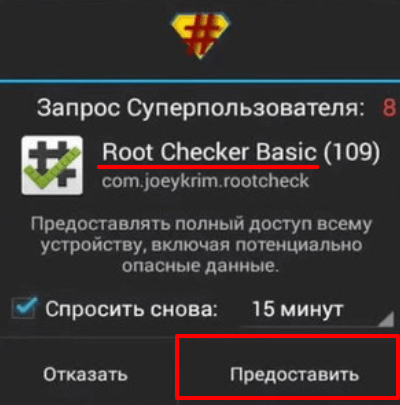Функция удалённой блокировки
Функцию удалённой блокировки используют в крайнем случае. Если вы ушли от компьютера, но оставили Windows 10 разблокированной, Microsoft позволяет заблокировать систему удалённо.
Чтобы использовать функцию удалённой блокировки, войдите в свою учётную запись на сайте microsoft.com, нажмите « Показать подробности » под устройством, которое хотите заблокировать.
Затем перейдите во вкладку « Безопасность и защита » → « Поиск устройства » и нажмите « Заблокировать ».

Подтвердите своё желание во всех сообщениях, которые будут появляться, чтобы заблокировать компьютер.
Когда дело доходит до безопасности, человек — первый уровень защиты
Неважно, какой из этих методов вы выберете для своего компьютера с Windows 10, главное, чтобы вы это сделали
Используйте автоматическую блокировку через самартфон, если не хотите делать это руками.
Способы блокировки
Доступ к рабочему столу
Наиболее простой способ скрыть рабочий стол, окна и документы от посторонних (на время пока вы отойдете от ПК) — воспользоваться ПИН-кодом (его легко установить в параметрах ОС).
Как установить ПИН-код (пароль) в Windows 10 : нажать Win+i, в параметрах открыть вкладку «Учетные записи / варианты входа» и кликнуть по меню «ПИН-код» .
Универсальный способ поставить пароль на учетную запись : нажать Win+R, использовать команду control userpasswords2 и в появившемся окне задать пароль.
Параметры — учетные записи — ПИН-код
Теперь чтобы проверить, как работает «наша защита» — нажмите сочетание клавиш Win+L (либо просто перезагрузите компьютер).
Перед вами должно появиться окно с предложением ввести пароль (как у меня в примере ниже ). Пока ПИН-код (пароль) не будет введен — доступ к рабочему столу вы не получите.
Требуется ввести ПИН-код
Доступ к диску / флешке / папке
В Windows 10 Pro есть встроенная функция (BitLocker) для быстрого шифрования и установки пароля на диски и флешки. Это хороший способ скрыть от посторонних свою конфиденциальную информацию (и, кстати, достаточно надежный!).
Делается это просто : подключаем внешний диск/флешку к компьютеру, копируем на нее документы (которые нужно защитить).
Далее заходим в «Мой компьютер» и кликаем по нужному диску ПКМ — в меню активируем опцию «Включить BitLocker» .
После указываем, что нам необходимо зашифровать диск и установить пароль (для снятия блокировки). Пример ниже
Использовать пароль для снятия блокировки диска
Всё! Теперь при каждом подключении такого диска/флешки — Windows будет спрашивать пароль для расшифровки информации на нем.
Если в вашей ОС BitLocker отсутствует — можно воспользоваться сторонними продуктами: Protected Folder, Anvide Seal Folder, USB Safeguard, TrueCrypt, CyberSafe, Rohos Disk и т.д.
Мне в этом плане импонирует утилита Protected Folder (ссылка на офиц. сайт). После ее установки и запуска — вам останется лишь добавить в ее окно нужные папки и диски, которые вы хотите скрыть. Удобно?!
Protected Folder — скриншот главного окна
Доступ к сайтам (веб-страничкам)
В Windows есть один системный файл, позволяющий легко блокировать доступ к любым ресурсам в Интернет. Речь идет о файле HOSTS (расположен в папке C:WindowsSystem32driversetc ).
Так вот, если его открыть в блокноте, ввести строки (как в моем примере ниже ) и сохранить — то браузеры перестанут открывать странички с этих ресурсов (в мое случае: vk.com, mail.ru).
Редактируем файл HOSTS
Не удается получить доступ
Заблокировать можно не только доступ к конкретным веб-ресурсам, но и ограничить доступ к Интернету отдельным программам. Например, можно заблокировать таким образом все сетевые игры.
В этом плане очень удобна утилита NetLimiter: достаточно в окне статистики поставить галочку запрета исходящего/входящего трафика. См. пример ниже.
Блокировка входящих и исходящих пакетов // NetLimiter
Кроме этого, для решения этой задачи можно использовать встроенный в Windows брандмауэр. О том, как его настроить — см. заметку ниже.
Ряд антивирусов сегодня идут со встроенной функцией родительского контроля. В этом плане можно порекомендовать антивирус Касперского .
В опциях программы можно ограничить как время работы за ПК, так и заблокировать запуск определенных программ и сайтов. Весьма удобно!
Антивирус Касперского — родительский контроль
Кстати, в Windows 10 можно создать учетную запись ребенка с определенными ограничениями. О том, как это сделать — рассказывал в одной из своих прошлых заметок.
Доступ к играм (блокировка от детей)
Использовать опции рекомендованного выше антивируса Касперского. Он это достаточно легко сможет сделать.
Если речь идет о сетевых играх — можно заблокировать доступ для них к сети Интернет через настройки роутера или с помощью NetLimiter (). Т.е. игра сама запуститься, а выйти в Интернет не сможет.
Папки с играми (куда они установлены) можно скрыть (зашифровать) с помощью спец. программ. В результате чтобы запустить игру — сначала необходимо будет расшифровать папку, куда она установлена. Хороший вариант (если не учесть, что игру можно переустановить. )
Есть одна спец. утилита Game Protector, предназначенная для блокировки запуска программ и игр. Работать с ней очень просто: достаточно указать нужную вам игру и установить пароль. Всё!
Выбираем игру, ставим пароль, нажимаем кнопку «Protect» — Game Protector
Далее при запуске заблокированной программы — появится окно с предложением ввести пароль. Если пароль введен не будет — программа не запуститься. Удобно?!
Какое окно появится при запуске игры
На сим пока всё, дополнения приветствуются!
Дополнительная информация
Следует отметить то, что у всех этих программ, как уже говорилось выше, есть один значимый плюс – все они совершенно бесплатные. Кроме того, установка их проста и не требует каких-то особых навыков. Если же при установке приложение просит активировать какой-то код или для активации отправить платное СМС, то продолжать установку не стоит. Вероятнее всего, что это программа-вирус, которые используют мошенники для вытягивания денежных средств. Она может нанести вред компьютеру. Существует также способ отключения клавиатуры до следующего запуска системы. Для этого следует выполнить ряд действий: . Здесь будет командная строка, в которую нужно ввести команду «rundll32 keyboard,disable» (вводить без кавычек). После этого действия запустится блокировка клавиатуры, которая будет длиться, пока система не запустится снова.
Как настроить в Windows 10
У большинства пользователей ПК установлена «последняя» версия ОС Windows – 10
Поэтому уделим пристальное внимание настройке блокировки именно на данной версии. Сначала познакомимся с функционалом, который предлагает пользователям система
После этого рассмотрим, как можно снять блокировку экрана, если она надоела или делает запуск системы неудобным.
Как известно, существует множество вариантов для того, чтобы вызвать экран блокировки. Для этого необязательно выключение ПК, перевод его в спящий режим или перезагрузка ОС. Разработчики создали ряд способов быстрого и удобного блокирования учетной записи из любого состояния системы. Именно о них и пойдет речь.
Блокировка из меню
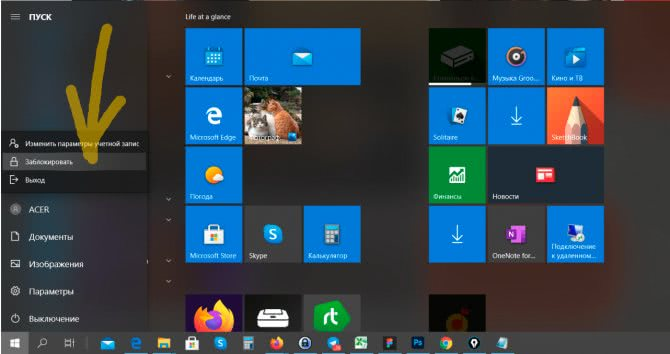
Быстрый доступ к меню блокировки можно получить из внутреннего меню операционной системы. Нажмите на кнопку «Пуск». Откроется меню, в левой части которого находятся иконки питания, настроек и взаимодействия с аккаунтом. Нажмите на иконку учетной записи левой кнопкой мыши. Выберите пункт «Заблокировать». В результате компьютер перейдет в защищенный режим, а на мониторе появится интерфейс блокировки.
Использование системной команды
Известно, что большинство действий, выполняемых в графической оболочке Windows, доступны и в качестве текстовых программ. По тем или иным причинам ряду пользователей может быть удобнее (или попросту интереснее) использовать именно их.
Для блокировки дисплея через команду есть два пути:
- Командная строка (стандартная утилита для текстовых команд)
- Окно, появляющееся при нажатии сочетания клавиш «Win+R».
Как в первом, так и во втором случае текстовая команда остается неизменной и выглядит следующим образом: rundll32.exe user32.dll, LockWorkStation. После ввода команды и нажатия «Enter» система заблокируется.
Отключение клавиатуры

Можно прибегнуть к хитрости и деактивировать клавиатуру, оставив систему в рабочем состоянии. Это не даст возможности вносить изменения в файлы на ПК.
Для этого нужно зайти в «Диспетчер устройств» и найти клавиатуру. Далее нажмите по ней ПКМ(Правая Кнопка Мыши) и выберите «Удалить». После завершения операции клавиатура станет неактивной, так как система перестанет ее распознавать. Для восстановления работы нужно будет нажать в «Диспетчере» ПКМ – «Обновить конфигурацию оборудования». Стоит отметить, что способ довольно трудоемкий, а потому применим для особых случаев.
Как заблокировать компьютер паролем и заставкой
Чтобы от блокировки был толк, нужно, чтобы учетная запись была защищена паролем. Установите пароль при первичной настройке ОС или в меню управления учетной записью. В противном случае экран блокировки будет всего лишь фотозаставкой без полезных функций.
Системные функции
Будет полезным Операционная система предоставляет не особо разнообразные возможности по настройке блокировочной информации на дисплее. Максимум, что можно сделать средствами Андроид – изменить фон экрана блокировки.
В зависимости от производителя смартфона, способы осуществления подобных действий несколько отличаются.
Владельцы устройств Леново, как правило, могу изменить экран блокировки на Андроид по следующему алгоритму:
- зайти в стандартную «Галерею», содержащую фото, рисунки и другие графические файлы, и выбрать нужное изображение;
- тапнуть на кнопку контекстного меню, расположенную над картинкой в правом верхнем углу экрана;
в появляющихся списках действий последовательно выбрать «Использовать»–>«Фоновый рисунок»–>«Экран блокировки» и нажать «Применить». Обладатели мобильных устройств прочих производителей вносят изменения фонового изображения блокировочного экрана другим способом:
Заходим в меню «Настройки» и выбираем пункт «Экран блокировки». Если такого пункта нет, открываем меню «Темы».
Переходим во вкладку «Обои экрана блокировки». В появившемся меню выбора ищем интересующую картинку и подтверждаем свои действия нажатием «Установить» в верхней части экрана.
При работе в последних версиях операционной системы существует еще один вариант изменения фонового изображения:
- коснуться пальцем любого места на рабочем столе, свободного от иконок, и удерживать соприкосновение до появления всплывающего меню;
- выбрать пункт «Установить обои»;
найти в «Галерее» или принятых файлах нужную картинку, нажать на нее и указать «Установить как обои»–>«Экран блокировки»
Обратите внимание В некоторых модификациях ОС последний пункт выполняется в обратном порядке: вначале указывается, где будет использоваться графический объект, а уже потом выбирается необходимый файл
Следует иметь в виду, что в ранних версиях Андроида не всегда предусматривалась возможность отдельного изменения фона блокировочного экрана. В устройствах, работающих под управлением таких модификаций операционной системы, фоновый рисунок для рабочего стола и дисплея блокировки общий. Соответственно, установка нового изображения изменит оба экрана одновременно.
Из стандартных возможностей ОС можно также отметить функцию включения уведомлений на экране блокировки. При принятии подобной настройки значки непринятых вызовов, поступивших сообщений и событий в приложениях будут не только отображаться мелкой пиктограммой в верхней строке статуса, но и выводиться более крупным изображением на блокировочный дисплей. Установить такую опцию можно в меню «Экран блокировки» или в разделе «Безопасность».
Настройка блокировки на андроиде
После этой процедуры для входа в смартфон потребуется совершить определенные действия. Многие современные устройства сканируют отпечаток пальца. Все это занимает время, но устройство будет защищено от случайного нажатия кнопок и нежелательного доступа.
Смартфонами на андроиде пользуются миллионы людей по всему миру
Сначала открывают настройки смартфона. В них находят пункт «Безопасность» или «Защита и местоположение» (либо «Система и устройство»), а затем «Безопасность» («Блокировка и защита»). Далее выбирают «Блокировку экрана».
К сведению! Бывает, что блокировка настроена по умолчанию: человек провел пальцем по экрану — телефон разблокирован. Такая защита ненадежна, и лучше ее изменить.
Теперь нужно выбрать способ блокировки, следуя подсказкам системы.
Чтобы настроить нюансы, нажимают на значок в виде шестеренки напротив слов «Блокировка экрана». Появится меню. В нем устанавливают время до блокировки и кнопку, которая ее включает.
Важно! Некоторые действия доступны только на устройствах с версией Android 10 и новее. Способы блокировки экрана у телефонов на андроиде:
Способы блокировки экрана у телефонов на андроиде:
- нет — экран не блокируется;
- провести по экрану;
- графический ключ;
- ПИН-код;
- пароль.
Настройка графического ключа
С первыми двумя пунктами все понятно. При выборе варианта «Графический ключ» на экране появится поле с девятью точками. Их соединяют в любую фигуру, которую легко запомнить, и графический ключ готов.
Графический ключ должен легко запоминаться, но не быть слишком простым
Обратите внимание! Используют минимум 4 точки. Нельзя соединять первую точку с последней, касаться одной точки дважды и разрывать линию
Настройка ПИН-кода и пароля
Порядок действий тот же, только вместо графического ключа система попросит ввести 4 цифры (ПИН-код) или слово длиной в 4-17 символов (пароль). Для пароля используют латинские буквы или кириллицу, специальные знаки, цифры.
Настройка разблокировки по отпечатку пальца
На телефонах новых моделей стоит сканер, позволяющий снять отпечаток. Чтобы сделать это, заходят в настройки, пункт «Безопасность и конфиденциальность», выбирают вариант «Отпечаток пальца». Затем палец несколько раз прикладывают к сканеру, который находится на задней стороне телефона. Система сделает несколько ID отпечатка и сохранит их.
Обратите внимание! Обычно параллельно настраивают ПИН-код или графический ключ. Это пригодится, если руки грязные или мокрые и отпечаток не распознается
Автоматическая разблокировка
На ранних версиях андроида именуется как Smart Lock. Функцию настраивают так, чтобы блокировка снималась при заданных условиях — дома, на работе. На ОС версии 10 и выше есть схожая функция: можно сделать так, что телефон дольше останется разблокированным, например, в офисе.
Как добавить настройку времени отключения монитора в параметры схемы электропитания
В Windows 10 предусмотрен параметр для настройки выключения экрана на экране блокировки, но он скрыт по умолчанию.
Путем простого редактирования реестра можно добавить этот параметр в настройки схемы электропитания.
- Запустите редактор реестра (нажмите клавиши Win+R, введите regedit и нажмите Enter).
- Перейдите к разделу реестраHKEY_LOCAL_MACHINESYSTEMCurrentControlSetControlPowerPowerSettings7516b95f-f776-4464-8c53-06167f40cc998EC4B3A5-6868-48c2-BE75-4F3044BE88A7
- Дважды кликните по параметру Attributes в правой части окна реестра и задайте значение 2 для этого параметра.
- Закройте редактор реестра.
Теперь, если зайти в дополнительные параметры схемы электропитания (Win+R — powercfg.cpl — Настройки схемы электропитания — Изменить дополнительные параметры питания), в разделе «Экран» вы увидите новый пункт «Время ожидания до отключения экрана блокировки», это именно то, что требуется.
Учитывайте, что работать настройка будет только после уже выполненного входа в Windows 10 (т.е. когда мы заблокировали систему после входа или она заблокировалась сама), но не, например, после перезагрузки компьютера ещё до входа.
Разновидности экранов блокировки
Существует большое количество способов защиты устройства на Android. Наиболее эффективным из них считается метод блокировки дисплея. В современных устройствах есть возможность выбора способа защиты личных данных от их попадания к посторонним лицам. При этом пользователь может самостоятельно определить требуемую степень защиты.
Виды блокировки экрана
|
Вид блокировки |
Описание |
| Отсутствие какой-либо защиты | В этом случае дисплей мгновенно включается после нажатия кнопки питания. Человек, который держит в руках смартфон или планшет, сразу же увидит рабочий стол. Такой вариант можно использовать только в тех случаях, когда есть полная уверенность, что гаджет не потеряется или не попадёт в чужие руки. |
| Обыкновенный свайп | Этот вариант считается одним из самых примитивных и способен уберечь только от случайного включения устройства. Для того чтобы снять блокировку экрана на Андроиде, необходимо провести по нему пальцем. |
| Графический ключ | Такой способ защиты экрана намного надёжнее, чем предыдущие. Заключается он в том, что владелец гаджета рисует заранее установленный узор по определённым точкам. Правильная последовательность действий приведёт к разблокировке экрана. Этот метод ещё хорош тем, что после нескольких неудачных попыток автоматически вводится пауза перед следующим вводом. |
| PIN-код | Это самый простой и часто используемый метод защиты не только экрана, но и SIM-карты. Он заключается во введении определённого набора цифр, который устанавливаются владельцем гаджета. Только правильная комбинация позволит снять блокировку экрана на Android. Если несколько раз подряд был введён ошибочный код, то на некоторое время исчезает возможность выполнения ещё одной попытки. |
| Пароль | Он действует примерно так же, как и PIN-код. Единственным отличием является необходимость введения не только цифр, но и символов разного регистра. Этот вариант защиты один из наиболее надёжных, но требует проведения длительного набора символов. |
| Отпечаток пальца | Все современные планшеты и смартфона на Андроиде оснащаются функцией разблокировки экрана путём прикладывания пальца. Такой метод считается наиболее эффективным, так как в мире не существует двух одинаковых отпечатков. Следовательно, получить доступ к информации может только владелец гаджета. |
| Распознавание лиц | Этот метод используется только в новых устройствах, работающих на операционной системе Андроид. Принцип действия заключается в сканировании определённых точек лица человека и сравнении полученной информации с соответствующими чертами владельца гаджета. При выявлении схожести экран автоматически разблокируется. |
| Сканер радужной оболочки глаза | Сетчатка, также, как и отпечаток пальца, имеет уникальный рисунок. Поэтому такая защита работает по тому же принципу, что и при определении отпечатка владельца. |
Способы отключения блокировки на телефоне Андроид
Разобравшись со способами блокировки, следует перейти к изучению алгоритмов, применяемых для снятия запретов и ограничений. Принцип отключения блокировки экрана на телефонах одинаков для всех Android-устройств. В зависимости от того, какие версии прошивки используются на смартфонах – «чистые» операционные системы или фирменные оболочки от известных брендов, названия пунктов меню могут отличаться.
Полное отключение через настройки
Инструкция по деактивации функции «Screen Lock» актуальна в ситуациях, когда пользователь помнит пароль (ПИН или ключ) от входа в систему. Для ее выполнения понадобится:
- Войти в «Настройки» девайса любым удобным способом (через меню или панель быстрого доступа);
- Отыскать и развернуть вкладку «Экран блокировки» (в некоторых моделях «Экран блокировки и безопасность»);
- Выбрать опцию «Блокировка экрана»;
- Система потребует ввести пароль, который был установлен ранее или нарисовать графический узор;
- После выполнения ввода следует изменить вид блокировки, отметив вариант «Нет».
Далее имеет смысл рассмотреть отключение «Screen Lock»на разных версиях ОС от Google, причем в порядке их появления. На некоторых версиях смартфонов, например, пункты меню могут быть и в другом месте:
- Зайдите в «Настройки» вашего телефона;
- Далее выберите пункт «Местоположение и защита»;
- В следующем пункте вам нужно нажать «Блокировка экрана»;
- И в последней вкладке нажмите «Нет», чтобы полностью отключить блокировку смартфона.
Как видите, пункты меню различаются на разных версиях, причем на более ранних поколениях пункты меню вообще могут находиться в другом месте, собственно, о чем мы и рассказываем ниже.
На Android 2.x
Для снятия защиты необходимо:
- Перейти в меню приложений, где выбрать раздел «Настройки» (иконка с шестеренкой);
- Отыскать и развернуть вкладку «Местоположение и защита». В зависимости от модели он может называться «GPS и безопасность»;
- Выбрать опцию «Сменить способ блокировки» («Установить блокировку дисплея» соответственно);
- Ввести действующий пароль, ПИН-код или нарисовать узор для подтверждения верификации.
В завершение понадобится отменить блокировку, выбрав вариант «Снять защиту».
На Android 4.x
Эта версия считается одной из самых удачных, и неудивительно, что ею пользуются миллионы владельцев мобильных устройств по всему миру. Инструкция по отключению блокировки предусматривает следующие действия:
- Вызвать главное меню, тапнув по значку на рабочем столе;
- Перейти в «Настройки» («Settings») и отыскать «Безопасность» («Security»);
- Развернув вкладку, выбрать пункт «Блокировка экрана» («Screen Lock»);
- Авторизоваться с помощью того варианта защиты, который был выбран для ограничения доступа.
После завершения верификации понадобится отменить блокировку, выбрав вариант «Нет» или «None».
На Android 5.x
Разобраться, как отменить блокировку на пятой версии платформы – Lollipop, не составит труда. Для этого нужно повторить описанный выше алгоритм действий:
- Попасть в «Настройки» любым доступным способом – через панель быстрого доступа или главное меню;
- Прокрутив экран, найти раздел «Безопасность»;
- Из списка доступных опций выбрать «Блокировка экрана»;
- Поскольку смена варианта ограничения доступа защищена паролем (цифровым кодом или графическим узором), понадобится ввести его, а затем тапнуть по клавише «Продолжить».
Все что потребуется сделать далее, это установить галку напротив варианта «Нет», и подтвердить действие кнопкой «ОК» (в предыдущих версиях такая необходимость не была предусмотрена). С этого момента доступ к содержимому смартфона всем желающим будет максимально упрощен.
На Android 6.x и 7.х
В более современных (шестой и седьмой версиях OS Android) отключение функции «Screen Lock» будет выглядеть следующим образом:
- Как и в предыдущих случаях, понадобится вызвать главное меню, тапнув по соответствующей иконке на рабочем столе;
- Найти значок с шестеренкой и перейти в «Настройки». Более быстро попасть в данный раздел можно, опустив шторку экрана;
- Отыскать раздел «Безопасность», который помечен закрытым замком;
- Для получения доступа к настройкам защиты, ввести пароль, цифровой код или ключ.
После окончания проверки появится стандартный перечень видов блокировки, среди которых будет интересующий вариант «Нет». Его нужно отметить и подтвердить выбор.
Экономия заряда
Как известно, большое количество энергии смартфона идет на поддержание яркости и контрастности дисплея. Чем больше он находится в активном режиме, тем быстрее садится аккумулятор телефона. А загорается он по разным причинам. И одна из них — появление уведомлений.
Решить данную проблему и продлить автономность устройства призвано приложение AcDisplay. Оно открывает пользователю гибкий доступ к экрану блокировки, позволяет изменить тему отображения уведомлений. В нем можно выставить темный фон — это позволит сэкономить заряд аккумулятора. Также AcDisplay позволяет прямо с экрана прочесть или ответить на уведомление, не нажимая на кнопку разблокировки смартфона.
Поиск параметра, отвечающего за время ожидания до отключения экрана блокировки
Process MonitorSYSTEMCurrentControlSet\ControlPowerPowerSettingsPowerSettingsDescription«Экран»«Video and Display power management settings and configurations»7516b95f-f776-4464-8c53-06167f40cc99экранаDescription17aaa29b-8b43-4b94-aafe-35f64daaf1ee«Гасить экран после»«Specify how long your computer is inactive before your display dims»«Укажите, как долго у неактивного компьютера не будет гаситься экран»AttributesAttributesРис. 2. Требуемый раздел системного реестра8EC4B3A5-6868-48c2-BE75-4F3044BE88A7Attributes «Время ожидания до отключения экрана блокировки консоли»Рис. 3. Диалоговое окно дополнительных параметров электропитания с новым параметромHKEY_LOCAL_MACHINE\SYSTEM\CurrentControlSet\Control\Power\PowerSettings\7516b95f-f776-4464-8c53-06167f40cc99\8EC4B3A5-6868-48c2-BE75-4F3044BE88A7AttributesHKEY_LOCAL_MACHINE\SYSTEM\CurrentControlSet\Control\Power\User\PowerSchemes«Сбалансированный»381b4222-f694-41f0-9685-ff5bb260df2e7516b95f-f776-4464-8c53-06167f40cc99\8EC4B3A5-6868-48c2-BE75-4F3044BE88A7«Гасить экран после»ACSettingIndexDCSettingIndexDCSettingIndexACSettingIndex
Выбор и настройка метода блокировки
Блокировка экрана – один из важнейших параметров безопасности, обеспечивающий базовую, но в большинстве случаев достаточно эффективную защиту мобильных устройств с Android. Активация данной функции выполняется по следующему алгоритму:
-
Откройте «Настройки» мобильной ОС и прокрутите немного вниз список доступных опций.
-
Перейдите к разделу «Безопасность».
-
В блоке «Защита устройства» тапните по пункту «Блокировка экрана».
-
Выберите желаемый вариант блокировки. Кратко рассмотрим каждый из них за исключением первого, так как он означает отсутствие какой-либо защиты:
Примечание: В случае если вы хотите изменить один способ блокировки экрана на другой, перед его настройкой потребуется сначала ввести действующий.
-
После выбора любого из доступных методов блокировки, его настройки и установки, потребуется определить некоторые дополнительные параметры,
а также то, как будут отображаться уведомления на заблокированном экране: полностью, со скрытием конфиденциальных данных или отсутствовать вовсе. Выберите предпочтительный вариант и воспользуйтесь кнопкой «Готово» для подтверждения.
Как только вы выполните эти действия, для разблокировки экрана Андроид-девайса будет использоваться выбранный метод – свайп, графический ключ, пин-код или пароль.

Экран блокировки Android c помощью Echo Notification Lockscreen
Скачать блокировку экрана на Андроид достаточно просто на Play Market https://play.google.com/store/apps/details?id=com.doublelabs.androscreen.echo&hl=ru, а с данным приложением это становится еще и эффективно. Направленность приложения заключается в качественном выводе уведомлений. Echo позволяет сортировать уведомления и всевозможные сообщения в правильном порядке. При этом разработан умный механизм определения более актуальных и менее востребованных сообщений.
Сразу после появления уведомления, из него можно создать напоминание с указанием даты и времени сообщения. Если настроить приложение качественно, то можно даже разблокировать устройство при появлении важных сообщений, например получения сообщения о зачислении средств на дебетовую карточку, но это действует только для важных уведомлений.

Конечно же функционал должен сопровождаться эстетической красотой, об этом не забыли разработчики, так Echo имеет привлекательный вид. В общем для планирования дня это самое лучшее приложение, особенно при регулярном получении важных уведомлений, например с ВК.