Как прошить ПЗУ утилитой «Team Win Recovery Project»?
До старта прошивки ПЗУ, необходимо загрузить указанные выше два ZIP-файла на телефон с Андроид. Для этого подключить смартфон USB-кабелем к ПК и перетащить (скопировать) ZIP-файлы в область внутреннего хранилища телефона или на SD-карту.
Закачка файлов, требуемых к процессу обновления ПЗУ мобильного телефона — это часть всех действий, направленных на омоложение девайса
Большую часть данных на телефоне придётся удалить. Если требуется сохранить важную информацию, рекомендуется воспользоваться функцией резервного копирования или экспорта приложений. Также следует сделать резервную копию внутреннего хранилища.
Загрузка Андроид в режиме TWRP
Далее следует выключить смартфон с Андроид и загрузиться в режиме TWRP-восстановления. Как это делать?
На каждой модели телефона свои нюансы на этот счёт. Конкретно для прошиваемой модели инструкция легко отыщется поиском «Яндекс» или «Google». Итак, если загрузка TWRP прошла успешно, на экране смартфона появляется основной экран приложения восстановления.
Здесь нужно активировать кнопку «WIPE» (вытереть) и далее спуститься по экрану вниз до опции выбора функции сброса настроек. Перед прошивкой ПЗУ телефона Андроид всегда рекомендуется выполнять сброс настроек. Исключение можно сделать для обновления ПЗУ, но тоже не желательно.
Прошивка телефона на Андроид через TWRP
После сброса настроек следует возвратиться на главный экран «TWRP» и активировать кнопку «Install» (установить).
Активацией этой опции на экране утилиты восстановления запускается главное действие — прошивка телефона Андроид новым системным дампом
На следующем экране в нижней части отыскать файл ПЗУ, загруженный ранее на телефон. Выбрать ZIP-файл кликом и подтвердить действие на прошивку. Процесс прошивки Андроид может длиться определённое время. Следует дождаться завершения операции, не предпринимая каких-либо действий.
Как только операция прошивки завершится, следует возвратиться на главный экран и отыскать второй ZIP-файл с пакетом «Google Apps». Повторить прошивку уже этим пакетом, дождавшись полного завершения.
Выбором последней опции процесса обновления становится очистка кэша. Далее останется только перезагрузить Андроид и дождаться появления новой системы
Когда второй этап прошивки закончится, откроется следующий экран, где появится кнопка “Wipe cache/dalvik” (очистить кэш/делвик). Нужно активировать эту кнопку. После очистки кэша весь процесс завершается перезагрузкой системы.
Что ещё актуально для операции восстановления?
Иногда утилита TWRP запрашивает установку инструмента управления доступом «SuperSU». Рекомендуется отказаться от установки. Некоторые ПЗУ, в том числе под систему «CyanogenMod», уже обеспечивают доступ к корневому каталогу в настройках. Для других вариантов доступа рекомендуется запустить «Flash SuperSU» самостоятельно.
Перезагрузка прошитого телефона на Андроид требует некоторого времени. Нужно набраться терпения. Но если что-то пойдет не так, телефон на Андроид не загрузится через продолжительное время, следует вновь перегрузиться в «TWRP».
Здесь можно восстановить прошивку из резервной копии или повторить попытку загрузки нового ПЗУ. Не лишним действием будет проверка корректной загрузки файлов ПЗУ для обновления.
Практика обновления Андроид с помощью ODIN
Видеоролик, приложенный к теме, визуально демонстрирует практику обновления прошивки на Андроид. Посредством просмотра этого видео-материала потенциальному прошивальщику легче овладеть всеми тонкостями процесса:
Требования перед установкой
Обязательно соблюдайте приведенные ниже требования, прежде чем следовать указанным инструкциям.
- Мы настоятельно рекомендуем создать резервную копию данных с устройства перед инсталляцией Recovery.
- Зарядите телефон минимум на 50-60%, чтобы избежать внезапных отключений во время инсталляции.
- Чтобы накатить TWRP, вы должны сначала разблокировать загрузчик устройства. О том, как это делать, читайте в профильных темах по своему устройству.
- Загрузите и установите USB-драйверы на ПК.
- Скачайте и поставьте на компьютер инструменты SDK Platform Tools (ссылка ниже).
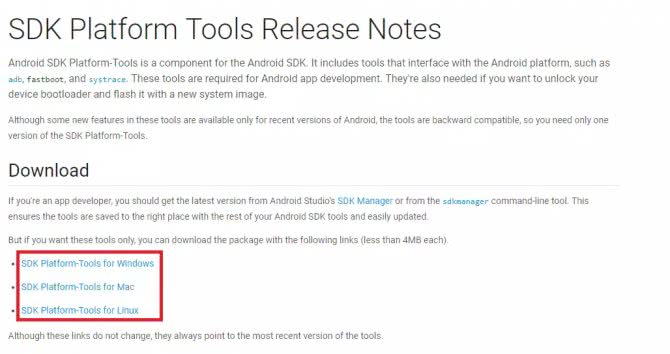
Теперь можете переходить к установке кастомного рекавери при помощи одного из предложенных методов.
Перепрошивка, замена системных файлов, установка обновлений, модификаций на устройства Android при помощи TWRP
Для того, чтобы установить другую прошивку или патч, потребуется эти файлы в формате zip скопировать на карту памяти или во внутреннюю память. Далее выполняем следующее:1. Загружаемся в TWRP recovery;2. Выбираем функцию «Install»;3. Выбираем внутреннюю (Use internal storage) или внешнюю память (Use external SD), в зависимости от того куда мы скопировали нужные нам файлы.4. Находим и выбираем файл, который требуется установить.5. Если у вас есть файл md5 вместе с Zip, то можно активировать проверку сумм (Force MD5 check on all Zips), в противном случае не делаем этого;6. Запускаем установку, протянув слайдер слева на право.Можно выбрать сразу 10 файлов zip, которые последовательно будут установлены. По окончании процесса установка выполнена.Когда процесс завершится рекомендуется очистить кеш и dalvik кеш.
Android is an open source platform mean it gives you to full control to do any things with your Android Phone OS. You can change the system level changes on your Android device, for all the stuff you need a custom Recovery such as TWRP, RWRP, OrangeFox, etc. There is lots of custom recovery available for Android devices, but TWRP is one of the best and reliable recovery over the years. The TWRP comes with a best TWRP backup method that is very useful if you are doing lots of modification on your android device. SO now how to make an Android Backup using TWRP Backup method.
Обновление или перепрошивка Android с помощью ADB sideload
Этот вариант следует использовать, когда в стоковом рекавери нет пункта перепрошивки ОС и не работает обновление «по воздуху». Делается это следующим образом:
Перед тем как начать работу с adb, необходимо скачать базовые драйверы.

Затем скачивается Andro >
Следующим шагом нужно запустить терминал (cmd) Windows, после чего в ней нужно перейти в каталог с распакованным adb.

Затем запускается команда «adb sideload filename.zip» — вместо filename вы должны указать имя файла прошивки!
После нажмите на клавишу Enter — запустится процесс инсталляции новой версии операционной системы с Flash-карты. Таким образом можно устанавливать на телефон как обновления, так и полноценный стоковые прошивки.
Что такое TWRP на Андроиде?
Подобное приложение представляет собой специальное кастомное рекавери, переводящее смартфон в режим для выполнения следующих манипуляций:
- Проведения прошивки;
- Скачивание функциональных патчей и дополнений;
- Резервное копирование прошивки целиков или ее отдельных элементов;
- Восстановление сведения из копии;
- Подключение и активация к ПК при съемном накопителе;
- Активация к ПК через режим adb;
- Сброс данных к заводским параметрам.
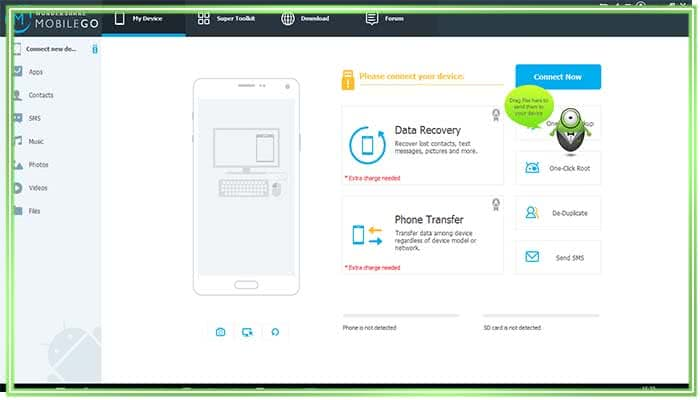
Одновременно с этим разрешается создавать специальные тематические разделы и после этого функционально их форматировать.
Как им пользоваться?
Управление опцией осуществляется через специальное меню с сенсорного экрана. Чтобы подтвердить выполненное действие, человеку требуется свайпнуть в нижней части экрана. В главном меню присутствует несколько разделов. Каждый предназначен для выполнения индивидуальных задач:
- Install для установки патчей и проведения прошивки.
- Wipe для форматирования вкладок и папок ОС или встроенной карты памяти.
- Backup предназначен для копирования ядра, информации для пользователя и самой программы.
- Restore дает возможность восстановить ресурс из резерва.
- Advanced открывает дополнительные или более расширенные возможности.

Чтобы использовать подобные функции, достаточно установить рекавери, следуя представленной ниже инструкции.
Способ 6: установка из системных приложений
Такие программы, как Rom ToolBox, ROM Installer и подобные, предлагают устанавливать TWRP или другое recovery непосредственно с приложения. Такой способ установки устарел и неактуален. Приложения не всегда корректно подбирают верное кастомное recovery, из-за чего владельцы получают кирпич. Поэтому не пользуйтесь подобными приложениями-комбайнами, для установки кастомного recovery.
Приложения Flashify и Rashr так же предлагают установить рекомендованное recovery, что делать не стоит. Используйте Flashify и Rashr только для прошивки пакета TWRP, что скачали лично с официального сайта. Не используйте версии recovery, что внутри программы.
Как установить TWRP Recovery на Android
Итак, первым делом необходимо проверить, разблокирован ли на смартфоне загрузчик. На телефонах Xiaomi для этого нужно выполнить следующее:
- Заходим в настройки.
- Переходим в раздел «Расширенные настройки».
- Открываем вкладку «Для разработчиков».
- Нажимаем по строке «Статус Mi Unlock» и видим текущее состояние загрузчика.
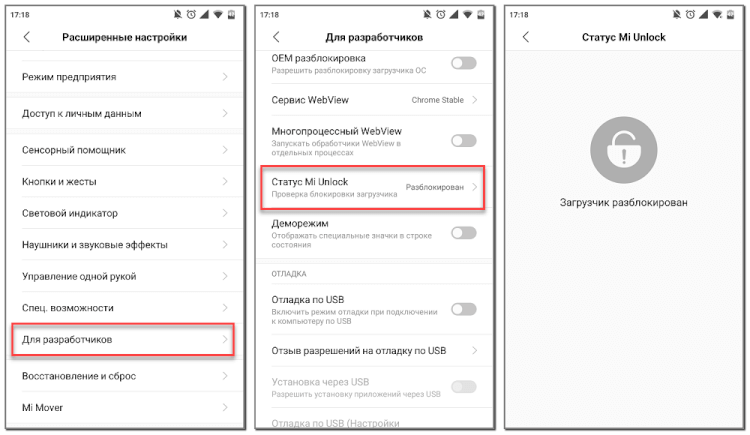
На большинстве смартфонов он находится в разблокированном состоянии, но если это не так, то выполните процедуру его разблокировки. В интернете имеется множество инструкций для разных моделей телефонов, поэтому сложностей возникнуть не должно. Далее требуется активировать режим отладки по USB. Это делается следующим образом:
- Заходим в настройки.
- Переходим в раздел «О телефоне» или «Об устройстве» и несколько раз нажимаем по номеру сборки либо версии прошивки.
- Открываем вкладку «Расширенные настройки». Заметим, что названия разделов на вашем телефоне могут отличаться.
- Заходим в подкатегорию «Для разработчиков».
- Переводим ползунок вправо возле строки «Отладка по USB».


Открываем загруженный файл с утилитой и следуем указаниям установщика. Заметим, что программу нужно установить на диск C, указав соответствующий путь.

Для проверки правильности установки перейдите в папку с программой и убедитесь, что в ней имеются приложения ADB и Fastboot.

А теперь подключаем смартфон к компьютеру посредством кабеля USB. Также не забываем дождаться установки необходимых драйверов. Затем на компьютере открываем командную строку и вводим запрос cd C:\Minimal ADB and Fastboot. Нажимаем по клавише «Enter» и проверяем видимость телефона, введя команду adb devices.
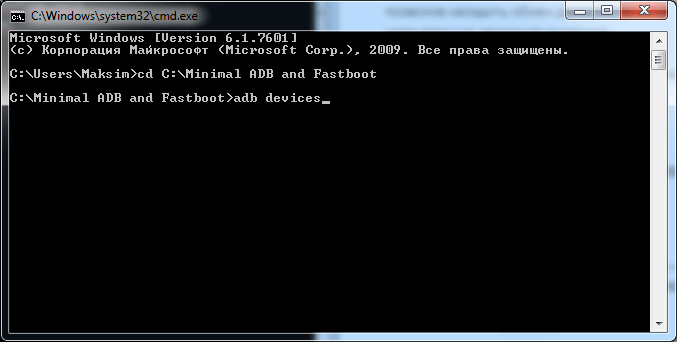

Перемещаем загруженный образ диска в папку с утилитами ADB и Fastboot.

Опять открываем командную строку и вводим команду adb reboot bootloader. Нажимаем по клавише «Enter» и следим за происходящим на экране смартфона.

После ввода данной команды телефон должен уйти в перезагрузку, а после запуститься в режиме Fastboot. Теперь остаётся прописать последний запрос, отвечающий за установку TWRP Recovery. Это команда fastboot flash recovery имя.img, где имя.img – название файла с кастомным рекавери.

А дальше смартфон выключится, а запустится уже с новым рекавери. Конечно, установить TWRP Recovery можно и через мобильное приложение, однако для этого способа устройство должно иметь root-права. Так как на большинстве современных телефонов получить их невозможно, то и рассматривать этот метод нет смысла.
Как пользоваться TWRP?
Решили установить кастомную прошивку на свой Android смартфон или планшет, вошли в кастомное TWRP Recovery, но во время установки получили ошибку 7? Не отчаивайтесь исправить данную проблему довольно просто.
Многих новичков может обескуражить какие-либо действия в установке кастомной прошивки , особенно если это процедура выполняется первый раз. Одним из серьезных препятствий во время установки прошивки может стать ошибка 7 в TWRP Recovery.
Серьезность этой ошибки в том, что она не позволяет вообще установить кастомную прошивку на устройство и вся ваша подготовка пойдет насмарку. Но оказывается что данную ошибку 7 в recovery довольно легко исправить не прибегая к длительным действиям! О том как избавится от данной проблемы и посвящена сегодняшняя статья!
Расшифровка и устранение ошибок TWRP
Нередко при работе с TWRP у пользователей возникают различные ошибки. Все они сведены в таблицу ниже и для каждой ошибки предложен вариант устранения.
Код ошибки
Причины возникновения
Устранение
Error 6
Файл updater-script в архиве с прошивкой создан в неправильном формате.
Необходимо открыть указанный файл через стандартный «Блокнот» или «NotePad++», сменить его формат на Unix и пересохранить.
Error 7
Прошивка подобрана неправильно и не соответствует устройству, на которое должна производиться установка.
1. Скачать правильный файл прошивки с официального сайта
Важно при этом проверить версию устройства, поскольку, к примеру, Xiaomi Redmi Note 3 имеет модификацию Pro, что делает прошивку от первого устройства несовместимой со вторым.2. Если же прошивка точно правильная, то нужно открыть в режиме редактирования файл updater-script и удалить в нем первые строки со списком устройств, для которых предназначена данная прошивка.
Error 0
В архиве с прошивкой отсутствует один из файлов.
Нужно перезагрузить архив или добавить нужные файлы.
Error 255
Неподходящим является файл updater-binary.
По аналогии с предыдущим пунктом: нужно заменить указанный файл.
Прошивка Clockworkmod Recovery через режим Fastboot
Этот вариант более надёжен, и его смело можно назвать классическим. Но он требует непосредственного подключения смартфона к ПК по USB, установки специализированного пакета разработчика Android SDK Platform Tools и «прошивочных» драйверов.
Способ, как обновить рекавери, заключается в замещении файла Recovery.img,расположенного в специальном разделе памяти аппарата. Делает это через режим Fastboot, в который необходимо перевести устройство перед подключением в ПК.
Важно отметить, что подобный вариант доступен далеко не для всех типов смартфонов, так как требует разблокировки загрузчика (bootloader). Разблокировать его можно не на всех устройствах, к тому же на части аппаратов отсутствуют некоторые разделы
Но если вы смогли разблокировать загрузчик, и ваш телефон удовлетворяет всем остальным требованиям, то последовательность действий такова:
- Скачиваем Andro >
Важно! Во время прошивки не отключайте устройство от кабеля — в противном случае возможен сбой записи с последующим превращением его в «кирпич»
4 ответа
4
Файлы, созданные TWRP с помощью или — архивы tar. Если раздел разделяется на несколько файлов, каждый из них является архивом tar. Просто переименуйте каждый файл, предоставив ему расширение и откройте его в своем любимом инструменте архивирования (Engrampa on Ubuntu MATE хорошо работает для этого ).
ответил user14940816 марта 2017, 16:52:53 5
Это означает, что каждый файл соответствует шаблону , а затем передает конкатенированные файлы в tar для извлечения. , поскольку имя файла указывает tar для извлечения из stdin.
В этом примере я использовал раздел данных формата ext4. Измените в соответствии с разделом, который вы извлекаете.
ответил Johnathon Havens16 октября 2017, 06:37:47 2
Попробуйте BinWalk , это быстрый, простой в использовании инструмент для анализа, обратного проектирования и извлечения прошивки. и для получения дополнительной информации см. этот Краткое руководство .
ответил Abdelhafid Madoui16 марта 2017, 17:07:54
Просто извлеките его с помощью winrar в папку на рабочем столе, и это будет
ответил Nottheone75 июля 2018, 04:04:29
Похожие вопросы
8 Извлечение данных из базы данных MySQL в выпадающий список html 4 Извлечение данных из файла .mdb в базу данных mysql с использованием php 12 Сохранение данных при закрытии приложения и извлечение этих данных 4 Извлечение данных из базы данных уведомлений в Laravel 4 Извлечение данных из удаленной базы данных 4 Извлечение данных из XSD в XSL 4 Извлечение данных из NamingEnumeration 4 извлечение данных из memcache 10 Извлечение данных жесткого диска 6 Извлечение данных из массива JSON 4 Извлечение данных из определенной позиции PDF? 4 Извлечение данных из сводной таблицы VBA 9 Извлечение данных из метки времени из Кафки 6 Golang: извлечение данных с помощью Regex 4 Извлечение данных JSON на стороне клиента 32 Извлечение данных из /Filter /FlateDecode PDF потока в PHP 4 Извлечение значений из грязной массы данных 4 Извлечение данных POST с помощью Express 4 Извлечение повторяющихся строк из фрейма данных 4 Извлечение двоичных данных из SQL Server с использованием T-SQL
Популярные теги
security × 330linux × 316macos × 2827 × 268performance × 244command-line × 241sql-server × 235joomla-3.x × 222java × 189c++ × 186windows × 180cisco × 168bash × 158c# × 142gmail × 139arduino-uno × 139javascript × 134ssh × 133seo × 132mysql × 132
Почему по-умолчанию пользователи не имеют root-прав?
Обычному человеку они совершенно не нужны. Встроенного пользовательского функционала более чем достаточно для полноценного использования смартфона или планшета. С root-правами можно менять настройки системы, в которых разобраться сложно.
Поэтому изначально разработчики ПО наделяют пользователя обычными правами. И делается это в целях безопасности. Без root-прав никакой вирус не сможет особо навредить пользователю (украсть его деньги, показывать стороннюю рекламу и т.д.). Но если юзер будет иметь root-права, то их автоматически получат и сторонние программы, в том числе и вирусы.
Подробно о TWRP. Как пользоваться TWRP Recovery?
Главный интерфейс TWRP выглядит примерно таким образом:
- Install – Установка различных патчей и прошивок формата ZIP архива
- Wipe – стирание (форматирование) разделов Android и карты памяти (подробно про WIPE или сброс данных)
- Backup – создание резервных копий системы, ядра и пользовательских данных
- Restore – восстановление Android с резервных копий системы и пользовательских данных
- Mount – подключение или отключение разделов Android
- Settings – настройка кастомного TWRP Recovery
- Advanced – дополнительные или расширенные возможности TWRP
- Reboot – перезагрузить Android в различные режимы
Теперь детально рассмотрим, что представляет собой кастомное TWRP Recovery, его возможности каждого подменю.
Меню Install ( установка update.zip в TWRP Recovery)
Как выше уже было сказано меню Install позволяет устанавливать патчи (установка root прав, файлы для изменения внешнего вида) или прошивки (официальные прошивки, cyanogenmod, miui и другие).
Прошивка через twrp recovery происходит так:
Нажав на кнопку Install вы попадаете в файловый менеджер, карту памяти или внутреннею память с вашими папками и файлами:
Для того чтобы установить ZIP обновление (патчи прошивки), необходимо нажать на него ( на ZIP архив).
Появиться новое меню для подтверждения ваших намерений установить архивное обновление:
Для того чтобы установить обновление, нужно сделать свайп слева на право:
Также вы можете заметить, что есть в данном меню кнопки:
- Add More Zips — установить еще какой-либо дополнительное архивное ZIP обновление
- Clear Zip Queue — отменить раннее выбранные ZIP обновления
Меню WIPE
В данное меню может выполнить различные сбросы, различных разделов Android . По умолчанию выполняется wipe разделов /data и /cache:
Для активации дополнительных возможностей необходимо нажать кнопку Advanced Wipe:
О том как правильно делать wipe читайте в статье — wipe Android.
Меню Backup
В данном меню можно сделать резервные копии (срезы) текущего состояния Android. Можно настроить какие именно разделы бэкапить, все или только выбранные вами, а также активировать возможность сжатия резервных копий — enable compression, а также добавить валидацию — skip MD5 generation during backup, что в будущем в случае если резервная копия создаться «битая» не выполнять с такой копии восстановление Android.
Резервные копии хранятся по пути SdCard/TWRP/BACKUPS, их можно скопировать на компьютер и при возникновении проблемы вновь реанимировать Android из меню Restore.
Позволяет восстанавливаться с ранее созданных резервных копий (созданных в меню Backup TWRP Recovery):
Меню Mount
Позволяет подключать или отсоединять разделы Android — это необходимо для применения различных патчей (в которых указано или не указано нужно ли монтировать раздел). Также в данном разделе можно присутствует возможность подключения устройства как флеш накопителя — Mount USB Storage (USB OTG):
Меню Settings
- Это меню объединяет все настройки в различных меню.
- Проверка подписи ZIP обновлений
- Форматирование разделов
- Пропуск верификации
- Проверку верификации резервных копий
- Яркость экрана, выбор временной зоны и другие
- Язык интерфейса (с 3 версии TWRP)
Меню Advanced
- Copy Logo to SD — вывод ошибок операций на карту памяти
- Fix Permsissions — выставление прав доступа каталогам и файлам
- Partition Sd Card — разбиение карты памяти на разделы для переноса приложений
- File Manager — простой файловый менеджер
- Terminal Comand — терминал
- Reload Theme — перезагрузка темы TWRP
- ADB SIDELOAD — sideload с ПК
Меню Reboot
- System — простая перезагрузка (загрузка в обычный режим работы Android)
- Recovery — перезагрузка обратно в меню Recovery
- Download/Bootloader — перезагрузка в режим Bootloader (работа с fastboot)
Наглядная видео инструкция по использованию TWRP Recovery
Вот и все, теперь вы знаете как пользоваться TWRP Recovery на Android! Больше статей и инструкций читайте в разделе Статьи и Хаки Android. Оставайтесь вместе с сайтом Android +1, дальше будет еще интересней!
Способ 3: установка TWRP через официальное приложение
Разработчики TWRP располагают мобильным приложением, что позволяет подобрать корректную версию «раздела», а после и установить. Метод во многом схож с предыдущим, при этом нет возможности сохранения системы. Зато не получится перепутать и установить неподходящее TWRP. Кроме того, софтина «Official TWRP App» сообщит, когда вышла новая версия recovery.
- Скачайте Official TWRP App.
- В программе нажмите на кнопку TWRP Flash.
- В следующем окне появится запрос на предоставление root прав.
- Если предоставить root доступ, программа предложит установить TWRP в раздел recovery или BOOT.
- Если в памяти устройства имеется файл TWRP, следует нажать на кнопку Select a file to flash. В ином случае скачать TWRP с сайта. Для этого нажмите на кнопку Select a device. Затем введите модель. Приложение найдет и отобразит последнюю доступную версию recovery. После выбора, программа сообщит, что откроет страницу с recovery в браузере. Вам останется только скачать и сохранить файл.
- После загрузки TWRP, вернитесь в программу, где выберите пункт Select a file to flash. Укажите скачанный файл TWRP.
- Далее нажмите на кнопку Flash to recovery. Подтвердите действие, после чего начнется установка.
➊ Шаг первыйУстановка «TWRP Recovery»

Подготовка смартфона к установке «Team Win Recovery Project 3.4.0-1»
Первым делом убедись, что заряд батареи твоего смартфона не менее 50% и он не выключится во время процесса установки и прошивки рекавери.Для установки TWRP Recovery необходимо обязательно иметь разблокированный загрузчик смартфона. Чтобы проверить статус своего загрузчика заходим в настройки смартфона и открываем – – – .


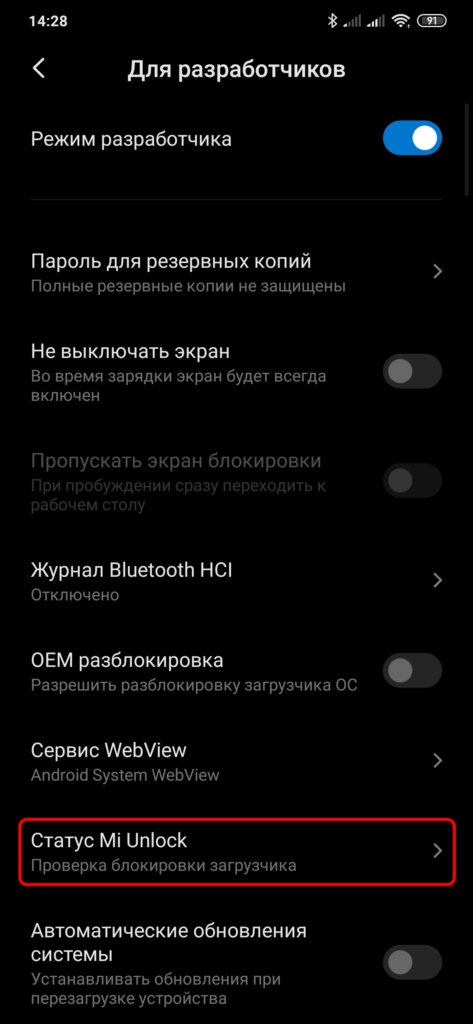

 Если загрузчик твоего смартфона заблокирован, как просто его разблокировать смотри здесь
Если загрузчик твоего смартфона заблокирован, как просто его разблокировать смотри здесь
Еще нам нужно включить отладку по USB. Для этого в настройках открываем – > . Включаем тумблер – и нажимаем кнопку – .



Теперь сейчас в телефон скачиваем и сохраняем ZIP-архив рут менеджера «Magisk Manager». И обязательно запомни путь к этому файлу (Magisk-v20.4), он нам обязательно понадобится немного позже.
LIFEHACK: Для более удобного поиска лучше сохранить этот файл в корневой раздел.
Скачать «Magisk Manager»
Установка инструмента авто-инстоллятора «Recovery Installer»
Теперь скачиваем в свой компьютер архив recovery_installer.zip. Это полностью скомпонованный готовый пак, который содержит инструмент авто-инстоллятора рекавери, необходимые ADB драйвера и собственно сам IMG-файл рекавери для модели именно твоего Mi-смартфона.
Скачать «Recovery Installer»
После загрузки ZIP-файла создадим папку на системном диске C:/ с произвольным названием, например «TWRP» и распакуем скачанный ZIP-архив в эту папку. В итоге структура должна выглядеть так: C:\ TWRP\recovery_installer А содержимое папки таким:
Теперь переводим смартфон в режим Fastboot. Для этого полностью выключаем телефон, затем зажимаем клавиши и и держим нажатыми до виброотклика и появления на экране логотипа режима Fastboot (зайца с андроидом).

В режиме Fastboot подключаем телефон к компьютеру USB-кабелем.
LIFEHACK: Для этой цели лучше использовать оригинальный кабель.

 Если при подключении смартфона к компьютеру появляется всплывающее окно «USB-устройство не опознано” и твой ПК не синхронизировался с телефоном, это может возникнуть по нескольким причинам. Две основные из них это:● Используется не оригинальный USB-кабель● Отсутствуют или устарели драйверы Xiaomi для WindowsСоответственно USB-кабель необходимо заменить на оригинальный. А драйверы нужно установить или обновить до актуальной версии.
Если при подключении смартфона к компьютеру появляется всплывающее окно «USB-устройство не опознано” и твой ПК не синхронизировался с телефоном, это может возникнуть по нескольким причинам. Две основные из них это:● Используется не оригинальный USB-кабель● Отсутствуют или устарели драйверы Xiaomi для WindowsСоответственно USB-кабель необходимо заменить на оригинальный. А драйверы нужно установить или обновить до актуальной версии. Как легко установить драйверы Xiaomi для Windows с инструкцией по установке и быстро подключить свой смартфон к ПК смотри здесь
Как легко установить драйверы Xiaomi для Windows с инструкцией по установке и быстро подключить свой смартфон к ПК смотри здесь
В папке с инструментом авто-инстоллятора рекавери запускаем файл (в случае, если ты скачали «полный комплект для установки», нужно запустить файл , нажать цифру и клавишу ).
На экране компьютера откроется окно отображения системных процессов прошивки TWRP. Через пару секунд следуя высветившейся рекомендации, нажимаем любую клавишу на клавиатуре ПК.

Готово! TWRP уже в твоем смартфоне.
Теперь для входа в «TWRP Recovery» зажимаем клавиши и и удерживаем до появления логотипа “MI».

Если установка TWRP не произошла, убедись что у тебя в ПК установлены драйвера для твоего устройства, а также разблокирован загрузчик
⤓ Скачать драйвера
После загрузки «TWRP» на первом экране при необходимости изменить язык интерфейса нажимаем вкладку , выбираем из списка удобный для себя язык и нажимаем ОК. Теперь в строку «Enter Password for User » вводим свой цифровой четырехзначный код разблокировки телефона и нажимаем кнопку с галочкой. Производится расшифровка нашего раздела Data и обновление информации о разделах системы. После чего «TWRP» открывает главное меню софта состоящее из восьми вкладок.
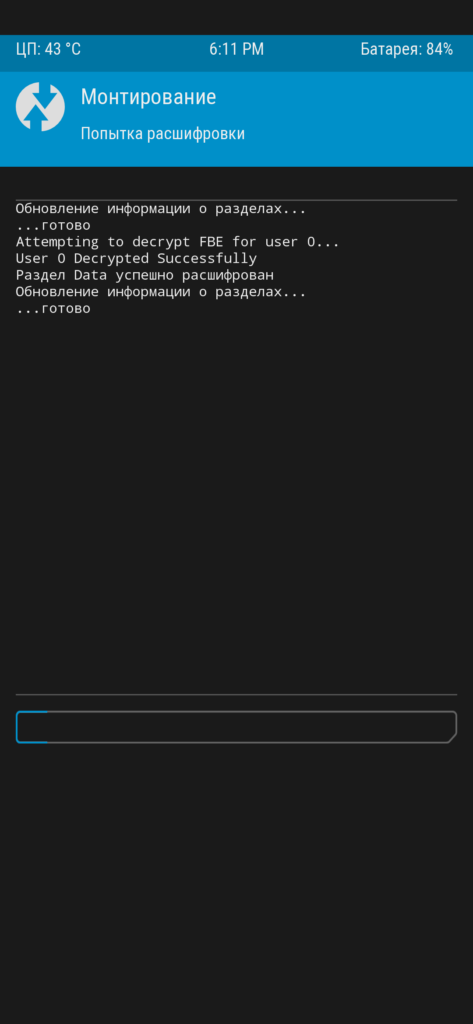

Сейчас хочу обратить внимание! Если на данном этапе выключить или перезагрузить телефон то установленный «TWRP» слетит и его придется устанавливать заново. Поэтому очень важным моментом данного метода является то, что ко второму шагу инструкции необходимо приступать обязательно сейчас, не выключая и не перегружая смартфон
USB-кабель можно отключить (не принципиально). Главное, находясь в режиме «TWRP» преступить к следующему этапу.
Failed to mount /vendor (invalid argument)
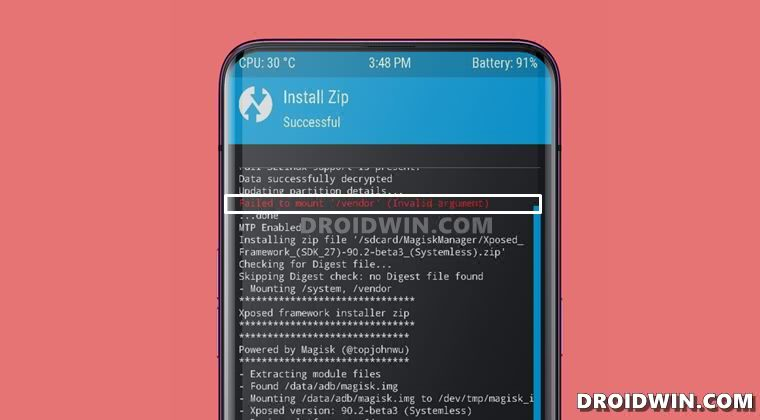
This error message shows up in TWRP Recovery when you are trying to flash a custom ROM (or any other related mods, tweak). So why does it happens? This message shows up in those set of devices that doesn’t have a vendor partition. Since there is no vendor partition, TWRP wouldn’t be able to mount it in the first place! A perfect example of such a device is the OnePlus 5/5T.
Since vendor partition is used for treble compatible devices and your device is not treble compatible, hence there wouldn’t be any /vendor partition. As a result, when you would be flashing a non-treble ROM, you will be greeted with the failure message. So is this a cause of concern? In most cases, no it isn’t! Even if you are seeing the failed to mount /vendor (invalid argument) error message, the file would have been successfully flashed onto your device.

The next time you flash any other related file, you may again see this error message in red color. But that’s it, it wouldn’t conflict with the normal device usage or flashing any custom binary. However, if you are stuck with this error and aren’t able to carry out the desired task, then only you should consider fixing it. And turns out there are a couple of workarounds that are known to rectify the same.
Let’s check out two such methods that will help you fix the failed to mount /vendor (invalid argument) error in TWRP. Droidwin and its members wouldn’t be held responsible in case of a thermonuclear war, your alarm doesn’t wake you up, or if anything happens to your device and data by performing the below steps.
↑ Что такое TWRP и зачем оно нужно?
Есть опция установки, которая позволяет прошивать файлы ZIP. Это дает возможность устанавливать моды, ПЗУ и пользовательские ядра, а еще некоторые приложения. Также существует вариант резервного копирования, предназначенный для простого и быстрого создания резервных копий памяти NAND. И также есть опция Mount, которая дает доступ к различным разделам. В дополнение к вышесказанному предлагается опция Advanced с дополнительными настройками, такими как файловый менеджер, возможность управления модами MultiROM, резервное копирование журнала активности и доступ к командной консоли ADB. И без доступа к этому разделу есть Wipe, чтобы выполнить сброс к заводским настройкам или полный сброс и очистить кеш, и Dalvik, Restore, чтобы восстановить резервную копию NAND, Settings для настройки пользовательского восстановления и Reboot, чтобы перезагрузить смартфон.
Это довольно универсальная утилита. Она несет в себе множество функций, таких как:
- Резервное копирование системы;
- Очистка разделов;
- Восстановление;
- Кроме того, он также служит основой для установку других модификаций прошивок.
Этапы правильной прошивки Сяоми через Рекавери
Наконец, пришло время узнать, как прошить телефон Xiaomi через Recovery. Этот процесс также состоит из трех этапов, но времени занимает гораздо больше, нежели подготовка.
Скачивание архива с прошивкой
В первую очередь пользователю предстоит скачать файл с обновлением. Это можно сделать при помощи сторонних ресурсов, к примеру, через сайт 4PDA. Но также владельцам Xiaomi предоставляется возможность скачать прошивку прямо из приложения MiFlash. Делается это так:
- Открыть раздел «ROM Packages».
- Выбрать модель смартфона и кликнуть «Refurbish».
- Найти актуальную прошивку и нажать «Download».

При выборе файла с обновлением следует обратить внимание на колонку «Method» — здесь должно быть указано «Recovery»
Переход в режим Recovery
На следующем этапе задействуется непосредственно смартфон, ожидающий обновления. Чтобы прошить MIUI в режиме Recovery, необходимо в него перейти. Для этого нужно:
- Выключить телефон.
- Одновременно зажать клавиши громкости вверх и блокировки на 5 секунд.
- Дождаться меню на экране на китайском или английском языках.
- Если появилось меню выбора языка, выбираем английский.
Когда на экране надпись Main Menu Mi Recovery, то с помощью кнопок громкости дойти до пункта «Connect with MiAssistant» и подтвердить действие кнопкой блокировки.
Установка новой прошивки
Третий этап начинается с появления значка провода на экране телефона. Это происходит сразу после выполнения вышеописанных действий. Теперь, чтобы прошивка телефона Сяоми через Рекавери прошла успешно, устройство необходимо подключить к ПК через провод. Далее действия пользователя будут таковы:
- Открыть в приложении вкладку «Recovery».
- Нажать на значок с тремя горизонтальными точками.
- Выбрать на компьютере скачанный файл формата .zip.
- Дождаться загрузки и кликнуть «Flash».
После начнется процедура обновления/прошивки. Наблюдать за ней удастся на экранах обоих устройств. А по окончании процесса смартфон самостоятельно перезагрузится в нормальное состояние. Далее кабель USB можно смело отключать и пользоваться гаджетом в обычном режиме.
Способ 5: при помощи программы SP Flash Tool
Программа SP Flash Tool, работает аналогично QFIL, только прошивает устройства на платформе MediaTek. Так же программа позволяет установить recovery.
Алгоритм действий:
- Скачайте TWRP recovery.
- Если со скаченным файлом прилагался scatter-файл, укажите местоположение файла в программе SP Flash Tool. Если scatter-файл отсутствует, вытяните файл из прошивки для вашего устройства, а в программе Flash Tool, укажите местоположение путь к recovery. Как это сделать, детально описано тут.
3. Если используете Flash Tool 3й версии, установите флажок возле DA DL ALL WITH Cheksum.
4. Нажмите на кнопку Download, после чего подключите выключенный аппарат. Ждите до окончания установки.
Детальный процесс установки смотрите на примере lenovo a328.
Перепрошивка, замена системных файлов, установка обновлений, модификаций на устройства Android при помощи TWRP
Далее выполняем следующее
:1. Загружаемся в TWRP recovery;2. Выбираем функцию «Install»;3. Выбираем внутреннюю (Use internal storage) или внешнюю память (Use external SD), в зависимости от того куда мы скопировали нужные нам файлы.4. Находим и выбираем файл, который требуется установить.5. Если у вас есть файл md5 вместе с Zip, то можно активировать проверку сумм (Force MD5 check on all Zips), в противном случае не делаем этого;6. Запускаем установку, протянув слайдер слева на право.
Можно выбрать сразу 10 файлов zip, которые последовательно будут установлены. По окончании процесса установка выполнена.Когда процесс завершится рекомендуется очистить кеш и dalvik кеш.
Подробное описание функций и возможностей TWRP-рекавери, а также пример создания и восстановления резервной копии системы.






