Apps Free
С этим приложением пользователи могут бесплатно скачивать платный андроид софт, игры и использовать его в течение ограниченного времени. Благодаря этой функции пользователи могут протестировать нужную программу и решить, хотят ли ее покупать.
Приложения можно фильтровать по разным данным и настроить уведомления, которые оповещают о новинках и последних важных событиях. Список программ и игр для андроид постоянно обновляется, поэтому каждый пользователь найдет для себя что-то интересное и полезное. Если фирма или определённые разработчики и их софт не пришлись по душе, то их можно добавить в черный список, AppsFree больше не будет их показывать.
Как загрузить и установить приложение на телефон с ПК через USB
В первую очередь необходимо провести первоначальную настройку телефона и сделать это можно следующим образом:
- На главном экране открыть ярлык «Настройки».
- Прокрутить список до раздела «Система».
- Во вкладке выбрать «Режим разработчика».
- В разделе «Отладка» активировать ползунок «Отладка по USB».
Важно! Чтобы получить возможность пользоваться функциями для разработчика, необходимо выполнить следующее: открыть «Настройки» и «Система». Выбрать «Сведения о телефоне» и 10 раз безостановочно тапнуть по пункту «Номер сборки»
Затем нужно разрешить телефону устанавливать программы со сторонних ресурсов:
- Перейти в «Параметры» и прокрутить список до раздела «Безопасность и конфиденциальность».
- Найти вкладку «Установка из неизвестных источников».
- Активировать соответствующий ползунок.
Теперь можно приступать к установке приложений на андроид через компьютер.
Использование утилиты InstallAPK
Программное обеспечение InstallAPK представляет собой функциональное приложение для установки файлов APK через персональный компьютер на Android-смартфон:
- Для начала необходимо скачать программу из проверенного источника или на официальном сайте.
- Запустить мастер установки и нажать на кнопку «Далее».
- По завершению копирования файлов кликнуть по вкладке «Завершить».
- Запустить установленное приложение и подключить смартфон или планшет через ЮСБ к компьютеру.
- В главном окне выбрать способ установки через USB.
- Нажать на кнопку «Обновить». Если телефон не определяется, его необходимо перезагрузить и заново выставить предварительные настройки: «Установка из сторонних источников» и «Отладка по USB». Если и в данном случае смартфон не был определен программой, то устройство не имеет совместимости с ПО.
- Если телефон был определен, необходимо перейти в директорию, где находится скачанный файл APK, и кликнуть по нему два раза. После этого начнется процесс инициализации архива, и автоматически запустится установка приложения на андроид.
InstallAPK
Обратите внимание! Программа имеет совместимость с ограниченным количеством устройств на базе Android. Установка программ на ОС андроид с ПК при помощи InstallAPK возможна на аппаратах Samsung, Redmi, Sony, LG, Huawei, на других ПО может не установиться
С помощью файлового менеджера
Для данного варианта подойдет программное обеспечение EX Explorer:
- Загрузить и установить файловый менеджер на смартфон.
- Скачать на ПК приложение для Android из проверенного источника.
- Перекинуть нужный архив на съемный накопитель.
- Открыть менеджер и перейти во вкладку «Внешняя память».
- Найти в каталоге установщик и запустить инсталляцию.
Через ADB команду
ADB представляет собой отладочный инструмент для управления операционной системой. Для данного способа необходимо установить драйвера, которые можно скачать с официального сайта разработчиков Android:
- Открыть командную строку Windows. Сочетанием клавиш «Win+R» в диалоговом окне набрать команду «cmd» и нажать на клавиатуре «Enter».
- После откроется окно командной строки, где нужно ввести: adb install D:\Users\Download\Chrome.apk. «D:\» (имя диска, куда скачана программа), «Download» (имя директории, где находится архив APK), «Chrome.apk» (имя приложения). Установка на смартфоне запустится автоматически.
Через встроенный браузер
Для установки потребуется установить файловый менеджер. Наиболее функциональный EX Explorer:
- Для начала необходимо подключить смартфон к персональному компьютеру посредством USB-кабеля.
- Затем требуется скачать архив APK, а установочные файлы перекинуть на SD-карту телефона.
- Отключить телефон от ПК и запустить встроенный по умолчанию веб-обозреватель смартфона.
- Открыть адресную строку и ввести команду file:///sdcard/Yandex.apk (Yandex.apk имя программного обеспечения).
Встроенный веб-обозреватель андроида
Способ 4: Проводник + архиватор для Android
Существует и не требующий наличия специализированного инструмента метод установки Android-приложений из XAPK-пакетов – такую процедуру можно провести «вручную» через файловый менеджер со встроенным zip-архиватором. Прежде чем действовать, учтите, что реализуем нижеописанный подход не всегда и применительно далеко не ко всем файлам рассматриваемого типа.
-
Откройте файловый менеджер и переместитесь в папку с загруженным в память девайса XAPK-файлом. Длительным нажатием выделите объект, затем вызовите функцию «Переименовать».
Замените расширение файла .xapk на .zip, тапните «ОК».
- Теперь пакет готов к распаковке средствами любого архиватора для Android, но сначала стоит убедиться, что его можно инсталлировать на устройство рассматриваемым способом. В CX Проводнике для этого:
-
Коснитесь наименования файла, в отобразившемся окошке выберите «Просмотрщик архивов», нажмите «ТОЛЬКО СЕЙЧАС».
-
Изучите содержимое архива. Если в нём наличествует единственный APK-файл и папка с ОBB-кэшэм («Android»), можете продолжить выполнение этой инструкции.
- Когда вы видите, что пакет содержит несколько или множество APK-файлов, коснитесь стрелки «Назад» в просмотрщике. Далее переименуйте файл *.zip обратно в *.xapk и выполните его инсталляцию любым другим методом из предложенных выше в этом материале.
-
-
Вернитесь на основной экран CX Проводника, вновь выделите zip-файл. Коснитесь «Ещё» в панели инструментов внизу экрана, выберите «Извлечение» в открывшемся меню.
Укажите каталог, куда будет помещена папка с содержимым архива, инициируйте распаковку и дождитесь её завершения.
- Далее нужно вручную поместить OBB-кэш предполагаемого к инсталляции приложения в предназначенную для него системную папку. В общем случае это можно сделать так:
-
Выделите каталог «Android» в папке с распакованным содержимым XAPK-архива. Коснитесь «Копировать» внизу экрана CX Проводника.
-
Далее нажмите на стрелку «Возврат» вверху слева экрана, затем переместитесь в корневой каталог памяти девайса и тапните «Вставить».
-
В открывшемся окошке отметьте галочкой опцию «Применить ко всем папкам», затем нажмите на кнопку «СЛИЯНИЕ». Подождите окончания процедуры копирования данных.
-
-
Вернитесь в получившуюся после распаковки XAPK-файла папку, коснитесь имени наличествующего здесь APK-пакета. Далее инсталлируйте содержащееся в последнем приложение при помощи системного установщика пакетов Android.
-
После получения уведомления об успешном окончании установки вся операция по развёртыванию Android-софта из XAPK-пакета вручную считается завершённой. Теперь можно запускать целевое ПО путём открытия его ярлыка на Домашнем экране и/или в Меню приложений девайса.
Второй способ: Менеджер приложений
Откройте Менеджер приложений Ubuntu (стилизованная белая буква «A» на оранжевом фоне).
Софт сгруппирован по категориям:
- Аудио и видео
- Общение и новости
- Работа
- Игры
- Графика и фотография
- Дополнения
В рубрике «Выбор редакции» предлагается графический редактор Krita. Рассмотрю установку этим способом на примере данной программы. Щелкните мышью по ее значку. Нажмите кнопку «Установить».
Введите пароль администратора данного ПК в соответствующее поле и нажмите «Подтвердить».
Вы будете видеть прогресс процесса установки (в процентах).
После завершения установки вы можете запустить графический редактор, нажав соответствующую кнопку или тут же удалить его. Нажмите кнопку «Разрешения». Чтобы вы могли редактировать фотографии и другие изображения на флешках, подключенных цифровых камерах и телефонах, необходимо включить опцию «Чтение и запись файлов на съемных устройствах хранения». «Доступ к файлам в домашней папке» включен по умолчанию.
Обращайте внимание на кнопку «Разрешения» после установки различных приложений. Если не предоставить программе соответствующие разрешения, некоторые ее функции не будут работать
Эта особенность подобна хорошо известной вам по мобильной ОС Android.
Нажмите кнопку «Запустить» и редактор Krita откроется.
Полезная информация
Во время или после работы с апк понадобится знать, как удалить файл, или по каким причинам он не устанавливается.
Как удалить apk файл на Андроид
После установки приложения апк можно удалить, чтобы он не занимал пространство просто так. Для этого надо перейти в папку расположения файла через файловый менеджер, выделить апк и удалить его.
Почему не устанавливается apk файл

Чаще всего проблема того, как установить apk на Андроид в случае ошибок и сбоев появляется из-за несоответствия минимальным системным требованиям. Эти спецификации хранятся в Manifest.
Также апк может не ставиться из-за того, что был закачан не до конца или из ненадежного источника. Пользуйтесь только проверенными сайтами.
Patch My PC — установка нескольких программ на компьютер
Бесплатная программа Patch My PC Home Updater предназначена для поддержки актуальности программного обеспечения на ПК. В базе данных содержится более 300 программ.
Помимо основного предназначения, из Patch My PC Updater устанавливаются дополнительные программы на компьютер в «тихом» режиме. Приложение работает на английском языке.
Выполните следующие действия:
- Войдите на страницу сайта Patch My PC, нажмите на кнопку «Downloads».
- Установите приложение на компьютер.
- В окне открытой программы Patch My PC Updater, в правой части показаны категории с доступными программами. В левой части находится список установленных приложений.
Для обозначения типа приложений, программа Patch My PC использует цветовую маркировку:
- Зеленый цвет — программы, имеющие самую актуальную версию.
- Красный цвет — приложения, требующие обновления.
- Черный цвет — неустановленные программы.

Имеющиеся приложения распределены по разделам:
- Plugins & Runtimes — плагины и среды выполнения.
- Browsers — браузеры.
- Multimedia — мультимедиа.
- File Archives — архиваторы.
- Utilities — утилиты.
- Hardware Tools — инструменты для жесткого диска.
- Documents — приложения для работы с документами.
- Media Tools — медиа инструменты.
- Messaging — мессенджеры.
- Developer — разработка.
- Microsoft Visual C++ Redistributable — распространяемый компонент Microsoft Visual C++.
- Sharing — обмен файлами.
- Graphics — графика.
- Security — безопасность.
- Miscellaneous — разное.
- Gaming — игры.
- Portable Apps — переносные приложения.
- Поставьте флажки напротив нужных программ (названия неустановленных приложений черного цвета), на верхней панели отобразится информация о количестве устанавливаемых программ.
- Нажмите на кнопку «Perform Updates», расположенную в нижнем правом углу окна приложения.

- Программа Patch My PC Updater скачает и установит программы в «тихом» (silent) режиме.
В программе Patch My PC Updater имеется планировщик, есть возможность удалить ненужные программы. Для деинсталляции установленных на компьютере приложений войдите во вкладку «Uninstaller».
Альтернативные способы
Многие пользователи операционной системы спрашивают, как установить приложения на Android с компьютера. Для этого можно воспользоваться альтернативными способами, о которых знают единицы владельцев смартфонов.
Удаленная установка программ на Android с компьютера через Google Play
Для данного способа необходимо установить на персональный компьютер браузер Google Chrome:
- Необходимо в поисковой строке веб-обозревателя ввести запрос Google Play и перейти в официальный магазин приложений.
- Затем в правом верхнем углу сайта нажать на вкладку «Войти», ввести имя учетной записи (id) и пароль.
- В поисковой строке ввести ключевой запрос, чтобы найти нужное приложение, например, «ВКонтакте».
- Далее внизу, под описанием программного обеспечения нажать на кнопку «Установить». В этот момент на смартфоне или компьютерном планшете запустятся автоматическое скачивание и установка приложения.
Важно! Пользователь должен использовать только ту учетную запись Гугл, которая синхронизирована с телефоном. В противном случае установка не будет запущена
Gmail как установщик приложений
Данный способ является наиболее простым, необходимо скачать архив APK на свой компьютер. Затем нужно войти в почтовый клиент Yandex, Mail.ru, Outlook и др. Прикрепить элемент к письму и отправить на почту Gmail. Открыть сообщение и нажать на иконку в виде стрелки, чтобы скачать содержимое. Остается только запустить стандартную установку приложения через Android.
Письмо на Gmail с вложением
Почему не получается установить приложение
В некоторых случаях возникают ошибки и сбои при установке приложений. Наиболее часто проблема возникает из-за ошибок сервисов Google, конфликта программного обеспечения или несовместимости с версией операционной системы.
Отсутствие прав на установку из неизвестных источников
Проблема решается достаточно просто: требуется перейти в «Настройки», открыть «Безопасность и конфиденциальность» и активировать соответствующий тумблер.
Важно! На андроид версии 8 и 9 при инсталляции стороннего приложения необходимо выполнить дополнительное подтверждение безопасности программы
Синтаксическая ошибка
Возникает вследствие некорректной запаковки архива с установочными файлами приложения. Решение заключается в скачивании файла с другого ресурса.
Не поддерживается версия операционной системы
Приложение может быть несовместимым с установленной на телефоне версией операционной системы. Например, программа работает только на Android 8, а пользователь скачал ее на 6 сборку, в этом случае инсталляция запущена не будет. Решение проблемы заключается в обновлении системы или скачивании другого файла.
Конфликт программного обеспечения
Для исключения подобных ситуаций после удаления старых программ требуется проводить очистку памяти от мусора, остаточных и временных файлов. Можно воспользоваться штатными средствами или загрузить стороннее ПО.
Ошибки сервисов Google
Проблема решается достаточно просто:
- Открыть «Настройки» и перейти в «Приложения и уведомления».
- Найти в списке «Services Google» и открыть окно расширенных настроек.
- Нажать на клавишу «Очистить кэш».

Ошибка сервисов Google
Как установить приложение на Андроид с компьютера
Если вы думали, что способы установки прог на Андроид-смартфон закончились, то вы заблуждаетесь. Также можно поставить приложение с компьютера. О том, как это сделать, расскажем прямо сейчас.
Перед установкой необходимо подключить смартфон к ПК, используя USB-кабель.

Следующий шаг – поиск нужной проги. Здесь вы можете воспользоваться любым способом поиска из тех, которые описывались ранее в материале. Как только приложение будет найдено, жмем кнопку «Установить». Дело сделано!

Далее рассмотрим неофициальный вариант, для которого понадобится установить утилиту InstALLAPK на ПК и заранее загрузить apk-файл. Теперь нужно получить права разработчика на смарте, 10 раз кликнув по номеру сборки в пункте настроек «О телефоне». Затем включить функцию «Отладка по USB» и установку из неизвестных источников.

А теперь открываем прогу InstALLAPK, выбираем в списке свой телефон и установочный файл приложения. В конце нажимаем кнопку «Установить», и софт встанет без каких-либо проблем.

Развертывание Irfan View при помощи сгенерированного ранее ZAP-файла
«Group Policy Management»
- Создается новый объект групповой политики (естественно, при желании вы можете воспользоваться также и любым из существующих объектов GPO), пусть он называется «ZAP Files Publication». Он связывается либо с конкретным подразделением, в которое входят учетные записи пользователей, либо с уровнем всего домена, и из контекстного меню данного объекта следует выбрать соответствующую команду, предназначенную для открытия редактора управления групповыми политиками;
- После этого, уже находясь в оснастке «Group Policy Management Editor», нам необходимо развернуть узел User Configuration\Policies\Software Settings, затем перейти к узлу «Software Installation». Чтобы приложение нормально опубликовалось, следует перейти к настройкам данного узла. Другими словами, из контекстного меню данного узла выбираем команду «Properties»;
- Здесь, как я уже сказал, чтобы мы смогли без проблем опубликовать наше приложение, нам следует в свойствах этого расширения клиентской стороны указать путь к точке распространения, то есть «\\НАШСЕРВЕР\Install». Помимо этого, на вкладке «Advanced» обязательно необходимо установить флажок на опции «Make 32-bit X86 down-level (ZAP) applications available to Win64 machines». Этих настроек для нас достаточно, сохраняем все внесенные изменения;Рис. 2. Настройка расширение CSE GPSI
- Теперь уже можно создавать политику распространения программного обеспечения. Другими словами, из контекстного меню данного узла выбираем команду, предназначенную для создания нового пакета. Теперь в отобразившемся диалоговом окне выбираем из раскрывающегося списка типов файлов тип «ZAW Down-level applications package (*.zap)», а затем переходим к папке с созданным ранее файлом ZAP. Естественно, на данном этапе следует выбрать именно этот файл, как показано на следующей иллюстрации:Рис. 3. Добавление ZAP-файла для развертывания ПО
- В связи с тем, что нам особо и не нужно добавлять какие-то дополнительные опции для этого пакета, в отобразившемся диалоговом окне «Deploy Software» среди всех доступных вариантов останавливаемся на «Published» и создаем инсталляционный пакет.
«Software Installation»Рис. 4. Оснастка Group Policy Management Editor после создания пакетаGpupdate/force /boor /logoff«Programs and Features»«Install a program from the network»Рис. 5. Приложение, доступное для инсталляции
Изоляция проблем установщика приложений
Если установщик приложения не может установить приложение, эти действия помогут определить проблемы установки.
Проверка установки файла пакета приложения
-
Скачайте файл пакета приложения в локальную папку и попытайтесь установить его с помощью команды PowerShell Add-AppxPackage .
-
Скачайте файл и сохраните его в локальную папку. Попробуйте установить его с помощью команды PowerShell .
Журналы событий установщика приложений
инфраструктура развертывания приложений создает журналы, которые часто используются для отладки проблем с установкой с помощью Windows Просмотр событий.
Установщик APK-файлов скачать

Мне интерфейс Aurora нравится больше, чем у Google Play
По сути, Aurora представляет из себя более открытый и безопасный аналог Google Play. Открытый – потому что пользоваться им может кто угодно, независимо от того, сертифицировала Google ваш смартфон или нет. А безопасный – потому что Aurora не сохраняет историю загрузок и не передаёт её в Google, так что поисковый гигант не сможет использовать эти данные при формировании вашего виртуального портрета и задействовать в рекламе.
Чтобы установить Aurora, вам потребуется:
- Перейдите по этой ссылке на сайт проекта;
- Найдите и нажмите на кнопку загрузки Aurora;
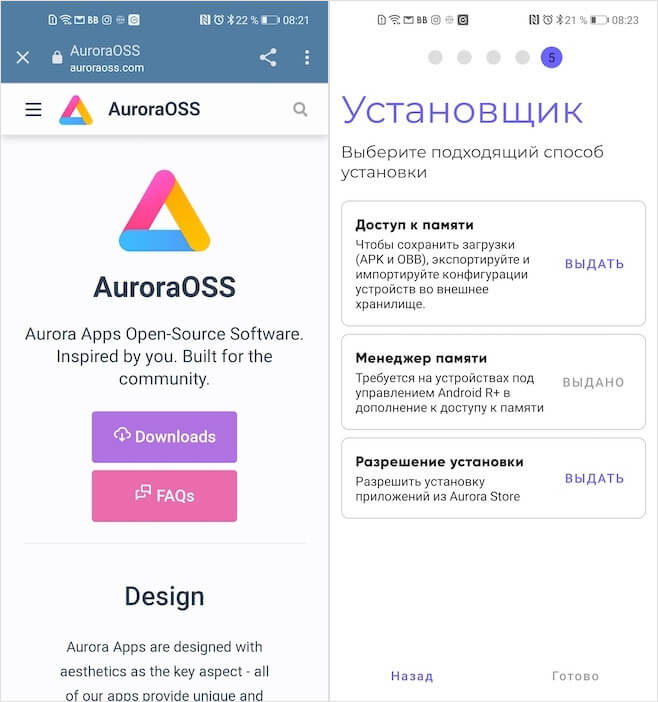
Aurora потребуется 3 разрешения после установки
- Откройте Chrome – Скачанные файлы и установите Aurora;
- Запустите Aurora, раздайте нужные разрешения и пользуйтесь.
У Aurora очень удобный и понятный интерфейс, с которым даже не придётся разбираться. Откровенно говоря, мне он нравится даже больше, чем Google Play, который выглядит перегруженным визуальными элементами. Тут достаточно просто нажать на кнопку поиска, забить название нужного приложения, а потом скачать его себе на устройство и подтвердить установку.
Приложение установится, независимо от ограничений, действующих в Google Play. Другое дело, что в некоторых случаях они могут не заработать, если приложение написано под конкретное железо, как, например, в случае с Google Camera. Для неё, как известно, нужен процессор Qualcomm, поэтому установить Гкам на Huawei или Honor, к сожалению, не получится из-за «камней» HiSilicon Kirin.
Назначение
Этот раздел содержит ссылки на статьи или сами статьи об Установщике приложений и его возможностях.
Установщик приложений позволяет устанавливать приложения Windows 10, дважды щелкнув по пакету приложения. Это означает, что пользователям не нужно использовать PowerShell или другие средства разработчика для развертывания приложений Windows 10. Кроме того, Установщик приложений может устанавливать приложения из Интернета, дополнительных пакетов и связанных наборов.
Установщик приложений также можно скачать для автономного использования в организации на веб-портале Microsoft Store для бизнеса. См. подробнее об .
Инструкции по использованию Установщика приложений для установки приложения см. в статьях в таблице.
| Раздел | Описание |
|---|---|
| Общие сведения о файле Установщика приложений | Узнайте о содержимом файлов Установщика приложений и о том, как они работают. |
| Создание файла Установщика приложений в Visual Studio | Узнайте, как использовать Visual Studio для включения автоматических обновлений с помощью файла .appinstaller. |
| Создание файла Установщика приложений вручную | Узнайте, как создать файл appinstaller вручную. Это особенно полезно для установки связанного набора, содержащего основной пакет и дополнительные пакеты. |
| Настройка параметров обновления в файле Установщика приложений | Узнайте, как настроить обновления приложения с помощью файла установщика приложения. |
| установка Windows 10 приложения из интернета | В этом разделе описываются действия, которые необходимо выполнить, чтобы дать пользователям возможность устанавливать приложения напрямую с веб-страницы. |
| Файл установщика внедренного приложения | сведения о внедрении файла установщика приложения в Windows приложения |
| Дополнительные пакеты и связанные наборы | Сведения о связанных наборах, содержащих основной пакет и связанные дополнительные пакеты. |
| Устранение неполадок при установке с помощью файла Установщика приложений | Распространенные проблемы и их решения при загрузке неопубликованных приложений с помощью файла установщика приложений. |
| Дополнительная документация | Ссылки на сопутствующую документацию, включая интерфейсы API, которые можно использовать для изменения пакетов через файлы установщика приложений, или для получения сведений о приложениях с помощью Ассоциации установщика приложений. |
| Справочник по файлу Установщика приложений (.appinstaller) | Ознакомьтесь с полной XML-схемой для файла Установщика приложений. |
Npackd — простой бесплатный мультиустановщик для Windows
При переустановке Windows очень часто приходится заново устанавливать стороннее программное обеспечение. В самой этой процедуре нет ничего сложного, но она отнимает у пользователя много времени, поэтому неплохо было бы иметь под рукой какое-нибудь средство её ускоряющее, к примеру, Npackd. Программа Npackd — это удобный мультиустановщик, автоматизирующий и упрощающий процедуру поиска и установки программного обеспечения посредством обеспечения к нему доступа из единого графического интерфейса.
Это означает, что пользователю больше не нужно посещать сайты разработчиков, чтобы скачать актуальные версии приложений, так как загрузить их можно непосредственно из окна Npackd. И даже более того, используя мультиустановщик, инсталляцию приложений можно производить в пакетном режиме, не отвлекаясь на запросы мастера, которые в данном случае будут игнорироваться. В настоящее время в базе Npackd имеется более 850 программных продуктов, среди которых доступны средства обслуживания компьютера, приложения для работы с текстом и мультимедийным контентом, игровые платформы, антивирусы и антишпионы, браузеры, архиваторы и другие популярные инструменты.


Все приложения рассортированы по категориям, имеется простой поиск по названию или части названия искомого продукта. Чтобы произвести установку программного обеспечения, достаточно выделить в списке нужные приложения и нажать на панели инструментов кнопку «Установить». В рамках задания Npackd скачает самые актуальные версии выбранных программ и произведёт их установку одну за другой в тихом режиме. Впрочем, добавлять приложения в список пакетной установки необязательно.



Вы можете устанавливать приложения по отдельности, просматривая в то же время список доступных программ или выполняя другие операции. Npackd поддерживается удаление программ, просмотр базовых о них сведений, создание пользовательских пакетов в одном из стандартных репозиториев.
По большому счёту, это всё, что умеет делать мультиустановщик. Практически все доступные в его базе программы распространяются по лицензии GNU General Public , бесплатным является и сам Npackd.
Скачать программу можно с официального сайта:
Версии для 32-битных и 64-битных систем Windows предлагаются отдельно, русский язык присутствует по умолчанию.






