Настройки безопасности
Надежный пароль
В интернете есть так называемые боты – программы, которые сканируют почтовые ящики на слабые пароли по уже заготовленным словарям и взламывают их. После взлома в лучшем случае с вашего ящика будет идти спам в виде рекламы, а в худшем злоумышленники могут изменить все данные, после чего восстановить доступ к нему будет непросто.
Но если вы установите сложный и бессмысленный, казалось бы, пароль, боты его с 99,9% вероятностью обнаружить не смогут.
Пароли желательно периодически менять. В идеале – раз в месяц, ведь никто не застрахован от вирусов и других факторов. Например, забыли удалить пароль из менеджера браузера на чужом компьютере. Также не забывайте обновлять антивирус.
Программа позволяет создавать записи с паролями в зашифрованную базу данных, для входа в которую вам нужно будет ввести заранее придуманный код.
Также каждый браузер (Google Chrome, Яндекс, Mozilla Firefox и другие) имеет встроенную базу для сохранения паролей. Чтобы внести в нее данные, просто согласитесь запомнить пароль во всплывающем окошке. Обычно оно показывается сразу после заполнения формы для входа на сайте.
Номер телефона
Вторым по значимости пунктом для защиты является прикрепление номера сотового. Он поможет восстановить доступ в случае взлома. Прикрепить или изменить телефон можно в настройках ящика.
1. В личном кабинете нажмите на значок шестеренки и выберите «Безопасность».
2. Нажмите на пункт «Номера телефонов».
3. Здесь вы сможете:
- Добавить новый номер, если вы регистрировали ящик с помощью секретного слова.
- Изменить существующий номер, нажав на кнопку «Заменить». Как правило, для проверки поступят два смс кода на старый и новый телефон.
- Прикрепить дополнительный номер, нажав кнопку «Добавить телефон».
Также в данном меню вы сможете включить оповещения о сообщениях на телефон и выбрать опцию использовать номер в качестве почтового ящика.
Дополнительный адрес почты
Еще для защиты ящика можно добавить дополнительный адрес почты. Он поможет восстановить доступ в случае утраты пароля или взлома.
1. В личном кабинете нажмите на значок шестеренки и выберите «Безопасность».
2. Во вкладке «Дополнительные адреса» нажмите на пункт «Редактировать…».
3. В поле «Добавление адреса для восстановления» напечатайте ваш дополнительный ящик и нажмите кнопку «Добавить адрес».
4. Откроется новое окошко, в которое нужно вставить проверочный код.
Для этого зайдите в ваш дополнительный ящик. Там появится новое сообщение от «Яндекс.Паспорт».
Скопируйте и вставьте проверочный код и нажмите кнопку «Подтвердить». Откроется новое окошко с сообщением об успешной привязке.
Двухфакторная аутентификация
При включении данной функции все программы и сервисы Яндекса будут требовать ввода одноразового пароля или сканирование QR-кода.
Чтобы использовать такую защиту, нужен современный телефон (смартфон) с приложением «Яндекс.Ключ».
Эта программа будет считывать код с экрана и генерировать случайный пароль. При таком подходе взлом почты уже будет невозможен без доступа к вашему телефону, так как QR-код и пароль будут постоянно меняться.
Установка приложения Яндекс.Ключ
1. Перейдите в магазин приложений Google Play.
2. При помощи поиска найдите Яндекс.Ключ.
3. Нажмите на кнопку «Установить». После установки программа появится в главном меню экрана.
Включение аутентификации в ящике
1. Нажмите на иконку пользователя в правом верхнем углу личного кабинета. Выберите «Управление аккаунтом».
2. В разделе «Пароли и авторизация» нажмите на пункт «Настроить двухфакторную аутентификацию».
3. Подтвердите свой номер телефона, нажав «Получить код».
Вставьте проверочный код из смс и нажмите «Подтвердить».
4. Придумайте новый пин-код для входа в программу Яндекс.Ключ и нажмите «Создать».
5. В следующем окошке появится QR-код, который необходимо отсканировать с помощью приложения Яндекс.Ключ. Просто наведите камеру на QR-код и программа выдаст одноразовый пароль.
6. Вставьте пароль из приложения и нажмите на кнопку «Включить».
Обязательно прочитайте информационный текст «Что изменится после включения двухфакторной аутентификации»!
Теперь каждый раз при входе в почту у вас будет появляться QR-код, который нужно просканировать в программе Яндекс.Ключ и ввести пин-код для входа.
Или же можно вручную ввести одноразовый пароль, нажав на пункт «Или войдите по одноразовому паролю» внизу.
Пароль сгенерируется в приложении автоматически.
После активации двухфакторной аутентификации вы сможете заходить в почтовый ящик без ввода логина и пароля, нажав на иконку QR-кода на кнопке «Войти» справа.
Добавление учётной записи
Изначально в «десятке» присутствует встроенная программа «Почта», которая содержит множество настроек и позволяет выводить информацию о новых письмах в области уведомлений. Но в ноябре 2015 года между корпорациями Яндекс и Майкрософт был подписан договор, согласно которому для жителей стран СНГ была разработана особая версия «винды» — со встроенным поиском Yandex. Кроме того, стандартный почтовый клиент преобразился в Яндекс почту.
Это приложение простое по настройкам (в чем Вы убедитесь при прочтении этой статьи) и отлично приспособлено для сенсорных экранов.
Сразу же после запуска приложения перед Вами появится окно приветствия, которое завлекает фразой: «Это облегчит Вам работу». Всё, что нужно сделать на этом этапе – нажать кнопку «Начало»:

Сразу же отмечу, если Вы используете несколько почтовых ящиков, то большое не нужно посещать разные сайты для проверки входящих сообщений. Достаточно добавить несколько учётных записей в данное приложение:

Выбор сервисов может показаться не таким уж и большим. Доступны: Outlook.com, Yahoo, Exchange, Gmail.
Но где же обещанный Яндекс? – спросите Вы.
Стоит обратить внимание на самый нижний пункт списка – «Другая учётная запись»:
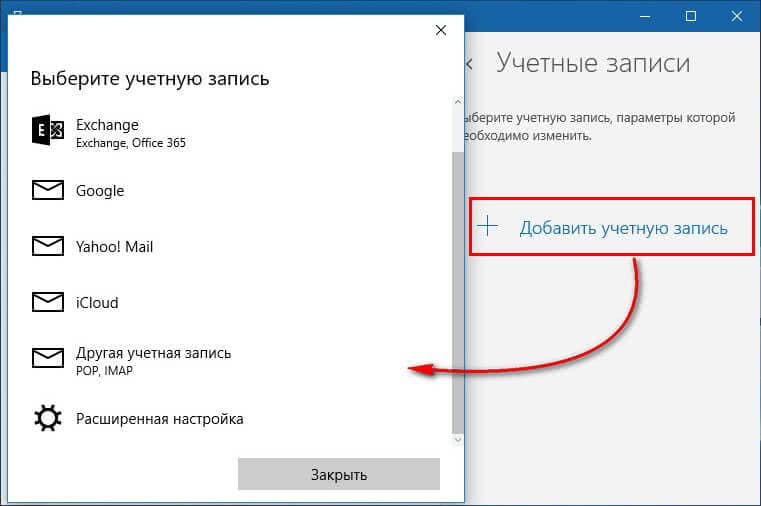
Поэтому, я советую выбрать «Расширенную настройку»:

Откроется окно с двумя вариантами выбора. Нас интересует второй – «Интернет почта». Кликаем по нему и переходим к вводу параметров:

Но сначала нужно зайти в настройки имеющегося аккаунта Яндекс почты и там указать, что Вы разрешаете сторонним клиентам получать доступ к «ящику». Вот пример:

Теперь возвращаемся к приложению и вносим свои данные:
- Имя учётной записи может быть любым (на Ваше усмотрение, на работоспособность не влияет).
- Имя пользователя будет отображаться при отправке сообщений.
- Адрес сервера указываем как на скрине (для Яндекс почты).
- Выбираем протокол IMAP4.

Остальная часть формы заполняется следующим образом:
- Указывается e-mail и пароль к нему;
- Исходящий сервер (как на скрине ниже);
- Галочки оставляем без изменений (это важный момент, будьте внимательны!)

Когда все данные внесены, остается нажать на «Вход», чтобы установить соединение.

Всё оказалось предельно просто, согласитесь? Если у Вас возникли некоторые вопросы, можете оставить комментарий к данной статье, и я обязательно отвечу.
А теперь разберем ситуацию противоположную добавлению учётной записи. К примеру, Вы перестали пользоваться тем или иным «ящиком» и хотите его удалить из приложения. Как это сделать? Сейчас узнаете.
В настройках надо прописать полностью: входящие — imap.yandex.ru:993; исходящие — smtp.yandex.ru:465.
Скачать Яндекс.Почта для ПК
Некоторые приложения, например, те, которые вы ищете, доступны для Windows! Получите это ниже:
| SN | заявка | Скачать | рецензия | Разработчик |
| 1. | O3 | 5/5 0 рецензия 5 | Steven.L | |
| 2. | 旺信 | 2.5/5 201 рецензия 2.5 | 淘宝中国软件有限公司 | |
| 3. | F2 | 5/5 0 рецензия 5 | paul.tallett |
Или следуйте инструкциям ниже для использования на ПК : Если вы хотите установить и использовать Яндекс.Почта на вашем ПК или Mac, вам нужно будет загрузить и установить эмулятор Desktop App для своего компьютера. Мы усердно работали, чтобы помочь вам понять, как использовать app для вашего компьютера в 4 простых шагах ниже:
Шаг 1: Загрузите эмулятор Android для ПК и Mac
Хорошо. Прежде всего. Если вы хотите использовать приложение на своем компьютере, сначала посетите магазин Mac или Windows AppStore и найдите либо приложение Bluestacks, либо Приложение Nox . Большинство учебных пособий в Интернете рекомендуют приложение Bluestacks, и у меня может возникнуть соблазн рекомендовать его, потому что вы с большей вероятностью сможете легко найти решения в Интернете, если у вас возникнут проблемы с использованием приложения Bluestacks на вашем компьютере. Вы можете загрузить программное обеспечение Bluestacks Pc или Mac here .
Шаг 2: установите эмулятор на ПК или Mac
Теперь, когда вы загрузили эмулятор по вашему выбору, перейдите в папку «Загрузка» на вашем компьютере, чтобы найти приложение эмулятора или Bluestacks. Как только вы его нашли, щелкните его, чтобы установить приложение или exe на компьютер или компьютер Mac. Теперь нажмите «Далее», чтобы принять лицензионное соглашение. Чтобы правильно установить приложение, следуйте инструкциям на экране. Если вы правильно это сделаете, приложение Emulator будет успешно установлено.
Шаг 3: Яндекс.Почта для ПК — Windows 7/8 / 8.1 / 10
Теперь откройте приложение Emulator, которое вы установили, и найдите его панель поиска. Найдя его, введите Яндекс.Почта в строке поиска и нажмите «Поиск». Нажмите на Яндекс.Почтазначок приложения. Окно Яндекс.Почта в Play Маркете или магазине приложений, и он отобразит Store в вашем приложении эмулятора. Теперь нажмите кнопку «Установить» и, например, на устройстве iPhone или Android, ваше приложение начнет загрузку. Теперь мы все закончили. Вы увидите значок под названием «Все приложения». Нажмите на нее, и она перенесет вас на страницу, содержащую все установленные вами приложения. Вы должны увидеть . Нажмите на нее и начните использовать приложение.
Шаг 4: Яндекс.Почта для Mac OS
Привет. Пользователь Mac! Шаги по использованию Яндекс.Почта для Mac точно такие же, как для ОС Windows выше. Все, что вам нужно сделать, это установить Nox Application Emulator или Bluestack на вашем Macintosh. Вы можете получить Это здесь .
Спасибо за чтение этого урока. Хорошего дня!
Лучший почтовый клиент 2018 — myMail
В последнее время такое приложение, как myMail, завоевывает все больше лидирующих позиций в рейтингах и благосклонность пользователей. Главным плюсом является простота в использовании и поддержка практически всех почтовых серверов: Gmail, Mail.ru, Outlook и, конечно же, Яндекс Почта.
Developer: Price: Free
При этом, чаще всего не требуется вводить протоколы, можно обойтись без глубокой ручной настройки. Достаточно вбить в поля логин и пароль, и сразу же получить доступ ко всему расширенному функционалу.
myMail имеет очень полезные опции: возможность группировать письма, находить их по прикрепленным фильтрам, настраивать время отправки и получения. Присутствуют push-уведомления, что очень удобно. Также к преимуществам следует отнести понятный интерфейс и красивое оформление. Аватарки пользователей видны, как и иконки почтовых серверов, благодаря чему письма можно находить практически мгновенно. Не забываем, что еще и сообщения группируются в цепочки. Поэтому удалению поддаются не только отдельные фрагменты, но и весь диалог сразу.
Описание
Электронная почта от Яндекса – удобное и простое средство общения и регистрации, которое также даст вам доступ ко многим другим сервисам компании. Однако, главная его функция – работа с письмами, и она выполняется на “отлично”. По сути, если вам нужен ящик, вариантов не так много. Большинство пользователей выбирают между Яндексом, Gmail и Mail.ru. У каждого из вариантов есть свои плюсы, и Яндекс Почта занимает в списке не последнее место. На этом сервисе вы найдете все необходимые и приятные бонусы. Так, тут есть встроенный антиспам, который автоматически будет отправлять рекламные письма в соответствующую папку. Вы их не увидите, если не зайдете проверить спам специально. Можно настроить порядок очистки папки спама или делать это вручную каждый раз.
Помимо этого вы можете менять стиль оформления, использовать шаблоны ответов, менять свои псевдонимы и даже создавать именные ящики почты, которые выглядят очень солидно. И все это вы получаете совершенно бесплатно. Скачать Яндекс Почту на ПК или ноутбук может любой – приложение доступно каждому и не требует для установки никаких условий.
Как подключить яндекс почту
На выбор пользователю доступны несколько методов подключения почты:
- Клиент «Яндекс.Почта».
- Протокол POP3 и IMAP в ОС Android.
- Протокол POP3 и IMAP в сторонних приложениях.
Клиент «Яндекс.Почта», представляет собой приложение, устанавливаемое отдельно и настроенное на работу с сервисом Яндекс. Это наиболее простой способ просмотра, редактирования и отправки электронных писем, что подойдет начинающим пользователям. Так же оптимальный вариант, если Яндекс – единственный используемый почтовый сервис.
Протокол POP3 и IMAP, используются для доступа к электронной почте. Для работы, установка дополнительного приложения не требуется, посколько ОС Android располагает встроенными инструментами. Данный вариант удобен в том случае, когда используются несколько сервисов, например «Mail.ru» и «Rambler». При необходимости, почтовый сервис легко соединяется с основной учетной записью, например с «Gmail».
Использование POP3 и IMAP в сторонних приложениях – альтернатива, на случай, если стандартные возможности Android не подходят или не устраивают.
Самостоятельно создать электронную почту
Здравствуйте. В данной заметке мы подробно разберём, как создать электронную почту полностью бесплатно.
В общем, заведём почтовый ящик в интернете. Нужен он для получения и отправления писем. Это очень удобный и быстрый способ переписки с нужным человеком или фирмой на любом расстоянии.
Итак, приступим к созданию почты
Создавать её будем на всем известном поисковом сервисе yandex.ru, то есть на яндексе. Это самый крупный русский (российский) поисковой сервис, он полностью надёжен и ничего плохого о его услугах сказать нельзя.
Также, помимо того, что вы получите бесплатно электронную почту, вам в том числе будет доступно место для хранения файлов на яндексе. Это так называемое облачное хранилище файлов, но об этом попозже.
Переходим на сайт yandex.ru, в вашем браузере, поскольку я нахожусь в Беларуси, то у меня это yandex.by, разницы никакой.
Значит зашли. Справа в верхнем углу видим форму для входа в почту.
Поскольку мы ещё здесь не зарегистрированы, значит, не можем зайти.
Нам нужно нажать «завести ящик» — нажимаем сюда.
Попадаем на страницу регистрации, здесь нужно ввести своё имя, у нас это — Дмитрий, фамилию Васильев, логин – любой по выбору, только английсими буквами, вам также предложат вариант или можно просто записать сюда номер мобильного.
Далее номер мобильного телефона (это очень важно, желательно его ввести, потому, что, если вы потеряете пароль или у вас украдут ящик, то вы без проблем сможете его восстановить с телефона, денег за это не берут).
Если не хотите или нет возможности указать номер телефона, значит, будет предложено указать дополнительно секретное слово. В моём случае это любимый киногерой.
Далее, если не стоит птичка на «я принимаю условия…», то ставим её (можете, конечно их прочитать, узнаете много интересного и не очень).
Нажимаем – завести почту. Плюс в моём случае далее появилось сообщение ввести проверочные символы (у вас может и не будет), вводим и нажимаем продолжить.
Несколько советов по основным функциям почты на яндексе
Слева вверху блок, в котором указаны входящие и исходящие письма, чтобы их просмотреть перейдите по ним.
Чтобы написать письмо, нужно нажать «написать», как на изображении ниже:
Поначалу будет немного непривычно и непонятно, но несколько дней практики и вы сможете пользоваться почтой максимально быстро и просто.
Теперь про бонус от яндекса — облачное хранение
Справа от вкладки «письма» есть вкладка «диск» — это 10 гигабайт бесплатного места здесь вам предоставляют, как пользователю яндекса.
Вы можете сюда загрузить для хранения любые файлы размером до 10 Гбайт. Это очень удобно:
- Можете просмотреть их из любого места, где есть интернет
- Надёжное хранение, загруженные файлы никогда не пропадут
Вот так мы с вами создали электронную почту быстро и просто. Плюс получили огромный бонус в виде бесплатного места в интернете, где можно безопасно хранить любые файлы.
Настройка Яндекс Почты при помощи протоколов POP3 и IMAP
Если вам не подходит специальный клиент для Яндекс Почты. Или вы хотите получать почту с разных почтовых ящиков в одном приложении. То вы можете настроить Яндекс Почту при помощи почтовых интерфейсов POP3 и IMAP. Для примера продемонстрируем, как это делается в приложении K9 Mail.
Открываем приложение и нажимаем добавить новый почтовый ящик. После этого вводим адрес электронной почты, пароль и нажимаем на кнопку «Вручную».
Дальше выбираете тип протокола, который хотите использовать. Для примера выберем POP3.
Дальше нужно ввести данные для доступа к почте и нажать на кнопку «Далее»
На момент написания статьи Яндексом используются следующие настройки POP3:
- Для входящей почты:
- адрес сервера — pop.yandex.ru;
- защита соединения — SSL;
- порт для подключения — 995;
- Для исходящей почты
- адрес сервера — smtp.yandex.ru;
- защита соединения — SSL;
- порт для подключения — 465;
Для подключения по протоколу IMAP:
- Для входящей почты:
- адрес сервера — imap.yandex.ru;
- защита соединения — SSL;
- порт для подключения — 993;
- Для исходящей почты
- адрес сервера — smtp.yandex.ru;
- защита соединения — SSL;
- порт для подключения — 465;
—> <index>
Яндекс Почта входит в число ведущих почтовых сервисов. По популярности она не уступает Mail.ru и Gmail. Количество желающих пользоваться этим сервером на телефоне с каждым днём возрастает. Чтобы получать корреспонденцию на мобильное устройство, можно настроить Яндекс Почту посредством протоколов POP3 и IMAP или установить специального почтового клиента.
Настройка Яндекс Почты при помощи почтового клиента от Яндекс
Для начала откройте Play Market, введите в поиск «Yandex Mail» и выберите «Яндекс.Почта» в результатах поиска.

После этого перед вами откроется страница программы «Яндекс.Почта» в Play Market. Нажмите на кнопку «Установить» и дождитесь, пока данная программа не установится на ваше Android устройство.

После завершения установки на рабочем столе появится ярлык для запуска Яндекс почты. Откройте его и введите логин и пароль от своего аккаунта в Яндекс. После чего нажмите на кнопку «Войти».

Дальше появится экран с приглашением в Яндекс Почту, пролистайте его и нажмите на кнопку «Перейти к почте». После этого вы должны увидеть папку «Входящие» с вашими письмами.

Подключение через почтовые клиенты
Через клиенты, скачиваемые или предустановленные в системе, пользователь получает возможность быстро просматривать, редактировать и отправлять электронные письма. Установка подобного приложения на телефон – самый простой вариант, подходящий для большинства пользователей.
Системный
Данный метод включает в себя настройку почты от Яндекса через POP3 и IMAP в системных настройках аккаунта.
- Открываем на смартфоне «Настройки», пункт «Аккаунты».
- Выбираем «Добавить аккаунт».
- В следующем меню нажимаем на «Личный (IMAP)».
- Вписываем электронный адрес @yandex.ru и нажимаем на «Далее». Начнётся автоматическая настройка.
- В следующем окне вводим пароль от почты, разрешаем предоставление данных для Gmail.
- Указываем частоту синхронизации, редактируем другие параметры.
Про настройку почту вручную мы поговорим далее.
Gmail
На Android устройствах приложение Gmail является системным, по умолчанию присутствующим на всех смартфонах с данной ОС. Почтовый сервис работает не только с адресами Google – он позволяет настроить Outlook, Mail.ru, Яндекс и прочие аккаунты.
- Заходим в приложение.
- Выбираем пункт «Добавить адрес электронной почты» – «Яндекс».
- Вводим данные учётной записи Яндекс.
- Разрешаем приложению использовать данные.
- Ждём проверку аккаунта, редактируем по желанию параметры синхронизации.
- Нажимаем «Далее» и переходим к данным только что добавленного ящика: входящим и исходящим письмам, корзине, черновику.
Приложение Gmail удобно тем, что в нём можно быстро перемещаться между почтовыми ящиками, отобразить сразу все письма из всех добавленных аккаунтов.
Приложение от Яндекс
Если Яндекс – единственный используемый почтовый сервис, то можно воспользоваться их официальным клиентом, доступном в Google Play Маркет.
- Бесплатно скачиваем приложение Яндекс Почта.
- Запускаем программу, вводим данные учётной записи для входа или создаём новый аккаунт.
- Авторизуемся, после – настраиваем программу под свои нужды.
Приложение работает только с аккаунтами @yandex.ru. Другие почтовые ящики придётся добавлять через Гмаил или сторонние программы.
Возможности Яндекс.Почты
| Преимущества | Недостатки |
|---|---|
| Моментальная отправка и получение почты. Встроенная система защиты. Гибкие настройки для почтовых клиентов. Настраиваемый интерфейс. Удобная синхронизация с сервисами Яндекса. Доступно приложение для телефонов. |
✘ Долгое ожидание ответа от тех.поддержки. |
В почте есть встроенная защита от вирусов и спама. Система отлично распознает сообщения от людей, а остальные подписки может разложить по другим папкам.
Яндекс позволяет настраивать переадресацию, управлять ящиком при помощи приложений, как на компьютере, так и на телефоне. Позволяет оставаться на связи даже при нестабильном интернете – для этого существует лайт версия.
Также при регистрации нового адреса сервис дарит каждому пользователю 10 Гб для хранения данных на Яндекс.Диске. А те, у кого есть личный сайт, смогут бесплатно подключить корпоративную почту.
А самое главное – система проста в управлении и бесплатна.
На заметку. Яндекс.Почта начала работать 26 июня 2000 года и с тех пор из года в год совершенствовалась, внедряла новые сервисы. На сегодняшний день это уже не просто почта, а целый комплекс систем, упрощающих жизнь: Диск, Деньги, Такси, Еда и другие. Доступ к ним вы получите после .
Описание и интерфейс
Разработчики представили клиент Яндекс.Почта для мобильных устройств на Android несколько лет назад. Изначально это был «сырой» проект, работающий так себе и обладающий неудобным дизайном.
Однако время шло и в сеть поступали его новые обновление версии с исправленными ошибками, добавленными функциями и поддержкой управления жестами. Поэтому нет смысла писать о начальных разработчиках и речь пойдет о последнем обновлении.
Изменения интерфейса
После выполнения установки и авторизации с учетной записью, Яндекс.Почта предложит ознакомиться с парой обучающих слайдов, одновременно загружая входящие сообщения. Пользователю будут показаны лишь последние письма, а полученные раннее загружаются во время перелистывания корреспонденции.
Интерфейс клиента был полностью переработан и является смесью программы для iOS и Android. На практике это выглядит красиво и работать с ним стало удобнее. Разработчики сделали работу с письмами комфортнее, позволив отмечать одновременно несколько входящих сообщений, переносить их в прочитанные или отправлять в выбранный каталог. От устаревшего внешнего вида не осталось ничего и это вызывает лишь положительные эмоции.
Улучшенная функциональность
Искать в Яндекс.Почта для ПК также стало в несколько раз легче. Для этого понадобиться набрать ключевой запрос или имя пользователя или воспользоваться фильтром. Так, если нажать «Билеты», в списке останутся входящие с электронными билетами. К сожалению, создать собственные фильтры невозможно.
В небольшое заблуждение вводит кнопка для ответа. Она изображена в виде стрелочки и расположена возле кнопки с удалением. Изначально кажется, что это переход во входящие сообщения, хотя к этому можно привыкнуть быстро. Во время написания ответов есть возможность указать дополнительных адресатов, прикрепить фотографию или загрузить файл непосредственно из Яндекс.Диска. Еще одним плюсом оказалась поддержка работы клиента в автономном режиме. Так что пользоваться им можно даже без подключения к сети. В случае соединения с интернетом, происходит синхронизация и обновление данных.
В плане настроек все оказалось не так радужно. Здесь можно только изменить некоторые свойства почтового ящика, а также активировать функцию «Не беспокоить», с которой почтовик отключает уведомления о поступлении входящих писем. С другой стороны, от почтового клиента много дополнительных опций не требуется и это позволяет избежать долгой начальной настройки, свойственной универсальным почтовым клиентам.
Наконец, мобильное приложение не содержит микроплатежей. Это неудивительно, поскольку всем известно, что Яндекс монетизирует свои сервисы контекстной рекламой и другими источниками. Однако внутри почтовика не оказалось ни одного объявления и это только радует.
Как войти в Яндекс почту
Яндекс – самая крупная поисковая система в русском интернете. Этот сайт помогает находить информацию: статьи, картинки, видео. Но помимо поиска у Яндекса есть еще и сервисы: Музыка, Карты, Маркет, Деньги, Диск и другие.
А еще у Яндекса есть почтовая служба. Она быстрая, надежная, простая в управлении. И бесплатная.
Войти в свой ящик на Яндексе можно с любого компьютера, телефона или планшета. Но для этого у вас должен быть зарегистрирован адрес. Если адреса нет, его нужно сначала .
Вход с компьютера
1. Перейдите на сайт yandex.ru.
2. В правом верхнем углу щелкните по кнопке «Войти в почту».
3. Напечатайте адрес своего ящика. Или часть адреса – до знака @. Затем нажмите «Войти».
4. Введите пароль от ящика. Он состоит из цифр и/или английских букв (будет печататься точками). И нажмите на кнопку «Войти».
Если данные введены верно, откроется личный кабинет. Это и есть ваша почта.
На картинке показана моя почтовая страница. Тонким шрифтом отмечены уже прочитанные письма, а толстым — те, которые еще не были открыты.
Почтовые программы
Совет. Для быстрого доступа к ящику необязательно использовать программу. Можно просто добавить адрес mail.yandex.ru в закладки браузера или сделать его стартовой страницей.
Вход с телефона и планшета
Войти в почту на Яндексе с телефона или планшета можно двумя способами:
- . Подходит, если вы пользуетесь ящиком время от времени. Например, раз в три дня.
- . Подходит, если нужно регулярно работать с письмами: быстро их получать и отправлять.
| Плюсы | Минусы | |
|---|---|---|
| Браузерная версия | Не требует установки Можно открыть на любом устройстве (в т.ч. на чужом) |
✘ Письма приходят не сразу. Вы получите их только тогда, когда сами зайдете в ящик ✘ Открыть письмо без интернета невозможно |
| Приложение(для Андроид, для iPhone/iPad) | Быстрое получение писем (всегда онлайн) Можно добавить несколько ящиков Письма сохраняются после их открытия. Потом их можно посмотреть и без интернета |
✘ Грузит систему. Из-за этого слабые телефоны могут работать медленнее ✘ Требует установки ✘ Не все функции почты доступны |
Вход через браузер. Это способ входа через программу для интернета — ту, в которой вы открываете сайты. Например, Google Chrome или Safari.
1. В верхней строке браузера наберите адрес mail.yandex.ru и перейдите на него.
2. Напечатайте название ящика или часть названия (до знака @) и нажмите «Войти».
3. Укажите пароль от ящика и нажмите «Войти».
Вот как выглядит почта Яндекс на телефоне:
Вход через приложение. Мобильное приложение – это отдельная программа для телефона (планшета). Ее можно бесплатно установить из магазина:
1. Запустите приложение и из списка выберите «Яндекс».
2. Напечатайте логин (адрес ящика) и нажмите «Далее».
3. Напечатайте пароль и нажмите «Далее».
Если появится окошко сохранения, нажмите «Сохранить пароль».
4. Нажмите «Перейти к почте».
Откроется ваша почта. Внизу будет кнопка с иконкой карандаша для создания нового письма. В верхнем левом углу кнопка с изображением трех горизонтальных линий – для управления ящиком.
Вот и всё – теперь почта есть прямо в телефоне. Открыть ее можно через иконку на экране.
Приложение все время находится в памяти устройства. И когда придет новое письмо, вы получите об этом уведомление.
На заметку. Часто в телефоне уже есть встроенное почтовое приложение. И все, что нужно сделать, это ввести туда свой логин/пароль. Если вам удобнее работать с письмами через такое приложение, то и хорошо. Тогда ничего дополнительно устанавливать не нужно.
Скачать Яндекс.Почта в APK формате
Чтобы скачать Яндекс.Почта в APK формате, потребуется перейти на сайт компании и найти файл по прямой ссылке. Другой вариант заключается в его загрузке на мобильное устройство из Play Market или на другом ресурсе в сети (4PDA). На остальных источниках скачивать не рекомендуется, поскольку нет гарантий, что загруженное приложение не содержит вредоносное ПО.
Видео обзор
Вместо стандартного почтового клиента для жителей СНГ корпорация Microsoft в сотрудничестве с Яндекс предлагают версию операционной системы с интегрированной отечественной поисковой системой и почтовым клиентом. Однако большинство живущих в России и СНГ, используют сборку, скачанную с серверов Microsoft, где приложение Яндекс.Почта для Windows 10 отсутствует, но есть встроенный почтовый клиент.
Программа поддерживает вход и одновременную работу с нескольких аккаунтов от различных поставщиков услуг (Outlook, Gmail, Yahoo и Exchange). Чтобы работать со сторонними почтовыми ящиками, потребуется их совместимость с POP3 либо IMAP протоколом, а они должны быть включенными в параметрах конфигурации почты. В статье рассмотрим, как подключить и настроить аккаунт Яндекс.Почты в клиенте Виндовс 10.

2. Спуститесь в самый низ страницы, и перейдите в раздел «Почтовые программы».

3. Активируйте обе опции «С сервера imap.yandex.ru…», отметьте к каким папкам программа получит доступ:
- Входящие;
- Отправленные;
- Спам.

Как настроить яндекс почту через POP3 и IMAP в ОС Android
- Откройте системные настройки, где выберите пункт «Аккаунты».
- В новом окне выберите пункт «Добавить аккаунт».
- Если устройство поддерживает POP3 и IMAP, выберите IMAP.
- Добавьте адрес электронной почты и нажмите далее, для автоматической настройки. Если необходимо настроить протокол «вручную» нажмите соответствующую кнопку.
- Затем на страничке Яндекс, необходимо ввести пароль.
- Появится запрос на предоставление данных для Gmail, где требуется нажать «Разрешить».
- Укажите частоту синхронизации и другие параметры.
- После добавления учетной записи, синхронизируйте данные, а так же укажите дополнительные параметры работы почты.







Если вы решили вручную ввести данные или автоматическая настройка не поддерживается, укажите параметры ниже.
Ручная настройка IMAP
Сервер входящей почты:
- Адрес почты и пароль.
- Сервер – imap.yandex.ru.
- Порт – 993.
- Тип безопасности SSL.
Сервер исходящей почты:
- Сервер SMTP – smtp.yandex.ru.
- Порт – 465.
- Тип безопасности – SSL/TLS.
Ручная настройка POP3
Сервер входящей почты:
- Адрес почты и пароль.
- Сервер – pop.yandex.ru.
- Порт – 995.
- Тип безопасности SLL.
При отсутствии поддержки SLL защиты, следует выбрать параметр «нет» и порт 110.
Сервер исходящей почты:
- Сервер SMTP – smtp.yandex.ru.
- Порт – 465.
- Тип безопасности – SSL/TLS.
При отсутствии поддержки SLL защиты, следует выбрать параметр «нет» и порт 587 или 25.
Вывод
При настройке яндекс почты, предпочтительно воспользоваться протоколами POP3 и IMAP в ОС Android. Это сэкономит место на накопителе и снизит нагрузку на оперативную память. При неудавшейся настройке или начинающему пользователю, рационально начать с использования клиента «Яндекс.Почта». Если фирменный клиент не устраивает, тогда воспользуйтесь сторонними приложениями.
—>
Яндекс Почта – популярный сервис, не уступающий по функционалу Mail.ru и Gmail. В этой статье мы разберём разные варианты работы со службой электронной почты, научим правильной настройке мобильного клиента данного сервиса и встроенных почтовых инструментов ОС Android.
Вывод
При настройке яндекс почты, предпочтительно воспользоваться протоколами POP3 и IMAP в ОС Android. Это сэкономит место на накопителе и снизит нагрузку на оперативную память. При неудавшейся настройке или начинающему пользователю, рационально начать с использования клиента «Яндекс.Почта». Если фирменный клиент не устраивает, тогда воспользуйтесь сторонними приложениями.
Яндекс Почта – один из наиболее популярных почтовых сервисов, наравне с Gmail и Mail.ru. Поэтому многих пользователей интересует, как настроить Яндекс почту на Андроид. В этом материале мы рассмотрим этот вопрос.
Вывод
При настройке яндекс почты, предпочтительно воспользоваться протоколами POP3 и IMAP в ОС Android. Это сэкономит место на накопителе и снизит нагрузку на оперативную память. При неудавшейся настройке или начинающему пользователю, рационально начать с использования клиента «Яндекс.Почта». Если фирменный клиент не устраивает, тогда воспользуйтесь сторонними приложениями.
Яндекс Почта – один из наиболее популярных почтовых сервисов, наравне с Gmail и Mail.ru. Поэтому многих пользователей интересует, как настроить Яндекс почту на Андроид. В этом материале мы рассмотрим этот вопрос.






