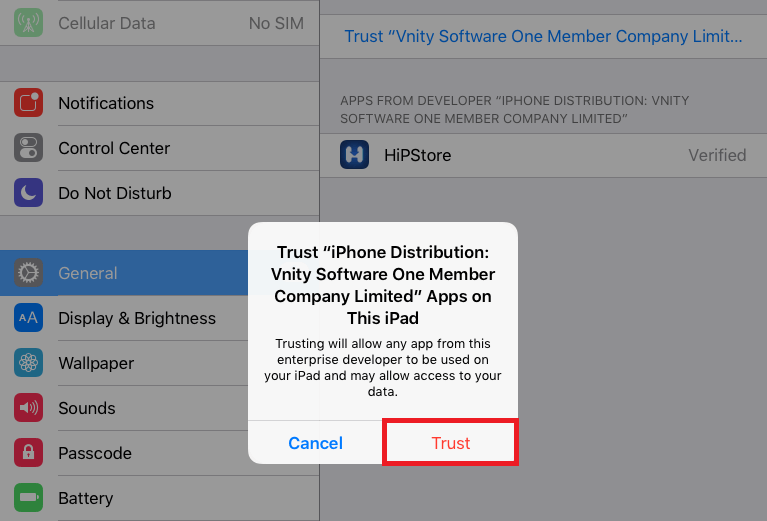Какие ноутбуки подойдут для подключения внешних карт
Подключать внешнюю видеокарту к маломощному портативному компьютеру. Оговоримся: производительность ноутбука с внешней видеокартой нельзя уравнивать с настольным компьютером.
Не смотря на то, что скорость обработки графики зависит преимущественно от типа используемой видеокарты, в нашем случае компоненты играют большую роль. Нужно четко соотносить поколения видеоадаптера и процессора – к сожалению, понятие “раскрываемости видеокарты” в применение к портативной технике действительно существует.
Нет никакого смысла подключать External GPU с GeForce 10xx к ноутбуку с Intel Core i3 первого поколения – реальная производительность останется на прежнем уровне, процессор не сможет обработать данные, а видеокарта будет работать вхолостую.
Однозначно не стоит подключать внешние видеокарты к ноутбукам с процессорами AMD, выпущенными до Risen, поскольку они не представляют из себя ничего стоящего и серьезно уступают Intel. К тому же, существуют некоторые проблемы с драйверами.
Итого, с более-менее современной платформой Intel просто будет проще: и драйвера найдутся, и решения возникающих проблем скорее всего уже разобраны другими пользователями.
Крайне желательно, чтобы ноутбук не имел дискретной видеокарты. Тогда за картинку на экране гарантированно отвечает встроенный видеочип Intel GMA X3100/GMA 4500/HD Graphics, и подключение внешней видеокарты любого производителя будет возможно. Связка встроенной карты Intel и внешнего ускорителя поддерживает “горячее подключение” и разрешает операционной системе переключаться между видеокартами.
В противном случае подключать внешнюю придется к выключенному ноутбуку, а в некоторых случаях после включения потребуется дополнительная перезагрузка. В некоторых особо извращенных случаях – с заменой драйверов на время использования внешней.
Стоит озаботиться о накопителе и достаточном объеме оперативной памяти. SSD обеспечит отсутствие лагов при передаче данных, а запас ОЗУ будет влиять на плавность обработки.
Нужно помнить, что несколько разъемов Thunderbolt не гарантируют полноценную работоспособность каждого: новый MacBook Pro несет честные интерфейсы с 4 линиями PCIe, тогда как многие Windows-ноутбуки делят одну 4x на 2 выхода, либо отдают все линии в один порт, предлагая использовать второй для зарядки или DP.
Можно ли к ноутбуку подключить внешнюю видеокарту
Самый дорогостоящий способ воспользоваться современной видеоплатой — покупка нового ПК. Удобнее приобрести отдельную видеоплату. Однако устройство ноутбука не всегда позволяет установить новую плату. В таком случае наилучшим решением будет отдельно приобрести дискретную карту, предназначенную для внешнего подключения.
Подключаем видеокарту к ноутбуку с помощью док станции
Один из способов подключения видеоадаптера — использование док станции для нотбука. В этом устройстве предусмотрено наличие слота PCI E. Здесь применяется встроенное электропитание для карты. Док станция продаётся без видеоплаты. Её приобретают отдельно. Это устройство нужно подключить через порт Thunderbolt, который обеспечивает высокую скорость передачи информации. Подключение выполняется во время работы компьютера без перезагрузки операционной системы. Стоимость док станции сравнима с ценой видеокарты. Такое подключение возможно только при условии, что у ноутбука разъём Thunderbolt.
Внешняя видеокарта для ноутбука с помощью внутреннего разъема mini PCI e
Для того, чтобы воспользоваться этим способом подключения проверяют наличие разъёма mini pci e. Это возможно сделать так:
- Выключить ноутбук, снять аккумулятор, открыть крышку. Теперь нужно визуально убедиться в наличии этого порта.
- Иногда не предусматривается возможность отсоединения крышки. В таком случае нужно ознакомиться с устройством этой модели и проверить, есть ли на нём порт mini PCI Express. Это можно сделать, если найти подробное описание компьютера в интернете или в виде бумажной документации.
При подключении к внутреннему разъему PCI пользователь при работе карты не сможет пользоваться беспроводной связью.
Этот адаптер представляет слот, дающий возможность удобно подключить видеоплату. Здесь можно не только подсоединять видеоплату, но и подключить дополнительное электрическое питание.
Делают это следующим образом:
- Сначала подключают дискретную карту с питанием к адаптеру.
- Затем последний через разъём HDMI специальным соединительным кабелем присоединяют к слоту mini PCI Express.
- Если подключенная карта требует наличия дополнительного питания, то для его соединения используют кабель с 6 пинами с одной стороны и с 6+2 пинами — с другой. Первый конец подключают к разъёму переходника EXP GDS, второй — к видеокарте.
Нужно учитывать, что этот разъём находится на материнской видеоплате. Чтобы получить к нему доступ, сначала придётся отсоединить блок Wi Fi, затем присоединить к разъёму кабель от адаптера EXP GDS. Затем крышку устанавливают на место. Для того, чтобы карта работала в Windows 10, необходимо для неё установить драйвер.
Alienware Graphics Amplifier
О продукте
Хотя Alienware была запущена в 1996 году как независимая компания, она достигла своей славы только после того, как Dell приобрела ее в 2006 году. По большей части название Alienware стало синонимом игровых ноутбуков, поэтому вполне естественно видеть внешнее графическое решение от них.
Alienware Graphics Amplifie — это корпус для GPU, предназначенный специально для работы с ноутбуками Alienware. Темный корпус с спортивным агрессивным дизайном и логотипом компании на передней панели выглядит строго и без излишеств.
Особенности
Графическая карта. Alienware Graphics Amplifie не поставляется с графической картой, поэтому ее необходимо приобретать отдельно. К счастью, он довольно гибкий в этом отношении, поскольку он поддерживает даже графические карты GTX 600 и Radeon HD 5000, которые по сегодняшним меркам могут считаться устаревшими. Встроенный блок питания мощностью 460 Вт позволяют устанавливать практически любую полноразмерную графическую карту в корпус.
Соединение. В отличие от большинства внешних GPU представленных на рынке сегодня, Alienware Graphics Amplifier не использует порт Thunderbolt 3 для подключения к компьютеру пользователя. Производитель полагается на собственное проприетарное прямое соединение PCIe, которое имеет преимущество над Thunderbolt 3 за счет обеспечения выделенной полосы пропускания.
Помимо этого, корпус также включает в себя четыре порта USB 3.0, которые позволяют пользователю подключать и / или заряжать любое из своих игровых периферийных устройств.
Недостатки
Поддерживаются только ноутбуки Alienware. Из-за запатентованных PCIe портов Alienware, которые используется в корпусе, его можно подключить только к ноутбукам Alienware, которые включают этот же порт. К ним относятся следующие, перечисленные на официальной странице продукта: Alienware 13 R1, R2 и R3; Alienware 15 R1, R2 и R3; Alienware 17 R2, R3 и R4; Alienware X51 R3; Alienware Alpha R2.
Слишком большой. Alienware Graphics Amplifier не слишком тяжелый, но громоздкий. Он просто не может конкурировать с подобными Gigabyte AORUS и, скорее всего будет всегда стоять на одном и том же месте.
ASUS RoG XG Station 2
Настоящий монстр с броским дизайном и впечатляющими характеристиками: блок питания на 600Вт с легкостью справится с любым современным видеочипом от Nvidia и AMD, а габариты адаптера подходят для полноразмерных 2,5-слотовых видеокарт. Отдельно стоит упомянуть конструкцию док-станции: она раскрывается как кейс, обеспечивая полный доступ к своим внутренностям — это не только практично, но и весьма зрелищно. Также не стоит забывать о наличии дополнительного охлаждения, четырех портов USB 3.0 и RGB-подсветки, которая умеет синхронизироваться с подсветкой других комплектующих от ASUS — очевидно, максимальный эффект будет достигнут с ноутбуками от этого производителя.
Починили у нас моноблок? Будем благодарны Вам за отзыв
Кроме нашей благодарности, за свой отзыв Вы получите еще и скидку до 15%, которую мы вернем Вам на счет телефона.
Добавьте страницу в Закладки “ctrl + D”
Поделиться с друзьями:
★ Москва, ул. Краснобогатырская, 13
+7 (915) 320-33-97 (дежурный специалист)
+7 (495) 902-72-01 (статус ремонта, гарантия)
Компьютерная Помощь ВАО, ЦАО, СВАО, ЮВАО, ЮАО, ЮЗАО, ЗАО, СЗАО, ЗелАО.
Ремонт компьютеров и моноблоков в Балашихе, Мытищи, Перово, Новогиреево, Химки, Одинцово, Марьино, Солнцево, Домодедово, Новопеределкино, Узловая, Каширская, Студенченская, Кожухово, Щелковская, Измайлово, Люблино, Сергиев Посад, Багратионовская, Сходненская, Тушино, Аннино, Строгино, Гольяново, Отрадное, Проспект Вернадского, Павловский Посад, Павшинская Пойма, Зуево, Кунцевская, Реутове, Фрязино, Фили, Пролетарская, Алтуфьево, Войковская, ВДНХ, Переделкино, Ленинский Проспект, Фрунзенская, Преображенская Площадь, Сокольники, Соколиная Гора, Чертаново, Академическая, Авиамоторная, Жулебино, Коломенская, Щербинка, Юго Западная, Свиблово, Водный Стадион, Черкизовская, Кузьминки, Динамо, Крылатское, Красногвардейская, Сокол, Университет, Рязанский Проспект, Филевский Парк, Аэропорт, Бауманская, Бабушкинская, Красносельская, Котельники, Раменки, Теплый Стан, Ховрино, Царицыно, Щелково, Щекино, 1905 года, Беговая, Бирюлево, Вешняки, Дегунино, Звездная, Матвеевкая, Кантемировская, Пражская, Преображенское, Черемушки, Шоссе Энтузиастов и др. станции метро, районы Москвы. Выезд компьютерщика в любой район Москвы!
Сервисный центр КомпрайЭкспресс.ру 2010-2019 Все права защищены
На сайте продавца доступен “Онлайн консультант”.Для перехода на сайт нажмите “В магазин”
На сайте продавца доступен бесплатный номер 8-800.Для перехода на сайт нажмите “В магазин”
На сайте продавца доступен “Заказ в один клик”.Для перехода на сайт нажмите “В магазин”
“>
BizonBOX 3 – видеокарта для ноутбуков и компьютеров Apple
Этот готовое решение для увеличения производительности графики и приложений до 7 раз на устройствах Apple с подключением через eGPU Thunderbolt.
Графическое ускорение можно получить не только на ноутбуке, но и на дополнительном дисплее, выполняющего роль второго рабочего стола. BizonBOX 3 представлен для пользователей с видеокартой NVIDIA GTX в различных вариантах – от 760 до Titan X.
Достоинства:
- бокс подключается сразу вместе с ноутбуком и не требует перезагрузки и других манипуляций;
- с видеокартой GTX 760 стоимость устройства составляет всего 16 тыс. руб.;
- металлический корпус оснащен двумя небольшими ручками, облегчающими транспортировку видеокарты;
- наличия слотов для расширения PCI-Express.
Недостатки:
- для использования бокса с более мощными видеокартами, придется докупать блок питания на 400 Ватт, стоимость которого находится в пределах 6 тыс. руб.;
- стоимость с мощной видеокартой последнего поколения может достигать 120 тыс. руб.
ЧИТАТЬ ТАКЖЕ
7 лучших рабочих станций
От чего зависит производительность
К сожалению, пропускная способность всех рассмотренных вариантов далека от идеальной. Не стоит забывать и того, что шина PCIe x1 или PCIe x4 будет значительно медленнее, чем привычный для видеокарт интерфейс 16-кратной ширины: 10 или 40 Гбит/с Thunderbolt против 126,03 Гбит/с PCIe 16x.
Тем не менее, многие графические адаптеры прекрасно работают с пониженной скоростью передачи данных.
На примере 10-линейки Nvidia при подключении к Thunderbolt 3 усредненное падение производительности выглядит так:
- GTX 1050 работает чуть медленнее встроенного в ноутбук варианта;
- GTX 1050Ti теряет от 5 до 15% производительности;
- GTX 1060 теряет около 20-25%;
- GTX 1070 работает с понижением на 30%;
- GTX 1080 может оставляет в воздухе до 55%.
C учетом процентного превосходства одной модели над другой, в результате можно сделать вывод, что даже для самого продвинутого бокса GTX 1080 не имеет смысла, так как работает не лучше более дешевой GTX 1070. Она, в свою очередь, снижает превосходство над младшей моделью едва ли не втрое.
Если говорить об играх, GTX 1070 все так же будет достаточно для FullHD даже на максимальных настройках.
Устаревшие видеокарты показывают в среднем около 10-30% потерь вплоть до 9 линейки Nvidia. Конечно, разница есть: но 90% возможностей GTX 560 и 65-70% GTX 960 — различаются в несколько раз.
Тем не менее, использовать полностью реализующие себя устаревшие карты 7-поколения среднего сегмента не имеет смысла – так или иначе, они будут заметно уступать современным видеоадаптерам из-за отсутствия поддержки актуальных версий Direct X и OpenGL. Архитектура так же даст небольшую фору GTX 10xx, весьма заметную в играх – и очень серьезную в расчетах на видеокарте.
Но выбирать флагманскую модель не имеет смысла.
А вот озаботиться о накопителе и достаточном объеме оперативной памяти стоит. SSD обеспечит отсутствие лагов при передаче данных, а запас ОЗУ будет влиять на плавность обработки.
Переходник для PCIe-совместимого устройства
После того, как мы определились со всеми деталями, пора браться за дело – искать нужное для нашего эксперимента оборудование.
В первую очередь, нам нужен переходник и корпус (кейс, или ‘external enclosure’) для нашей видеокарты. Желательно, чтобы он имел собственный блок питания, хотя может оказаться проще взять отдельный блок питания мощностью 400-500 Вт (около 2000 рублей за качественный образец) и подключить нашу карточку не к линии питания переходника, а к отдельному блоку питания. Решение более громоздкое, но и более качественное – при желании, можно даже заняться разгоном.
Так вот, переходники. Этим словом мы называем то, что можно подключить к нашему порту Thunderbolt, ExpressCard, mPCIe. А уже внутрь этого устройства мы подсоединяем графическую карту с интерфейсом PCIe x16.
Производителей таких штук в мире немного, и специализируются они явно не на кейсах для графических карт. Это становится понятно после первого же взгляда на мощности штатных линий питания
Единственным производителем, кто попытался обратить внимание на этот сегмент рынка, была компания MSI – но её устройство по имени GUS II просуществовало лишь до стадии инженерного образца
| компания-автор кейса | Firmtek | HWtools | Magma | OWC | Sonnet | VillageTronic |
| поддержка Thunderbolt | да | нужен адаптер | да | да | да | нужен адаптер |
| поддержка mPCIe | нет | да | нет | нет | нет | нет |
| поддержка Expresscard | нет | да | да | нет | нет | да |
| подходящий для видеокарты корпус* | нет | да, за доп. 60 долларов | да | нет | да | да |
| собственное питание | нет | 120 Вт за доп. 30 долларов | да (150 Вт) | нет | да (150 Вт) | да |
| цена при покупке с сайта производителя | 199$ | от 70$ | 499$ – 999$ | 349$ | 499$ – 979$ | 199$ – 279$ |
* Если считать, что графическая карта достаточно длинная (вплоть до 25-30 см) и занимает в высоту 2 слота PCIe.
Firmtek:За переходник Thunderbolt-PCIe эта компания просит менее 200 долларов. Однако, данный производитель появился на рынке относительно недавно, и достаточной базы отзывов о качестве продукции пока нет.
HWtools: Если есть собственный блок питания и корпус, в который можно спрятать свою видеокарту и провода, предложение данной компании выглядит приемлемо.OWC:Ассортимент почти совпадает с таковым у компании Sonnet, но цены ниже. Однако, корпус предлагаемого этой компанией переходника не подходит для большинства видеокарт, он слишком мал. Да и без дополнительного блока питания здесь не обойтись.Magma: Высокая стоимость = высокое качество. В разработанный этой компанией кейс можно установить сразу две или три карты PCIe, и есть даже корпусный вентилятор, регулирующий скорость оборотов в зависимости от температуры.Sonnet:Неплохой, но дорогой вариант для использования с интерфейсом Thunderbolt.
VillageTronic: VillageTronic ViDock оснащается качественным корпусом и адаптером питания мощностью 120/200/320 Вт (в зависимости от цены). Весьма привлекательная разработка.
Рекомендации редакции BioKot по выбору и подключению внешней видеокарты
Сегодня пользователям доступно большое количество внешних устройств для подключения видеоадаптеров, которые способны существенно расширить функционал и возможности персональных компьютеров и лэптопов. Есть решения, где уже имеется интегрированная видеокарта, однако зачастую пользователям приходится иметь дело с моделями, где нужно самому производить подключение внешнего видеоадаптера.
При выборе самого видеоадаптера в первую очередь стоит обращать внимание на блок питание. Чем выше мощность БП, тем лучше все будет работать по части производительности
Немаловажным фактором является и наличие нужных портов и разъемов, включая интерфейсы последнего поколения. Как правило, модели с современными интерфейсами могут обеспечить наилучшую пропускную способность, что отлично сказывается на общей производительности системы. К тому-же, нередко бывает так, что в дальнейшем может быть полезен какой-нибудь редкий интерфейс. Поэтому лучше рассматривать модели с максимальным количеством разъемов и портов.
Для комфортной работы лучше подбирать модели, которые отличаются компактностью. Технологический прогресс не стоит на месте, сегодня на доступно множество устройств с достаточной производительностью, которые не будут занимать много пространства на рабочем столе. Компактность – это один из важнейших факторов, особенно, если внешняя видеокарта требуется для подключения к ноутбуку.
Произвести подключение внешней видеокарты сегодня сможет почти каждый пользователь, который хоть немного разбирается в компьютерах. Если на лэптопе имеется порт Mini PCI-e, то можно очень легко подключить видеоадаптер. Минусом данного решения является не самая лучшая пропускная способность.
Одним из самых популярных способов является применения специальных док-станций. Такие решения являются мощными устройства с блоком питания и панелью управления. Известные бренды предлагают удобные устройства, которые уже оснащены всеми необходимыми слотами для подключения. Одним из самых популярных интерфейсов сегодня является Thunderbolt. Этот интерфейс обладает очень большой пропускной способностью, а подключить станцию не составит труда – даже не придется производить перезагрузку ОС.
Стоит ли покупать внешний док?
Все зависит от финансовых возможностей и поставленных целей. С помощью EXP GDC можно реализовать несколько интересных, востребованных сценариев.
Сценарий первый: превратить производительный ультрабук в игровую машину. Как ни крути, игровые ноутбуки — то еще удовольствие, особенно если с ними необходимо много и часто ездить. А мощности легких лэптопов часто не хватает именно со стороны графического адаптера.
Скажем, популярный Intel Core i7-6700 легко раскачает Nvidia GTX 960/1060. Этот процессор можно найти в устройствах стоимостью около 600-800 долларов, или 35-50 тысяч рублей.
Что значительно дешевле игрового лэптопа. (Конечно, существует еще серьезная машина Dell с видеокартой GTX 1060 и массой около 2 кг в районе 1000 долларов, но это совсем другая история.)Сценарий второй: увеличить производительности уже имеющегося старого устройства 2011-2014 года выпуска достаточно дешевой и производительной GTX 560/580 (кстати, это последняя карта NVidia с аппаратным декодированием наиболее популярного кодека видео с разрешением 4К).
Сценарий третий: получить дополнительные возможности, предлагаемые новыми видеокартами для настольных ПК. Их довольно много, но наиболее привлекательны:
- работа с видео,
- расширение количества и разрешения мониторов,
- возможность использовать CUDA для вычислений.
Этот вариант я использую для подключения Maxsun GTX 1060 с кучей CUDA-процессоров (для расчетов математических моделей) к разнообразным рабочим машинам вроде 7-летних Dell. Игровые ноутбуки с этим не справляются.
Для тех, кто боится трудностей настройки, существуют более производительные, чем EXP GDC за 46 долларов, решения с высокопроизводительным интерфейсом Thunderbolt 2/3. Но их цена значительно выше, и рассмотрим мы их чуть позже.
iPhones.ru
Есть универсальный способ и для MacBook, и для Windows-устройств. Видеокарта – наиболее узкое место ноутбуков. Даже если разместить в нем полноценный процессор, не всегда габариты и энергопотребление позволяют установку мощного ускорителя. Пример тому – ультрабуки, в которых производительные видеокарты практически не встречаются. Как подключить внешнюю видеокарту? Для этого необходимы специальные переходники-(док)станции. Внешние доки для видеокарты…
Готовые решения
Далее рассмотрим лучшие док-станции со встроенными видеокартами.
№3 – Thunderbolt 3 Graphics Dock
Цена: 25 000 рублей
В сегменте готовых решений, которые можно использовать для улучшения производительности вашего ноутбука, третье место занимает Thunderbolt 3 Graphics Dock.
Отличие от предыдущих док-станций – наличие видеокарты GeForce GTX 1050 на борту. Используемая модель обладает типоразмером MXM и 4 ГБ памяти GDDR5.
Правильно ли такое решение или нет – субъективно. Кто-то не хочет мучаться с выбором и подключением видеокарты, поэтому готовый вариант для него придётся как нельзя кстати.
Thunderbolt 3 Graphics Dock – это очень компактная стыковочная станция. Её размеры – 249 × 130 × 20 мм, а масса всего 630 грамм.
Набор интерфейсов достаточно богатый, помимо двух портов DisplayPort 1.3 и HDMI 2.0, предоставляемых видеокартой, присутствуют два порта USB 3.0, один USB 2.0, а также 3.5мм Jack-разъём.
Самое интересное, что при подключении ноутбука к Thunderbolt 3 Graphics Dock он будет заряжаться. Увеличение производительности при подключении такого девайса будет на лицо.
При наличии топового процессора в вашем ноутбуке, вы сможете без труда играть во все современные игры на максимальных настройках графики.
№2 – Gigabyte PCI-Ex GeForce GTX 1070 Aorus Gaming Box
Цена: 45 000 рублей
Серебряным призером становится Gigabyte PCI-Ex GeForce GTX 1070 Aorus Gaming Box, который, как можно догадаться из названия, комплектуется видеокартой GeForce GTX 1070 на 8 ГБ памяти GDDR5.
Для того, чтобы внешний модуль был компактным, в нём используется Mini-ITX версия графического ускорителя. Дизайн у корпуса современный и стильный, также присутствует RGB-подсветка и несколько портов, с помощью которых к нему можно подключать различную периферию.
В комплекте с самой станцией идёт сумка, что существенно облегчает её транспортировку. Мощность блока питания равна 450 ВТ, он оснащен сертификатом 80 Plus Gold и собственным осевым вентилятором, работающим даже в моменты бездействия видеокарты.
Пропускная способность при подключении через разъём TB3 – 40 гбит/с. В целом данное решение можно порекомендовать тем пользователям, чьи ноутбуки обладают слабыми видеокартами.
Если же вы уже обладаете мощным графическим процессором, то при подключении серебряного призера нашего рейтинга вы не заметите никакого прироста в производительности.
№1 – Gigabyte PCI-Ex GeForce GTX 1080 Aorus Gaming Box
Цена: 53 000 рублей
Победителем нашего рейтинга становится Gigabyte PCI-Ex GeForce GTX 1080 Aorus Gaming Box.
Между этой моделью и той, что заняла второе место отличия минимальны, самое главное – разница в используемых видеокартах, тут задействована GeForce GTX 1080. Корпус аналогичный, габариты и дизайн тоже.
Максимальная мощность, которую может получать видеокарта ограничивается значением в 225 Вт.
Блок питания рассчитан на 450 ВТ и обладает сертификатом 80 Plus Gold. Его достаточно не только для питания GeForce GTX 1080, но и одновременной зарядки ноутбука, при условии, что последний поддерживает зарядку через порт Type-C.
Энергопотребление у станции относительно низкое, так в режиме нагрузки оно составляло 244.5 Вт. Что касается температуры, то выше отметки 73°С она не поднималась.
Любой ноутбук имеет один существенный недостаток. Заключается он в сложности, а порой и в невозможности проведения апгрейда. Например, часто на лэптопе нельзя заменить видеокарту. Из-за чего не получается запустить современные компьютерные игры. Многих пользователей данный факт вынуждает регулярно покупать новый ноутбук. Однако это довольно затратно. Есть ли другой выход из сложившейся ситуации? Конечно. Можно попробовать подключить внешнюю видеокарту к ноутбуку. Как это сделать? Об этом и пойдёт речь дальше.
Как работает EXP GDC?
EXP GDC — активный переходник (eGPU) со стандартного для настольных видеокарт разъема PCI-Express 16x на одну из вариаций miniPCI-Express.
Он необходим для того, чтобы ноутбук мог использовать внешнюю полноразмерную видеокарту вместо или вместе с интегрированной в процессор. Поддерживается два способа работы:
- вывод с дискретной внешней графики на экран лэптопа,
- вывод с внешней карты на внешний монитор или мониторы (через выходы карты).
Не смотря на совместимость разъемов, просто перекинуть провода с видеокарты на мини-разъем не получится, требуется конвертация. Для этого и требуется питание, необходимость которого скрывает слово «активный».
Система представляет собой конструктор: на ней есть базовые входы-выходы: порт для подключения кабеля к компьютеру, USB 2.0, гнезда питания для видеокарты и дока.
Для подключения ПК в продаже есть следующие варианты кабелей:
miniPCI-E 1x;
- M.2 (SATA/miniPCIe);
- ExpressCard;
- NGFF;
- переходник с ExpressCard на Thunderbolt 2.
Один из этих разъемов обязательно есть у ноутбука. В частности, miniPCI-E и M.2 используются для подключения Wi-Fi модуля ноутбука и для дополнительных жестких дисков. Многие лэптопы обладают дополнительным слотом для подключения устройств расширения (например, 4G-модема).
Интерфейс ExpressCard, пришедший на смену давно устаревшему PCMCIA, представляет собой MiniPCI-E, из которого убраны линии подключения светодиодов и SIM-карты. С его помощью EXP GDC через соответствующий переходник можно подключить к разъему Thunderbolt.
Впрочем, у MacBook есть miniPCI-E или его вариант M.2 (а вот у миниатюрных настольных «маков»).
External GPU: что это и как работает
Внешние графические процессоры, они же внешние видеокарты и External GPU служат для подключения видеокарт, которые в силу различных обстоятельств невозможно напрямую подключить к материнской плате компьютера.
Аппаратно ничего не меняется: видеокарта все так же подключается к шине PCI/PCI Express (PCIe) в том или ином его виде (об этом чуть позже).
Чаще всего они состоят из 2 элементов: док-станции с разъемом PCIe для видеокарты, блока питания, а так же интерфейсного кабеля для подключения к компьютеру (в его роли может выступать не только ноутбук, но и microPC или неттоп).
External GPU может быть как в открытом, так и в закрытом исполнении. В первом случае видеокарта ничем не защищена, во втором комплекс похож на маленький системник, в котором нашлось место только видеокарте.
В закрытом исполнении внешний бокс может стать полноценной док-станцией с дополнительными разъемами, начиная от DisplayPort (DP), заканчивая USB, SATA и Thunderbolt.
Блок питания так же может быть внешним или встроенным. Как правило, внешние обладают мощностью от 50 до 200 Вт. Встроенные не имеют подобного ограничения.
Тем не менее, встроенный вариант предпочтительнее, так как это будет обычный импульсный блок питания для компьютерных малогабаритных корпусов с собственным активным охлаждением.
Внешний блок будет занимать дополнительное место на столе, но может серьезно нагреваться при высокой нагрузке.
Подключаем видеокарту через порт mini PCI Express
Подключить «настольную» видеокарту через usb не получится. Это вам не внешний жёсткий диск. Придётся немного повозиться и даже обзавестись дополнительным оборудованием. Но обо всём по порядку.
Для начала отметим, что многие ноутбуки не предназначены для подключения внешних видеокарт. Но несмотря на это, у достаточного количество устройств есть специальный порт. Называется он mini PCI Express. Как раз через него и можно подсоединить видюху. Нужно лишь найти порт. Для этого:
- Отключаем ноутбук.
- Вытаскиваем аккумулятор.
- Далее снимаем нижнюю крышку.
- Ищем порт mini PCI Express. Выглядеть он должен примерно, как на картинке.
Обычно порт располагается рядом с Wi-Fi модулем. Точнее последний и подключен к нему.
Нашли? Значит, на вашем ноутбуке есть порт mini PCI Express. Через него можно подключить игровую (или просто более мощную) видеокарту. Однако понадобится специальное устройство под названием EXP GDC. Приобрести его можно на Aliexpress и в других подобных магазинах. Средняя стоимость – 2-2,5 тысячи рублей. Вместе с девайсом в комплекте идут два кабеля (один – для подключения к порту, другой – для дополнительного питания), а также адаптер.
Когда вы обзаведётесь переходником EXP GDC, то можно приступать к процессу установки дополнительной видеокарты к ноутбуку. Происходит он следующим образом:
- Полностью обесточиваем лэптоп. Не забываем вытащить батарею.
- Откручиваем и снимаем сервисную крышку. Получаем свободный доступ к порту mini PCI Express.
- Берём соответствующий кабель, который шёл вместе EXP GDC. Подключаем один его конец (mPCI-E) к порту на ноутбуке. Другой – через hdmi разъём к переходнику.
- Далее устанавливаем видеокарту. Для этого используем разъём PCI Express на устройстве EXP GDC. Его сложно спутать.
- После чего приступаем к подключению дополнительного питания. Задействуем второй кабель, который был в комплекте с EXP GDC. У него с одной стороны разъём 6 pin, а с другой 6+2 pin.
- Подсоединяем шнур к EXP GDC одиночным разъёмом 6 pin. Несложно догадаться, что к видеокарте – 6 или 8 pin. Тут всё зависит от самих гнёзд на ней.
- На этом ещё не всё. Подсоединяем блок питания (часто идёт вместе с EXP GDC, если нет, то берём от ПК). В основном это делается через 8-пиновый коннектор. Бывает и так, что для его подключения нужны различные переходники, которые прилагаются к EXP GDC.
- Включаем ноутбук. Устанавливаем необходимые драйвера для подключенной видеокарты. При этом иногда ещё требуется зайти в BIOS, чтобы активировать режим «UMA Graphic».
- Устанавливать ли обратно сервисную крышку? Конечно, только аккуратно уложите все провода, не допуская их переламывания.
Как видите, ничего сверхъестественного не требуется. Всё можно сделать своими руками, не обращаясь за помощью к компьютерным сервисменам. При этом самое сложное – аккуратно снять нижнюю крышку ноутбука, не сломав и не повредив «нежные» крепления.