Зачем это нужно

Во-первых, так можно удаленно оказывать помощь знакомым, которые испытывают проблемы при работе с iPhone или iPad. Если раньше мы подключались к компьютерам мам, пап, бабушек и дедушек, то сейчас можем подключиться к их смартфонам или планшетам.
Сам часто пользуюсь этой фишкой, чтобы ответить на возникающие у мамы вопросы при работе с iPad.
Во-вторых, так удобно поддерживать корпоративные устройства, отвечая на вопросы не самых продвинутых пользователей. То бухгалтер потеряет нужное приложение, то у директора пропадет док с иконками.
Не нужно никуда бежать, пара секунд и видим, что происходит на проблемном девайсе.
В-третьих, так можно демонстрировать другим пользователям какие-то моменты при работе с устройством, хвастаться прохождением игр или еще чего-то.
Как установить бета профиль в iOS
Как наклеить защитное стекло на айфон — подробная инструкция
Бета-профиль iOS для тестирования представлен в двух видах:
- Публичный, разработанный специально для пользователей. Он предлагает владельцам устройств от Apple оценить новые функциональные возможности, интерфейс, приложения и расширения.
- Версия для разработчиков, призванная оценить прежде всего техническое оснащение: насколько быстро и точно девайс справляется с поставленными задачами.
Пользователям рекомендуют для скачивания первую версию. Она более простая, доступная, мало отличающаяся от имеющегося программного обеспечения. Таким образом, владелец выполняет все привычные задачи, выявляя при этом преимущества и недостатки обновления.
Прежде чем скачивать бета-версию, специалисты рекомендуют сделать резервную копию данных или перенести их в облачное хранилище iCloud. Это необходимо на случай непредвиденных ошибок и глюков, которые могут встречаться в пробных вариантах. Тогда заранее созданная копия данных – единственный способ вернуть устройство к жизни.

Как установить iOS 13 Beta
Установить публичную версию бета-тестирования iOS можно следующим способом:
Новая версия запустится, станет активна для теста.
Стоит ли скачивать бета-тестирование? Как уже было сказано, это сугубо добровольное решение. Но оценка новой разработки поможет исправить различные ошибки и неисправности, которые могут нарушать работу устройства.

Как удалить iOS 13 Beta
Если использование новой версии доставляет больше неудобств, нежели предыдущей, ее можно удалить. Для этого необходимо уничтожить профиль и дождаться выхода следующей версии программного комплекса:
- В главном меню выбрать раздел «Настройки».
- Открыть пункт «Основные».
- Перейти к строке «Профили и управление устройством».
- Найти и выбрать версию бета-тестирования, которую необходимо стереть.
- Нажать «удалить профиль».
После перезагрузки устройства бета-профиль будет удален.
Важно! Все данные, сохраненные во время использования бета-версии также необходимо сохранить, прежде чем удалять профиль, иначе они будут уничтожены
Настраиваем компьютер
Займемся подготовкой ноутбука или настольного компьютера, которым будем управлять со смартфона или планшета.
1. Устанавливаем браузер Google Chrome, если он еще не загружен на ваш Mac.
2. Запускаем приложение от Google и переходим к загрузке дополнения Удалённый рабочий стол Chrome. 3. После установки приложение появится в меню браузера и в виде отдельного приложения в Launchpad, запускаем его и авторизируемся при помощи учетной записи Google.
3. После установки приложение появится в меню браузера и в виде отдельного приложения в Launchpad, запускаем его и авторизируемся при помощи учетной записи Google. 4. В разделе Мои компьютеры нажимаем Начало работы и разрешаем удаленное подключение к данному Mac.
4. В разделе Мои компьютеры нажимаем Начало работы и разрешаем удаленное подключение к данному Mac. 5. На компьютер будет скачан образ с приложением Сhrome Remote Desktop Hosts, распаковываем его и устанавливаем программу.
5. На компьютер будет скачан образ с приложением Сhrome Remote Desktop Hosts, распаковываем его и устанавливаем программу. 6. Возвращаемся в окно Удалённый рабочий стол Chrome и придумываем пароль для авторизации при подключении.
6. Возвращаемся в окно Удалённый рабочий стол Chrome и придумываем пароль для авторизации при подключении. 7. В появившемся окне снимаем запрет на изменение параметров (потребуется пароль администратора Mac) и подтверждаем разрешение на удаленное управление.
7. В появившемся окне снимаем запрет на изменение параметров (потребуется пароль администратора Mac) и подтверждаем разрешение на удаленное управление.
Следует воспользоваться рекомендацией и отключить переход компьютера в спящий режим при отсутствии активности. В противном случае к нему будет невозможно подключиться удаленно.
Как удаленно управлять iPhone и iPad с компьютера на Windows или OS X
В iOS отсутствуют стандартные инструменты для удаленного управления операционной системой с других платформ. Решить эту задачу можно при помощи неофициального приложения, доступного для устройств с джейлбрейком.

Чтобы иметь возможность дистанционно управлять iPhone и iPad, необходимо установить Veency. Бесплатный твик от разработчика Cydia Джея Фримана превращает iГаджет в VNC-сервер, к которому можно подключиться с других устройств и компьютеров. Пользователи Mac и Windows могут использовать для этого браузер Chrome. В результате можно в удаленном режиме видеть содержимое экрана мобильного устройства.
Как удаленно управлять iPhone и iPad с компьютера Mac или PC:
Шаг 1. Сделайте джейлбрейк iPhone и iPad с iOS 8 с помощью TaiGJBreak. Подробная инструкция есть на этой странице .

Шаг 2. Запустите Cydia и дождитесь завершения обновления репозиториев.
Шаг 3. Перейдите на вкладку Поиск, напишите в строке Veency и подтвердите установку твика.

Шаг 4. Зайдите в настройки Wi-Fi и сделайте тап на кнопке «i» рядом с названием вашей беспроводной сети. Запомните IP-адрес устройства.

Шаг 5. Скачайте VNC Viewer из Chrome Web Store по этой ссылке. Это расширение представляет собой бесплатный VNC-клиент для десктопного браузера от Google.

Шаг 6. Запустите VNC Viewer из браузера и в открывшемся окне в строке Adress напишите IP-адрес, который вы узнали на шаге 4. Нажмите кнопку Connect.

Шаг 7. На своем iPhone или iPad разрешите входящее подключение. Через несколько секунд у вас появится возможность удаленно управлять своим гаджетом с компьютера.
Далее подробное видеоруководство по настройке удаленного подключения с компьютера к iPhone и iPad:
Присоединяйтесь к нам в Twitter. ВКонтакте. Facebook. Google+ или через RSS. чтобы быть в курсе последних новостей из мира Apple, Microsoft и Google.
Обленились нахрен до такой степени, что уже в зоне действия вай-фая (домашнего) делают удаленное управление. Как же трудно поднять. опу свою и взять телефон. Функция данная прям пи**ц как полезна, огромная область применения у нее я смотрю) Понимаю там бы удаленно без вай-фая сделали бы (но сам лично пользуюсь тим вивером) лучше аналогов для меня пока нету. Позволяет, подрубаться как к компу удалено, так и наоборот с компа.
Для чего нужно управлять Айфоном через компьютер
Каждый пользователь, который прибегает к подобной манипуляции, имеет ряд собственных причин. Во-первых, управление девайсом Apple через ноутбук или ПК позволяет наслаждаться содержимым экрана миниатюрного телефона на большом экране. Можно пользоваться установленными программами, наслаждаться игровыми приложениями и любым сохраненным в памяти медиаконтентом в целом. Во-вторых, многие пользователи с помощью данной возможности помогают своим друзьям и родственникам решить проблемы, которые возникли с их мобильными устройствами. Подключив смартфон к экрану ПК можно на большом расстоянии проводить различные манипуляции с устройством собеседника.
Приложение AirDroid
Система оповещений веб-приложения позволяет пользователю обмениваться сообщениями о событиях с удаленным Android-устройством, получая информацию непосредственно на рабочий стол. Premium версия программы включает в себя возможность неограниченной передачи файлов и целых папок. Она также может использоваться для контроля удаленного местоположения через камеру устройства в режиме реального времени. Если вы захотите перенести на смартфон файлы с удаленного устройства, AirDroid позволит осуществить и это. Вы сможете даже следить за уровнем заряда батареи Android-устройства.
У вас есть iPhone либо iPad с блокировкой активации профиля конфигурации MDM?
Итак если Вы стали обладателем устройства Apple на котором установлен профиль удаленного управления MDM и хотите избавится от всех ограничений и удалить блокировку iOS MDM Profile Activation Lock с iPhone или iPad, в таком случае Вы можете позвонить в службу поддержки компании от которой был установлен профиль конфигураци, и возможно сотрудник ИТ-отдела (администратор) сможет отправить команду на ваше устройство, которая удалит профиль компании, что позволит вам разблокировать устройство.
Тем не менее, есть много iPhone и iPad, которые принадлежат бывшим сотрудникам компаний. Большинство из них по-прежнему имеют профиль MDM, установленный на устройстве и который блокирует его для использования без каких либо ограничений.
Мы с удовольствием хотим представить вам программное обеспечение iActivate, которое предоставляет быстрое решение для обхода и удаления профиля конфигурации Mobile Device Management на любом устройстве iOS.
Трюки и секреты для новичков
Руководство по грамотной эксплуатации нового устройства.
Заряжаем смартфон быстрее
Как быстро или даже на бегу зарядить телефон, который разрядился в «0»? Что для этого сделать?
Используй мощный адаптер
В комплекте с iPhone идет стандартный адаптер, который не способствует скорейшему заряду устройства. Лайфхак: для зарядки используйте адаптер от iPad или MacBook, в таком случае iPhone зарядится до 100% намного быстрее. Это позволяет сэкономить много времени.
Включи авиарежим
Перед тем как поставить смартфон на зарядку, включите авиарежим. Таким образом, отключатся Bluetooth, Wi-Fi, использование геопозиции и устройство зарядится быстрее. Использование этих функций увеличивает потерю энергии вашего iPhone.
Увеличиваем время автономной работы
После нескольких лет исследования было выяснено, что можно увеличить время работы карманного друга, не прибегая к сложным уловкам. Вот два основных совета, которые реально помогают продлить время без заряда устройства.
Настрой фоновую геопозицию
Многие приложения отслеживают вашу геолокацию на постоянной основе. Во-первых, это небезопасно. Во-вторых, отнимает драгоценные проценты заряда. Зайдите в «Настройки» – «Конфиденциальность» – «Службы геолокации» и отключите эту функцию приложений или ограничьте, разрешив использовать данные только при использовании приложения.
Выключи фоновое обновление приложений
Социальные сети, мессенджеры, новостные приложения и многие другие агрегаторы периодически подгружают информацию, даже когда они неактивны. Это уменьшает время автономной работы iPhone. Для того чтобы приложения не загружали данные, пока вы ими не воспользовались, зайдите в «Настройки» – «Основные» – «Обновление контента».
Делаем систему быстрее и понятнее
Некоторые пользователи Айфонов отмечают, что телефон медлительный и неинтуитивный в использовании, что может показаться странным по началу. Если входите в число таких пользователей, для вас пара советов по ускорению устройства.
Отключи лишние анимации
Для ускорения работы операционной системы перед тем, как начать пользоваться Айфоном 5S для новичков, отключите лишнюю анимацию. Сделать это можно, перейдя в «Настройки» – «Основные» – «Универсальный доступ» – «Уменьшение движения». Сегодня это единственный вариант ускорения работы телефона без проведения джейлбрейка, что не получится сделать на новых моделях.
Добавь форму кнопкам
С выпуском следующих поколений популярного смартфона разработчики все больше приходят к минимализму. Кнопки, на которые можно нажать, указываются простым текстом. Изменить это можно, перейдя в раздел «Настройки» – «Основные» – «Универсальный доступ» – «Формы кнопок».
Настраиваем камеру и учимся ей пользоваться на 100%
Специалисты Apple делают все более современные и профессиональные камеры на выпускаемых устройствах. Такой подход позволяет не заморачиваться с покупкой камеры отдельно от мобильного устройства. Теперь возможно делать красивые фотографии, просто достав из кармана мобильный.
Горизонт
Часто ли вы слышите фразу: «Ты завалил горизонт на фото»? Если да, пора бы узнать маленький секрет. В настройках камеры можно выставить галочку в меню «Сетка», тогда, выстраивая фото по ровным линиям, вы просто не сможете завалить горизонт. Если только не захотите это сделать специально.
Фокус и экспозиция
Чтобы сфокусироваться на определенном предмете на фотографии, нужно просто нажать на него. Долгое зажатие регулирует экспозицию и делает фон ярче.
Делаем скриншоты и записываем видео с экрана
Тем, кто не знает, как пользоваться айфоном 5, непонятны отдельные вещи, которым другие пользователи давно научились.
Когда впервые держишь яблочный смартфон, не совсем понятно, как же на нем делать скриншот экрана. Все проще пареной репы: нужно зажать кнопку блокировки и кнопку «Домой» одновременно. Готово, вы восхитительны! Скриншоты сохраняются в галерее устройства, хранятся в альбоме «Снимки экрана».
На яблочных устройствах можно делать не только снимок экрана, но и видеозапись экрана, при этом производя действия и перемещаясь из приложения в приложение. На прошивке от 11-й версии и более, свайпните вверх – вылезет меню экрана. Снизу иконка с кружочком, нажмите на нее, через 3 секунды начнется запись экрана, о чем сигнализирует красная лента сверху. Остановить запись можно, нажав на эту красную ленту. Запись экрана остается в галерее видеозаписей.
Как удаленно управлять iPhone и iPad с компьютера на Windows или OS X
В iOS отсутствуют стандартные инструменты для удаленного управления операционной системой с других платформ. Решить эту задачу можно при помощи неофициального приложения, доступного для устройств с джейлбрейком.

Чтобы иметь возможность дистанционно управлять iPhone и iPad, необходимо установить Veency. Бесплатный твик от разработчика Cydia Джея Фримана превращает iГаджет в VNC-сервер, к которому можно подключиться с других устройств и компьютеров. Пользователи Mac и Windows могут использовать для этого браузер Chrome. В результате можно в удаленном режиме видеть содержимое экрана мобильного устройства.
Как удаленно управлять iPhone и iPad с компьютера Mac или PC:
Шаг 1. Сделайте джейлбрейк iPhone и iPad с iOS 8 с помощью TaiGJBreak. Подробная инструкция есть на этой странице .

Шаг 2. Запустите Cydia и дождитесь завершения обновления репозиториев.
Шаг 3. Перейдите на вкладку Поиск, напишите в строке Veency и подтвердите установку твика.
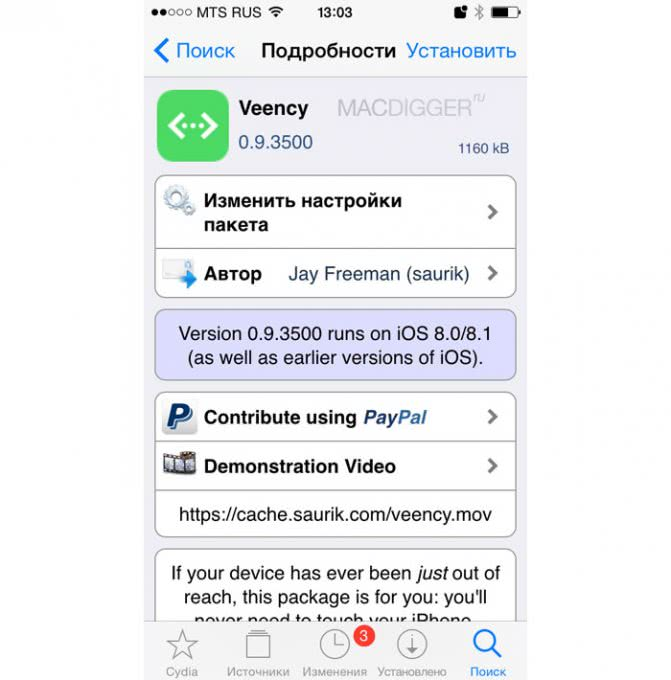
Шаг 4. Зайдите в настройки Wi-Fi и сделайте тап на кнопке «i» рядом с названием вашей беспроводной сети. Запомните IP-адрес устройства.

Шаг 5. Скачайте VNC Viewer из Chrome Web Store по этой ссылке. Это расширение представляет собой бесплатный VNC-клиент для десктопного браузера от Google.

Шаг 6. Запустите VNC Viewer из браузера и в открывшемся окне в строке Adress напишите IP-адрес, который вы узнали на шаге 4. Нажмите кнопку Connect.
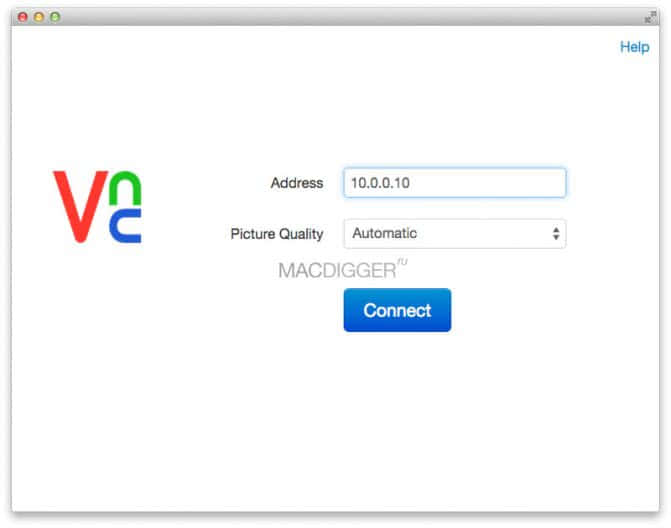
Шаг 7. На своем iPhone или iPad разрешите входящее подключение. Через несколько секунд у вас появится возможность удаленно управлять своим гаджетом с компьютера.
Далее подробное видеоруководство по настройке удаленного подключения с компьютера к iPhone и iPad:
Присоединяйтесь к нам в Twitter. ВКонтакте. Facebook. Google+ или через RSS. чтобы быть в курсе последних новостей из мира Apple, Microsoft и Google.
Обленились нахрен до такой степени, что уже в зоне действия вай-фая (домашнего) делают удаленное управление. Как же трудно поднять. опу свою и взять телефон. Функция данная прям пи**ц как полезна, огромная область применения у нее я смотрю) Понимаю там бы удаленно без вай-фая сделали бы (но сам лично пользуюсь тим вивером) лучше аналогов для меня пока нету. Позволяет, подрубаться как к компу удалено, так и наоборот с компа.
Как загрузить приложения на iPhone через сторонние файловые менеджеры?
Скопировать приложения на iPhone можно не только через iTunes, но и с помощью сторонних файловых менеджеров, которые имеют ряд преимуществ перед официальным медиакомбайном:
- Не требуют джейлбрейка и подключения к интернету.
- Не производят синхронизацию.
- Обеспечивают высокую скорость обмен данными.
Традиционно в пример приводятся две утилиты: iFunBox и iTools. Мы рассмотрим, как перенести приложения, на примере первой – скачать её можно :
Шаг 1. Скачайте нужную программу из AppStore на ПК и запустите iFunBox.
Шаг 2. Подключите смартфон к компьютеру по USB-кабелю и убедитесь, что утилита распознала устройство. В верхней панели должны значиться название «яблочного» гаджета и его модификация.

Шаг 3. Нажмите на кнопку «Установить приложение» и через проводник отыщите на жёстком диске ПК программу, которую нужно перенести.

Затем нажмите «Открыть». Так вы запустите процесс передачи данных, ход которого можно отслеживать с помощью индикатора в нижней части окна утилиты.

По завершении процесса вы увидите отчёт, в котором будет значиться, сколько приложений установлены успешно.

Обратите внимание, что разработчики iFunBox не рекомендуют загружать через свою программу приложения, вес которых превышает 1 Гб. Велик риск, что подобное приложение будет вылетать сразу после начальной заставки
Что такое профили конфигурации на айфоне
Профиль конфигурации или профиль разработчика iOS – это набор инструментов, позволяющий пользователям, программистам или разработчикам осуществлять настройку устройства, обходя некоторые встроенные ограничения, имеющиеся на девайсах от корпорации Apple. Их установка откроет новые возможности, в том числе скрытые настройки, которые не найти в обычных настройках.

Устройства Apple
К настоящему времени при помощи профилей конфигурации возможна установка и корректировка приложений, сертификатов безопасности, настройка мобильной сети, Wi-Fi и VPN. Кроме того, становится доступным дистанционное управление, блокировка устройства, удаление с него всех данных.
Как настроить удаленное управление
Для управления планшетом айпад при помощи айфона нужно установить специальное приложение на оба устройства. Самыми оптимальными вариантами считаются 2 разработки:
Обе программы платные, за скачивание придется заплатить. Первое приложение стоит 800 рублей, но открывает своему владельцу доступ к большим возможностям. Это самая скоростная программа удаленного доступа по протоколу VNC.
Чем лучше интернет, соединение и быстрее скорость, тем лучше будет связь между обоими гаджетами. С помощью айфона можно посматривать фотографии, хранящиеся на планшете iPad, работать с текстовыми документами, запускать загрузку видео.
Разработана программа специально для устройств на платформе iOS, все манипуляции осуществляются при помощи пальцев рук. Тачскрин отличается превосходной чувствительностью. Используя эти же программы, владелец электронного устройства на базе iOS уже будет знать как управлять iPad с компьютера.
При помощи обеих приложений, вы можете, работая на компьютере, управлять медиафайлами, сохраненными в памяти планшета. Таким же образом возможен обмен фотографиями и файлами между устройствами, находящимися на расстоянии.
Владелец техники Apple может управлять приложениями iPad, даже если он находится на большом расстоянии, менять обои на рабочем столе, открывать файлы им многое другое. Так же можно получить доступ к личной информации на iPad – сообщениям, контактам, заметкам и сохраненным закладкам.
Все это можно осуществить прямо с компьютера. Владельцу обоих электронных устройств открыт доступ ко всем возможностям планшета, даже создание резервной копии всей информации iTunes.
Приложения iTeleport Remote Desktop и Parallels Access не единственные в своем роде, но они считаются самыми проверенными и надежными. Другие аналогичные программы не оснащены последними обновлениями.
И не на каждый гаджет они могут быть установлены без ошибок и проблем. Некачественная программа способна замедлить или даже нарушить бесперебойную работу iPad, после чего владельцу придется менять в лучшем случае приложение, а в худшем – прошивку. Выбирая приложение для синхронизации нескольких гаджетов и управления одного устройства другим
важно выбрать проверенную и зарекомендовавшую себя программу
Что такое ограниченный профиль конфигурации удаленного управления MDM ?
Большинство владельцев мобильной техники Apple даже не подозревают, что для операционной системы iOS существуют «корпоративные профили конфигурации» или другими словами «управление мобильными устройствами» (Remote Management).
MDM (система управления мобильными устройствами – Mobile Device Management) позволяет компании, организации устанавливать и настраивать на iPhone, iPad, iMac или MacBook сотрудника, которые принадлежат компании, профиль удаленного управления. При развертывании профиля MDM администратор может отключить функции, установить и удалить программы, выполнять мониторинг, отслеживать местоположение работника, ограничивать интернет-трафик а также удаленно заблокировать и стереть iPhone либо iPad.
Корпоративный MDM профиль компании также упрощает распространение, настройку собственных приложений компании и управление ими. Организациям часто требуется распространять приложения для повышения продуктивности сотрудников. В то же время, любой компании необходимо следить, как приложения подключаются к внутренним ресурсам, и гарантировать безопасность корпоративных данных в том случае, если пользователь часто меняет место работы. Таким образом, система iOS и профиль конфигурации MDM вместе предоставляют дополнительные возможности управления устройством, обеспечивая безопасность и качество работы пользователя. Контроль расширяет возможности управления девайсами, которые являются собственностью компании: для них можно установить дополнительные ограничения – отключить iMessage и Game Center, также запретить пользователям вносить изменения в свои учётные записи Apple Id и iCloud.

По умолчанию все iOS-устройства являются неконтролируемыми. Для управления дополнительными настройками и ограничениями контроль сочетается вместе с удаленным управлением через MDM. При использовании Программы регистрации устройств (DEP) контроль осуществляется через Wi-Fi в процессе настройки айфона, айпеда. Или же это реализуется с помощью программы Apple Configurator.
Каждое корпоративное устройство на котором установлен профиль удаленного управления (Remote Management) всегда защищен логином и паролем, установленные администратором и которые являются уникальными для каждого сотрудника компании!

Как установить джейлбрейк
Чтобы настроить удаленный доступ к «яблочному» телефону, как было отмечено ранее, нужен джейлбрейк. Если он у вас еще не установлен, нужно это исправить.
В дословном переводе с английского этот термин обозначает «освобождение из тюрьмы». И это, в сущности, отражает смысл процедуры, поскольку устанавливая джейлбрейк, пользователь взламывает защиту гаджета.
Следует знать, что последствия этой установки необратимы, и если девайс куплен не так давно и находится на гарантии, после этой процедуры право на бесплатное обслуживание и ремонт будет утрачено.
Однако, не сделав джейлбрейк, не получится наладить удаленный доступ к гаджету. По завершении установки, ярлык Cydia появится на рабочем столе айфона. Cydia – название специального магазина, из которого скачивается твик.

Как использовать удаленный вход
Еще одна функция, встроенная в macOS — это настройка удаленного входа. Когда включено, это позволяет пользователям получать доступ к вашему Mac через SSH и SFTP. Если вы не уверены, что это за вещи, вы, вероятно, захотите оставить этот метод в покое.
Чтобы включить эту функцию, перейдите в «Системные настройки»> «Общий доступ» и установите флажок «Удаленный вход в систему», который вы найдете в поле «Сервис» в левой части экрана. Под панелью «Удаленный вход» справа от поля под зеленой кнопкой появится сообщение, в котором указан адрес, необходимый удаленному другу для доступа к вашему устройству.
Теперь на удаленном компьютере вашему коллеге необходимо открыть окно «Терминал» и ввести команду SSH с указанием предоставленной вами информации. Это должно создать связь.
Как использовать Back to my Mac
Назад к моему Mac было приложение в macOS (или Mac OS X) до Mojave, которое позволяло вам получать удаленный доступ к другим вашим Mac.
Вы все еще можете использовать, если вы используете версию Mac OS X от Lion до High Sierra.
Вам также потребуется маршрутизатор, поддерживающий универсальное подключение и воспроизведение (UPnP) или сопоставление портов NAT (NAT-PMP). Некоторые интернет-провайдеры включают это из коробки. Другие нет. Часто лучшее решение — позвонить или написать по электронной почте сотрудникам службы поддержки вашего интернет-провайдера, или обратиться в Google
(Активация UPnP или NAT-PMP не является жизненно важной, но без этого соединения будут значительно медленнее. В частности, при совместном использовании экрана это может разочаровать.)
Вам потребуется двунаправленное (вверх / вниз) интернет-соединение со скоростью 300 кбит / с (или выше). Кроме того, ваш брандмауэр должен разрешать удаленные подключения — возможно, ваш Mac на работе может быть защищен брандмауэром, который может помешать вам получить доступ к нему из дома.
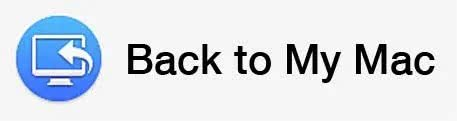
На обоих компьютерах Mac необходимо войти в одну и ту же учетную запись iCloud, и на панели «iCloud» Системных настроек активировать «Назад к моему Mac».
На Mac в доме или офисе, к которому вы хотите получить удаленный доступ, включите общий доступ к файлам и / или общий доступ к экрану на панели общего доступа в Системных настройках.
Вам также может понадобиться включить Wake For Network Access на панели «Экономия энергии», но если вы используете iCloud Find My Mac, то это уже будет активировано.
Вам также необходимо включить общий доступ к файлам и / или экранам в Системных настройках.
В частности, нет необходимости настраивать что-либо из вышеперечисленного на Mac, который вы используете для доступа к удаленному компьютеру. Для этого просто нужно включить функцию «Вернуться к моему Mac». После открытия Finder вы увидите удаленный компьютер, указанный под заголовком «Общий доступ» в левой части окна.
При его выборе в качестве гостя автоматически будет установлено соединение для обмена файлами, но нажатие кнопки «Подключиться как» в правом верхнем углу окна Finder позволит вам ввести данные для входа в систему, чтобы получить полный доступ (и помните, что вам нужно ввести данные для входа в REMOTE. Mac, а не тот, который вы используете в настоящее время!).
Чтобы начать сеанс совместного использования экрана, снова нажмите кнопку «Поделиться экраном» и введите имя пользователя и пароль удаленного Mac.
Back to My Mac предлагает действительно простой способ доступа к файлам и совместного использования экрана удаленного Mac
Если включить функцию «Доступ к моему Mac», удаленный Mac будет автоматически отображаться в Finder в любое время. Если удаленный Mac подключен к AirPort Express, или используется Time Capsule, или если в сети есть Apple TV, то он может перейти в спящий режим и по требованию проснуться при подключении. Если ни одно из вышеперечисленных аппаратных средств отсутствует, удаленный Mac должен быть всегда включен. Приложение, такое как Caffeine, активированное до того, как вы покинете офис / дом, не позволит Mac перейти в спящий режим.
Чтобы настроить Back To My Mac, следуйте этим инструкциям (до Mojave)
- Настройки открытой системы
- Выберите iCloud
- Войдите, если требуется
- Выберите Назад на мой Mac
- Перейдите через настройки, если это необходимо
Для удаленного доступа к вашему Mac с другого Mac с помощью функции «Вернуться к моему Mac»:
- Откройте Finder.
- Нажмите на Finder> Настройки.
- Нажмите на боковую панель.
- В общем разделе выберите «Вернуться к моему Mac».
- Теперь, когда вы открываете Finder, вы должны увидеть общие компьютеры на боковой панели.
- Выберите компьютер, к которому хотите подключиться, и нажмите «Подключиться как».
- В качестве альтернативы выберите Mac и выберите Share Screen.
Приложение для подключения Android Mobizen
Приложение поддерживает передачу файлов между настольным компьютером и телефоном, создание скриншотов и захват видео с экрана смартфона. С ним вы сможете удаленно управлять рабочим столом, а если на ПК включается режим сенсорного экрана, то и рисовать на экране, и даже осуществлять перемещение (перетаскивание) файлов и иконок свайпом, как на экране Android-устройства, вместо использования классических команд аппаратных клавиш и элементов управления щелчками мышки. Приложение дает возможность сохранять снимки экрана удаленного устройства одним нажатием кнопки. Соединение с удаленным устройством может быть выполнено из браузера или из приложения.
Установка джейлбрейка
Jaibreak дословно переводится как «освобождение из тюрьмы». По сути, прибегая к установке такого дополнения, вы взламываете защиту iPhone. Будьте внимательны, поскольку последствия необратимы — если смартфон находится на гарантии, то после выполнения данной операции право гарантийного обслуживания автоматически отменяется. Однако, пропустив данный пункт, вам не удастся выполнить действия, описанные ниже.
После окончания процесса установки джейлбрейка на рабочем столе iPhone появится ярлык с надписью Cydia. Это специализированный магазин, откуда нам нужно будет скачать твик.
Продолжайте работу на других устройствах
После включения предыдущей опции вы также можете начать работу в настольной версии приложения, а затем продолжить её на iPhone или iPad. Это работает с Mail, Safari, «Календарём» и многими другими стандартными приложениями.
Например, можно начать писать заметку на iPhone, а затем, пересев за Mac, продолжить работу над текстом с того места, на котором остановились.

MacOS распознаёт запущенные параллельно задачи и отображает их в виде дополнительной иконки в доке слева.


Чтобы продолжить работу с открытым приложением на iOS, нужно вызвать меню многозадачности свайпом вверх или двойным нажатием кнопки Home, а затем тапнуть по небольшой панельке внизу.
Шаг 1. Создать команду для контакта (пропустите этот шаг, если вы загрузили команду выше)
Откройте приложение «Команды» и перейдите в «Мои команды», затем нажмите знак плюса (+), чтобы начать создавать новый скрипт. В нашей команде будет всего пару действий, поэтому создать ее будет довольно просто.
Нажмите кнопку «(+) Добавить действие» и выберите необходимое действие из предложенных ниже вариантов (то, что будет происходить при касании значка контакта на домашнем экране iPhone). Например, если вы хотите сразу же осуществить звонок, отправить сообщение или электронное письмо конкретному человеку, то можете создать новый ярлык для осуществления одного действия.
Варианты возможных действий закладок контактов на домашнем экране iPhone
Чтобы просто открыть карточку определенного контакта: добавьте действие Контакты (чтобы быстро отыскать необходимое действие, воспользуйтесь поиском), коснитесь знака «плюс» (+), чтобы открыть инструмент выбора контактов, затем найдите и выберите нужный контакт.
Добавьте новое действие «Быстро просмотреть», и после его загрузки в список оно уже будет настроено на отображение содержимого действия «Контакты», расположенного выше.
Чтобы позвонить кому-либо: добавьте действие «Позвонить»; нажмите «Контакт» и выберите нужный контакт.
Чтобы отправить кому-то сообщение в WhatsApp (приложение WhatsApp должно быть установлено): добавьте действие «Отправить сообщения по WhatsApp»; коснитесь (+), чтобы выбрать необходимый контакт.
Чтобы отправить SMS или сообщение кому-либо: добавьте действие «Отправить сообщение»; нажмите «Получатели» и выберите необходимый контакт.
Позвонить с помощью FaceTime: добавьте действие «Позвонить по FaceTime»; нажмите «Контакт» и выберите необходимый контакт.
Связаться по Skype (приложение Skype должно быть установлено): добавьте действие «Позвонить по Skype»; нажмите «Человек» и выберите свой контакт.
Если инструмент, с помощью которого вы общаетесь со своей семьей, друзьями, коллегами и кем-либо еще, не указан выше, то просто выполните поиск по названию приложения. Если есть возможность позвонить, написать сообщение, написать по электронной почте и т.д. с помощью этого инструмента, то он появится в этом поле. Однако не все приложения предоставляют настраиваемые параметры, например, Viber, может отображать только недавний контакт.
Наконец, нажмите «Далее» в правом верхнем углу и дайте название новой команде. Это имя будет отображаться в приложении «Команды», необязательно на главном экране. Вы также можете нажать на значок и выбрать по желанию новый цвет и глиф. Обычно для контактов используют стандартный символ человека.
Обеспечение удаленного доступа к телефону
Для управления айфоном с компьютера требуется прошивка телефона iOS 6 и выше. Также на браузер Google Chrome нужно установить расширение VNC Viewer. Это делается следующим образом:
Теперь на айфоне необходимо скачать приложение Veency из Cydia.

После подготовки устройств на телефоне следует зайти в Wi-Fi и запомнить IP-адрес айфона. Для этого нужно подключиться к своей сети Wi-Fi и посмотреть дополнительную информацию сети, где и будет написан адрес устройства. Его нужно ввести в поле Adress при открытии расширения в браузере компьютера (в правом верхнем углу около поисковой строки). Теперь необходимо подтвердить действия на компьютере и на айфоне. После проведенных операций на мониторе ПК появится окно с дисплеем телефона, которым можно управлять.
Управление айфоном через компьютер также позволяет отслеживать камеру устройства. Для этого на ПК нужно выбрать камеру в телефоне. Теперь вся съемка будет транслироваться на экране компьютера, однако для этой функции требуется высокая скорость интернета, чтобы два устройства могли быстро синхронизироваться.
Возможно ли удаленное управление iPhone через компьютер или ноутбук
Удаленное управление iPhone с ПК – функция, о которой знает не каждый пользователь. Но что она под собой подразумевает? Это может быть как обычное копирование материалов через USB-подключение или беспроводную сеть, а также подключение к удаленному рабочему столу. О примитивном копировании много говорить не стоит, а дистанционный доступ к айфону через компьютер – тема, интересная многим владельцам «яблочных» телефонов.
Как настроить удаленное управление «яблочным» телефоном с ПК или ноутбука, будет рассказано в нашей статье.
Увы, к настоящему моменту разработчик еще не создал программу, функции которой позволяли бы управлять айфоном с компьютера или другого устройства. Возможно, не пройдет и пару лет, как такой продукт появится. А сегодня для осуществления этой процедуры пользователь должен применить неофициальный софт от TaiG, заточенный под iOS версии 8.1.2.






