Как подключить телефон на iOS и «Андроид» к телевизору «Самсунг»
Рассмотрим все актуальные варианты подключения телефона к телевизору «Самсунг».
С помощью Screen Mirroring
Если у вас телефон тоже от «Самсунга», используйте для соединения фирменную технологию компании Screen Mirroring — всё, что происходит на экране телефона, будет дублироваться на дисплей ТВ.
Перед подключением убедитесь, что ваш ТВ поддерживает функцию, особенно если у вас более старая модель ТВ. Узнать о поддержке можно из документации к устройству (в технических характеристиках). Если нет доступа к документации, отыщите информацию на официальном сайте «Самсунга». Серии телевизоров F, J, K, M точно должны поддерживать технологию.
Процесс подключения зависит от версии «Андроида». Рассмотрим сначала инструкцию для старых версий 4 и 5:
-
Включите ТВ-устройство. С помощью специальной кнопки на пульте управления вызовите список «Источники». В меню выберите плитку Screen Mirroring, чтобы активировать опцию.
- Теперь зайдите в настройки своего телефона от «Самсунг». Откройте раздел Screen Mirroring.
- Укажите в меню на свой телевизор. Подождите, пока закончится синхронизация. В итоге картинка с вашего смартфона появится на телевизоре.
Для «Андроида» версии 6 процедура упрощается:
-
Опускаем верхнюю шторку на смартфоне с разными значками. Тапаем по круглой иконке слева «Быстрое подключение».
-
В перечне сразу находим свой телевизор.
-
В открывшемся меню выбираем первую цель «Экран устройства на ТВ». Ждём, когда связь между девайсами установится.
Если у вас версия «Андроида» уже выше семёрки, вам нужно сделать следующее:
-
Как и в предыдущем случае опускаем шторку.
-
Делаем свайп влево, чтобы перейти на вторую страницу с иконками.
-
Выбираем опцию Smart View.
-
В диалоговом окошке тапаем по названию своего ТВ. Ждём, когда завершится сопряжение.
С помощью Smart View и одной локальной сети «Вай-Фай»
Этот метод подойдёт для всех моделей телефонов, на которых стоит «Андроид» версии не ниже 4.1 или iOS не ниже 7.0. Перед подключением и телефон, и телевизор нужно подключить к одной сети «Вай-Фай», чтобы устройства находились в одной «локалке». После этого делаем следующее:
В функционал входит дублирование экрана, управление ТВ с помощью телефона как пультом, использование телефона как игрового джойстика, выключение ТВ или активация спящего режима телевизора.
Miracast
Miracast или Wi-Fi Direct — функции, которые позволяют связать два устройства по беспроводной связи, но без использования посредника — роутера. То есть телевизор и в нашем случае смартфон не должны быть подключены к одной сети «Вай-Фай». Условие — телефон и ТВ должны поддерживать функцию Miracast.
Рассмотрим подробнее процесс подключения на примере смартфона Sony Xperia:
- Включите «Миракаст» на ТВ-устройстве.
-
Зайдите в блок «Подключения Xperia» в настройках. Выберите там пункт «Дублирование дисплея». Щёлкните по «Начать».
- Система телефона начнёт поиск устройств. В появившемся списке выберите свой ТВ — картинка должна продублироваться на экран телевизора.
Технология MHL
Все предыдущие технологии были основаны на беспроводных технологиях. Здесь мы будем использовать кабельное подключение. Чтобы соединить два устройства, нам понадобится провод с выходами HDMI и Micro USB. При этом и ТВ, и смартфон должны поддерживать технологию MHL. Узнать о поддержке можно опять же из документации.
Если поддержки нет, нужно будет докупить адаптер MHL-HDMI. Лучше всего приобретать фирменный переходник от «Самсунга». Но можно найти и более дешёвые аналоги от других производителей.
Как организовать соединение с помощью адаптера и кабеля:
-
Подключите адаптер MHL-HDMI к смартфону через слот Micro USB.
- В противоположный конец вставьте кабель HDMI от телевизора. Второй конец шнура HDMI подключите к самому ТВ (к одноимённому выходу).
- В переходник (в выход сбоку) вставьте кабель питания, который идёт к розетке или к Power Bank.
- На телевизоре выберите источник сигнала HDMI (чтобы попасть в меню с источниками, нажмите на соответствующую кнопку на пульте).
Видео: как соединить смартфон с телевизором от «Самсунга»
Если у вас телефон тоже от «Самсунга», выбирайте технологию Screen Miroring — настраивается такая связь очень просто. Если у вас «Андроид» от другого производителя или «Айфон», используйте стороннее приложение Samsung Smart View — скачайте его с «Плей Маркета» или App Store. Ещё один беспроводной вариант связи — Miracast. Если беспроводное соединение вам не подходит, используйте кабель HDMI-Mirco USB.
Проводные способы
Вы скажете какие провода, на дворе 21 век, давно существуют bluetooth и wi-fi, и вообще весь мир стремительно отказывается от надоевших шнурков. Я понимаю, что это выглядит так будто я хочу вернуть «древние века», но это не так.
MHL
Системы MHL были специально созданы для объединения функционала HDMI и micro-USB. Такой подход позволил передавать не только изображение, но также и качественный звук с мобильных устройств на телевизор. При этом подключении смартфон еще и заряжается.
Именно одновременная передача видео и звука отличает MHL от традиционных HDMI интерфейсов. Однако есть и недостатки, главным из которых можно считать невозможность одновременного подключения к гаджету внешнего накопителя.
Подключение посредством MHL мало чем отличается от обычного USB соединения. Тут достаточно просто соединять провод и выбирать устройство в качестве основного источника сигнала.
Подключение через SlimPort
Главным конкурентом MHL почти сразу же стал стандарт SlimPort (Mobility DisplayPort). Но реализован он был в основном в устройствах компании LG и Samsung. Он обеспечивал более качественную картинку, т.к. трансляция идет без декодирования сигнала, что исключало лаги при передаче изображения. При этом специальный адаптер microUSB-HDMI не нуждался в подключении к источнику питания. Хотя такой порт в адаптере имеется, он предназначен уже для подпитки самого смартфона, что очень удобно при длительных демонстрациях видеоконтента или играх. Максимальное качество изображения, передаваемого на экран телевизора, такое же — 1080р.
Среди минусов отметим высокие требования к качеству HDMI кабеля. Если у вас он из дешевых, то возможно появление шумов и даже отсутствие сигнала. Единственное — ваше устройство может безальтернативно поддерживать его вместо MHL (как это делали смартфоны Galaxy серии Nexus).
Lightning для iPhone
Подключить Айфон к Смарт ТВ можно при помощи входящего в комплект Lightning кабеля, который имеет USB выход для телевизора.
Инструкция:
- ТВ и смартфон соединяются посредством кабеля;
- в настройках нужно указать смартфон в качестве источника сигнала.
Процесс крайне напоминает стандартное подключение при помощи USB кабеля. И результат обеспечивается такой же. Телефон не транслирует изображение на большой экран, а будет функционировать как обычная флешка.
Для непосредственной передачи изображения с Айфона на ТВ лучше подойдет специальный кабель HDMI.
USB-соединение
Переходник Type-C на HDMI
Современный проводной вариант, но подходит далеко не для всех телефонов. Дело в том, что для поддержки вывода изображения с устройства оснащенного Type-C на большой экран, девайс должен поддерживать технологию DP Alt mode (чаще всего через Док-станцию). Список крайне короток, но если вы счастливый обладетель пободного аппарата смело покупайте переходник Type-C на HDMI, и пользуйтесь на здоровье.
Как флешка
Самый простой вариант, но и самый не функциональный. Позволяет просматривать файлы во внутренней памяти устройства, фотографии, видео, музыку. По сути мобильник присоединяется к ТВ как флешка, главное в меню на телевизоре выбрать USB. Откроется встроенный файловый менеджер, напоминающий Windows, с помощью пульта и «стрелочек» откройте мультимедийный файл.
Как подключить телефон к телевизору через AUX
Если хотите слушать музыку на аудио-системе, подключённой к телевизору или на встроенных колонках, используйте синхронизацию через AUX-разъём. Понадобится кабель Jack-2RCA («тюльпан»). Большинство телевизоров имеют выход аудио для подключения колонок.
Со специальным кабелем вы сможете превратить даже старую модель ТВ в музыкальный центр и слушать музыку телефона. Единственное неудобство – придётся вручную переключать треки и понадобится длинный провод.
Что вам делать:
Штекер 3.5 подсоедините к выходу под наушники на телефоне.
- Штекеры красного и белого цвета соедините с аналогичными разъёмами на задней или боковой панели телевизора или подключённого к нему сабвуфера.
- С помощью пульта переключите телевизор в режим AV1 или AV2.
- Включите музыку на телефоне.
- На экране ТВ появится меню, как при подключении DVD, список папок с доступными для воспроизведения файлами.
Регулировать громкость можно со смартфона или с пульта. Чтобы подключить к телевизору телефон с разъёмом под наушники mini-USB, купите адаптер на Jack 3.5.
Альтернативные варианты присоединения
Помимо стандартного кабельного соединения существуют и другие способы подключиться:
- использовать кабель HDMI для настройки цифровой передачи данных;
- воспользоваться Wi-Fi, чтобы получить беспроводную передачу, трансляцию данных.
Инструкция по соединению с HDMI
- Первым делом необходимости приобрести переходник для телефона и кабель HDMI. Внимательно смотрите на тип HDMI. Всего используется два – стандартный HDMI, а также micro HDMI у которого значительно меньший размер.
- Соедините аппарат с переходником, а затем при помощи HDMI-кабеля подключите к телевидению.
- На сотовом нужно выбрать режим медиапроигрывателя для перехода на цифровой канал передачи данных.
- При помощи пульта ТВ, нажмите «Source». Выберите пункт «HDMI». Через несколько секунд экран телевизора будет транслировать изображение с сотового.
Плюсы HDMI-соединения:
- цифровое соединение дает качественную картинку;
- возможность трансляции экрана и просмотра любых данных;
- легко освоить, подсоединить, не требует много времени.
Минусы:
- необходимо покупать дополнительные переходники и кабели;
- использование полного функционала требует установки специальных программ;
- низкая производительность со старыми моделями оборудования.
Руководство по соединению с использованием беспроводного решения
- Чтобы обеспечить интернет-соединение понадобится Wi-Fi адаптер. Приобрести его можно в любом магазине техники. Цена составляет от 550 рублей. Также можно воспользоваться встроенным программным решением для смартфона, телевизора. Например, при помощи программы AllShare можно подключить телефон к телевизору Самсунг.
- Установите Wi-Fi адаптер в ТВ. Подключитесь к домашней сети. Убедитесь, что смартфон использует такую же сеть.
- Включите встроенную программу в меню настроек ТВ. Приложение необходимо скачать с Play Market для мобильного устройства.
- Синхронизируйте устройства. Теперь можно транслировать экран, а также осуществлять просмотр файлов.
Подключить телефон к телевизору LG через USB можно при помощи встроенного приложения Smart Share. Для этого понадобится так же подключить оба устройства к беспроводной домашней сети, а затем включить Smart Share через меню настроек ТВ. Для сотового скачивается программа с официального сайта производителя или Google Play. Устройства синхронизируются аналогично примеру Samsung.
Плюсы соединения с Wi-Fi:
- быстрый отклик;
- широкий функционал;
- недорогой Wi-Fi адаптер;
- не нужно проводов.
Минусы:
- некоторые модели ТВ не поддерживают Wi-Fi, поскольку не имеют встроенных программ для сопряжения;
- необходимо потратить время, чтобы разобраться в программах.
Подключение через Wi-Fi Direct
Существует встроенное решение, позволяющее подключиться со смартфона к ТВ без использования адаптеров и дополнительных трат. Сегодня все известные бренды имеют такую функцию по умолчанию. Для работы системы необходим встроенный Wi-Fi в телевизоре и одна домашняя сеть.
Инструкция по подключению:
- Перейдите в пункт «Настройки». Выберите «Беспроводные сети и подключения», а затем «Wi-Fi Direct». Подтвердите действие, чтобы включить опцию.
- В главном меню настроек ТВ необходимо выбрать пункт «Сеть». Нажмите на строчку «Wi-Fi Direct». Включите поиск устройств. Выберите свой смартфон.
- Подтвердите сопряжение устройств. Для этого нужно просто нажать кнопку «Да», чтобы одобрить соединение.
Обычно строчку Wi-Fi Direct можно найти в пункте «Wi-Fi» – «Расширенные настройки».
Больше информации о том, как подключить телефон к телевизору через Wi-Fi?
Телевизионный ресивер
Помимо беспроводных интерфейсов существуют телевизионные приставки. Такое решение отлично подходит для тех, у кого отсутствует Wi-Fi. Ресиверы могут быть представлены, как небольшие карточки или прямоугольные коробки. Самые распространенные модели приставок работают на платформе Google TV. Они поддерживают большинство Android-смартфонов.
Пошаговая инструкция по работе:
- Первым делом пользователь должен приобрести переходник. Как правило, это разъем формата micro с поддержкой HDMI. Современные приставки имеют все основные разъемы.
- Присоедините ресивер со всеми источниками передачи изображения.
- Используйте кнопку «Source», чтобы переключиться на приставку.
Обычно у приставок имеется собственный пульт управления. Если он отсутствует, то можно воспользоваться сотовым.
Как связать смартфон с ТВ беспроводными методами
Кабель в чём выигрывает: соединение более стабильное. Но оно не совсем удобное, особенно если нужно находиться с телефоном далеко от телевизора. В этом случае спасает беспроводная связь, в том числе «Вай-Фай» от роутера.
Wi-Fi Direct
Wi-Fi Direct — известная технология беспроводной связи, которая соединяет устройства напрямую (при этом роутер не нужен). Единственное, что нужно — поддержка этой технологии на телефоне с «Андроидом» и на телевизоре. Этот способ поможет просматривать контент с телефона на телевизоре, но не дублировать экран.
Как настроить связь:
-
Перейдите в настройки ТВ и в разделе «Сеть» активируйте опцию Wi-Fi Direct.
- Теперь на самом телефоне зайдите тоже в настройки. В разделе для «Вай-Фая» включите эту же технологию.
- Подождите, пока смартфон отыщит подходящие девайсы поблизости. Выберите в перечне свой ТВ, чтобы к нему подключиться.
- Теперь чтобы открыть фото, видео или аудио на телевизоре, используйте опцию «Отправить» в контекстном меню файла на телефоне.
Через DLNA
В этом способе уже используем роутер. Так же как и в предыдущем решении вы получите доступ к медиафайлам с телефона на большом дисплее ТВ. Но сначала подключите телевизор и телефон на базе «Андроид» к своей домашней сети «Вай-Фай». Два гаджета, таким образом, должны оказаться в одной локальной сети.
Что делаем дальше:
-
Включите в настройках ТВ опцию DLNA.
- Откройте «Галерею» на телефоне и какой-нибудь файл, который хотели посмотреть на телевизоре.
- Зайдите в его меню и тапните по «Выбрать проигрыватель». В списке выберите свой ТВ.
Если вам нужны расширенные функции технологии DLNA загрузите специальную программу для её управления. Скачивайте программу с «Плей Маркета». К примеру, можете взять приложение BubbleUPnP.
С помощью Miracast
Этот метод сойдёт для смартфонов для базе «Андроид». Телевизор и телефон должны поддерживать Miracast. Если у ТВ этой опции нет, придётся покупать дополнительно адаптер. Его нужно подключить к разъёму HDMI.
Как происходит подключение при наличии Miracast:
-
Активируйте в настройках ТВ «Миракаст» (в разделе «Сеть»).
- На телефоне откройте настройки, а затем раздел «Экран» и «Беспроводной монитор». В меню включите функцию.
-
Либо же откройте раздел Miracast прямо в основных настройках и активируйте опцию.
- Выберите телевизор в списке и подключитесь к нему. Картинка с дисплея смартфона передастся на телевизор.
Как поступить, если подключение идёт через специальный адаптер:
- Вставьте адаптер в гнездо HDMI на телевизоре.
- На телевизоре выберите в качестве источника разъём HDMI.
- Соедините телефон и телевизор, используя меню «Беспроводной монитор» или Miracast в настройках телефона.
Что необходимо для соединения
Всего понадобятся три вещи: сам TV, Android-девайс и Micro USB (USB Type-C) кабель для подключения, иногда может потребоваться MHL адаптер. Необходимые для успешной синхронизации драйвера смартфон, как правило, загружает самостоятельно, но в некоторых случаях потребуется ручная установка.

Подключаем через USB-интерфейс
- Перейдите в настройки телефона, откройте вкладку «Параметры для разработчиков». Включите режим отладки по USB.
- Если раздел для разработчиков недоступен – откройте данные «Об устройстве» и нажимайте на пункт «Версия ядра» в течение 3-5 секунд. Появится уведомление, что параметры разработчика теперь доступны.
- Выполните соединение гаджета с TV, используя Micro-USB кабель. Андроид укажет уведомлением, что начался процесс зарядки аккумулятора.
- На пульте от TV нажмите на кнопку «Source» или «Источник сигнала». Выберите Android-устройство.
- Установка драйверов и необходимого ПО обычно занимает не больше минуты. После завершения процесса переходите к работе с гаджетом.
Важно! Если драйвера не устанавливаются автоматически, выполните их загрузку с официального сайта производителя и вручную передайте на ТВ через флешку или Micro SD карту памяти. Более подробную информацию ищите в инструкции

Подключение с использованием HDMI
Некоторые старые модели планшетов оборудованы Mini-HDMI разъемом, но в большинстве случаев на смартфоны этот интерфейс не устанавливают. Соединение современных гаджетов возможно с помощью Micro-USB – HDMI переходника, называется он mhl адаптер. Такой способ позволяет не только просматривать видео высокого качества (Full HD) на TV, но и полноценно передавать файлы между мобильным девайсом и телевизором.
- Соедините устройство с TV, используя HDMI кабель. В большинстве случаев никаких дополнительных настроек производить не придется.
- На пульте нажмите кнопку «Source» и выберите источник «HDMI». Синхронизация обычно занимает несколько секунд.
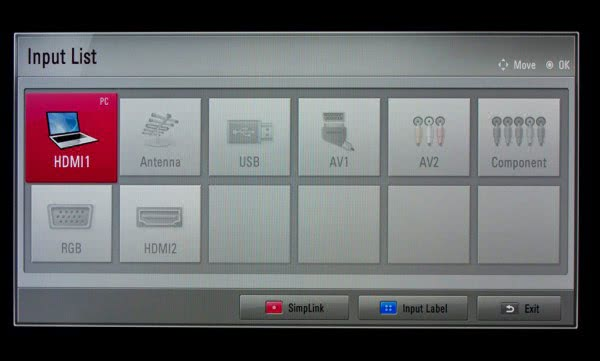
Используем Wi-Fi
Синхронизация через Wi-Fi мало чем отличается от передачи мультимедийных файлов по Bluetooth.
- Откройте настройки гаджета и перейдите на вкладку Wi-Fi. Тапните на переключатель беспроводной сети.
- Нажмите на троеточие в правом верхнем углу экрана, затем – «Дополнительные параметры».
- Перейдите во вкладку «Wi-Fi Direct». Эта функция используется для прямого сопряжения Андроид с другими девайсами.
- Откройте меню Smart-TV нажатием соответствующей кнопки. Перейдите в раздел «Сеть».

Проводом
Подключение смартфона к ТВ можно осуществить по HDMI или USB шнуру. Качество изображения при этом не зависит от стабильности сигнала от маршрутизатора, а при подключении по USB телефон еще и подзарядится.
Через USB
При соединении через обычный USB-разъем смартфон будет использован как внешний накопитель – вы сможете просматривать список файлов на нем и открывать фото. Для подсоединения достаточно стандартного кабеля с microUSB, который вы используете для зарядки. Если телевизор не видит телефон, перезагрузите устройство и обновите прошивку.
USB с функцией MHL
Чтобы открывать видео со смартфона, нужен порт USB с функцией MHL и HDMI на ТВ. Спецификация MHL позволяет передавать сигналы звука и изображения разрешением до 1080р или 4К для MHL 3.0, тогда как обычный USB делать этого не умеет. Поддержка MHL нужна в обоих устройствах: USB/MHL в мобильном и HDMI/MHL в телевизоре. Если ТВ не умеет работать в режиме MHL, дополнительно понадобится адаптер.
Как подключить телефон напрямую к телевизору через USB: возьмите провод microUSB-HDMI и соедините аппараты. Для мобильных устройств Самсунг последних поколений потребуется кабель MHL с 11-пиновым разъемом, тогда как для других подходит стандартный с 5 контактами. На ТВ в качестве источника сигнала выставьте HDMI/MHL. Если там есть только обычный HDMI, купите адаптер переходник для преобразования сигнала с телефона.
Адаптер MHL представляет собой небольшое устройство или кабель с 3 концами. Он соединяется с ТВ по проводу HDMI, в смартфон вставляете microUSB, дополнительно подключаете в розетку шнур питания.
Кроме MHL можно соединиться со SlimPort – адаптер этого стандарта знает, как подключить планшет к телевизору стандартным кабелем через HDMI, DVI или VGA. Преимущество SlimPort – небольшое энергопотребление, даже трансляция полнометражного фильма на телеэкран или длительная игра минимально снизят заряд аккумулятора. Адаптер поддерживает Full HD и 3D.
По HDMI
Если в мобильном устройстве есть разъем micro- или miniHDMI, используйте соответствующий HDMI-кабель. На телеэкран будет полностью дублироваться изображение с дисплея смартфона, дополнительно можно присоединить клавиатуру или геймпад.
Как подключить Андроид через HDMI к телевизору:
- Соедините устройства проводом.
- На ТВ в перечне источников выставьте HDMI, если портов этого типа несколько – укажите номер того, в который вы вставили шнур.
- На мобильном устройстве подтвердите переход в режим накопителя.
Такое соединение дает уверенно четкую картинку с хорошим разрешением. Конкретные значения и набор функций подключения зависят от характеристик мобильного аппарата. Учтите, что через HDMI устройства не подзаряжаются, при длительной работе дополнительно подключите питание от зарядника.
Для Apple
Компания Apple создала переходник Lightning Digital. Он позволяет соединить iPad и iPhone с HDMI-выходом ТВ, обеспечивая высокое качество изображения.
Распространённые проблемы и способы их решения
Бывают различные ситуации в процессе подсоединения гаджета к ТВ, часто пользователи сталкиваются с тем, что телевизор не видит смартфон и т.д. Что делать в такой ситуации? Далее рассмотрим способы решения проблем, но сразу поговорим о самых распространённых ситуациях:
- смартфон не был найден;
- телефон не заряжается от телевизора;
- доступны для просмотра только фото.
Далее мы рассмотрим, какие действия следует предпринять в той или иной ситуации. Когда телефон не найден, тогда, вероятней всего, проблема кроется в типе сопряжения. Для смартфонов, которые работают на ОС Android и IOS, существует специальная опция выбора метода соединения.

Для настройки соединения для Android:
- Когда выполнено присоединение мобильного, наверху будет высвечиваться режим работы.
- Затем нужно вызвать верхнее меню и кликнуть на «Зарядка через USB».
- Выбрать пункт «Передача файлов».
Помните, что поддержка передачи данных проводится с устройства на ОС Android начиная от версии 6.0.0. Если прошивка старше, тогда доступ открывается только для передачи фотографий или же к зарядке. Про этот незначительный нюанс следует помнить.
Когда отсутствует вариант передачи данных, то лучше всего задействовать режим «Камера (PTP)». Такой способ предоставляет возможность просматривать фото, но в то же время видео- и аудиоконтент для просмотра недоступны. Бывает, что меню со способами не открывается, тогда рекомендуется изначально подсоединить телефон к ПК или ноуту. Потом снова пользователь должен будет выбрать нужный способ при повторном подключении к телевизору.
Инструкция по настройке соединения для владельцев смартфонов с операционной системой IOS:
- Если используется прямое присоединение IOS-аппарата, тогда будет только зарядка устройства. Для использования IPhone или IPad в качестве накопителя потребуется переходник. Благодаря встроенному преобразователю, он предоставляет возможность подсоединиться за счёт AV-адаптера.
- Подключите переходник к ТВ, используя штатный кабель от зарядки. Обратную сторону переходника соединяем, используя HDMI-кабель, подключаемый сзади или с какой-то стороны телевизора.
- Кликните на пульте ДУ «Source». Выбираем «HDMI номер», всё зависит от количества портов на модели ТВ.
- Спустя пару секунд картинка будет показана на экране ТВ.
Следующая трудность, с которой сталкиваются практически все пользователи, использующие USB-кабель для подсоединения – это проблемы с поддержкой форматов Avi, MP4. Есть ряд моделей, которые не поддерживают данные типы форматов. Поэтому этот момент лучше всего проверить заранее, для этого ознакомьтесь с техническими параметрами ТВ.
Другие способы подключения смартфона к телевизору
Если соединение посредством кабеля было неуспешным, то пользователь может воспользоваться другими способами подключения устройств. Некоторые модели телевизоров имеют встроенную технологию Wi-Fi Direct.
Wi-Fi -подключение
В таком случае можно осуществить синхронизацию посредством беспроводных сетей. Пошаговая инструкция:
Необходимо активировать функцию на телефоне. Для этого нужно нажать на базовое приложение «Настройки», и перейти в раздел «Беспроводные сети». Здесь нужно выбрать пункт «Wi-Fi». Перейдя в меню вай-фая, следует активировать функцию, нажав на ползунок. Он подсветится зеленым цветом;
Начнется поиск доступных беспроводных сетей. Нужно нажать на команду «Wi-Fi Direct». Некоторые модели телефонов имеют вай-фай директ в отдельном окне, тогда нужно щелкнуть по разделу «Дополнительные настройки»;
После настройки телефона пользователю нужно изменить параметры на телевизоре. С помощью пульта следует зайти в интерфейс устройства, найти раздел «Сеть»
Если функция отсутствует среди команд, то стоит обратить внимание на пункт с аналогичным названием. Следует поискать клавишу на пульте, которая отвечает за беспроводные соединения;
Далее откроется список доступных способов соединения устройств. Необходимо щелкнуть по команде «Wi-Fi» или «Wi-Fi Direct»
Устройство начнет поиск модели телефона. Необходимо выбрать свое устройство из списка и подтвердить запрос на подключение. Теперь гаджеты успешно синхронизированы, можно тестировать их совместную работу.
Необходимо щелкнуть по команде «Wi-Fi» или «Wi-Fi Direct». Устройство начнет поиск модели телефона. Необходимо выбрать свое устройство из списка и подтвердить запрос на подключение. Теперь гаджеты успешно синхронизированы, можно тестировать их совместную работу.
Ниже представлена таблица с плюсами и минусами подключения устройств посредством вай-фай.
| Преимущества | Недостатки |
| Пользователю не понадобится приобретать кабели и адаптеры, и размещать их по квартире | Телефон приходится держать на зарядке, поскольку быстро садится аккумулятор |
| Телефон не привязан к телевизору. Пользователь остается мобильным | Работа вай-фай может влиять на производительность процессора устройства. Из-за этого гаджет будет зависать, и выдавать ошибки |
| Удобно заниматься интернет-серфингом и просматривать любые файлы | Функция доступна лишь для моделей, которые поддерживают технологию Wi-fi Direct. Такая функция встроена только в современные телевизоры и телефоны |
Используем USB-кабель
Популярным способом синхронизации является USB-кабель. Преимущество такого метода подключения заключается в том, что такой формат поддерживается всеми устройствами. Пользователю не понадобится приобретать кабель, поскольку он предоставляется вместе с зарядкой для телефона. Сам смартфон будет определяться как флеш-накопитель. Так пользователь сможет выборочно воспроизводить и открывать файлы, при этом действия на экране телефона не дублируются на мониторе
Немаловажно, что устройство будет заряжаться от телевизора, поэтому батарея не сядет в неподходящий момент
Инструкция для соединения устройств:
- Пользователю нужно включить оба устройства и проверить их работу. Далее понадобится взять кабель, используемый для коммутации с компьютером и зарядки аккумулятора. Необходимо подсоединить маленький разъем к телефону, а большой вставить в USB порт на телевизоре;
- На телефоне высветится окно выбора режима. Необходимо указать формат передачи файлов через USB или нажать на пункт «Флэш-накопитель». Далее нужно открыть меню телевизора при помощи пульта. Зайдя в интерфейс, следует навести курсор на команду «Источник сигнала» (Source) и выбрать USB;
- После обнаружения телефона и его файлов телевизором, на мониторе гаджета высветится новое окно с системными папками на телефоне. Можно перемещаться между ярлыками при помощи клавиш на пульте. Воспроизведение файлов начинается при нажатии клавиши ОК. Во время проигрывания аудиотреков или видеоматериалов перемещение и выполнение команд будет недоступно. Необходимо завершить просмотр, и перевести курсор на следующий файл.
Ниже в видео представлен еще один способ подключения через программу Miracast.
Как подсоединить iPone к телеприемнику для просмотра файлов?
В вопросе передачи данных с ТВ, Айфон мало чем отличается от любого другого смартфона. В данном случае также можно воспользоваться беспроводной сетью WI-FI (однако данные телефона придется синхронизировать с iTunes) разъемом HDMI или USB проводом. Последний вариант является наиболее оптимальным и способен сберечь массу свободного времени и нервных клеток.
В комплекте с любым Айфоном должен идти специальный USB шнур. Та его часть, что вставляется в другое устройство, ничем не отличается от другого аналогичного кабеля. Конец, предназначенный для смартфона, бывает двух видов:
- Lighting – особенность заключается в том, что коннектор можно вставлять в разъем телефона любой из сторон.
- 30-pin – был разработан для моделей 3 и 4, сейчас является большой редкостью.
И тот и другой вид кабеля подойдет для подключения Айфона к телевизору. Необходимо делать все поэтапно:
- Найти USB порт на задней панели ТВ устройства.
- Вставить один конец кабеля в разъем смартфона, а другой в порт телевизора.
- Далее необходимо включить ТВ-устройство и с помощью пульта найти в подключенных устройствах айфон, нажать на его иконку, тем самым сделав его основным источником сигнала.
Айфон, подключенный к ТВ через USB выступает в роли внешнего накопителя, что не позволит воспроизвести видео и аудио файлы. Такой способ хорошо подходит для просмотра фотографий, показа презентаций, для воспроизведения слайд-шоу.
Для использования всех ресурсов айфона при подключении к телевизору необходимо использовать HDMI порт.






