Кулеры
 Процессоры сейчас монтируют не только на материнских платах, но и на видеокартах. Поскольку эти маленькие кремниевые пластинки постоянно трудятся, становятся мощнее и производительнее, то и нагреваются они сверх меры. Нехитрые устройства с радиатором и вентилятором защищают чипы от перегрева, называют их кулерами.
Процессоры сейчас монтируют не только на материнских платах, но и на видеокартах. Поскольку эти маленькие кремниевые пластинки постоянно трудятся, становятся мощнее и производительнее, то и нагреваются они сверх меры. Нехитрые устройства с радиатором и вентилятором защищают чипы от перегрева, называют их кулерами.
Если шумит вентилятор кулера, но при этом вращается без помех, то его можно смазать. Для таких целей пользуются графитовой смазкой или высокотемпературным моторным маслом. Взять немного в шприц, набрать на 3-4 деления, больше не надо. Очистить кулер от пыли и грязи, в отверстие выдавить 1-2 капли подготовленной смазки
Если кулер старый, то у него нет этого отверстия, тогда надо осторожно снять наклейку, смазать вращающуюся часть. Салфеткой снять излишки масла, слегка крутануть вентилятор, проверить вращение
Заклеить оголенную поверхность наклейкой и скотчем для надёжности.
Смазывание кулера поможет избавиться от шума на некоторое время, после процедуру придётся повторять. Радикальный способ – замена кулера, подойдет для плохо вращающегося вентилятора
Важно не экономить на покупке кулера: охлажденный процессор работает куда быстрее и надёжнее
Заменить термопасту
Термопаста — это специальное вещество, наносимое на поверхность процессора и других сильно греющихся компонентов компьютера. Она находится между железом вашего устройства и радиатором, с помощью чего обеспечивается отвод тепла. Со временем термопаста сохнет и рассыпается, что чревато перегревом и, как следствие, шумом вентилятора.
Можно заменить термопасту самостоятельно, однако мы советуем обратиться в сервисный центр. По личному опыту, менять термопасту следует каждые 4-5 лет, но можно и чаще. Тюбик с термопастой можно купить за 100-200 рублей, замена в сервисном центре тоже не будет стоить очень дорого.
Загудел вентилятор на ноутбуке что делать

Многие пользователи ноутбуков сталкиваются с назойливым шумом, доносящимся из корпусов их устройств.
Особенно сильно он бывает ощутим в летнее время, когда жара заставляет комплектующие перегреваться, а системы охлаждения работать на повышенных оборотах.
Вот и приходится людям отправляться в интернет и искать ответ на вопрос – сильно шумит ноутбук что делать?
Но прежде чем приступить к рассмотрению способов устранения проблемы, сначала нужно разобраться с провоцирующими ее причинами.
Программы регулировки скорости кулера
Если даже в спокойном состоянии гудит кулер ноутбука, а явных признаков перегрева не наблюдается, это может указывать на слишком высокую частоту вращения лопастей.
К счастью, ее можно легко снизить при помощи одной из описанных ниже программ:
- SpeedFan – бесплатное приложение с простым и понятным интерфейсом.
Позволяет не только регулировать скорости всех кулеров внутри системного блока ПК или ноутбука, но и отображать текущие показатели температуры (правда, показатели могут несколько отличаться от реальных, что зависит от многих факторов).
Все настройки осуществляются через вкладку “Configure”. Можно как задать нужную скорость вращения, так и указать температуру, выше которой железо не должно нагреваться.
AMD OverDrive – эту утилиту большинство использует в качестве средства для программного разгона процессоров от одноименной компании, но в числе ее функций также присутствует регулировка скорости вращения кулеров.
Шум из-за высохшей смазки кулеров
Тихую работу вентиляторов ноутбука обеспечивает смазка, наносимая производителем при их изготовлении. Длительная интенсивная эксплуатация устройства приводит к тому, что она высыхает и становится более вязкой. Кулеры перестают работать плавно, появляется шум и вибрация. Проверьте вентиляторы при разборке ноутбука для очистки от пыли. Отсоедините кулер и толкните лопасти пальцем, чтобы они вращались. Если вентилятор прекращает крутиться уже через несколько оборотов, смазку следует заменить.
Чтобы кулеры работали плавно, производители советуют смазывать их не реже одного раза в год. Для этого удалите этикетку, которая закрывает осевой механизм. При наличии резиновой заглушки, достаньте её с помощью иглы или пинцета. Нанесите пару капель масла и соберите кулер. Для смазки подходит машинное, силиконовое или синтетическое масло.

Устранение проблем с жестким диском
Наконец, одной из самых неприятных ситуаций можно назвать проемы в работе жесткого диска, которые могут быть связаны и с наличием на нем ошибок, и с тем, что винчестер начинает «сыпаться», приходя в негодность, и с неправильными параметрами питания.

Для выявления возможных сбоев и устранения некоторых неполадок можно воспользоваться самым обычным «Диспетчером задач», определить, какой именно процесс сильнее всего нагружает винчестер, а затем завершить активную службу в принудительном порядке. Также неплохо бы проверить диск на ошибки, используя для этого системные утилиты вроде HDDScan или quietHDD. Однако при выявлении серьезных проблем физического характера жесткий диск настоятельно рекомендуется заменить. Оптимальным вариантом станет покупка современного твердотельного накопителя стандарта SSD. Такие диски точно шуметь не будут.
Причины возникновения шума в компьютере
Итак, в этой статье мы поговорим о том, что делать, если сильно шумит компьютер, и от чего этот самый шум появляется. Причин, оказывается, может быть несколько, и поэтому нельзя наверняка продиагностировать возможную неисправность лишь по одному факту громкого звука. Однако чаще всего источником этого шума является блок питания компьютера. Также причиной могут быть следующие устройства внутри нашего системного блока:
- Кулеры. Эти вращающиеся вентиляторы присутствуют, как минимум, в блоке питания и на процессоре. Любое механическое действие создает шум, и поэтому нет ничего удивительно, что кулеры при вращении шумят, где-то тише, где-то громче. Но что делать, если вентилятор шумит в компьютере сильнее обычного? Скорее всего, что он набрал слишком много пыли, в следствии чего вращающиеся лопасти кулера начали соприкасаться с корпусом. В этом случае достаточно просто почистить системник от пыли. Также вентиляторы периодически выходят из строя, в этом случае их нужно заменить на новые, благо, стоимость кулеров невелика.
- Сам системный блок и соприкасающиеся с ним комплектующие. У меня у самого был старенький компьютер, который периодически завывал, как волк. Стоило системник стукнуть ногой, как он сразу же затихал. Это говорит о том, что какой-то вибрирующий элемент оказался не на своем месте, и поэтому вибрация стала передаваться на корпус, и как результат – шум. Настоятельно не рекомендую пользоваться моим способом решения проблемы J
- Жесткий диск. Если методом последовательного отключения или остановки вентиляторов вы определили, что это не они являются источником странного шума, то скорее всего причина кроется в жестком диске. Так что же делать, если шумит жесткий диск компьютера? Здесь уже все гораздо сложнее и плачевнее. Шум с винчестера – верный признак, что он скоро сломается. Хотя после первых признаков повышенного шума, жесткий диск может проработать еще ни один год. Однако лучше перестраховаться, и сохранить все важные данные, ну хотя бы, на Яндекс диск.
- Дисковод. Пожалуй, на сегодняшний день это самая редкая причина шума компьютера, т.к. этим устройством практически перестали пользоваться. Кроме того, звук будет исходить из дисковода, при условии, когда в нем находится диск. Я лично, не открывал свой CD-ром уже лет пять.
Программное обеспечение для оптимизации работы вентиляции компьютера
Если во время извлечения вентилятора вы не заметили абсолютно никаких повреждений и засорений, но кулер все же работает очень громко, тогда проблема заключается в ОС и во всей не механической схеме компьютера. Такую проблему можно решить 2 способами: прошивкой базовой системы ввода-вывода данных (BIOS) или установкой специального ПО для оптимизации работоспособности охладительной системы.
Такие программы самостоятельно учитывают нагревание физических деталей компьютера и выбирают режим работы кулера. То есть, игнорируя стандартные команды операционной системы, создают комфортную среду для работы с компьютером. Интернет просто кишит оптимизациями рабочего процесса для вентиляторов-охладителей. Достаточно скачать такой софт, инсталлировать на девайс и сразу же после загрузки ОС запустить программу: теперь она будет мониторить работу охладительной системы.
Теперь вы знаете, что делать, если кулер громко гудит. Хотя бы один раз в полгода обязательно чистите кулер, тогда работоспособность охладительной системы вам гарантирована на долгие годы. При выполнении вышеуказанных операций будьте максимально аккуратны, дабы не нанести ещё большие повреждения компьютеру.
- https://onoutbukax.ru/kak-umenshit-shum-ot-noutbuka/
- http://winetwork.ru/kompyuternaya-pomosch/shumit-noutbuk-pri-rabote.html
- https://feetch.com/kompyuter/kuler-gromko-gudit.html
Диагностика проблем
Определить причины шума не трудно, особенно когда речь идет о перегреве.
Гул из корпуса становится не единственным симптомом – наблюдаются зависания и торможение, устройство может самопроизвольно перезагружаться, стоит ему какое-то время проработать в ресурсоемком приложении или компьютерной игре.
Это может случиться из-за наличия пыли и грязи внутри системы охлаждения, высохшей термопасты, затрудненного воздухообмена. Чтобы убедиться в этом, достаточно залезть внутрь корпуса.
Куда сложнее определить проблему, если причина несет программный характер.
Установите в систему надежную программу для сбора статистики, например, Everest. Она наглядно покажет, на каких конкретно настройках работает железо ноутбука (частоты, напряжение).
Если вы что-то меняли до обнаружения проблемы шума – лучше все параметры вернуть к стандартным/оптимальным значениям.
Как предотвратить появление и уменьшить шум ноутбука?
- Используйте лэптоп на твердой и чистой поверхности. Если во время работы вы поставите его на кровать или диван, то, скорее всего, перекроются вентиляционные отверстия. Возможно, ваш ноутбук очень сильно греется и постоянно шумит именно по этой причине, так как теплый воздух не выходит, температура внутри возрастает и вентилятор начинает работать намного быстрее и издавать больше шума. Особенно если он у вас игровой.
- Повлиять на температуру лэптопа можно используя специальную подставку с кулерами. Она способна снизить температуру до 10 градусов, благодаря чему кулеру будет намного легче справляться с возлагаемой на него нагрузкой. Такие устройства крайне распространены и универсальны для всех фирм ноутбуков, будь то sony, asus или Samsung.
- Периодически поглядывайте за обновлениями BIOS и драйверов. Как мы уже выяснили выше – это оказывает значительное влияние на работу всей системы, и возможно ваше устройство громко шумит и тарахтит именно по этой причине.
- Не спрашивайте, почему греется ноутбук и шумит вентилятор, если вы не чистите его от пыли, хотя бы раз в полгода. Это особенно касается лопастей вентилятора, так как он отвечает за охлаждение лэптопа. Обычно он трещит или жжужит из-за большого количества скопившейся пыли и засыхания смазки, которую так же регулярно нужно менять.
- При работе с дисками CD/DVD, всегда вынимайте их из привода после окончания использования. В обратном случае, компьютер будет считывать с них информацию при каждом запуске и, соответственно, привод будет издавать значительный шум.
Теперь вы знаете, как быстро и без каких-либо проблем снизить шум вентилятора самостоятельно в домашних условиях, и сможете помочь не только себе, но и своим друзьям и близким.
Высокая громкость кулера – это плохо?
Помимо чувства дискомфорта и мыслей о том, что с ноутбуком что-то не так, повышенный шум от охлаждающего центральный процессор вентилятора является признаком изрядного нагрева или перегрева ЦП.
А функционирование любых компонентов при повышенной температуре, на работу при которой они не созданы или рассчитаны на кратковременное пребывание в таких условиях, вызывает более быстрый их износ. И это в лучшем случае. В худшем – вычислительное устройство попросту перегреется и выйдет из строя.
В современных ноутбуках внедрен механизм защиты ПК от подобных случаев – при достижении критической температуры устройство попросту отключается в аварийном режиме.
Очистка от пыли

Очистку от пыли можно провести самостоятельно при помощи специальных средств и инструментов, предназначенных для компьютерной техники. Запрещено мыть устройство обычной влажной тряпкой или салфеткой. Если специализированного инвентаря дома не, лучше отдать гаджет в сервисный центр для тщательной прочистки. Если пользователь решил все-таки попытаться самостоятельно провести моющие процедуры, то ему потребуется:
- Выключить аппарат.
- Выкрутить шурупы от его задней панели.
- Аккуратными движениями извлечь детали из корпуса.
- При помощи мягких щеток или кисточек убрать пыль и грязь.
После этого все детали можно заново вставлять в устройство, а затем прикрутить аккуратными движениями корпус.
Какой шум нормальный, а какой ненормальный
Если сильно шумит кулер, то сначала поймите, насколько сильно.
- Шум вентилятора должен быть похож на звук небольшого сквозняка. Немного шума – это нормально.
- Если во время игр или при запуске каких-то тяжёлых программ, сильно шумит кулер, то это нормально, так как процессор испытывает больше нагрузок и вентилятор начинает крутиться быстрее, чтобы охладить его (хотя почистить пыль, если давно этого не делали, не помешает).
И помните, что системный блок шумит больше, чем любой ноутбук. Так что, если у вашего друга с ноутбуком почти нет шума, то не спешите искать проблемы в своём системнике – он должен шуметь сильнее.
Что делать если шумит вентилятор в ноутбуке
Чаще всего шумность ноутбука связана с работой вентиляторов. Поскольку процессору приходится обрабатывать большие массивы данных, а рабочая температура постоянно увеличивается, система автоматически повышает частоту вращения кулеров, чтобы не допустить перегрев и поломку. К примеру, когда лэптоп работает уже продолжительное время, и вы решили под вечер посмотреть кинофильм в высоком разрешении или немного пострелять в CS:GO, то появление шумности можно считать нормой. Другое дело, если ноутбук шумит при включении без нагрузки. Это имена та проблема, которая требует как можно скорого решения.
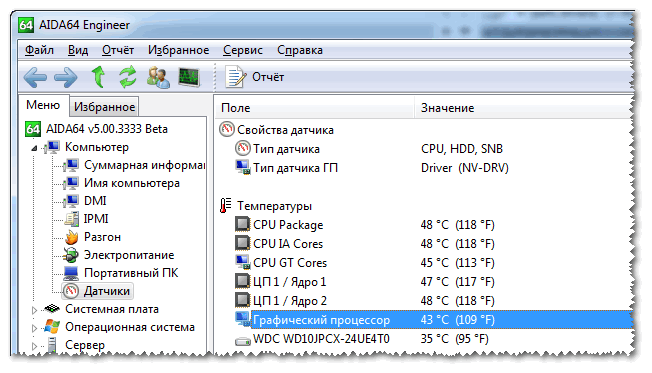
Чистим ноутбук
Самый простой и эффективный способ сделать устройство более тихим – почистить его. Скопление пыли внутри лэптопа приводит к значительному ухудшению теплообмена с окружающей средой. Система охлаждения не справляется с функциональной задачей из-за пылевой «подушки», скопившейся на радиаторе (небольшие медные или алюминиевые пластины, способствующие отводу тепла). Теплоотводящие металлические трубки забиваются пылью и прочими мелкими включениями, которые частично перекрывают пути прохождения воздуха.

В результате загрязнения системы охлаждения внутри корпуса циркулирует нагретый воздух, а охлажденный воздух извне в необходимом количестве не поступает. Кроме повышенной шумности эта неисправность может привести к более серьезным последствиям – поломке центрального процессора. Современные ноутбуки оснащены защитой, которая срабатывает при достижении CPU верхней пограничной температурной отметки и выключает компьютер, но регулярные перегревы чипа только сокращают его срок службы.
Теперь вы знаете, почему сильно шумит вентилятор на ноутбуке, остается только разобраться со способом его чистки. Вы можете отнести устройство в сервисный центр, где его аккуратно разберут, почистят, заменят термопасту. Если есть уверенность в собственных силах, тогда можете попытаться проделать всю работу самостоятельно в домашних условиях. Разбирать корпус собственноручно стоит только в случае, если на ноутбук уже не распространяется гарантия.
Вам потребуется:
- небольшая отвертка;
- ватные палочки;
- баллон сжатого воздуха или пылесос;
- новая термопаста.

Отключаем лэптоп от сети, отсоединяем все шнуры от портов, вытаскиваем аккумулятор, после чего аккуратно откручиваем винты с задней панели
Действовать нужно осторожно, чтобы не сломать крепления. Открутив болты, снимите заднюю крышку, и найдите местонахождение центрального процессора и системы охлаждения
При помощи салфеток и палочек удалите плотно спрессованные куски пыли с лопастей кулера и радиатора. Для достижения лучшего результата воспользуйтесь баллоном со сжатым воздухом или домашним пылесосом. Еще одно отличное приспособление для удаления пыли — небольшая малярная кисть. Если вы никогда раньше не чистили ноутбук, то будьте готовы к большому количеству пыли, поэтому работу следует делать в подготовленном помещении.
Меняем термопасту
На контактирующую между радиатором и процессором поверхность наносится теплопроводящая паста, получившая сокращенное название – термопаста. Она предназначена для отвода тепла от процессора к радиатору. Из-за постоянных перегревов и регулярной высокой нагрузки паста постепенно высыхает и перестает исправно выполнять свои обязанности. Как результат, повышается рабочая температура чипа, ноутбук сильно греется и шумит.

Когда ноутбук разобран, и доступ к радиатору обеспечен, можно его снять и заменить пасту:
Снимаем вентилятор, осторожно отсоединяем радиатор от процессора, если необходимо подогреваем место контакта феном. Очищаем контактную площадку от следов старой теплопроводящей пасты
Обезжириваем поверхность, используя спиртосодержащее средство. Отлично подойдет одеколон. Дожидаемся, когда она полностью высохнет. Наносим тонкий слой новой пасты на площадку. Устанавливаем радиатор с кулером и собираем ноутбук.
Подойдя к вопросу комплексно, почистив систему охлаждения, и поменяв термопасту, можно получить от работы неплохой результат. Температура процессора придет в норму, а сам ноутбук станет намного тише.
Ноутбук шумит при высокой нагрузке
Когда на устройстве запущены «тяжёлые» приложения, температура внутренних компонентов значительно повышается. Встроенные температурные датчики определяют нагрев деталей, и если его уровень становится критическим, увеличивают скорость вращения вентиляторов либо включают дополнительные кулеры.
Под «тяжёлыми» программами подразумеваются те, которые используют большое количество системных ресурсов. В первую очередь, это игры и профессиональные утилиты для программирования, видеомонтажа, редактирования фотографий. Такие приложения нагружают систему, в частности, процессор и видеокарту — наиболее греющиеся аппаратные части.

На компьютерных форумах могут посоветовать уменьшить частоту вращения вентиляторов. Действительно, этот способ понижает уровень шума. Но его использование категорически не рекомендуется, если вы хотите, чтобы ноутбук работал долго и в системе не происходили сбои. Перегрев, возникающий в результате замедления кулеров, может привести к ухудшению работы системы и произвольным выключениям устройства.
Длительное воздействие высоких температур негативно сказывается на электронных компонентах. Например, оно может привести к перегреву конденсаторов, из-за которого расширяется электролит, находящийся внутри них. В результате этого конденсаторы раздуваются вплоть до нарушения целостности оболочки. Такие детали требуют замены.
Хорошее решение для понижения температуры — покупка активной охлаждающей подставки. Она оснащена встроенными вентиляторами, скорость которых обычно регулируется. При использовании такой подставки ноутбук шумит меньше, так как внутреннее охлаждение не переходит в экстренный режим. Питание девайсов такого типа обычно производится по USB.

Также существуют пассивные подставки для охлаждения ноутбука. Они не имеют встроенных кулеров и зачастую изготавливаются из металла с высокой теплопроводностью. На рабочую поверхность наносится перфорация, обеспечивающая свободный приток воздуха к ноутбуку. Наибольшая эффективность их использования достигается с ноутбуками, вентиляционные отверстия которых расположены внизу.

Устранение шума в компьютере
Чтобы знать, что делать, когда шумит компьютер, необходимо, прежде всего, установить источник шума. Когда шумит вентилятор в блоке питания компьютера, устранение этой причины можно считать наименее трудоёмким процессом. Вентилятор расположен на задней стенке устройства и обеспечивает охлаждение материнской платы, особенно источник питания. Достаточно снять боковую стенку и откроется доступ к этому кулеру. Можно легко отсоединить разъём и, при необходимости снять устройство. Удаление пыли можно выполнить с помощью кисти или пылесоса. Можно проворачивая крыльчатку рукой, определить мягкость вращения. После чистки, вентилятор можно установить на место и включить питание. Если избавиться от излишнего шума не удалось, может помочь смазка. Для этого вентилятор нужно снова снять, удалить наклейку на крыльчатке и капнуть в отверстие немного силиконового масла. Если это не помогло, то кулер придётся менять, поскольку подшипники в процессе работы изнашиваются.
Более сложные проблемы придётся решать, если шумит кулер на процессоре. Этот вентилятор, конечно, так же необходимо очистить от пыли, но его управление более сложное. Частота оборотов, его, напрямую зависит от температуры центрального процессора, а этот параметр зависит от качества термопасты. Высыхание этой пасты в процессе работы компьютера ведёт к шуму охлаждающего устройства. . После её установки необходимо в окне «Конфигурация» выбрать русский язык. Откроется окно программы с понятным интерфейсом, где в окнах Speed 01,02,03,04 указывается скорость всех охладителей в процентах. Её можно изменять, добиваясь оптимального соотношения скорости и шума.
при помощи программы SpeedFun можно уменьшить скорость вращения кулера
Эта утилита имеет много полезных функций, включая температурные показатели всех элементов устройства.
Любые ремонтные действия с компьютером можно проводить только при отключенном питании
Чтобы закончить с вентиляторами, осталось рассмотреть чистку кулера видеокарты. Для этого нужно снять видеокарту в компьютере. Это необходимо делать при полном отключении питания. На видеокарте имеется свой процессор, на котором стоит устройство охлаждения. Необходимо сначала почистить видеокарту на компьютере и затем аккуратно снять вентилятор. Он может крепиться к радиатору на винтах или каким-либо другим способом. Полезный совет: если ясно, что снять кулер своими силами не удастся, лучше всего обратиться в сервисную службу. Если охладитель удалось снять без проблем, нужно на обратной стороне снять пластиковую плёнку, под которой будет резиновая пробочка
Пробочку следует осторожно вынуть и в отверстие капнуть 2-3 капли силиконовой смазки. Если её будет больше, то излишки всё равно вытекут
Что делать, если ноутбук сильно шумит: простейшее решение
Само собой разумеется, что самая распространенная ситуация с появлением сильного шума или перегрева связана именно с загрязнением лэптопа. Это, между прочим, касается не только попадания мелких частиц пыли на лопасти вентиляторов, но и оседания ее на других компонентах, установленных на материнской плате, вследствие чего охлаждающий воздушный поток до них просто не доходит.
Таким образом, если вы заметили, что ноутбук нагревается и сильно шумит система охлаждения, что обычно сопровождается выходом горячего воздуха через отверстия на боковых стенках, где находятся кулеры, первым делом рекомендуется разобрать лэптоп (если это, конечно, возможно, вы знаете, как это сделать, или ноутбук не находится на гарантии), после чего тщательно почистить его «внутренности» от загрязнения и пыли.

Для разборки устройства лучше всего применять специальные наборы инструментов, которые можно приобрести в специализированных магазинах, а для наведения чистоты подойдут специальные пылесосы, тампоны и влажные салфетки.
Другие методы предотвращения шума вентилятора
Помимо очистки и контроля за скоростями вращения кулеров специальным софтом, существует еще несколько средств, способных помочь владельцам шумных ноутбуков в тех или иных ситуациях.
Охлаждающие подставки

Подставки для ноутбуков со встроенной системой охлаждения приходят на помощь, если встроенные в устройство кулеры не справляются с возложенными на них задачами.
а них установлен один или несколько дополнительных вентиляторов, обдувающих корпус ноутбука и понижающих тем самым его температуру. Качество обдува сильно зависит от производителя и модели гаджета.
В бюджетном сегменте хорошо себя показал производитель DeepCool, а в дорогом – CoolerMaster.

Обновление BIOS ноутбука
Когда очень шумит вентилятор в ноутбуке даже при включении, это может быть следствием неправильных установок в биосе.
То есть, сами разработчики допустили ошибки, не позволяющие системе нормально считывать показания с датчиков температуры и управлять скоростью вращения кулеров.
На некоторых версиях BIOS пользователям даже не предоставляют возможности ручной настройки. Поэтому рекомендуется отправиться на официальную страницу производителей, найти там самую последнюю версию BIOS для вашей модели ноутбука и инсталлировать ее, следуя размещенной там инструкции.
Не забывайте вынимать диск из привода

Вроде бы мелочь, но способная сильно повлиять на уровень шума. Работающий привод для чтения CD/DVD-дисков создает вибрацию, которая передается и остальным частям устройства.
Подобное воздействие им явно на пользу не пойдет, поэтому лучше не держать диски в приводе, а пользоваться более современными накопителями (флешки, внешние HDD/SSD). Они не только не источают шумов, но и более компактны, устойчивы к повреждениям.
Дополнительные рекомендации
Причины, о которых поведаю далее, лишь косвенно влияют на появление шумов. Но их желательно знать.
- Вирусные и вредоносное программное обеспечение. Часто создают ложную нагрузку на оборудование. Видеокарта, процессор, винчестер начинают работать на полную мощность и сильно греться. В результате ноутбук задействует полную мощность системы охлаждения и начинает шуметь.
- Не ставьте устройство на хранящие тепло поверхности, например, одеяло, диван или кровать. Держите его на 3-5 см выше уровня стола. Для этого поставьте его на спичечные коробки или специальную подставку. Тогда появится место для выхода горячего воздуха.

На этом все, пишите, если вдруг упустил какой-то момент или возникли дополнительные вопросы. Буду рад помочь!
Основные причины появления шумов
Есть несколько комплектующих, которые способны вызывать раздражающие звуки.
- Вентилятор, он же кулер. Проблема актуальна на старых устройствах. Чтобы устранить ее, нужно выполнить профилактику и чистку системы охлаждения. В некоторых случаях требует полная замена, возможно, она отжила свое.
- Жесткий диск. Он может издавать странные звуки. Насторожить должны вибрации, трещание, писки, скрежет и тарахтение. Это говорит об имеющихся технических неполадках. Их нужно вычислить и исправить. Вот подробное описание звуков.
- Диск в CD/DVD приводе. Характерно жужжание, гул при включении или выходе из сна. Windows начинает считывать информацию с накопителя, поэтому появляются посторонние звуки. В числе которых дребезжание, вибрации и тарахтение. Особенно если это полумертвый привод или вставлена плохая болванка.
С виновниками разобрались, приступим к восстановлению нормальной работоспособности.





