Spotlight теперь умеет искать и в «Фото»
Интеллектуальная система поиска в iOS 15 стала еще более продвинутой. Теперь она научилась находить снимки по местоположению, что ранее было невозможным. Также Spoitlight находит нужных людей или объекты.
Разработчики обещают в дальнейшем научить поисковую систему выводить карточки известных личностей, но пока это все остается на уровне предположений. Также планируется обеспечить распознавание для поиска написанного от руки текста, но для русского языка такая «фишка» появится, вероятно, еще нескоро. Так что Spotlight постепенно все больше и больше доказывает свою полезность. Этот инструмент пытается быть востребованным.
Настройка
На предыдущем этапе мы с вами всего лишь активировали функцию обмена сообщениями, однако без должной конфигурации использовать ее возможности в полной мере не получится.
Данные для получения и отправки
Основным идентификатором пользователя в iMessage является учетная запись Apple ID, к которой, в свою очередь, может быть привязана не только электронная почта, но и номер мобильного телефона. Как первое, так и второе можно использовать для отправки/приема сообщений.
-
Под строкой iMessage, переключатель напротив которой был активирован на шаге 2 предыдущей части статьи, коснитесь пункта «Отправка/прием».
- Убедитесь, что вы авторизованы в своем аккаунте Apple ID, а если это не так, войдите в него, выполнив следующее:
-
Тапните по надписи «Ваш Apple ID для iMessage». Если вместо этого в первой строке вы видите белую, а не синюю надпись «Apple ID: адрес электронной почты», значит, вы уже авторизованы в аккаунте, но в случае необходимости его можно изменить на другой (об этом далее).
-
В появившемся всплывающем окне нажмите «Войти», если хотите использовать для общения указанную в уведомлении учетную запись, или «Использовать другой Apple ID», если необходимо ее изменить.
-
- Введите пароль от аккаунта (если потребуется) или почту и пароль, в зависимости от того, какой из вариантов был выбран на предыдущем шаге.
- После авторизации в учетной записи вы сможете выбрать то, откуда будут доступны чтение и отправка сообщений – номер мобильного телефона, если он привязан к Apple ID, отмечен изначально, дополнительно можно отметить электронную почту.
Ниже, в блоке «Начинать разговор с» выделите галочкой телефонный номер или электронный адрес, в зависимости от того, под каким из этих идентификаторов вы хотите отображаться у получателей сообщений.
Выполнив необходимые настройки, коснитесь надписи «Назад», расположенной в левом верхнем углу экрана.
Дополнительные настройки
На странице включения iMessage есть ряд настроек, которым стоит уделить внимание. Имя и фото видны
Перейдите в одноименный раздел и тапните «Выбрать фото и имя» или «Имя и фото видны» (зависит от изначальных настроек Apple ID) и выполните следующее:
Имя и фото видны
Перейдите в одноименный раздел и тапните «Выбрать фото и имя» или «Имя и фото видны» (зависит от изначальных настроек Apple ID) и выполните следующее:
- Укажите имя и фото, которые хотите демонстрировать при общении в сервисе.
Затем определите, с кем будете делиться этими данными – только с контактами или каждый раз выбирать самостоятельно (по запросу). Тапните «Готово» для подтверждения.
После первой настройки в данном разделе появится возможность в целом запретить или разрешить показ своих фото и имени.
Переадресация
Если у вас есть другие устройства, поддерживающие функцию iMessage (iPhone, iPad, Mac, MacBook, iMac), можно активировать возможность отправки/получения сообщений на них. Главное, авторизоваться в том же аккаунте Apple ID, после чего в рассматриваемом разделе настроек iPhone можно будет включить переадресацию для любого или всех из них.
Отправка как SMS
Включение данной опции позволяет отправлять обычные SMS в случаях, когда iMessage не может работать – например, недоступен Wi-Fi и мобильный интернет (3G/4G).
Другие настройки
Большинство оставшихся в данном разделе опций максимально просты для понимания и не нуждаются в пояснении, тем более что под основными из них представлено подробное описание. Включение/выключение происходит путем перемещения в соответствующее положение тумблера
И все же нескольким пунктам следует удалить внимание
Когда Apple представит iOS 15 для iPhone и iPadOS 15 для iPad
Скорее всего, презентация новых прошивок состоится в один из понедельников июня
Apple должна представить iOS 15 и iPadOS 15 на традиционной презентации, которая откроет конференцию для разработчиков WWDC 2021. Мероприятие будет проходить в онлайн-формате: следить за ним получится на сайте Apple и через iPhones.ru.
На данный момент нет точной даты начала очередной WWDC. В 2020-м Apple официально сообщила о конференции в мае. Презентация состоялась 22 июня, в понедельник. В 2021-м этот день выпадает на 7, 14, 21 и 28 числа.
После презентации будут доступны тестовые версии iOS 15 и iPadOS 15, которые получится установить через сертификат разработчика. В релиз новые версии операционных систем должны уйти только в начале осени.
В тему: 20 новых фишек, которых не хватает iOS 14. Ждем в iOS 15
iPhones.ru
Разбираем новые возможности, которые могут появиться в iOS 15, а также в iPadOS 15.
Николай Грицаенко
Кандидат наук в рваных джинсах. Пишу докторскую на Mac, не выпускаю из рук iPhone, рассказываю про технологии и жизнь.
Как загрузить в Инстаграм живое фото
И вот пришло время разобраться, как выложить в Инстаграм лайф фото. Хотим заметить, что в этом нет ничего сложного, а использовать дополнительные программы и онлайн-сервисы вообще не придется. Стало интересно? Тогда переходите к нашим инструкциям, которые мы специально составили для разных устройств (IPhone, Android).
На Андроид
Как вы знаете, социальная сеть Instagram поддерживает работу исключительно с фотографиями и видео. А если «живое фото» было сохранено в GIF-формате, то добавить его к себе в профиль не получится. Перед этим вам обязательно потребуется изменить его расширение на MP4, воспользовавшись любым доступным конвертером.
Всё готово? Что же, тогда переходим к пошаговой инструкции:
- Нажимаем по значку плюса (+), расположенному в нижней панели мобильного приложения.
- Заходим во вкладку «Видео» и выбираем сохраненный ранее ролик. То есть это лайф фото, которое предварительно было изменено с использованием конвертера.
- По желанию добавляем какие-то фильтры, но только если это действительно уместно. Нажимаем на кнопку «Далее», расположенную в углу экрана.
- Заполняем описание, отмечаем людей или местоположение. После чего выбираем «Опубликовать» и окончательно загружаем Live Photo в профиль.
Кстати, в одном посте может находиться до 10 фотографий или видео. Всё это доступно благодаря так называемой «карусели».
Теперь все ваши подписчики и случайные посетители аккаунта будут видеть интересную анимацию. Если вы постарались и сделали всё качественно, то новые фолловеры не заставят себя долго ждать. А для лучшего продвижения мы советуем использовать удобный онлайн-сервис Zengram. С его помощью вы можете комплексно продвигать профиль, и всё это за относительно небольшую плату!
На iOS
Вы счастливый обладатель Айфона? Отлично, тогда ваш смартфон уже по умолчанию позволяет делать Live Photos. Как вы знаете, для этого в настройках камеры нужно активировать соответствующий режим. Но вся проблема кроется в том, что изначально такие фотографии сохраняются в неправильном формате, который Instagram не поддерживает.
Поэтому перед началом загрузки вам потребуется сделать следующее:
- Открываем галерею и переходим во вкладку «Альбом».
- Здесь находим строку «Фото Live Photos» и нажимаем по ней.
- Выделяем одну или несколько фотографий, а затем выбираем «Поделиться». Кто не заметил, то данная кнопка расположена в левом нижнем углу экрана.
- В появившемся окошке отмечаем вариант «Сохранить как видео».
- Ждем, пока встроенные инструменты преобразуют «живое фото» в обычный ролик. Зачастую на это уходит максимум одна минута.
Что же дальше? А вам остается просто загрузить готовое видео в свой профиль, воспользовавшись инструкцией для Android. Да, никаких отличий в названии пунктов нет, поэтому повторно переписывать руководство мы не будем.
Изменения в Safari
Браузер Safari в iOS 15 значительно изменился. Сразу же бросается в глаза обновленная стартовая страница, которую еще и можно гибко менять. Параметры стартовой страницы синхронизируются с другими устройствами.
Но куда более важным изменением видится перенос адресной строки в нижнюю часть окна. Причем этот элемент оказался еще и плавающим, пропадая с экрана во время скроллинга страницы и появляясь при необходимости. Такой подход позволяет максимально задействовать площадь экрана.
Признаемся, что такое расположение адресной строки вызвало бурю недовольств со стороны пользователей. В Apple пошли на встречу и добавили возможность вернуть все как было.
Кроме того, в Safari появились Группы вкладок (подробный обзор), которые позволяют создавать тематические группы вкладок для определенного направления серфинга, (например, можно создать группу со вкладками одного сайта), перемещать вкладки между группами, переименовывать их, копировать ссылки на все вкладки группы и т.д.
Появилась возможность переключаться между вкладками. Это теперь можно осуществлять с помощью горизонтальных свайпов по самой панели.
Еще в Safari на iPhone и iPad появилась поддержка расширений, как на Mac.
И наконец-то – Голосовой поиск. Просто коснитесь значка микрофона в поле поиска и продиктуйте свой запрос.
Как отправить СМС, а не iMessage на Айфоне и Айпаде
Вы можете настроить, приложение «iMessage», чтобы оно автоматически отправлять сообщения в виде текстовых SMS-сообщений. Это нужно тогда, когда устройство не имеет подключения к Интернету.
Откройте приложение «Настройки» и выберите «iMessage». Вы увидите вариант «Отправить как SMS». Установите ползунок в положение «ВЫКЛ», если вы не хотите, чтобы сообщения автоматически отправлялись как обычные текстовые сообщения, когда недоступно подключение к Интернету.
Установите «Отправить как SMS» в положение «ВЫКЛ». Это не полностью отключает все текстовые сообщения SMS. Вы по-прежнему сможете отправлять текстовые сообщения кому-либо с устройства.
При отключении этой опции, устройство не будет автоматически отправлять сообщения в виде обычных SMS, когда интернет-соединение недоступно. Вы можете принудительно отправить недогруженные сообщения в виде обычного текстового SMS независимо от настройки «Отправить как SMS».
Если приложение «iMessage» испытывает проблемы с отправкой сообщений, нажмите и удерживайте на сообщение с надписью «Недоставленное сообщение» до тех пор, пока не появится опция «Отправить как текстовое сообщение (SMS)». Это игнорирует настройку «Отправить как SMS» для этого отдельного сообщения.
Если вы нашли эту статью (как отправить iMessage на Айфоне и Айпаде) полезной, оставьте комментарий ниже и поделитесь со своими друзьями.
[dzs_videogallery id=”kak-otpravit-imessage-a-ne-sms/kak-nastroit-imessage-na-iphone” db=”main”]
Дополнительные возможности сервиса iMessage
Приложение обладает большими преимуществами, чем обычный центр сообщений. Кроме текстовой и мультимедийной информации, ему доступны многие загружаемые и встроенные сервисы. Программа делает общение более интересным, а при загрузке отдельных утилит позволяет совершать денежные переводы, делать покупки и пр.
К известным дополнительным преимуществам относят:
Tapback. Используется при отсутствии времени на ответное письмо. При долгом нажатии на входящее СМС появляется меню с шестью реакциями.
Гифки. В приложении нет GIF-браузера, но проблема решается при помощи утилиты GIF Keyboard в меню Apps. Программа позволяет их разыскивать (по ключевым словам) и высылать вместе с корректным изображением.
Игра «Камень-ножницы-бумага» предназначена для решения спора или простого времяпрепровождения с собеседником. Ее достаточно запустить в Apps или принять предложение сыграть от абонента.
Музыка из Apple Music – любимую песню можно отправить двумя касаниями: нажатием на клавишу Apps (расположена с левой стороны от поля ввода) и выбором подраздела «Music». Процедура открывает медиатеку, которой можно делиться и слушать, не выходя из приложения.
Приложение ETA используется для встреч, разрешает отправить ждущему точное расстояние от места, откуда идет/едет спешащий на встречу. Оно высчитывает сколько времени придется потратить на дорогу при пешей ходьбе, перемещении на машине или общественном транспорте. Подключить приложение можно за отдельную плату.
Рукописный текст. При переводе смартфона в горизонтальное положение и нажатии левой кнопки экран превращается в подобие графического планшета, на котором можно писать от руки. Если это iPad, оснащенный стилусом, то с его помощью выполняют наброски.
Создание стикеров. Любой пользователь может сформировать их из интересных фотографий или отрывков из кинофильмов. Утилита позволяет провести обрезку снимка и сохранить его в коллекции, отправить в теле текстового сообщения.
Эмодзи – при наборе текста можно перевести клавиатуру в одноименный режим и найти слова, которые заменяются картинками.
Эффекты в сообщениях подразделяются на несколько видов, позволяют отправлять скрытые тексты. Их можно сопровождать фейерверками, воздушными шарами, конфетти
Используются как развлечение или привлечение внимания к особо важной информации.
GamePigeon состоит из 10 встроенных игр. Владельцы смартфонов предпочитают играть в морской бой, бильярд или покер
Отправленное сообщение об игре собеседник получит в форме обычного СМС.
Стикеры для мессенджера
Функция iMessage в обычном айфоне и айпаде легко обогнала по качественным характеристикам стандартное и унылое СМС. Единственным минусом программы является ограниченность ее действия – пользоваться утилитой могут только владельцы «яблочных» устройств, а для остальных она недоступна. Ее легко настроить, а при желании можно отключать.
Как сохранять Анимодзи
Отправляя или получая Анимодзи, вы также можете сохранять их в приложение Фото. Для этого:
- Откройте приложение «Сообщения» на iPhone X.
- Откройте сообщение с Анимодзи, которые вы хотите сохранить.
- Нажмите и удерживайте картинку, пока не появится всплывающее меню. Выберите опцию «Сохранить».
Вы также можете развернуть выбранное Анимодзи на полный экран, а затем в меню iOS выбрать опцию «Сохранить видео».
Подсказка: на устройствах с поддержкой 3D Touch сохранять Анимодзи также можно путем глубоко нажатия, свайпа вверх и опции «Сохранить».
Сохраненные анимированные изображения можно найти в альбоме «Видео» в приложении «Фото». Вы можете не только сохранять понравившиеся Анимодзи, но и делиться ими с друзьями.
Создание и использование мимоджи или анимоджи в качестве аватара iMessage
Немало уже говорилось о том, как лучше создать мимоджи, но мы кратко повторимся. С выходом iOS 13 Apple расширила доступ к мимоджи и анимоджи, устранив необходимость использовать iPhone вместе с селфи-камерой TrueDepth. Это означает, что любой iPhone с iOS 13 и более новой версией ПО, способен создавать картинку владельца в виде анимации или в виде понравившейся живой картинки.
Чтобы создать мимоджи, в настройках изображения и имени вашего профиля нажмите на круг с изображением. Затем нажмите «+», чтобы создать новый мимоджи. После создания нажмите на него, чтобы выбрать его вид, а потом установить в качестве изображения вашего профиля.
Для того чтобы применить фото в выбранной позе, нажмите на синюю кнопку.
Если вы предпочитаете не столь явно отображать себя в качестве мимоджи, то неплохой альтернативой могут выступить различные варианты, в том числе животных, хищников и даже череп. Если вы всегда думали о себе, как о подмигивающем поросенке, то есть возможность подобрать и такое изображение.
После выбора нужного мимоджи, остается отмасштабировать его, разместив в центре круга и выбрать цвет фона.
В качестве аватарки можно использовать и традиционные смайлики эмодзи:
Самые крутые фишки 3D Touch
Уверен, в будущем Apple полностью откажется от 3D Touch. Технология не стала массовой и действительно популярной, поэтому компания даже не использует её в iPhone XR.
В следующих iOS компания постепенно уйдёт от сильных нажатий на экран. Но сегодня в операционной системе слишком много действий, которые связаны именно с ними. Напомню основные.
1. Использовать быстрые действия «Пункта управления»
Попробуйте с усилием нажать на один из значков в пункте управления
Нажатие с усилием на «Фонарик» даст возможность выбрать его интенсивность, «Калькулятор» — скопировать последнее значение, «Таймер» — выбрать время.
2. Управлять скачиванием приложений из App Store
Нажмите с усилием на значок приложения, которое загружается
У вас есть возможность приостановить или отменить загрузку. Если скачиваете сразу несколько приложений, одно из них также можно сделать приоритетным.
3. Переименовать папки на домашнем экране
Нажмите на папку на домашнем экране с усилием и выберите «Переименование»
Это самый быстрый способ изменить имя любой папки на домашнем экране своего iPhone.
4. Удалить все сообщения из «Центра уведомлений»
С усилием нажмите на значок «Х» в «Центре уведомлений» и выберите «Удалить все уведомления»
Если уведомлений собралось слишком много, и все они бесполезны, таким образом от них можно быстро избавиться.
5. Использовать виджеты на домашнем экране
Нажмите с усилием на значок любого приложения на домашнем экране
Нет смысла добавлять виджеты в отдельное меню, когда доступ к ним можно получить по сильному нажатию на значок приложения.
6. Переместить курсор ввода по тексту
С усилием нажмите на клавиатуру
Таким образом вы активируете виртуальный трекпад и сможете изменить положение курсора по своему усмотрению.
8. Отправить ссылку на установленное приложение
Нажмите на значок приложения на домашнем экране с усилием и выберите «Поделиться»
Так вы сможете быстро передать любому знакомому ссылку на своё любимое приложение из App Store.
9. Оценить уведомления приложений в папках
Нажмите на значок папки с усилием
Чтобы быстро увидеть полный список приложений с числом уведомлений в конкретной папке, нужно просто нажать не неё с усилием.
Как настроить уведомления для конкретного приложения
Другим способом настройки уведомлений является переход в соответствующий раздел параметров программы по пути Настройки – Уведомления – Название приложения.
Здесь в разделе Доставка уведомлений сможете выбрать подходящий вариант вывода сообщений. На выбор доступны Мгновенная доставка и Доставка по расписанию. Последняя опция будет активна при включенном расписании сводки уведомлений.
При выборе мгновенной доставки будет доступен весь прежний перечень параметров уведомлений, а при указании доставки по расписанию можно включить или отключить отображение бейджей уведомлений (красных кружков на иконках) и внешний вид баннеров на заблокированном экране iOS.
Кроме этого в параметрах некоторых приложений появятся переключатели Неотложные уведомления и/или Важные предупреждения. Пока подобные опции доступны лишь в стандартных приложениях iOS и отвечают они за возможность вывода чувствительных ко времени и критических уведомлений, о которых рассказывал выше.
Позднее сторонние разработчики смогут добавить подобные тумблеры в свои программы, а мы получим возможность отправить сообщения обычного приоритета в сводку, а неотложные или важные – получать мгновенно.
Список ключевых слов эффекта экрана iMessage
На данный момент нам известно несколько основных ключевых слов и фраз, которые можно использовать для запуска экранных эффектов в приложении «Сообщения» на устройстве iOS и iPadOS. Они здесь:
Поздравления (Эффект конфетти)
Если вы хотите поздравить кого-то с его достижениями, просто введите «Поздравления» или даже «Поздравляю», чтобы вызвать эффект конфетти на экране.

С Днем Рождения (Эффект воздушного шара)
Пытаетесь поздравить лучшего друга с днем рождения? Отправьте им текст «с днем рождения», и они увидят, как воздушные шары заполняют их экран, когда они просматривают ваше сообщение.

С Новым годом (Эффект фейерверка)
Еще больше причин поздравить своих друзей по iMessage с Новым годом, поскольку это вызовет эффект плавного фейерверка на экране вашего iPhone или iPad.

Поздравления с китайским Новым годом (праздничный эффект)
Если у вас есть друг или коллега из Китая, напомните себе, что в феврале следующего года вы пожелаете им «счастливого китайского Нового года». Этот эффект может быть вызван также фразой «Happy Lunar New Year». При использовании этой фразы облачко с текстом iMessage становится ярко-красным, а текст становится желтым, что соответствует флагу Китая.
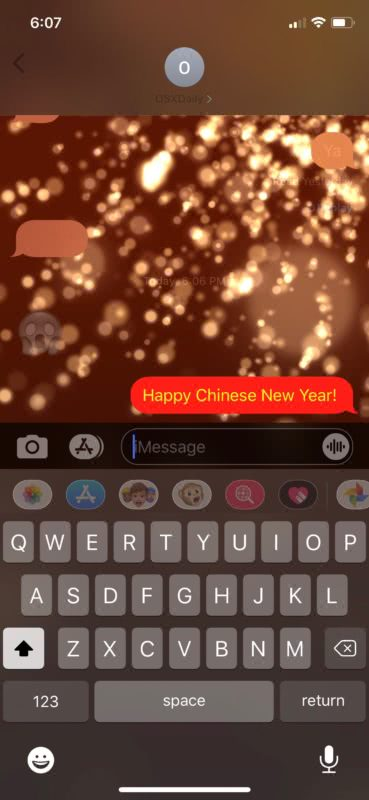
Пью Пью (Эффект лазера)
Это последнее слово-триггер, которое у нас есть, и это может показаться глупым, но ввод «pew pew» в текстовое поле вызовет полноэкранный эффект «lasers», как показано на скриншоте ниже.

Вот так. Теперь вы знаете ключевые слова и фразы, которые можно использовать для автоматического запуска экранных эффектов iMessage на вашем устройстве.
Apple не предоставила пользователям официальный список слов и фраз, которые вызывают эффекты экрана. Итак, нам нужно покопаться и выяснить, что это за слова. И, конечно, если вы знаете какие-либо другие ключевые слова, которые вызывают специальные эффекты в Сообщениях, поделитесь ими с нами!
Помимо экранных эффектов, iMessage также может отправлять эффекты пузырей. Один из различных эффектов позволяет отправлять невидимые рукописные сообщения другим пользователям iMessage.
Если вы не можете автоматически вызвать определенный эффект, который вам нужен, не волнуйтесь. Вы по-прежнему можете долго нажимать на синюю стрелку в текстовом поле, чтобы открыть меню эффектов, как показано здесь. На выбор доступно девять экранных эффектов (что говорит о том, что может быть больше ключевых слов для триггеров эффектов, но на данный момент они являются загадкой). Все экранные эффекты можно воспроизвести позже, нажав кнопку «Воспроизвести» прямо под текстом.
Не работают ли экранные эффекты на вашем iPhone и iPad должным образом? Обычно это можно решить, проверив настройки вашего устройства, чтобы убедиться, что автовоспроизведение включено. Если это не сработает, попробуйте отключить уменьшение движения на своем устройстве. Если ничего из этого не помогает, принудительно закройте приложение «Сообщения» и перезагрузите устройство.
IMessage от Apple чрезвычайно популярен среди владельцев iPhone, iPad и Mac, поскольку сервис встроен прямо в приложение «Сообщения» по умолчанию, а эффекты сообщений — это еще один способ весело провести время, обмениваясь сообщениями и участвуя в беседах. Так что изучите ключевые слова-триггеры и включите их в свои сообщения, это весело!
Используете ли вы различные ключевые слова для активации экранных эффектов в iMessage? Вы нашли какие-либо другие ключевые слова или фразы, которые могут автоматически вызвать эти эффекты? Обязательно поделитесь и дайте нам знать в разделе комментариев ниже!
Упорядочить иконки по алфавиту

Данная фишка пригодится, скорее, ради розыгрыша над одногруппниками. С ее помощью можно добавить немного головной боли знакомому, чей iPhone оказался в ваших руках.
► Перейдите в Настройки – Основные – Сброс.
► Активируйте переключатель Сбросить настройки “Домой”.
После этого все установленные приложения будут отсортированы в алфавитном порядке.
Посмотрите, сколько времени уйдет у жертвы на восстановление привычного расположения приложений на домашнем экране.
Вот такие небольшие хитрости и возможности iOS позволят вам успешно интегрировать iPhone в учебный процесс или студенческие будни.

iPhones.ru
Мощный смартфон — лучший помощник в учебе.
Как добавить текст, эффекты или стикеры на фото и видео в приложении Сообщения на iPhone и iPad
Изменять фото или видео по своему желанию можно прямо в приложении Сообщения (iMessage). Чтобы сделать это:
Функционал содержится в приложении «Сообщения» и найти его довольно легко:
1. Откройте приложение «Сообщения».
2. Выберите диалог.
3. Нажмите на иконку камеры рядом с иконкой App Store.
4. Убедитесь, что активирован стандартный режим фото или видео.
5. Для того чтобы получить доступ к эффектам в реальном времени, нажмите на миниатюрный значок звездочки слева от кнопки затвора. Вы получите доступ к фильтрам, возможности сделать текстовую подпись, добавить оригинальную разметку и т.п.
6. Эффекты можно применить и полученное фото.
Для просмотра снятых фотографий в «Сообщениях» нужно нажать иконку App Store и выбрать значок «Фото».
ПО ТЕМЕ: Бесшумный режим на iPhone и режим «Не беспокоить» — отличия.
Использование сторонней клавиатуры на iOS
Долгое время сторонние клавиатуры для iOS были непопулярными из-за эффективности встроенного решения. Но с тех пор эти инструменты явно улучшились. Та полезность, которую они предоставляют, перевешивает вероятные проблемы с надежностью.
Одной из самых лучших сторонних клавиатур для iOS можно назвать Gboard от Google. В ней присутствует строка поиска в Google, набор с помощью жестов, замена и поиск эмоджи, поиск GIF и многое другое. Инструмент получился действительно многофункциональным.
После установки приложения Gboard или любой другой сторонней клавиатуры, ее необходимо активировать в системе. Для этого:
Перейдите в Настройки → Основные → Клавиатура → Клавиатуры → Новая клавиатура и выберите установленную программу.
Теперь запустите клавиатуру, нажмите и удерживайте кнопку с изображением земного шара и выберите недавно установленную клавиатуру. Это позволит переключиться на нее. С помощью этой клавиши можно также будет переключаться между несколькими установленными в системе клавиатурами.
ПО ТЕМЕ: Все функции кнопок оригинальных наушников из комплекта iPhone.
Как включить, настроить и использовать iMessage на iPhone, iPad и iPod Touch
Активация iMessage
В случае, если Вы настраиваете iMessage на iPhone, то прежде всего, вставьте в смартфон рабочую SIM-карту.
Перейдите в пункт меню Настройки —> Сообщения и переведите флажок iMessage в активное положение.
Появится предупреждение, что «Некоторые операторы сотовой сети могут взимать плату за сообщения SMS, использованные для активации iMessage» — нажмите «Ок«.
Не пугайтесь, сервис iMessage совершенно бесплатен (работает через Интернет), однако Apple предупреждает, что при активации службы иногда требуется отправка обыкновенного SMS, за которую сотовый оператор может списать средства со счета (в размере стоимости одной СМС).
Нажмите на появившуюся ссылку-кнопку Ваш Apple ID для iMessage.
Введите Ваш Apple ID и пароль и дождитесь активации сервиса.
Настройка iMessage
Показ фото контактов — функция включает показ аватарок контактов iOS в приложении Сообщения.
ПО ТЕМЕ: Фото контакта при звонке на весь экран iPhone – как сделать?
Переадресация — функция активирует возможность отправки SMS и iMessage с других устройств, связанных одним Apple ID. Другими словами, благодаря этой функции Вы сможете отправлять обычные СМС даже с Macbook, главное, чтобы на нем был выполнен вход в iMessage при помощи единого Apple ID.
ПО ТЕМЕ: Как звонить (сотовые звонки) с iMac, Macbook Pro, Air или Mac mini?
Перевод флажка «Отчет о прочтении» в активное положение означает, что собеседники будут видеть — прочитали вы сообщение или нет;
Функция «Отправить как SMS» позволяет системе отправлять сообщение как обычную SMS или MMS, когда нет доступа к интернету (нет возможности отправить iMessage).
Показ темы — позволяет включить отображение темы сообщения.
Подсчет символов — функция работает при активированной опции «Показ темы» и только при отправке обыкновенных СМС.
Заблокированные — данный раздел настроек iMesaage предназачен для создания черного списка пользователей.
ПО ТЕМЕ: Как блокировать звонки на iPhone от номеров Нет ID абонента или Неизвестен.
Переключатель Фильтрация по отправителю позволяет отключить уведомления от пользователей, которых нет в списке контактов. К тому же, такие соообщения будут отображаться в отдельной вкладке.
При помощи опции Оставить сообщения можно установить продолжительность хранения сообщений на устройстве — 30 дней, 1 год или бессрочно.
Кроме того, присутствует возможность настройки автоматического удаления аудио- и видео сообщений. По умолчанию параметр установлен на 2 минуты. По истечении этого времени аудио- или видео сообщение будет удалено из истории разговора. Естественно, присутствует также вариант Никогда.
Поднять, чтобы слушать — опция позволяет прослушивать и отвечать на аудио-сообщения iMessage просто поднеся iPhone к уху.
Режим низкого качества сжимает изображения перед отправкой, тем самым позволяя экономить мобильный трафик.
ПО ТЕМЕ: Как уменьшить расход мобильного трафика на iPhone. 13 советов.
Активация iMessage
Многие предустановленные на Apple-девайсах приложения лишены собственного меню параметров, если говорить о привычном понимании этого термина – изменение их настроек осуществляется в одноименном разделе iOS. К числу таковых относится и iMessage (Сообщения). Для того чтобы активировать встроенный мессенджер, выполните следующее:
- Откройте «Настройки» и пролистайте перечень доступных опций вниз, вплоть до списка предустановленных приложений. Найдите в нем «Сообщения» и тапните по этому наименованию.
Переведите в активное положение переключатель, расположенный напротив пункта iMessage. Ознакомьтесь с уведомление о том, что оператор сотовой связи может взимать плату за услугу (исключительно за сервисные сообщения, необходимые для активации данной функции), и нажмите «ОК» для ее включения.
Далее остается дождаться завершения активации сервиса, после чего вы сможете общаться с друзьями, знакомыми и коллегами не только посредством обычных текстовых сообщений, но и со стикерами, аудио и видеофайлами, то есть как в полноценном мессенджере и, в отличие от SMS, совершенно бесплатно. Дополнительно может потребоваться войти в свой Apple ID, выбрав соответствующий пункт в настройках, но подробнее об этом поговорим в следующей части.
Нет ничего сложного в том, чтобы включить iMessage на iPhone, но чтобы максимально удобно пользоваться системным мессенджером, необходимо его настроить.
Как включить аймесседж на айфоне и айпаде
Как включить аймесседж на айфоне? Действие подразумевает активизацию приложения. Для этого надо пройти следующие шаги:
- В гаджет вставляется рабочая сим-карта.
- Совершается переход «Настройки».
- Отыскивается группа «Сообщения».
- Флажок приложения переводится в активное состояние.
- На дисплее должно возникнуть предупреждение: «отдельные операторы мобильной связи могут брать оплату за отправленное для активизации iMessage СМС».
- Действие подтверждается кнопкой «Ок».
- На экране появится кнопка-ссылка на личный Apple ID.
- Нужно ввести свой идентификационный номер и пароль, дождаться активизации приложения.
Активация приложения
Важно! Сервис функционирует бесплатно через интернет, но компания предупреждает своих пользователей, что за отправку стандартного СМС для активизации придется платить сотовому оператору. Стоимость подключения зависит от тарифного плана сотового оператора
Решение проблем с работой сервиса
В процессе использования предустановленного в iOS мессенджера, а иногда и на этапе его активации, можно столкнуться с некоторыми проблемами. К счастью, все они легко устранимы.
iMessage не активируется
При попытке включения сервиса возникает одна из следующих ошибок:
- «Ожидание активации»;
- «Не удалось выполнить активацию»;
- «При активации произошла ошибка»;
- «Не удалось выполнить вход, проверьте сетевое подключение»;
- «Не удается подключиться к серверу iMessage. Повторите попытку».
Алгоритм действий в таком случае должен быть следующим:
-
Убедитесь, что iPhone подключен к интернету – мобильному или Wi-Fi.
Подробнее:Что делать, если на айФон не работает интернетВключение интернета на айФон
-
Проверьте настройки даты и времени и убедитесь в том, что часовой пояс задан корректно.
Подробнее: Настройка даты и времени на айФон
- Отключите и снова включите функцию iMessage, то есть выполните действия из первой части настоящей статьи.
Убедитесь, что на мобильном устройстве используется актуальная версия iOS, а если будет доступно обновление, обязательно загрузите и установите его.
Подробнее: Как обновить айОС на айФон до последней версии
Обратитесь к оператору сотовой связи и уточните, подключена ли у вас возможность отправки и получения SMS-сообщений.
Вместо бесплатных сообщений отправляются платные SMS/MMS
Обозначенное «поведение» сервиса сопровождается тем, что в поле ввода вместо надписи iMessage указано «SMS/MMS», а кнопка отправки и окно сообщения, если оно уже было отправлено, имеет не синий, а зеленый цвет. Причина этого заключается в том, что у абонента, с которым вы пытаетесь связаться, не включена функция iMessage, или он не является обладателем совместимого Apple-устройства. Следовательно, либо ему нужно активировать работу сервиса, либо ничего здесь поделать не получится. Само же платное СМС отправляется потому, что соответствующий пункт был активирован в настройках (см. одноименную часть статьи).
Возле сообщений отображается красный восклицательный знак
Помимо указанного знака, такие послания сопровождаются надписью «Не доставлено».
Включить айМесседж на айФон несложно, но для того, чтобы начать пользоваться данной функцией, ее необходимо правильно сконфигурировать.
Опишите, что у вас не получилось.
Наши специалисты постараются ответить максимально быстро.
Более умные стопки виджетов
Разработчики iOS утверждают, что в iOS 15 стопка виджетов будет работать и подстраиваться под привычки конкретного пользователя. Так система сможет определять самый уместный виджет в данное время суток и переключаться на него в стопке.
Привыкли смотреть погоду по утрам – получите соответствующий виджет. Нужны иконки избранных контактов к обеду – вот вам такой информер. Хотите информацию о пробках к вечеру – прокрутим стопку до нужного виджета.
В идеале пользователю будет достаточно одной стопки со всеми нужными панелями, а они в свою очередь будут переключаться по умному алгоритму в стопке.
Как работает фишка: для начала добавляем все необходимые виджеты на рабочий стол в одинаковом размере. Затем формируем стопку, перетаскивая один виджет поверх другого.
Когда стопка сформирована, нажимаем на нее в режиме редактирования рабочего стола. В меню настроек активируем кнопки Смарт-замена и Предложения виджетов.
Получите эффекты изображения в iMessage
Текстовые эффекты iMessage не ограничиваются только текстовыми сообщениями. Вы можете отправлять сообщения любого типа, включая изображения, которые заполняют экран специальными экранными эффектами. Все экранные эффекты, включая эхо, конфетти, лазер, прожектор и т. Д., Также работают с изображениями. Узнайте, как получить эффекты изображения в iMessage.
- Откройте iMessage и перейдите в чат, в котором вы хотите использовать эффекты изображения.
- Нажмите «Фото» на панели приложений iMessage.
- Выберите фотографию, которую хотите отправить, с помощью эффектов iMessage.
- Нажмите и удерживайте кнопку отправки.
- Перейдите на вкладку «Экран» и выберите эффект изображения, с которым хотите отправить сообщение.
- Нажмите кнопку отправки.
Вы отправляете фотографии с графическими эффектами в iMessage любого формата. Вы можете использовать файлы изображений любого типа, включая GIF, и их можно выбрать из фотографий iOS, Google Фото, GIPHY или любых других доступных приложений на панели приложений iMessage.






