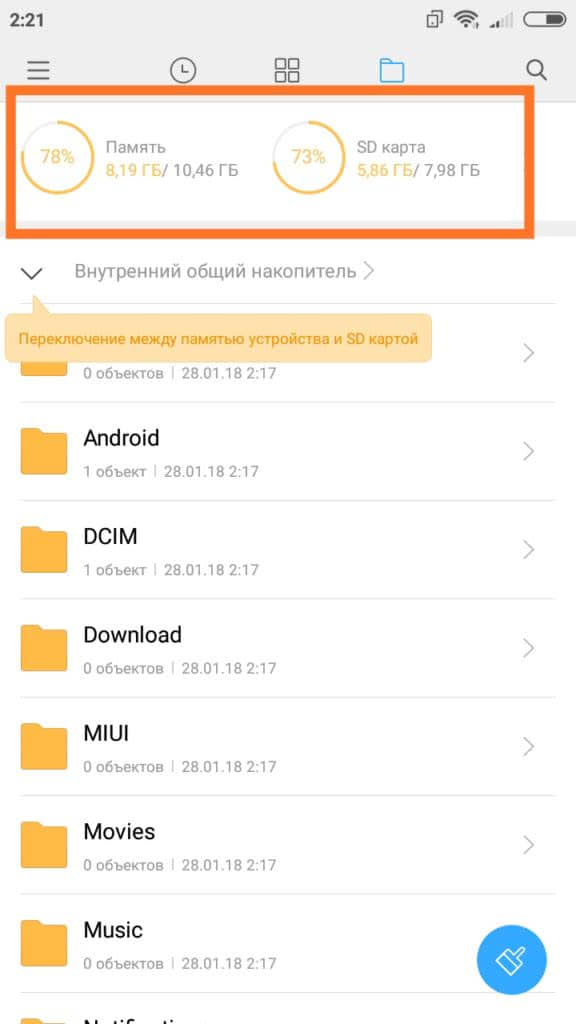Как пользоваться Google Play Market
Плей Маркет – важная часть системы. В нем можно скачивать программы, удалять для облегчения и улучшения функционала устройства.
Установка приложений
Самое первое действие – это установка программ. На самом деле, на Андроиде можно установить программу, как и с Play Market, так и со стороннего источника. Но всего рекомендуется выбирать официальный источник, так как это безопаснее:
- Стоит зайти в Плей марке и в строке поиска вбить название приложения, которое хотелось бы скачать;
- После из списка выбирается нужная программа;
- Рядом с ней можно найти кнопку «Установить»;
- Стоит нажать на неё;
- Далее пользователю стоит дождаться окончания загрузки и обнаружить утилиту на главном экране телефона.
Удаление приложений
Удалить приложение пользователь может несколькими способами:
- Удалить при помощи нажатия на программу на рабочем столе. Стоит долго зажать ярлык, после чего перетащить его в корзину;
- Через настройки можно войти в пункт «Приложения» и найти там то, от которого нужно избавиться. Тапается кнопка «Удалить».
Как правило, на телефоне остаются добавочные файлы, которые можно почистить при помощи специальных утилит, например, при помощи Clean Master. Программу также можно скачать через официальные источники.
Защита от случайных покупок
Также пользователь может оформить защиту от случайных покупок, чтобы исключить случайных покупок и снятия денег с карточки. Для этого стоит включить аутентификацию. Она запускается автоматически в программах и играх.

Суть в том, что приобретение игры зависит от ввода нужной информации. Чаще всего это пароль. Как правило, его можно изменить или же вовсе сбросить прямо в аккаунте Гугл или же через Плей Маркет.
Температурный режим и влажность
Температура окружающей среды играет важную роль в работе смартфона, поэтому ее необходимо учитывать как при сильных морозах, так и в знойную жару. Пользоваться гаджетом без всякого вреда для него можно в пределах от 0 до +35°C, а осуществлять хранение допустимо в условиях от -20 до +45°C.
При этом рекомендуется не оставлять телефон под прямыми солнечными лучами либо вблизи обогревателя. В холодное время года на улице лучше всего держать девайс ближе к телу, чтобы АКБ не теряла заряд.
Уровень влажности воздуха также способен влиять на работу смартфона, если только на нем нет системы защиты от влаги. Допустимой считается влажность в диапазоне от 5 до 95% без конденсации. Необходимо воздержаться от использования устройства в сильный дождь, а также в ванной комнате. Если телефон сильно промок либо упал в воду, нужно сразу выключить и тщательно просушить его. Еще лучше — сразу обратиться за помощью в сервисный центр.
Оптимизация смартфона
Дадим еще один совет для чайников (как пользоваться смартфоном). Пользователь может полностью менять дизайн, в результате чего гаджет начинает выполнять больше процессов, а чем больше он выполняет процессов, тем больше ресурсов ему нужно, так как при имеющихся ресурсах он начинает тормозить. Поэтому нужно подбирать приложения, которые улучшают энергоэффективность смартфона. Приучите себя периодически проводить очистку гаджета с помощью специальных программ, которые находят временные файлы, возникшие при установке, а также тех, которые не были удалены автоматически и постепенно занимают все больше и больше пространства.
Безопасность личных данных
Даже если файлы пользователя не представляют какого-либо интереса для третьих лиц, важно беспокоиться о сохранности собственной информации. Android является открытой платформой, из-за чего хакерам удается найти массу лазеек для кражи паролей, документов, фотографий и банковских данных
Не нужно устанавливать программы из ненадежных и неизвестных источников
Скачивая ПО даже из Google Play, всегда нужно обращать внимание на рейтинг, отзывы и запрашиваемые разрешения
Для защиты от внешних угроз в режиме реального времени, а также для блокировки спама и мошеннических сайтов рекомендуется установить антивирус. Сегодня можно найти много качественных и бесплатных программ, например, Kaspersky Internet Security, Avast Mobile Security, ESET NOD32 Mobile Security, Dr.Web Security Space, Norton Mobile Security.
Даже самые бюджетные модели смартфонов поддерживают защиту персональных данных с помощью PIN-кода и графического пароля. При использовании этой защиты рекомендуется устанавливать не самую простую комбинацию для разблокировки экрана. Например, «0000» или «1234» не подходят.
Если на телефоне есть сканер лица или отпечатка пальца, рекомендуем использовать их по назначению. В случае кражи или потери устройства его будет проще найти, а злоумышленникам сложнее получить доступ к информации.
Удобные приложения
Приложения, которые стоит установить для того, чтобы лучше пользоваться смартфоном.
Google Клавиатура
Сразу после запуска смартфона вам стоит поменять клавиатуру, так как во многих смартфонах клавиатуры неудобны. Для этого зайдите в приложение Google Play Market и напишите в поиске следующий запрос: «Google Keyboard». Это клавиатура от компании Google, которая на данный момент считается оптимальной и самой удобной для использования. После установки следуйте инструкции в приложении — это не займет много времени.
Файловый менеджер
После установки Google Клавиатуры следует установить файловый проводник, с помощью которого вам в последствии будет куда легче работать со смартфоном.
Есть множество разных файловых проводников, но по моему мнению лучшим проводником как для личного пользования, так и для работы будет ES проводник. Он обладает всеми необходимыми задачами, а к тому же бесплатен, единственным минусом является наличие рекламы, но за предоставляемый функционал это можно будет и потерпеть.
Очистка памяти
Последним приложением, о котором я хотел бы поговорить будет Clean Master. Об этом приложении было множество споров. Но тем не менее, данное приложение частично можно назвать мобильным аналогом CCleaner. Единственная функция, которой вы будете пользоваться — анализ памяти.
С помощью этой функции вы сможете находить ненужные тяжелые файлы, временные файлы, а также аналогичные видеоролики и фотографии.
Приложение обязательно для установки на смартфоны или планшеты с восемью или четырьмя гигабайтами памяти. Остальные функции практически не используются. К минусам можно отнести навязчивость с очисткой (предложения об анализе будут приходить каждый день), а также наличие множества рекламы.
Как звонить и отправлять СМС на Андроиде
На каждом смартфоне есть приложение «Сообщения», благодаря которому можно обмениваться смс-сообщениями. Чтобы начать чат, нужно действовать так:
- Открывают приложение Сообщения;
- Нажимают на раздел Новое сообщение;
- В строке кому вводят контакты адресата или добавляют его из списка контактов;
- Далее нажимают на поле сообщения и вводят необходимый текст;
- Если есть желание сохранить его как черновик, можно нажать на кнопку Назад;
- Для отправки набранного текста нажимают на кнопку Отправить.
Позвонить со смартфона тоже не составит труда. Для этого нажимают на кнопку с нарисованной зелёной трубкой. Открывается поле, куда надо вбить номер телефона, его же можно взять из телефонной книги. Если новый номер нужно сохранить, то нажимают на плюс и потом на раздел Сохранить контакт.
Установка приложений
Основные приложения, нужные для основного функционала планшета, на нем уже есть. Это браузер, фирменное ПО (если его предлагает производитель), оболочка камеры, галерея фотографий, телефон, сообщения и многое другое. Чтобы устанавливать свои программы или игры, комфортно и правильно пользоваться планшетом, стоит запустить ПлейМаркет. Его значок обычно располагается на главном экране, доступном после загрузки.

Для установки программы нужно нажать на большую зеленую кнопку с соответствующей надписью. Приложение скачается автоматически. После процесса установки становится доступна кнопка Открыть, служащая для запуска программы.

Настройка внешнего вида ОС
Купив смартфон, сразу проверьте обновления. Пока аппарат лежал на складе, производитель наверняка создал новые версии системы. При чистой прошивке:
- Открыв «Настройки», выберите «Система» – «Дополнительные настройки» – «Обновление системы».
- Увидите меню со статусом операционной системы.
- При наличии обновлений нажмите на кнопку «Обновить».

После первого включения смартфона пользователь видит на экране приложения, на которых производитель решил акцентировать внимание. Рабочий стол можно изменить под свои нужды, поставить актуальные приложения, просто перетащив их иконки
Также можно добавить виджеты (часы, прогноз погоды, плеер и прочие). Для этого нужно нажать на свободное место экрана, держать до появления меню. Затем перейти в «Виджеты», из представленного перечня выбрать нужные.
Для удобства обновления обоев на рабочем столе воспользуйтесь приложением WallHub или Wallz.
Центр уведомлений тоже можно настроить. Выдвиньте его, проведя пальцем по экрану вниз. В правом углу заметите значок в виде карандашика. Он открывает настройки, где можно добавить иконки, изменить их расположение, удалить неактуальные.

Управление приложениями
Пользователям Android доступны тысячи разных программ на любой вкус, которые можно легко загрузить в Google Play. Тем не менее, мобильные устройства многих известных производителей продаются с кучей предустановленных приложений и сервисов. Большинство из них даже никогда не запускаются владельцем смартфона, а просто занимают драгоценную память. Избавиться от них можно с помощью стандартного раздела настроек в главном меню Android.
Некоторые программы полностью удалить невозможно, но их можно отключить. Рекомендуем изучить нашу инструкцию и поступать так со всеми ненужными приложениями. Таким образом, они перестанут постоянно работать в фоновом режиме, уменьшая ресурсы ОЗУ.
Узнать о количестве мегабайт, которые потребляют все установленные на телефоне программы, можно в разделе настроек. Убрав все лишние процессы, можно немного освободить ОЗУ и повысить производительность устройства.
Завершение использования
Для меня это утопия: смартфон, который предлагает оставить его в покое, когда исчезла необходимость. Я пока не представляю, как это лучше сделать. Самая близкая догадка — выбрать идеальный вопрос на заставку.
Изначально у меня стояло: «Что ты ищешь?» Однако, этот вопрос засасывал внутрь смартфона и не вёл наружу. После ответа на звонок, можно было начать искать развлечение или котиков.
Чтобы точно среагировать на вопрос:
- Нажмите кнопку «Домой», когда закончили работу с приложением.
- Нажмите её ещё раз, чтобы вернуться в оазис и благоразумно решить заблокировать смартфон.
Меня увлекает идея, что ещё никто не придумал решение этой проблемы. Хотя в этом нет ничего необычного. Вы не можете продавать лекарства здоровым людям, вы не можете продавать приложения людям, которые ими не пользуются.
⌘⌘⌘
Принципы навигации
Кнопки навигации планшета работают достаточно просто. Чтобы сразу попасть на главный экран, достаточно нажать Домой, обозначаемую иконкой домика или кружочком. Переключаться между запущенными приложениями удобно кнопкой процессов. На экране появляются изображения активных окон, достаточно нажать на нужное.

Кнопка Назад работает максимально просто. Ее нажатие перемещает пользователя на предыдущий экран. Если такового нет, активное приложение закрывается или требует подтверждение такого действия.
Настроить новенький планшет или изменить параметры уже используемого «под себя» довольно просто. Несложные шаги позволят быстро освоить этого удобного мобильного помощника. Можно научить даже бабушку или родителей, далеких от современных технологий, работать с таким гаджетом. Правильно настроенный для работы в интернете планшет расширит общение с друзьями и близкими, позволит рациональнее использовать время, развлечет, станет эффективным рабочим инструментом.
Как настроить новый телефон
Если рассматривать полноценную настройку смартфона, то она может занять около одного часа. Если выполнять настройки тщательно и скрупулёзно, то тем более все будет проходить долго. Прежде чем выполнять любые манипуляции с устройством, рекомендуется почитать настройки.
Чтение стоит проводить по разделам, главам. Сразу после чтения выполнять действий по настройке. Новый телефон должен быть настроен под самого пользователя, под то, как ему удобно.
Как только новый телефон активирован, пользователю нужно выбрать язык, на котором устройство будет работать. Если это русский, то выбирается он. От языка будет зависеть то, сможет ли дальше пользователь читать команды, да и в целом пользоваться устройством.
После того, как пользователь подключил устройство, выбрал язык, нужно подключить интернет. Как правило, все настраивают устройство сразу с Wi-Fi. Это намного удобнее, чем с любыми другими подключениями, в том числе с мобильным интернетом.
Меню подключения к интернету появится сразу же. Оно необходимо, что дальше была возможность настроить Гугл-аккаунт. Также для того, чтобы в дальнейшем пользователь не забыл подключить интернет на телефоне.
Как перенести контакты
Для того чтобы быстро перенести контакты пользователь может использовать как и отдельные сервисы, так и специализированные приложения. Для того чтобы перенести контакты на сим-карту или же дополнительно память, стоит выполнить следующее:
- Для начала необходимо открыть контакты;
- После этого стоит перейти в пункт с экспортом или же импортом;
- Указывается место, откуда будут перемещаться контакты, а также куда их нужно направить.
Как только пользователь перенес контакты на симку из старого телефона, она вынимается и вставляется в новое устройство. Это простой алгоритм по переносу. Также есть перенесение контактов при помощи Bluetooth. Это сложнее, но для этого нужно:
- Активировать блютуз на старом и новом аппарате;
- Теперь стоит перейти в настройки блютуз на старом телефоне, настроить синхронизацию с новым устройством;
- Теперь необходимо открыть телефонную книжку с контактами;
- Выбрать контакты, которые хотелось бы отправить;
- Перенести выбранные контакты.
Также хороший вариант – перенесение при помощи синхронизации с Гугл, но для этого пользователю нужно на старом устройстве уже иметь Гугл-аккаунт, который возможно открыть на новом гаджете. Для того чтобы синхронизировать контакты через аккаунт, пользователю стоит воспользоваться настройками:
- Входим в настройки телефона, выбираем пункт с Гугл-аккаунтом;
- Теперь стоит перейти в синхронизацию. Для этого нужно пальцем тапнуть на почтовый ящик;
- Далее поставить галочку напротив пункта с аккаунтом, подождать некоторое время.
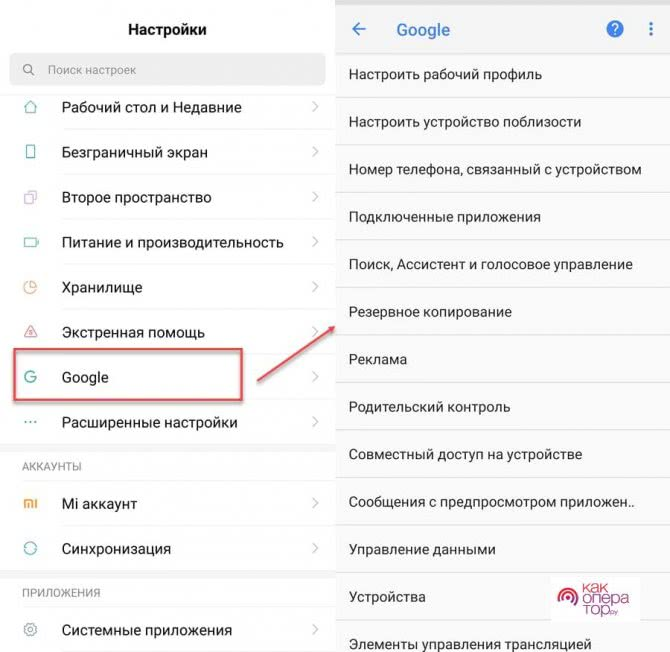
Как только пользователь выполнит это действие, на другом смартфоне появятся все нужные аккаунту.
Мобильная сеть, Wi-Fi, Bluetooth, GPS
Непрерывное взаимодействие с сотовой сетью (особенно 4G) является одной из базовых функций любого смартфона, позволяющей ему принимать звонки и SMS. Но иногда ее отключение несет определенную пользу, например, в ночное время суток, когда мобильный интернет не нужен. Это дает возможность существенно сократить расходы аккумулятора и интернет-трафика, увеличив время автономности гаджета.
При пользовании услугами любого мобильного оператора нужно помнить, что постоянное соединение с интернетом может не только посадить аккумулятор, но и стать причиной дополнительных расходов. Подключаться к сети рекомендуется только в ситуациях, когда это необходимо, поскольку многие приложения автоматически обновляются и выполняют фоновую синхронизацию данных, из-за чего исчезают большие объемы трафика.
Работа встроенных модулей связи (Wi-Fi, GPS и Bluetooth) незначительно, но все-таки также истощает заряд батареи. Если в данных функциях нет нужды, рекомендуется временно отключить их.

Энергосбережение и оптимизация смартфона
Помимо решения задачи, как новичку научиться пользоваться смартфоном на Андроиде, стоит освоить вопрос об энергосбережении. Это станет особенно актуально в случае, когда пользователю перестанет хватать заряда аккумулятора.
В настройках устройства есть специальный пункт активирующий энергосберегающий режим. Но, помимо этого, можно самостоятельно оптимизировать устройство для сохранения заряда.
- Снизьте яркость до минимального комфортного уровня.
- Отключите автоповорот экрана и другие функции, использующие датчики.
- Уберите все виджеты с рабочего стола и отключите обои, самый экономичный вариант – чёрный фон рабочего стола.
- Отключите модули связи с интернетом и синхронизацию приложений.
Вышеописанные настройки сделают смартфон менее энергозатратным и позволят батарее продержаться значительно дольше.
Основные правила зарядки
Заряжать смартфон рекомендуется при помощи оригинального блока питания, который поставляется в упаковке. В крайнем случае допускается использовать качественные аналоги, входная сила тока которых соответствует сертифицированному зарядному устройству от производителя. Вот подробная статья со всеми нюансами.
Нельзя подключать телефон к розетке, если шнур или штекер повреждены. Это чревато выходом батареи из строя, а также самовозгоранием и другими неприятностями.

Во время зарядки температура смартфона повышается из-за напряжения от источника питания. Именно поэтому не рекомендуется запускать на подключенном к сети мобильном устройстве тяжелые игры и приложения, которые заставляют процессор функционировать на полную мощность. Зачастую это приводит к перегреву внутренних комплектующих девайса и его поломке.
Чтобы аккумулятор сохранял свои свойства как можно дольше, не допускайте его полной разрядки. Особенно губительным является длительное хранение девайса с истощенной до предела батареей, поскольку это приводит к сбоям в ПО и снижению времени автономной работы. Рекомендуется держать заряд АКБ в пределах от 20 до 80%, пополняя ее емкость по мере необходимости.

Настраиваем параметры дисплея
 |
Базовые настройки дисплея зачастую устраивают лишь некоторое количество пользователей. Вместо того, чтобы разочароваться в телефоне из-за «неправильных» оттенков или крупного шрифта, идем в настройки смартфона и ищем раздел «Экран/Дисплей». В первую очередь советуем поиграться с цветовым режимом и температурой, эти параметры могут кардинально изменить впечатление от смартфона. Также в настройках можно выставить нужную яркость (или включить автоматическое изменение яркости) и размер шрифтов. В том же разделе можно настроить включение специального ночного режима, который предотвращает воздействие синего света, которое особенно сказывается негативно при использовании телефона перед сном.
Устанавливаем антивирус
Несмотря на то, что iOS относится к ОС, разрабатываемым компанией Apple, а Android — к ОС, разрабатываемым компанией Google, таких степеней защиты, как настольный Mac или ОС GNU/Linux, они не имеют. Ядро «Андроида» — это ядро операционной системы «Линукс», однако сама система не относится к GNU, поэтому она подвержена воздействию вирусов.

Рассмотрим, как пользоваться смартфоном для начинающих, чтобы не поймать вирус.
Наиболее популярные антивирусы, распространенные в среде Windows, были адаптированы и под «Андроид». В Play Market можно найти разнообразные антивирусные программы, включая такие популярные, как DrWeb, «Антивирус Касперского», «Аваст». При использовании последнего смартфон можно обезопасить еще и от кражи. Также заблокировать устройство и определить его местоположение можно с помощью «Гугла».
Изменение настроек дисплея
Мобильная платформа Android позволяет настраивать «под себя» различные виды параметров, повышая удобство работы со смартфоном. Дисплей является ключевой составляющей устройства, через которую происходит не только отображение контента, но и управление им. По этой причине его нужно обязательно подстроить под себя.
Рекомендуется отключить адаптивную яркость экрана, чтобы встроенный датчик освещенности не устанавливал яркость автоматически. Во-первых, это не всегда удобно, во-вторых, требует энергии. Лучше регулировать яркость вручную — это занимает пару секунд времени.
Настройки многих телефонов позволяют выбрать цветовую температуру экрана и тему (темную или светлую). Чаще всего в позднее время суток удобней воспринимать более теплые и темные тона. Еще не игнорируйте полезную опцию — фильтр синего цвета.
Как пользоваться Google Play Market?
Этот сервис представляет собой приложение, где вы найдёте тысячи всевозможных программ для вашего устройства с Android. Как правило, Play Market есть по умолчанию в меню вашего планшета или смартфона, для пользования им нужна учётная запись Google — если ранее вы не выполняли вход, то сделаете это при первом запуске магазина.
Итак, как пользоваться этим чудом? Всё очень просто — выбираете понравившееся приложение или находите его через строку поиска, нажимаете «Установить», а далее оборудование справится со всем самостоятельно.

Если вам нужно удалить программу или перенести её на карту памяти — последнее необходимо, когда на самом устройстве мало места, а сделать это вы можете в настройках. В отдельном разделе вынесены все приложения, установленные на вашем гаджете.
Облагораживаем домашний экран
 |
Попадая на рабочий стол после первого запуска, пользователь видит только те утилиты, на которые производитель решил обратить ваше внимание. Естественно, его можно настроить под себя и вывести на главный экран только те приложения, которые вам действительно нужны
Кроме того, в Android можно добавлять специальные виджеты (погода, часы, курсы валют, плеер и т.д.), которые позволяют взаимодействовать с приложением напрямую с рабочего стола. Приложения добавляются на рабочий стол обычным перетаскиванием иконки на нужное место. Чтобы добавить виджет, нужно кликнуть по пустому месту экрана на несколько секунд, затем в появившемся меню нажать на раздел «Виджеты» и выбрать нужный из общего списка.
Что такое строка состояния и шторка уведомлений
Этот элемент считается одним из самых информативных элементов в смартфонах Андроид. Строку состояния можно легко активировать, для этого достаточно провести пальцем от верхней части дисплея к нижней. В раскрытом состоянии такую строку часто называют шторкой.
Раскрытая строка позволяет просмотреть все уведомления, что очень удобно, чтобы не пропустить новое смс-сообщение или электронное письмо. Чтобы уведомление убрать, его достаточно смахнуть пальцем влево или вправо. Чтобы спрятать все уведомления, необходимо нажать на кнопку вверху экрана, которая напоминает ступеньки. В некоторых моделях смартфонов можно оперативно отвечать на сообщения, не покидая строку состояния.
Устанавливаем приложения
Как пользоваться смартфоном? Пользователи, как правило, покупают устройство не с целью совершения исключительно звонков, поскольку для этого подойдет и простой телефон. Покупатели смартфонов хотят использовать данное устройство как мини-компьютер. Это дает возможность устанавливать на него приложения.
Разъясним, как пользоваться смартфоном (для чайников) при установке приложений.

Наиболее популярные модели смартфонов выходят с ОС iOS и Android. Обе эти системы имеют свои магазины приложений. В Play Market от Google множество приложений бесплатны, но есть и платные аналоги. Отечественные покупатели еще с начала компьютеризации привыкли если и покупать программы, то только за символическую плату на рынке, а после того как интернет стал доступен практически повсеместно, эти программы скачивают различными способами из Глобальной сети.
Первоначально «Гугл» не дает возможности пользователю установить стороннее приложение. Однако пользователь может снять данное ограничение, но вся ответственность за повреждение смартфона ложится в этом случае уже на него. Поэтому нужно подумать, что лучше: заплатить деньги за нужную программу или получить потенциальную поломку гаджета.
Установка приложений
Установив приложение, можно существенно расширить функционал мобильного устройства, особенно учитывая их разнообразие в магазине под названием Play Market. Имея учетную запись Google, можно заходить в магазин и устанавливать те программы, которые необходимы. Каталог разбит на несколько основных разделов: игры, приложения, фильмы и т.д. Открыв страницу программы, достаточно нажать кнопку «Установить». После завершения процесса ярлык появится на рабочем столе.
Обратите внимание
Большая часть приложений и игр распространяется бесплатно, но в них присутствуют внутренние покупки. Первое время лучше не добавлять данные кредитной карты, чтобы избежать нежелательных трат.
Регулируем расход батареи
 |
То, как часто вы будете заряжать новый смартфон, сильно повлияет на впечатление от него. Поэтому настоятельно рекомендуем отправиться в меню настроек, найти пункт «Батарея» и немного там поколдовать.
Популярные Android-смартфоны с хорошей батареей
В параметрах первым делом нужно установить нижний порог заряда, при достижении которого будет включаться режим энергосбережения. В некоторых оболочках можно с точностью до одного процента установить данное значение, но чаще всего это фиксированное значение типа 10%. Также нужно решить, использовать ли функции Battery Manager или Adaptive Battery. Первая будет выявлять программы, чрезмерно расходующие заряд и предлагать ограничить их работу. Во втором случае система сама будет следить, какие приложения вы реже всего используете и ограничивать такие фоновые процессы для продления срока жизни смартфона от одного заряда. Названия и принципы работы этих фич могут немного отличаться в зависимости от оболочки и версии Android, но принципы их работы общие.