Rearrange your workspace
-
Do one of the following:
- Choose View > Customize Layout (from the View menu at the top of the screen).
- In the Pixelmator Pro Workspace preferences, select a layout you’d like to customize or click
to add a new layout preset, then click Customize Layout. - Control ⌃ – click the Pixelmator Pro toolbar and choose Customize Layout.
-
In the layout customization window, drag any of the highlighted elements to start rearranging the workspace. If you simply click and hold an element, special indicators will appear suggesting where you can move it.
For instance, the Tools sidebar will snap to any edge of the application window, while the Tool Options pane and the Layers sidebar can be placed on the left or the right side of the screen.
To revert any changes made to the original layout, click Revert at the bottom of the layout customization window.
Some example Automator workflows for you to try out
To round things off, here are a few other example Pixelmator Pro workflows along with links to download them and test them for yourself. At the very beginning of the workflow, there’s a Get Specified Finder Items action. You can drop the images you want to process into that action, then click the Run button in the top right to start the workflow.
Copy Finder Items > Change Type of Images (to PXD) > Auto Enhance Images
This action copies your images, converts them to the Pixelmator Pro file format, then applies a number of different color adjustments using the ML Enhance feature. This lets you prepare a series of photos for editing by automatically improving them using ML Enhance. What’s more, each adjustment will be visible and editable once you open your processed images as PXD files in Pixelmator Pro. Neat!
Copy Finder Items > Change Type of Images (JPEG)
This is a very simple but very useful action that lets you batch export a series of images to the JPEG file format, ready for use on the web.
Copy Finder Items > Apply Effects to Images
The Apply Effects to Images action makes the entire collection of effects in Pixelmator Pro available for batch processing. One very handy use is watermarking a series of images — if you create an effect preset in Pixelmator Pro with a Pattern fill effect containing your watermark, you’ll be able to batch watermark your images with ease.
To get this action to work, you’ll first need to download and add the preset to Pixelmator Pro, then open the action in Automator.
Пользовательский интерфейс Pixelmator Photo
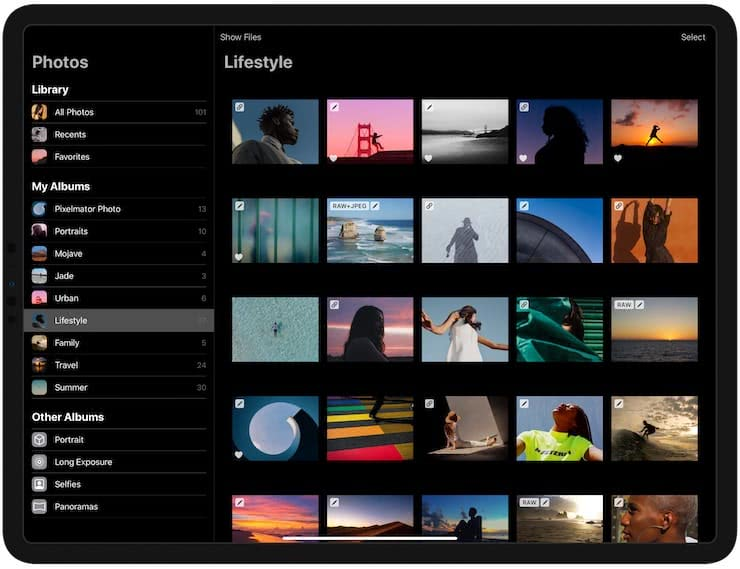
Пользовательский интерфейс Pixelmator Photo довольно прост и лаконичен. Ко всем инструментам и настройкам можно добраться прямо с верхней панели. С правой стороны экрана будут отображаться настройки регулировки, а внизу – пресеты и настройки рабочих инструментов.

А изменение масштабирования производится с помощью обычного жеста зуммирования (щипком). Интерфейс создан специально для iPad, что делает правку максимально простым и интуитивно понятным делом. Даже новички за несколько часов работы с Pleximator Photo смогут освоить основы работы с ним.
Всего присутствует 16 различных групп настроек. Всем они работают по одному принципу. Необходимо выбрать соответствующий инструмент и откроется его панель.
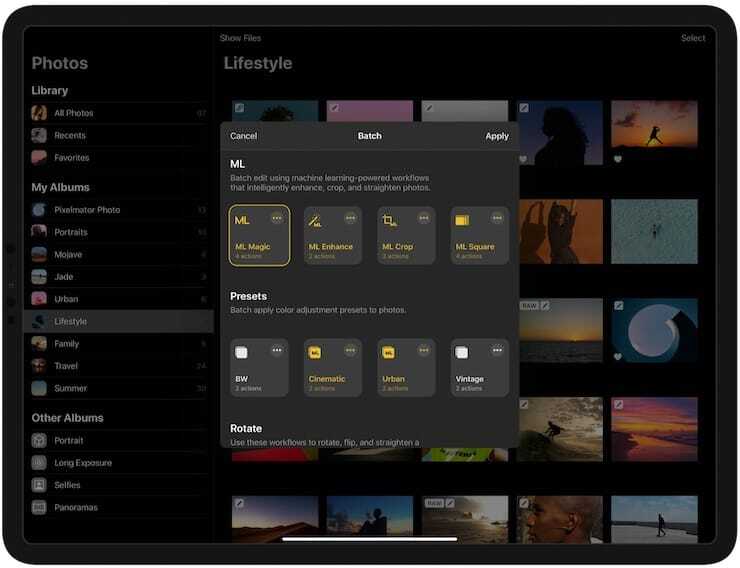
В ней, в зависимости от выбранного элемента, появятся ползунки, палитры цветов или переключатели. Процесс редактирования плавный, очень похож на работу в настольных приложениях.
Add a Pixelmator Pro action to the workflow
The next step is adding a Pixelmator Pro action to the workflow — in this case, we have a whole bunch of photos to which we need to apply the same color adjustment preset. Find the Apply Color Adjustments to Images action and double-click it to add it to your workflow.
Because these actions modify the images that are passed to it, you’ll be asked whether you want to copy the items somewhere else first and work on the copies. Although you can also modify the originals, it’s best to click Add here and work on copies. By default, the Copy Finder Items action will make a copy of the images on your desktop, so that’s where you’ll find your processed images.
After adding the Copy Finder Items action, click to choose which color adjustment preset you’d like to apply. We’ll use the preset called “Vibrant” that comes with Pixelmator Pro.

Основные возможности
Прежде всего стоит знать, что все применяемые к фотографии в этом редакторе изменения и корректировки являются неразрушающими. Другими словами, всегда можно вернуться и отменить каждое действие, если оно оказалось неудачным. И этому не помешает даже сохранение результата в собственном формате Pixelmator.
Приложение имеет очень удобный браузер документов, который позволяет работать как со внутренней памятью, так и с внешними носителями по беспроводной сети. У Pixelmator Photo отличные возможности импорта фотографий. Прежде всего стоит отметить поддержку старого популярного у профессионалов RAW, а также DNG, JPG и, конечно же, фотографий в формате iOS HEIF.
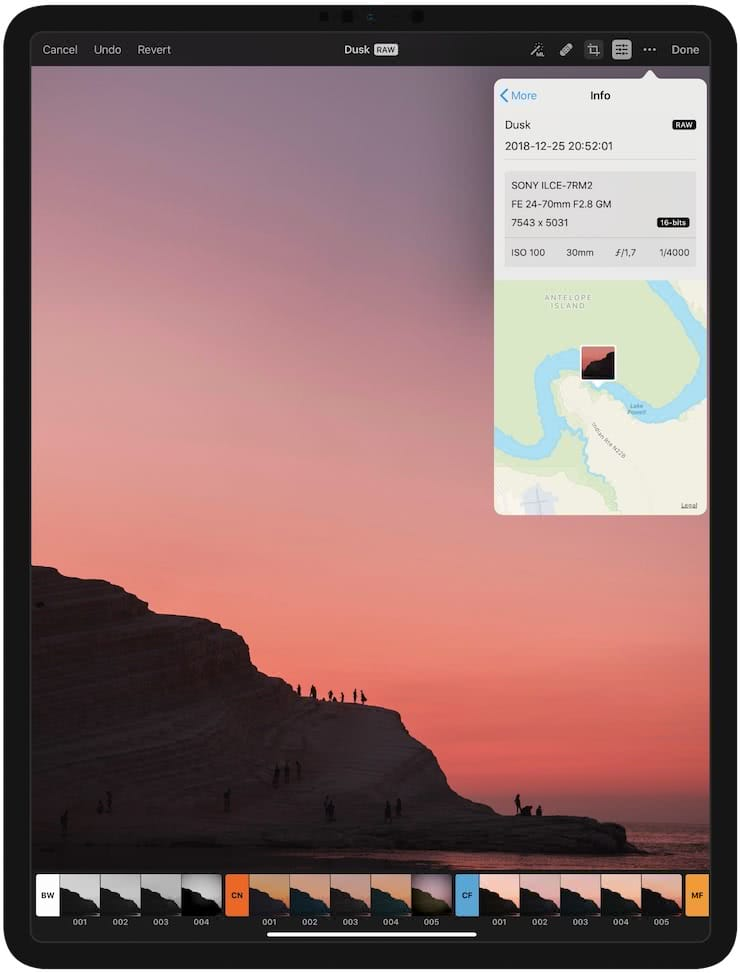
Экспорт возможен в такие популярные форматы, как JPEG, PNG, TIFF, HEIF и TIFF, а также в облако или в медиатеку «Фото».

Приложение имеет немало инструментов для повышения качества обрабатываемого снимка. Специально для неразрушающей цветокоррекции создан мощный профессиональный набор утилит: обрезка, выпрямление, правка перспективы.
Было:
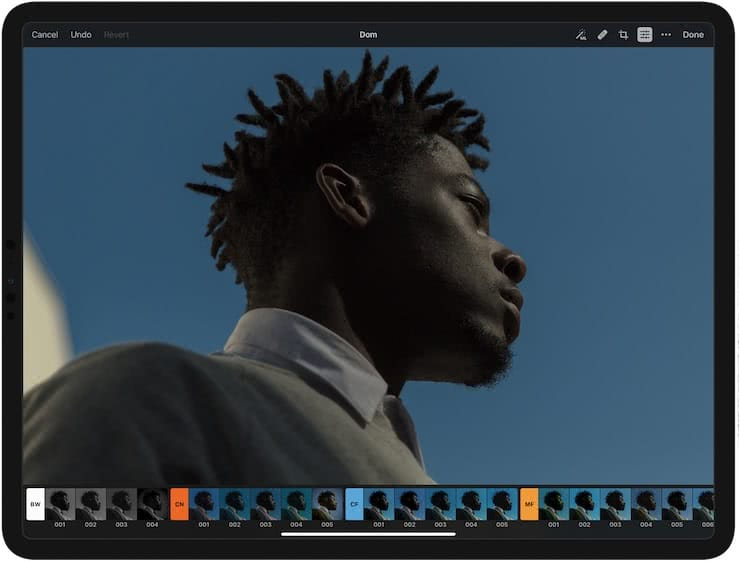
Стало:

Только у кадрирования есть 8 предустановок обрезки, к тому же можно задать и собственные параметры.

Коллекция регулировок мощная, как у настольного приложения. Можно менять яркость, контраст, экспозицию, освещение областей, цветовой баланс, корректировать уровни и использовать «Кривые» для более точной настройки. Есть возможность смешивать баланс цветов для создания интенсивных цветовых эффектов. Следить за изменениями фотографии можно на онлайн-гистограмме. Для эмуляции пленки, винтажа, аналогового кино, городской и ночной съемки предоставлены свои наборы настроек.

С помощью искусственного интеллекта (ML) можно автоматически улучшить фотографию, как это сделал бы профессионал: отрегулировать освещенность, исправить баланс белого и цветов, улучшить композицию. Для обучения ИИ были задействованы 20 миллионов профессиональных фото.
Кроме того, ИИ отлично справляется с удалением на фото лишних деталей:
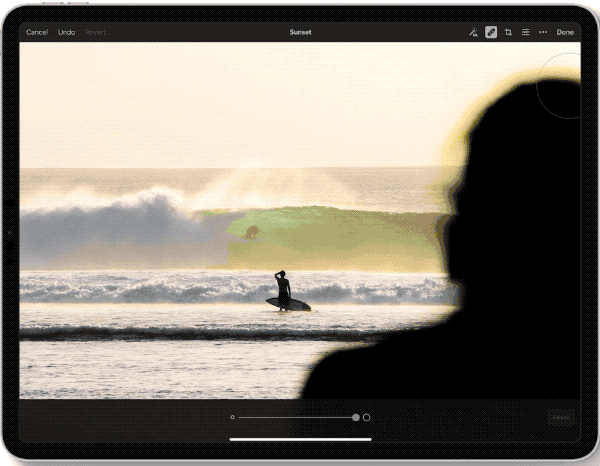
Быстрое редактирование всегда можно осуществить с помощью специальной кнопки на панели инструментов. Нажав на нее, можно автоматически применить подобранную ML серию корректировок.
Приложение Pixelmator Photo создано исключительно для iPad.
Необходимо отметить, что в Pixelmator Photo отсутствует поддержка слоев или функция объединения нескольких картинок, как в Pixelmator для Mac. Зато набор инструментов в целом соответствует тому, что присутствует в десктопной версии для Mac, что позволяет применять одинаковые настройки и приемы на разных платформах.
Choose a workflow type
The first step is choosing a workflow type — with Pixelmator Pro actions, you’ll mostly use the Workflow, Application, Quick Action, and Folder Action workflow types. In this section, we’ll create a Quick Action that you can run from Finder. So, when you open Automator, you can go ahead and double-click the Quick Action workflow type.

Workflow Types
WorkflowA workflow that you run from inside the Automator app. You specify the images you want to process using a dedicated action in Automator.
ApplicationA workflow that runs when you open it or drop files or folders on it. With this action, you’d usually set it up to processes the images you drop on the application or images in a specific location.
Quick ActionA workflow that you can add to Finder windows, the Touch Bar and the Services menu, which processes the images you select in the Finder.
Folder ActionA workflow attached to a folder in the Finder. When items are added to the folder, the workflow runs and the files are used as input to the workflow.
Other WorkflowsAutomator has other workflow types, but we’ll be focusing on the four above.
Tip
The different workflow types in Automator all work in similar ways, they just give you flexibility in how to run the workflows. For example, Quick Actions are always available in the shortcut menu when you Control-click an image in Finder. With Applications, you can set up a specific location you’d like to place images to be processed and only start the workflow when you open your app. Or you can drop images onto the app to process them. Folder Actions let you drop images into a folder, starting the workflow as soon as the images appear in the folder. And the Workflow type is run from inside the Automator app itself.






