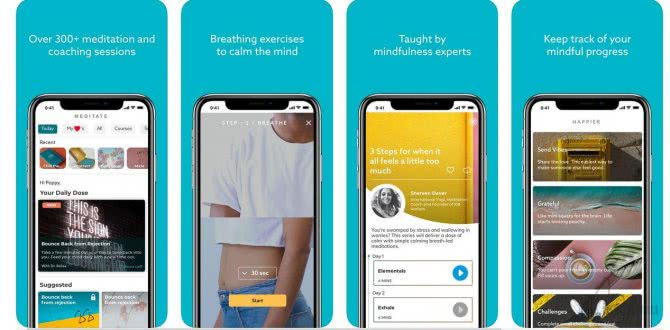Настройка Android
С настройкой OC Android справиться практически любой пользователь. Первое, что появится на экране ПК после установки системы – это экран с настройкой языка. Выберите тот, что вас интересует.
Окно настройки Андроид
Далее система предложит вам выбрать сеть Wi-Fi, аккаунт, геопозиционирование. В принципе, эти настройки можно изначально пропустить. Далее следует установить на свой, андроид-компьютер время и дату, ввести имя владельца и дать разрешение на обновления ПО.
На этом процесс первоначальной настройки системы закончен. В открывшемся окне нужно нажать ОК. Далее все как в обычном смартфоне: заходите в настройки, где в пункте меню «язык и ввод» нужно настроить раскладку клавиатуры и пр.
Совет! Если вы не знаете, как поведет себя «мобильная система» на вашем ПК, то после запуска компьютера с флешки, в открывшемся окне выберите первый пункт меню Live CD – Run Android without installation. Система не будет установлена на компьютер, но запустится с носителя. В таком режиме вы всегда сможете протестировать выбранную версию Анроид перед ее окончательной установкой.
Подготовительные работы
Прежде чем инсталлировать ОС Андроид на ПК, пользователю необходимо определиться, как именно он планирует использовать новую систему. Если владелец устройства хочет заменить Windows на Android (то есть установить последний как основную систему), нужно перенести всю важную информацию с диска C на другой накопитель, поскольку в процессе инсталляции файлы будут уничтожены.
Если планируется использовать андроид в качестве дополнительной ОС, следует заранее (из Windows или с помощью диска со специальными утилитами) создать отдельный раздел для установки новой системы. Дело в том, что работа со встроенным в инсталляционный образ инструментом переразбивки жёсткого диска может оказаться довольно сложной даже для опытного пользователя.
Еесли Android нужен только для выполнения отдельных задач, и владелец ПК не намеревается использовать эту систему постоянно, можно обойтись без установки, ограничившись запуском с Live USB либо поставив эмулятор.
Создание раздела на жестком диске под ОС Android
Создать раздел на HDD можно средствами Widows 7. Для этого:
- Нажмите win+R.
- В диалоговую строку введите diskmgmt.msc после чего нажмите «Enter».
- В окне утилиты найдите нераспределенное пространство, выберите из выпадающего списка «Создать простой том».
Скриншот окна управления дисками
- В мастере создания разделов нажмите «Далее».
- Введите размер раздела. Чтобы установить Android на компьютер необходимо выделить под данный раздел не менее 10 Гб вашего HDD. Нажмите «Далее».
Скриншот окна выбора емкости создаваемого раздела
- Задайте букву для нового раздела диска и жмите «Далее».
- В окне параметров форматирования можете все оставить по умолчанию. «Далее».
- В окне завершения процедуры создания раздела нажмите «Готово».
The branches in Android-x86 tree
Since AOSP evolves very quickly, we have created different branches corresponding to different releases of AOSP:
-
q-x86
Based on Android 10.0 release -
pie-x86
Based on Android 9.0 release (Pie QPR2) -
oreo-x86
Based on Android 8.1 release (Oreo MR1) -
nougat-x86
Based on Android 7.1 release (Nougat MR2) -
marshmallow-x86
Based on Android 6.0 release (Marshmallow) -
lollipop-x86
Based on Android 5.1 release (Lollipop) -
kitkat-x86
Based on Android 4.4 release (KitKat) -
jb-x86
Based on Android 4.3 release (Jelly Bean) -
ics-x86
Based on Android 4.0 release (Ice Cream Sandwich) -
honeycomb-x86
Based on Android 3.2 release (Honeycomb) -
gingerbread-x86
Based on Android 2.3 release (Gingerbread) -
froyo-x86
Based on Android 2.2 release (Froyo) -
eclair-x86
Based on Android 2.1 release (Eclair) -
donut-x86
Based on Android 1.6 release (Donut) -
cupcake-x86 (aka android-x86-b0.9)
Based on Android 1.5 release (Cupcake)
Настройка Android
С настройкой OC Android справиться практически любой пользователь. Первое, что появится на экране ПК после установки системы – это экран с настройкой языка.
Выберите тот, что вас интересует.
Окно настройки Андроид
Далее система предложит вам выбрать сеть Wi-Fi, аккаунт, геопозиционирование. В принципе, эти настройки можно изначально пропустить.
Далее следует установить на свой, андроид-компьютер время и дату, ввести имя владельца и дать разрешение на обновления ПО.
На этом процесс первоначальной настройки системы закончен. В открывшемся окне нужно нажать ОК.
Далее все как в обычном смартфоне: заходите в настройки, где в пункте меню «язык и ввод» нужно настроить раскладку клавиатуры и пр.
Совет! Если вы не знаете, как поведет себя «мобильная система» на вашем ПК, то после запуска компьютера с флешки, в открывшемся окне выберите первый пункт меню Live CD – Run Android without installation. Система не будет установлена на компьютер, но запустится с носителя. В таком режиме вы всегда сможете протестировать выбранную версию Анроид перед ее окончательной установкой.
Настройка BIOS
Для того чтобы установить «мобильную» ОС, нужно чтобы ПК запустился с загрузочной USB Flesh-карты.
Для этого, непосредственно перед включением компьютера необходимо установить в разъем ПК USB flesh-карту и зайти в BIOS, нажав сразу после запуска ПК клавишу F12 или DEL.
В некоторых моделях ноутбуков для входа в БИОС нужно нажать клавишу F2 или Esc.
Важно! Клавиша входа в БИОС может меняться в зависимости от производителя системной платы и самого BIOS. Узнать точно кнопку вхожа можно из документации к вашему компьютеру
После входа в БИОС войдите в раздел Boot где стрелками выставьте приоритет загрузки с USB устройства, после чего подтвердите настройки, нажав F10, и выйдите из БИОСа, нажав Esc.
Скриншот BIOS при настройке приоритета загрузки
Testing
The generated image is located at
out/target/product/$TARGET_PRODUCT/$TARGET_PRODUCT.iso
You can easily test the iso file by a virtual machine like virtual box or qemu. Alternatively, on a Linux host you can use the qemu-android script (available since nougat-x86) to run android-x86 in qemu directly:
To test the image on a real x86 hardware, you can burn the iso to a compact disc (CD), then boot it on the target device. Check the manual of your vendor to see how to boot from a CD. On booting it will automatically detect your hardware and load necessary modules.
Since honeycomb-x86, we support the hybrid iso format. That is, the iso could be dumped to a usb disk directly. For example,
where /dev/sdX is the device name of your USB disk. The feature is available for all iso files released after 2011/12/25.
If you build an rpm file, install it to your Linux host and run the qemu-android script directly. Or reboot and choose android-x86 item from the booting menu.
For more details about how to use the iso or install it, see the installation howto.
Bluestacks — отличный эмулятор Андроид на ПК для геймеров
Цена: Бесплатно / $2 в месяц
Bluestacks считается одним из самых известных эмуляторов Андроида на ПК. Правда, до недавнего времени этот эмулятор начал сдавать позиции. Понимая это, разработчики Bluestacks приняли решение значительно улучшить функционал эмулятора, в результате чего появился на свет обновленный Bluestacks 4. В целом, данный эмулятор стал работать более шустро, более стабильно и ушел далеко вперед по сравнению с предшественником.
Отметим главные особенности android-эмулятора. Bluestacks поддерживает многозадачность, плюс имеет в наличии такие уникальные возможности эмуляции, как тряска экрана и определение местоположение (напомним, что раньше эти функции были недоступны в ранней версии эмулятора).
Как бы то ни было, эмулятор Bluestacks в основном будет интересен геймерам, однако сейчас составит службу тем, кому необходима высокая производительности.
Обновленная версия эмулятора, Bluestacks 4, продается по той же цене — символические 2 доллара за подписку на услуги. Конечно, большинство функций этого android-эмулятора будут малополезны большинству аудитории, тем не менее, геймерам данный эмулятор явно придется по душе. Им мы и посоветовали бы установить этот эмулятор Андроид на компьютер.
Подготовка к установке
Шаг 1. Загрузка установочного образа
Как и для других операционных систем сначала нам нужно скачать установочный носитель. Скачать самую новую версию системы вы можете из репозитория на SourceFoge или официальном сайте. Доступны образы как для 32, так и для 64 битной архитектуры:

Занимает образ немного, всего 400 с лишним мегабайт, поэтому загрузиться быстро.
Шаг 2. Запись на носитель
Для установки Android нужно использовать либо флешку, либо диск с возможностью перезаписи. Но лучше все-таки флешку. Я не советую использовать различные утилиты для записи образа, сделайте это с помощью такой команды:
Здесь ~/android-x86-6.0.iso — это только что скачанный образ, а /dev/sdc — ваша флешка.
Шаг 3. Настройка BIOS
Тут все стандартно. Перезагрузите компьютер и во время заставки BIOS нажмите F2, F8, Shift+F2 или Del для входа в настройку BIOS, дальше перейдите на вкладку Boot и выберите в 1st Boot Device вашу флешку.

Осталось перейти на вкладку Exit и нажать Exit & Save Changes.
Эмулятор Android Studio — эмулятор Android от Microsoft
Программа является полностью бесплатной, поддерживает все актуальные версии Windows, также, при помощи гибкой системы профилей, поддерживаются все распространённые версии Android, от классических до актуальных, последних, вы можете выбирать их и переключаться между ними. К отличительным особенностям и достоинствам этого приложения относятся следующие:
-
возможность работы через удалённый рабочий стол;
-
мгновенная загрузка;
-
совместимость с Hyper-V, что позволяет одновременно запустить несколько виртуальных машин с разными мобильными ОС и переключаться между ними;
-
имитация реальных условий благодаря использованию продвинутых датчиков (батарея, акселерометр, ориентация экрана, GPS, мультисенсорный ввод и многое другое);
-
возможность сохранения и настройки профилей устройств популярных производителей и быстрый их запуск с помощью буквально пары кликов;
-
возможность подключения к мосту отладки и применения с другими популярными средами разработки для Android;
-
глубокие возможности для отладки как проектов чисто для Android, так и кроссплатформенных проектов;
-
максимально простой и понятный интерфейс без сильных ограничений;
-
хотя эмулятор технически и является частью Visual Studio, устанавливать всю визуальную студию не надо, эмулятор работает и обособленно от неё.
Создание установочной флешки
Первое, что потребуется сделать пользователю — скачать портированный образ ОС Android, подготовленный для работы на ПК с архитектурой x86 либо x64. Для этого нужно посетить сайт android-x86 и выбрать подходящую версию системы. Затем образ необходимо записать на флешку, воспользовавшись программой UltraISO. Далее действуют так:
- Утилиту устанавливают на компьютер, запускают её от имени администратора и переходят в меню «Файл — Открыть».
- Находят загруженный ISO-образ с операционной системой и открывают его.
- Подключают USB-накопитель к разъёму (если это не было сделано ранее).
- Выбирают в меню программы пункт «Самозагрузка — Записать образ жёсткого диска».
- В выпадающем списке Disk Drive находят подключённый носитель и форматируют его нажатием соответствующей кнопки.
- По завершении форматирования кликают на кнопке «Записать» и ждут окончания операции.
Если пользователю по какой-то причине неудобно использовать утилиту UltraISO, запись образа можно выполнить с помощью любой аналогичной программы, например, UNetbootin, Rufus или Universal USB Installer.
Getting Android-x86 source code
Firstly, refer to the AOSP page «Establishing a Build Environment» to configure your build environment. For Ubuntu 18.04, install the following required packages:
Then pull down the Android-x86 source tree to your working directory by:
Where $branch is one of the branch names described in the previous section. Note the projects created or modified by android-x86 are fetched from our git server. All the other projects are still downloaded from the repositories of AOSP.
If you have issues to sync from the git protocol, try the alternative http one
If you hope to keep syncing your tree with Android-x86 repository, just do repo sync. No need to do repo init again. However, sometimes you may see conflicts during repo sync. See the section «How to Solve Conflicts» for how to solve this situation.
Note: The Android-x86 repository is very big (more than 20GB for oreo-x86). If you encounter problems of sync it, it’s likely a network problem or our server is too busy. Repeatedly run ‘repo sync‘ until it succeeds without any error. Do not bother us with any of the syncing problem.
droid4x — эмулятор со множеством интересных дополнений
Стоимость: бесплатно
Следующий эмулятор называется droid4x, и это интересный выбор для тех, кому нужен эмулятор Android на ПК. Он работает таким же образом, как Andy или AMIDuOS, и, нужно отметить, производительность примерно сопоставима на обоих эмуляторах.
Нельзя не сказать, что за один-два года с функционалом приложения droid4x произошли улучшения. Что делает эмулятор интересным — это дополнения. Одно из них являет собой приложение, устанавливаемое на смартфоне. Посредством его вы можете управлять играми на компьютере. Например, вы сможете использовать акселерометр, чтобы превратить ваш автомобиль в Asphalt 8. Это определенно лучше, чем Andy или AMIDuOS для игр, хотя мы считаем, что и тот, и другой эмулятор могли бы быть немного чуть лучше с точки зрения стабильности и скорости.
Инсталляция ОС Андроид на ПК
После запуска компьютера с загрузочной флешки откроется окно, где из всего списка нужно будет выбрать последнюю строку.

Установщик Android
Чтобы установить Android на свой компьютер необходимо выбрать нужный раздел HDD для инсталляции дистрибутива.
В следующем окне доступные разделы определяются как sda1, sda2, sda3. Выберите нужный и нажмите «ОК».

Выбор раздела HDD
Далее нужно выбрать тип файловой системы. Для корректной работы Андроид это: EXT2 и EXT3. Выберите EXT3 и нажмите «ОК».

Окно выбора файловой системы раздела HDD
Далее система задаст вам вопрос о необходимости создания загрузчика. Жмем «Yes».

Окно создания загрузчика
Так как Android планируется второй ОС в нашем ПК, то на вопрос «интегрировать загрузчик с Виндовс» нужно ответить утвердительно. Жмем «Yes» и «Enter».

Окно запуска Android
После окончания инсталляции, система предложит запустить Андроид на вашем ПК. Установить систему – это еще половина дела. Теперь следует этап настройки
Новости и улучшения Android 9.0 в проекте Android-x86
Прежде всего, разработчики обновили ядро дистрибутива с Android-x86 до Android 9.0 «Пирог»», включая все новости и улучшения, которые Google представил в своей операционной системе.
В дополнение к этому руководители проектов представили другие изменения и разработки в этой версии Android для ПК:
- Он совместим как с 32-битными, так и с 64-битными системами.
- Ядро Linux 4.19.80 с поддержкой LTS было включено.
- Он имеет аппаратное ускорение в Intel, AMD и NVIDIA благодаря OpenGL ES 3.x.
- Кодеки аппаратного ускорения для графики Intel HD и G45.
- Поддержка безопасной загрузки и установки через UEFI.
- Текстовый установщик с новым графическим интерфейсом.
- Поддержка тем в GRUB-UEFI.
- Совместим с мультитач, аудио, Wi-Fi, Bluetooth, камерой и различными датчиками.
- Позволяет автоматически монтировать USB-накопители и SD-карты.
- Панель задач была добавлена, чтобы приложения, которые мы используем чаще всего, всегда были под рукой.
- ForceDefaultOrientation включен для компьютеров с неизвестными датчиками.
- Поддержка нативных приложений для ARM.
- Это позволяет обновляться до неофициальных релизов.
- Добавить экспериментальную поддержку для Vulkan.
- Имитация адаптера Wi-Fi через Ethernet для улучшения совместимости с приложениями.
- Большая интеграция с виртуальными машинами.
Конечно, мы должны учитывать, что эта версия все еще является RC, то есть в ней все еще может быть ошибка или проблема, которая будет решена в будущих обновлениях. Но в целом RC1 полностью функционален.
Некоторые известные сбои в RC1
Его разработчики предупреждают о некоторых известных ошибках в этой версии операционной системы ПК:
- Сервисы Google Play иногда блокируются в 32-битной версии.
- Функция приостановки и возобновления не работает на некоторых компьютерах.
- Драйверы NVIDIA Nouveau иногда плохо работают.
- Поддержка ускорения VMware 3D не работает должным образом.
- Если Vulkan активирован, фотографии не могут быть сделаны.
Android-x86 Review
The new Android-x86 software helps people use the Android operating system on a laptop or desktop computer. Though the software has its merits, it is also somewhat flawed. Let’s dig into the details of Android-x86.
Who It is For
The Android-x86 software allows the mobile Google Android operating system to function on devices that are powered by AMD x86 / Intel processors rather than RISC-based ARM chips. Those who would like a single Linux-based operating system to run on all of their devices will find that Android-x86 is a solid alternative.
The Installation Process
Android-x86 contains two files. The first is the ISO file that can be booted on any device with legacy BIOS. The second is an EFI image that one can be used on contemporary computing devices that have UEFI firmware. Select the one that is appropriate for your hardware. You will be taken to a screen where you can run the software in a live session without actually installing it or choose a direct installation. You can even install Android-x86 onto a USB drive so you have a bootable USB stick at your disposal. Opting for this installation route is quite convenient as it will allow your USB drive to save some of its memory capability. All in all, the Android-x86 installation process is quite easy. The one minor fault with the installation process is that the installer is not capable of formatting ext3 file systems.
Ease of Use
Run Android-x86 on all of your computers and you will likely be fairly impressed with its performance. The software requires that you create / sign into your Google account when first using it on a PC. However, a plan vanilla Android will load if you fail to sign in through a Google account. This allows you to access the world wide web through the standard Android web browser. You will also have to configure your WiFi. When the program is up and running, you will use a ring-shaped mouse-like pointer as the indicator for clicks. Certain navigation functions require that the user holds down a key on the keyboard or click to transition from one desktop to another. Go ahead and access the Google Play store as well as your Google Chrome / mobile Android settings to populate your PC’s new operating system.
The software features two home screens and six different wallpapers. Both home screens have a Google search box and a voice input icon toward the center of the screen. The bottom of the screen has a see-through dock row with the typical “home”, “return” and “recent apps” buttons. Above this row are five conveniently placed icons.
Benefits
The benefit to running Android on each device is that it allows you to keep all of your apps, settings and Google services aligned. Thankfully Android-x86 makes this happen without too many major obstacles. The new version of Android-x86 is fairly intuitive and easy to learn. It runs much faster than previous versions of Android on dedicated hardware. Use it on a variety of computing devices from netbooks to tablets and beyond and you’ll likely be content with its performance Hardware acceleration is now available for Vmware ad Nvidia chips. A new Hal sensor even supports GPS.
Drawbacks
The software’s download page isn’t the easiest to use as it shows earlier versions of the software. Many users have complained that they had to resort to the «release notes web page» to access the download. Some users have reported that there are issues with the software’s suspend and resume features. Others have complained about the software being limited to strictly the Android web browser.
In some instances when a live session is occurring, the web browser will fail to start and an error window will pop up. Yet some users have stated that after they rebooted the same hardware, this browser problem goes away. Many users have complained that the app has failed to launch or completely failed to even open at all. Some report that the apps open but crash shortly afterward. If this occurs, go ahead and reboot your computer. It just might provide a temporary fix until Android-x86 developers come up with a permanent solution to this widely reported problem.
The Verdict
Android-x86 should be lauded for its ability to seamlessly run the Android operating system on a laptop or desktop powered by AMD x86 / Intel processors. However, some users will be frustrated with the software’s flaws and unreliability. If you aren’t in any hurry to use your Android system on your traditional computers, it might be prudent to wait until the next version of Android-x86 is released.
BlueStacks — самый мощный эмулятор андроид для ПК
Предлагаем подробнее разобрать лучший, по версии многих изданий и отзывов пользователей, эмулятор андроид на ноутбук или компьютер под названием BlueStacks.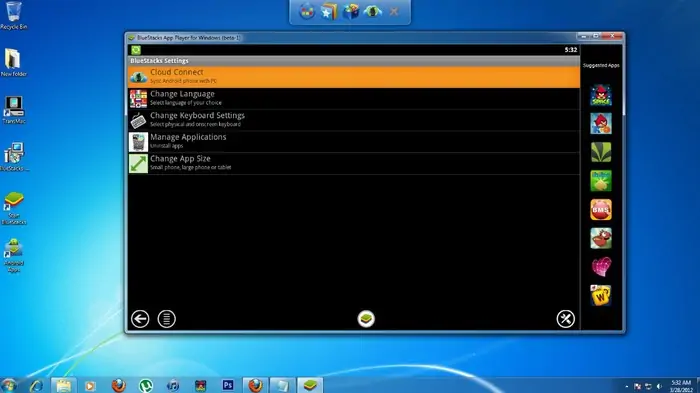 По многочисленным отзывам пользователей-геймеров признан самым лучшим. Из преимуществ стоит выделить возможность получения root прав и простую инсталляцию apk файлов, путём простого перетаскивания из папки в программу. Из недостатков следует выделить не высокую производительность и высокие системные требования для 3D игр.
По многочисленным отзывам пользователей-геймеров признан самым лучшим. Из преимуществ стоит выделить возможность получения root прав и простую инсталляцию apk файлов, путём простого перетаскивания из папки в программу. Из недостатков следует выделить не высокую производительность и высокие системные требования для 3D игр.
Описание
Это бесплатный эмулятор андроид с поддержкой русского языка под ОС Windows, способный превратить вашу стационарную машину в смартфон. Вы сможете без каких-либо ограничений поиграть в любимые мобильные игры на своём ПК. BlueStacks синхронизирует настройки смартфона и компьютера через Google Play аккаунт. Благодаря этому можно начинать играть на смартфоне, а продолжать дома на компьютере. Так же переносить отдельные приложения между смартфоном и ПК.
Открывается возможность продолжения любимой игры на компьютере с того места, где вы закончили на мобильном устройстве
Обязательно обращайте внимание на системные требования, которые могут оказаться совсем неподходящими не только для старых ПК, но даже и для более современных машин
Преимущества
Основные преимущества эмулятора Bluestacks выражены в следующем:
- он полностью совместим с 96% приложений и 86% игр на андроид;
- интегрируется с камерой, микрофоном, сенсором, клавиатурой и мышью;
- синхронизирует приложения между смартфоном, ПК и наоборот;
- поддерживает архитектуру х86;
- предоставляется оказание полной технической поддержки разработчиков;
- интуитивно понятный интерфейс;
- несложные настройки;
- возможность установки apk файлов путём перетаскивания в окно приложения;
- полная активация root-прав;
- работа в режиме полного экрана;
- звонки с ПК, а также отправка фото, видео и SMS;
- кроссплатформенность;
- программа полностью бесплатная;
- версия программы постоянно обновляется разработчиками. Тем самым становясь все качественней и привлекательней для пользователя. На момент январь 2019 года, доступная версия v4.40.10
Системные требования
Эмулятор BlueStacks замечательно оптимизирован для ПК и ноутбуков. Разработчики говорят, что его можно запускать на машинах с Windows XP, процессором Intel Pentium IV и аналогичных ему. ОЗУ должно стоять не менее 1 Гб. Конечно же, в таком случае вам придётся забыть о любых играх. Добавьте хотя бы ещё столько же оперативной памяти и удостоверьтесь, что ваша видеокарта поддерживает Open GL 2.0.
Андроид с парой запущенных приложений на Windows 7, потребляет в среднем 400-500 Мб оперативной памяти. При полном использовании на мощном процессоре типа Intel Core i5-4200M, его загрузка составляет примерно 20-25%. На менее мощных машинах эта цифра может в разы возрастать, вплоть до серьёзного перегрева. Будьте внимательны, запуская эмулятор на старых компьютерах.
Установка
Bluestacks можно устанавливать на ОС Windows, начиная с XP и заканчивая 10.
- С официального сайта загрузите классический оффлайн установщик размером 450 Мб для Windows, последней версии. Процесс начинается с распаковки файлов, продолжается настройкой и инсталляцией.
- Укажите путь установки приложения, добавляя галочки на дополнительные элементы, которые желаете установить.
- Дальше запускается сам эмулятор, перед вами открывается его интерфейс.
- Весь процесс установки на машине со средними параметрами занимает не более 3 минут.
https://youtube.com/watch?v=Y0W3a2IvFVI
Видео: Инструкция по установке Bluestacks на компьютер.