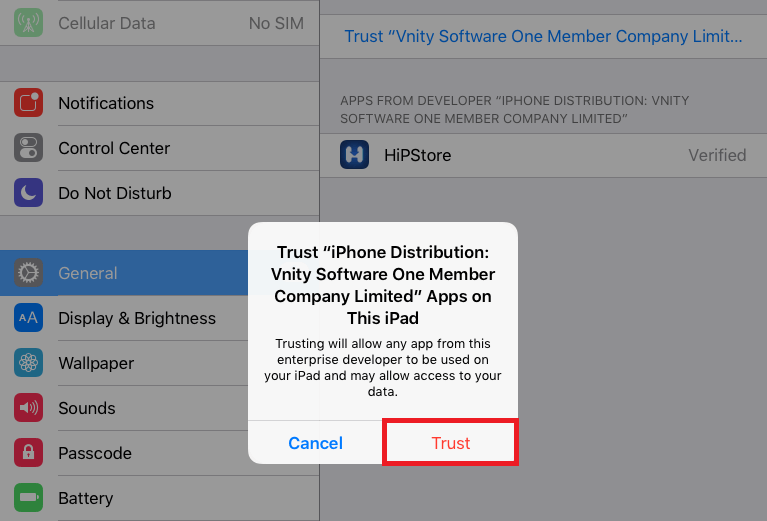Использование ADB-протокола
ADB – это специальный протокол доступа к системе Android с помощью ПК и USB-кабеля. Для правильной работы ADB нужно, чтобы на вашем смартфоне была включена функция “Отладка по USB”, которая находится в “Настройках”, в скрытом разделе “Для разработчиков”. Чтобы попасть в раздел, нужно зайти в раздел “О телефоне” и около десяти раз нажать на пункт “Номер сборки”.
Так как большинство пользователей Android подобным не занимаются и обычно даже не подозревают об этом разделе, то этот способ подойдет разве что пользователям продвинутым, которые активировали пункт “Отладка по USB” до того, как разбили своё устройство. Поэтому мы не будем подробно расписывать установку и настройку протокола для телефона и ПК (за этим вам стоит обратиться на форумы, посвященные вашему устройству, так как отличия могут быть разительными), а просто вкратце расскажем, что вам понадобится для того, чтобы вытащить контакты.
- ПК, с установленной системой Windows 7 (на 8, 8,1 и Windows 10 нормальная работа не гарантируется).
- Телефон с включенной в настройках функцией “Отладка по USB”, подключенный к этому ПК MicroUSB кабелем. Режим подключения – Mass Storage.
- Установленные на ПК ADB-драйвера для вашей модели смартфона.
- Распакованный по пути “X://ADB” ПК архив с ADB-терминалом, где X – это буква диска, желательно несистемного.
Вечное хранение в облаке
Вероятно, самый простой и надежный способ восстановления данных – является хранение их в облаке. Благодаря этому, даже после полного отказа или в случае потери телефона мы не теряем доступ к нашим данным, ведь они находятся на внешнем сервере, а не в памяти устройства.
Существует, конечно, шанс, что данные в облаке каким-то образом потеряются или кто-то получит к ним доступ, но он на столько мал, что не стоит его принимать во внимание. Восстановление данных всегда является более сложным, более трудоемким и часто дороже, чем их безопасное хранение
Сохраняя на телефоне ценные файлы, стоит создавать их резервные копии на других устройствах или использовать облачные сервисы, такие как Google Drive или Dropbox
Восстановление данных всегда является более сложным, более трудоемким и часто дороже, чем их безопасное хранение. Сохраняя на телефоне ценные файлы, стоит создавать их резервные копии на других устройствах или использовать облачные сервисы, такие как Google Drive или Dropbox.
Wileyfox Swift 2
Эта модель не сможет остаться незамеченной
Вы обязательно обратите внимание на стильный оригинальный дизайн. А после того, как познакомитесь с характеристиками, сразу поймете – это именно то, что вам нужно
Смартфон Wileyfox Swift 2 получил все, что нужно для современной модели: сканер отпечатков пальцев, модуль NFC, навигационные модули Glonass, GPS и Assisted GPS, 16-мегапиксельную основную и 8-мегапиксельную фронтальную камеры.
Производительность и высокая скорость обработки команд обеспечивается мощным 8-ядерным процессором Qualcomm Snapdragon 430 MSM8937 с рабочей частотой 1.4 ГГц. Смартфон также получил 2 Гб оперативной и 32 Гб встроенной памяти. При необходимости внутренняя память аппарата может быть увеличена с помощью карты microSDXC (поддерживается работа с картами объемом до 64 Гб).
Получить более подробную информацию о модели и заказать ее за 9 990 рублей можно на официальном сайте.
Просто извлеките все существующие файлы из сломанного телефона Samsung
Выборочное резервное копирование всех выходящих данных со сломанного телефона Android Samsung на компьютер с Windows легко.
Текстовое содержимое
Контакты
Номер, имя, адрес электронной почты, адрес и т. Д. Можно получить в формате VCF / CSV / HTML.
Посмотреть контактную информацию
Сообщения
Сообщения, вложения сообщений также могут быть извлечены и сохранены в виде файла CSV / HTML.
Читать сообщения на ПК
Фото
Фотографии, снятые, полученные, загруженные из Интернета, будут сохранены на ПК в оригинальных форматах.
Посмотреть фотографии Подробнее
Необходимые документы
Извлечение всех типов документов, включая Word, Excel, PPT, PDF, HTML, ZIP, RAR и многое другое.
Просмотр документов Подробнее
Восстановление контактов через аккаунт Google на персональном компьютере
Еще одним вариантом, как вытащить данные с разбитого телефона Андроид, если экран не показывает, может стать вход в аккаунт Google на персональном компьютере. В этом случае необходимо произвести следующие действия:
- Открыть любой интернет-обозреватель на персональной вычислительной машине,
- Написать в строке поиска адрес http://mail.google.com и перейти по нему,
Авторизоваться, указав свой логин и пароль для входа в аккаунт Google,
Найти в нижней части экрана, слева, пиктограмму телефонной трубки и кликнуть по ней,
Отобразится список контактов, сохраненных в облачном сервисе, где можно найти любой требуемый номер телефона.
Как вытащить контакты через облачный сервис

Достать контакты непосредственно из сломанного смартфона Андроид трудно и часто подобный процесс нуждается в довольно продвинутых технавыках. Однако, есть определенные сервисы, дающие возможность владельцам еще функционирующих приспособлений загрузить собственные контакт-листы в интернет. И когда основную часть таких сервисов требуется заранее устанавливать на смартфон Андроид, то по меньшей мере 1 там присутствует сразу. Кроме этого, он предварительно подключен и синхронизирован с онлайн-базой во время каждого подключения к интернету. Предполагается наличие Google-контактов.
Данный способ поможет восстановить информацию даже с потерянного смартфона, когда пользователь не заходил на телефоне в аккаунт Google (в основном подобное может произойти во время первого включения устройства либо в процессе первоначального входа в Плей Маркет). Кроме того, когда пользователь отключал синхронизацию в фоновом режиме в настройках приспособления, восстановленные контакты бывают устаревшими и не включают в себя изменения.
Для восстановления контактов из аккаунта Google, владельцу приспособления потребуется или второй телефон на Андроид, или обычный ПК.
Облачные сервисы и карты памяти
Если в устройстве был установлен внешний носитель, его следует извлечь и вставить в другой смартфон. Все данные могли быть сохранены на карте памяти, но, по закону подлости, этого чаще всего не происходит. Поэтому придется искать другие пути.
На большинстве современных смартфонов включена автоматическая синхронизация с облачными хранилищами Google. Поэтому, если экран телефона совсем не работает, в первую очередь следует попробовать зайти в свой аккаунт с любого другого девайса. Зачастую все нужные номера телефонов можно найти в приложении Google Контакты, фото – в Google Photos, а заметки в Google Keep.
Приложения для контактов на Android
Приложение Контакты для Android обладает хорошей функциональностью и достаточно удобно, поэтому большого смысла в сторонних решениях нет, однако все же некоторые приложения мы рассмотрим
Контакты VCF
- Разработчик: AndloRD.
- Скачать Контакты VCF.
- Оценка: 4,1.
- Число установок: 1 миллион.
Это приложение является альтернативой для стандартных Контактов из Android. Оно не отличается расширенной функциональностью, а скорее интересно иным подходом к хранению телефонной книги. Если Контакты от Google хранят всю информацию в базе данных, то Контакты VCF – в файле vCard (vcf). Именно этот файл можно получить в результате экспорта.
При установке приложения оно берет за основу имеющийся файл vCard или создает его на основании телефонной книги Android. В итоге у пользователя всегда есть в телефоне актуальный файл vCard. Это может буквально спасти в случае внезапного сбоя системы.
Также контакты можно сохранить в виде файла TXT или веб-страницы.
Контакты можно сортировать, отправлять по почте, через мессенджеры. К сожалению функции добавить в Android и в другой файл vCard есть только в платной версии.
Контакты+
- Разработчик: Contacts Plus team
- Скачать Контакты+.
- Оценка: 4,1.
- Число установок: 50 миллионов.
Делает контакты более веселыми. Все контакты представлены с аватарками. Такое представление упрощает вызов нужного абонента – выбирать по лицам быстрее. Есть расширенные функции поиска: искать можно не только по имени или телефону, но и по почте, SMS и т.д.
Поддерживаются темы и различные варианты оформления телефонной книги. Контакты+ также имеют журнал вызовов и SMS.
Контакты хранятся в зашифрованном виде.
У приложения функция отдельного резервного копирования. Правда, в бесплатной версии можно сохранить только до 2000 контактов, звонков или SMS. Копирование настраивается отдельно для каждой категории информации.
Сохранить контакты в TXT
- Разработчик: Viked.
- Скачать Сохранить контакты в TXT.
- Оценка: 4,3.
- Число установок: 15 тысяч.
В Android контакты можно экспортировать в формате vCard. Данное приложение позволяет сохранить их в txt.Можно сохранять в текстовом файле все контакты, отдельные записи или несколько.
Также позволяется настроить, какие поля будут сохранены в файле.
В дальнейшем файл может использоваться по усмотрению пользователя. Также можно его отправить по электронной почте.
Simpler Контакты Набор номера
- Разработчик: SimplerApps
- Скачать Simpler Контакты Набор номера.
- Оценка: 4,3.
- Число установок: 5 миллионов.
Прежде всего, это альтернатива стандартной реализации телефона в Android. Поддерживается не только телефонная книга, но и наборщик номера, Caller ID, работа с SMS. Однако у приложения есть несколько интересных функций для работы с контактами. Сама важная — резервное копирование. Можно делать, как локальную копию контактов, так и сохранять ее в облаке приложения. Можно настроить автоматическое формирование резервной копии. Поиск дубликатов в контактах ведется приложением постоянно в автоматическом режиме.
Еще одна интересная возможность — поиск фотографий в Facebook. Приложение предлагает пользователю сравнить его друзей в социальной сети со списком контактов и при наличии совпадений использовать для Caller ID фотографии профиля Facebook.
Кроме того, можно использовать для интерфейса приложения различные темы.
SA Контакты Lite
- Разработчик: samapp.
- Скачать SA Контакты Lite.
- Оценка: 4,0.
- Число установок: 1 миллион.
Приложения для экспорта и импорта контактов в файлах Excel. Excel является лучшим источником для импорта в Outlook.
Приложение позволяет настраивать, какие именно поля будут экспортированы в Excel. Можно передавать все поля контакта, включая фотографию. Единственное исключение – персональная мелодия, назначенная для контакта.
Приложение также автоматически преобразует кодировки в соответствии с требованиями Windows и приложений Microsoft, чтобы имена в контактах отображались корректно.
Экспортированный файл можно хранить на карте памяти, отправить по почте, загрузить в облачные сервисы.
Ограничение бесплатной версии – можно экспортировать только первые 300 контактов. За более крупную телефонную книгу придется заплатить.
Как вытащить контакты посредством второго телефона Андроид

Для получения доступа к контактам со второго телефона на Андроид пользователю нужно добавить на него собственный аккаунт Google. Делают подобное во время первого включения устройства, когда в процессе активации понадобится подключение телефона к Google-аккаунту и предлагают выбрать «Существующий» и «Новый». Для восстановления старых контактов, выбирается «Существующий», затем вводятся электронная почта и пароль, использовавшиеся на старом приспособлении.
Когда же смартфон не новый, на нем есть аккаунт Google, то пользователю изначально потребуется войти в «Настройки» и нажать на клавишу «Добавить аккаунт». На старой версии Андроида она находится во вкладке «Аккаунты и синхронизация», однако, начиная с 4.4 KitKat она кнопка располагается на основной странице настроек. Когда учетная запись добавлена, ее нужно нажать (находится в папке «Google» во вкладке «Аккаунты») и выбрать, что непосредственно пользователь хочет синхронизировать с таким приспособлением.
Когда пользователь не хочет, чтобы его учетная запись была в дальнейшем привязана к тому устройству, где он это делает, то возможно убрать привязку аккаунта, когда скопированы контакты на смартфон (либо попросту в записную книжку). В этих целях требуется войти в «Настройки», зайти в меню «Google», выбрать учетную запись, нажать на клавишу «Меню» (3 вертикальных полоски либо физкнопка на телефоне) и выбрать «Удалить аккаунт».
Независимо от того, какой из способов использовался пользователем, необходимо подождать 5 минут и войти в программу «Контакты» – вероятно, номера уже загружены на смартфон.
Мессенджеры
Найти нужные номера телефонов можно и с помощью мессенджеров. Если на разбитом смартфоне был установлен Вайбер, Skype или Телеграмм, достаточно лишь зайти в свою учетную запись с компьютера и открыть вкладку Контакты. В то же время могут возникнуть определенные проблемы при входе в аккаунт.
Если же экран не загорается совсем, то можно попробовать выполнить следующие действия:
- Вытащить симку из смартфона.
- Вставить ее в любой другой гаджет.
- Пройти авторизацию.
Зайти в Viber с компьютера немного сложнее, так как приложение запрашивает восстановление аккаунта путем сканирования QR-кода. Но попытаться сделать это все же стоит. Скачав приложение Вайбер на ПК, начните проходить авторизацию. Когда на мониторе появится QR-код, включите телефон и наведите на него камеру. Самые последние модели смартфонов автоматически считывают ссылки, не требуя стороннего вмешательства. Если же метод не работает, лучше использовать другой мессенджер.
Управление манипуляторами
Если на экране сломался один только сенсор, но картинка присутствует, можно попробовать подключить к телефону клавиатуру или мышь. Делается это через специальный переходник с USB на MicroUSB или с USB на USB Type C. После подключения остается нажать на кнопку питания, чтобы дисплей загорелся, осуществляя все дальнейшее управление с помощью мыши.
Разбитый экран на смартфоне – это еще не приговор. Существует несколько способов, позволяющих «спасти» всю важную информацию с поломанного устройства. И зачастую для того, чтобы перенести важные фото и контакты с телефона, достаточно лишь нескольких минут.
Ситуация 1. Экран разбит, но сенсор работает и изображение можно рассмотреть
Итак, вам повезло и экран аппарата сохранил свою работоспособность, несмотря на повреждения. Порядок действий в такой ситуации достаточно прост:
- Войти в меню модуля «Контакты».
- Перейти к пункту «Импорт/экспорт».
Выбрать пункт «Экспорт контактов из памяти телефона на карту памяти microSD»(название пункта может отличаться для различных версий операционной системы Android).
После проведенной операции все сведения о контактах сохранятся в специальном файле с расширением *.vcf на внешней карте памяти microSD.
Важно знать
Чтобы перенести информацию о телефонных номерах на другой смартфон, достаточно вставить в него карту памяти, выбрать в меню модуля «Контакты» «Импорт/экспорт» и активировать пункт «Импорт контактов из карты памяти в телефон».
Как вытащить контакты через учетную запись Google
Одним из самых простых способов вытащить контакты с разбитого Android телефона является учетная запись Google. Дело в том, что эта учетная запись необходима для работы многих функций Android телефона. Например, без нее нельзя устанавливать приложения из магазина Play Market. Поэтому в большинстве случаев учетная запись Google есть на любом устройстве.
Кроме прочего, учетная запись Google используется для синхронизации сохраненных на телефоне контактов с сервисом Google Contacts. Поэтому, если ваши контакты были сохранены на телефоне, и вы не отключали функцию синхронизации, то они должны быть доступны в Google Contacts.
После входа в Google Contacts перед вами появится список контактов, которые были синхронизированы с вашего телефона. Здесь в левой части окна нужно найти опцию «Экспортировать». С ее помощью можно извлечь контакты с сервиса и сохранить на свой компьютер.
После нажатия на кнопку «Экспортировать» перед вами появится меню с настройками. Здесь нужно выбрать контакты, которые вы хотите экспортировать, и формат файла. Формат Google CSV подойдет для импорта в Google Contacts на другом аккаунте, а формат vCard для импорта приложение «Контакты» на телефоне.
После выбора формата нажмите на кнопку «Экспортировать» и скачайте файл на компьютер. Если вы выбрали формат vCard, то скачанный файл будет иметь расширение VCF.
В меню экспорта указано, что формат vCard предназначен для iOS устройств, но его можно импортировать и в Android телефоны. Для этого нужно скопировать VCF-файл на телефон, зайти в приложение «Контакты» и найти там опцию «Импорт». С ее помощью вы сможете загрузить контакты из VCF-файла в память телефона.
Например, на телефонах с чистым Android 10.0 для импорта контактов нужно открыть приложение «Телефон» и перейти в «Настройки – Импорт».
Также вы можете не делать Экспорт/Импорт контактов, а просто добавить имеющуюся учетную запись Google при первоначальной настройке нового телефона. После подключения к интернету контакты сами синхронизируются с сервисом Google Contacts и появятся на новом телефоне.
Способ через usb кабель и пк: как включить отладку по USB?
Если с Вашим телефоном случилась неприятность, расстраиваться не стоит. Чтобы получить абсолютный доступ к устройству и иметь возможность удаленно обновлять программное обеспечение смартфона, создавать резервные копии и восстанавливать утраченные данные, перемещать файлы с Андроида на ПК, следует воспользоваться ADB.
Но сначала нужно включить отладку по USB. Существует несколько версий операционных систем, соответственно рассмотрим варианты включения отладки по каждой версии.
Для ПО Android 2 и 3. Переходим в меню. Выбираем «Настройки». Следующее, что нам потребуются — перейти в «Приложения». Открываем их и находим раздел под названием «Разработка». Здесь мы видим функцию «Отладка USB». Даем согласие кнопкой «Да».
4 версия операционной системы Андроид. Конечно же, заходим в меню устройства. Выбираем настройки. Ищем категорию под названием «Система». Выбираем информацию «О телефоне»
Обращаем свое внимание на «Сведения о версии». В параметрах «Номер сборки» производим нажатие до появления окна с надписью «Вы стали разработчиком»
Опять возвращаемся в «Систему». Ищем новый пункт. Это будет уже подключенный раздел «Для разработчиков», где и появится необходимая «Отладка по USB». Выбираем.
5 версия. Из настроек нужно зайти в информацию «О телефоне». Ищем параметры. Выбираем «Номер сборки». Несколько нажатий и «Вы стали разработчиком»! Опять переходим в первоначальные настройки. Обращаемся в категорию «Дополнительно». Ищем соответствующий пункт меню: «Для разработчиков». Продолжаем с перехода в категорию «Отладка по USB». Все готово!
Как пользоваться ADB для восстановления и копирования
Прежде чем приступить к работе по восстановлению, необходимо скачать ADB с официального сайта qtadb.wordpress.com, скачивайте версию QtADB 0.8.1 (проверено на windows 7) или «Android Debug Bridge» драйвера на компьютер.
Эта программа для извлечения данных из сломанного андроида. Рассмотрим пошаговую инструкцию, которая поможет вытащить файлы, используя возможности персонального компьютера, с разбитого смартфона android:
- скачиваем Adb Run на ПК;
- распаковываем;
- ищем нужный файл с названием «adb.exe»;
- запускаем от имени администратора;
- появилось всплывающее синее окно;
- несколько раз нажимаем на клавиши «y» и «Enter»;
- загружаем мобильное устройство;
- подключаем телефон к компьютеру через USB;
- открываем «Диспетчер задач»;
- выбираем свое мобильное устройство;
- правой кнопкой открываем меню;
- выбираем пункт «Обновить драйвера»;
- обращаемся к папке «adb»;
- нажимаем «Shift»;
- выбираем свободное место;
- открываем «строку команд», пуск-вводите «cmd»-жмете «enter». Здесь нужно быть особо внимательными;
- аккуратно прописываем «adb pull /data/data/com.android.providers.contacts/databases/contacts2.db»;
- нажимаем «Enter».
Окончательный файл будет иметь расширение db. Чтобы его открыть, используют Excel. А преобразовав в csv, обратно восстановить телефонную книгу можно через .
Mirroid
Посредством Mirroid вы можете
- дистанционно управлять приложениями, играми,
- снимать скриншоты и видео.
- управлять ОС Андроид при помощи клавиатуры и мыши.
- использовать горячие клавиши.
- передавать файлы с ПК на Андроид и обратно
Работать с клиентом очень просто, не требуется установка Java. Но – есть нюанс: как обычно, для работы требуется отладка по USB. Подключиться можно и через общую wi-fi точку, но проще все-таки традиционно, через кабель.
Инструкция:
- Скачайте и установите Mirroid.
- Запустите Mirroid.exe.
- Подключите телефон через USB к ПК.
- Активируйте USB-отладку на телефоне.
- На ПК появится экран смартфона.
AndroidScreencast
AndroidScreencast – бесплатная утилита для просмотра содержимого телефона и удаленного контроля устройством через ПК. Может использоваться на смартфонах и планшетах Android 4.1.1 > с неисправным экраном.
Возможности AndroidScreencast:
- Не требуется установка клиентского приложения на проблемном устройстве
- Использование клавиатуры ПК: ввод текста без ограничений по символам
- Полноценная поддержка свайпов, тапов и других жестов
- Поддержка вариантов отображения экрана: ландшафтный, портретный
- Навигация по файлам Андроид через ПК
- Запись видео происходящего на экране мобильного устройства
Для работы приложения используется технология androidscreencast.jnlp, основанная на Java. Это значит, что рут-доступ и прочие хаки не требуются. Для подключения к телефону используется установленная установленная Java 7+
Через консоль ADB вводятся команды:
adb input key adb input tap adb input swipe
Как пользоваться AndroidScreencast:
- Скачиваем последнюю версию (https://github.com/xSAVIKx/AndroidScreencast/releases/) в формате executable.jar или windows.zip.
- Скачиваем Java последней версии (https://www.oracle.com/ru/java/technologies/javase/javase-jdk8-downloads.html или здесь) и устанавливаем.
- Запускаем файл androidscreencast-0.1-executable.jar.
- Подключаем телефон по USB к ПК.
- Разрешаем отладку по USB на телефоне.
Apowersoft Phone Manager
Многофункциональная программа, которая позволяет управлять файлами телефона, даже если неисправен сенсор телефона. Правда, получить доступ на устройстве с полностью нерабочим экраном не получится: должна быть возможность установить клиент на телефон.
Стоимость официальной версии составляет $40, бесплатная демо-версия доступна пользователям в первые 3 дня.
Чтобы оценить функционал приложения, его необходимо установить на компьютер с Windows. То же самое необходимо сделать на мобильном устройстве. Владельцы Android могут найти приложение в Google Play и загрузить его, считав QR-код. Далее необходимо выполнить следующие действия:
- Подключить гаджет к компьютеру с помощью USB-кабеля.
- Запустить приложение и получить доступ к экрану смартфона.
- Перенести нужные данные с телефона на ПК через кнопку «Export», указав подходящую директорию.
Примечательно, что диагональ экрана в приложении Apowersoft Phone Manager можно менять, уменьшая или, наоборот, растягивая ее на максимум.
Как защитить свои контакты от исчезновения
Где хранить контакты, чтобы не потерять их при появлении сбоев в работе операционной системы? Для начала следует выполнить резервное копирование всех данных, для этого зайдите в основное меню настроек и выберите соответствующий пункт.
Также можно экспортировать файлы, для этого выполните следующие действия:
- Снимите блокировку экрана.
- Зайдите в основное меню или сразу перейдите в меню контактов.
- Зайдите в настройки и выберите раздел экспорта и импорта файлов.
- Далее, настройте экспортирование данных на накопитель.
- Файл с сохраненными данными перебросьте на компьютер. Для этого можно воспользоваться USB-кабелем, беспроводным соединением Блютуз или другим удобным способом.
- Когда возникнет необходимость, аналогичным образом перебросьте файл обратно в память телефона.
С момента своего возникновения мобильные телефоны прочно вошли в нашу повседневную жизнь. Любой современный homo sapiens, будь то бизнесмен, студент или бабулька с котомкой, уже не могут представить свое существование без благ, предоставляемых сотовой связью.
Наверное, многие помнят, как тяжело было при смене мобильного девайса осуществить перенос сведения телефонной книги из старого телефона в новый аппарат. Конечно, можно было сравнительно просто это сделать, «слив» нужные , но тогда при переносе сведений происходила обрезка имен и потеря различных дополнительных данных.
Будет полезным
С появлением смартфонов Android процедура сохранения данных телефонной книги упростилась. Сведения из нее можно импортировать в файл. Также можно напрямую скопировать системный файл Android, содержащий контактную информацию.
Информационный материал, представленный ниже, поможет разобраться с нюансами переноса нужных сведений на новый смартфон, а также объяснит, в какой папке хранятся контакты телефонной книги на Андроиде
Удаленный доступ
Этот способ подойдет для тех, кто не имеет возможности подсоединить свой смартфон к ПК с помощью кабеля. Удаленный доступ к данным можно получить, установив специальное ПО как на компьютер, так и на телефон.
Естественно, экран смартфона должен хоть как-то работать.
Лучшим ПО для беспроводного управления на сегодняшний день можно назвать:
- Airmore;
- MobileGo;
- TeamViewer.
Принцип работы всех этих утилит очень похож. Необходимо установить мобильную и компьютерную версии на оба устройства и подключить их к друг другу. Чаще всего это делается с помощью QR-кода или специального пароля.
Если вы все ещё не можете получить доступ к вашим данным
Другим решением для получения данных с вашего смартфона является поход в сервисный центр, где этот девайс могут починить. Да, этот вариант связан с расходами, но в этом случае вы не только снова получите доступ к вашей информации, но также у вас будет отремонтированный смартфон.
Вам стоит поискать сервисный центр или мастерскую с положительной репутацией, так как, после починки вашего устройства сотрудники центра с непонятной репутацией могут легко похитить ваши данные. Если вы обратитесь за помощью к одному из крупных дилеров, то вы, вероятно, заплатите большую сумму, но при этом шансы на некачественный ремонт будут минимальные.
Мессенджеры
Найти нужные номера телефонов можно и с помощью мессенджеров. Если на разбитом смартфоне был установлен Вайбер, Skype или Телеграмм, достаточно лишь зайти в свою учетную запись с компьютера и открыть вкладку Контакты. В то же время могут возникнуть определенные проблемы при входе в аккаунт.
Если же экран не загорается совсем, то можно попробовать выполнить следующие действия:
- Вытащить симку из смартфона.
- Вставить ее в любой другой гаджет.
- Пройти авторизацию.
Зайти в Viber с компьютера немного сложнее, так как приложение запрашивает восстановление аккаунта путем сканирования QR-кода. Но попытаться сделать это все же стоит. Скачав приложение Вайбер на ПК, начните проходить авторизацию. Когда на мониторе появится QR-код, включите телефон и наведите на него камеру. Самые последние модели смартфонов автоматически считывают ссылки, не требуя стороннего вмешательства. Если же метод не работает, лучше использовать другой мессенджер.
Исправить устройство Android на нормальном
Ваш телефон Android не отвечает после повреждения воды? Экран телефона вдруг становится черным? Сенсорный не работает на вашем устройстве Android? Ваш телефон Samsung зависает на зависшем экране из-за обновления ОС Android? Android заблокирован забытым паролем? К сожалению уронил устройство на пол? Android-телефон атакован вирусом? Независимо от ситуации, в которой застрял ваш телефон, Broken Android Data Recovery может восстановить нормальную работу замороженного, разбитого, черного экрана, вирусной атаки, заблокированного экрана телефона без потери каких-либо данных.
Часть 3: Другие методы восстановления данных с мертвого телефона Android
Идеальный способ защитить данные на вашем устройстве — создать резервную копию в другом месте. Итак, если ваш смартфон сломался, восстановите важные данные из ранее созданной резервной копии, чтобы провести отличный день. Есть два метода восстановления данных с мертвого устройства, если у вас есть резервная копия. Эти методы действительно работают для получения данных с неработающего телефона. Однако их использование имеет несколько ограничений.
Метод 1: восстановить данные с мертвого телефона с помощью Google Drive
Google Drive — полезная утилита, которая может создавать резервные копии устройств Android и хранить на них все важные данные. Но этот метод работает только тогда, когда вы уже создали резервные копии с помощью этой утилиты. Чтобы восстановить ваши драгоценные файлы данных с помощью Google Диска, следуйте инструкциям, приведенным ниже.
Шаги по восстановлению данных с устройств Android через Google Диск:
Если вы используете Google Диск, то это лучший способ восстановить потерянные данные. Следуйте инструкциям ниже, чтобы выполнить эту задачу.
Шаг 1. Войдите в свою учетную запись
Для начала вам необходимо войти в учетную запись Google на вашем смартфоне. После этого вы сможете увидеть список устройств, которые вы использовали ранее.
Шаг 2: Нажмите «Восстановить»
Теперь выберите устройство, с которого вы хотите получать файлы. Затем нажмите на значокВосстановитьвкладка для переноса всех ваших данных на новое устройство Android.
Ограничения использования этого метода:
- Даже если пользователи выберут вариант с Google Диском, они смогут использовать только ограниченное облачное хранилище для хранения данных, что совершенно недостаточно.
- Пользователям требуется другое устройство для копирования и даже передачи полученных данных с мертвого устройства.
Метод 2: восстановить данные с мертвого телефона Android с помощью компьютера
Это еще один эффективный метод восстановления данных вашего мертвого устройства. Здесь вы должны регулярно создавать резервные копии в системе вашего устройства вручную. Если вы создали копию основных файлов в системе, перенесите эти файлы, если ваш смартфон сломается.
Шаги по восстановлению данных с устройств Android через компьютер:
Если вы регулярно создаете резервные копии важных файлов на своем компьютере, следуйте приведенным ниже инструкциям, чтобы восстановить файлы.
Ограничения использования этого метода:
- Этот метод не идеальный способ восстановить данные с мертвого устройства. Здесь вам необходимо заранее создать резервную копию устройства. К сожалению, никто бы не планировал, что их устройство выйдет из строя в конкретную дату. Таким образом, у вас не будет последней резервной копии. Кроме того, вам не нравится идея тратить часы и часы на то, чтобы ваше устройство было подключено к системе только для регулярного создания резервной копии.
- Пользователям требуется другое устройство для копирования и передачи восстановленных файлов со сломанного Android-смартфона.
Как достать данные Андроида с облака?
Удобство работы с сервисом «Google» состоит в том, что при регистрации мобильного устройства создается аккаунт в Gmail.com. Он же и будет в дальнейшем синхронизировать информацию аккаунта google и смартфона после принятия пользовательского соглашения.
Чтобы с компьютера из облака достать контакты, если сломался Андроид, используйте почтовый ящик. Слева в верхнем углу нажимаем значок «Gmail» и «Контакты». В правом верхнем углу находим изображение в виде плиток с подписью «Приложения Google», переходим в «Диск», выбираем файл «Контакты.vcf». Можно выбрать пункт «Резервные копии».
Проще это сделать так, зайти на www.google.com/contacts и скопировать контакты с разбитого Андроида на новый Андроид смартфон. В рабочем устройстве вводим данные своего аккаунта и включаете синхронизацию.