filecheck .ru
UI.exe — это исполняемый файл (программа) для Windows. Расширение имени файла .exe — это аббревиатура от англ. слова executable — исполнимый. Необходимо запускать исполняемые файлы от проверенных производителей программ, потому что исполняемые файлы могут потенциально изменить настройки компьютера или нанести вред вашему компьютеру. Бесплатный форум с информацией о файлах может помочь вам разобраться является ли UI.exe вирусом, трояном, программой-шпионом, рекламой, которую вы можете удалить, или файл принадлежит системе Windows или приложению, которому можно доверять.
Просмотр отклоненных уведомлений
Как только Вы отклонили уведомление, оно исчезло из строки состояния. Но оно не ушло навсегда. Android хранит журнал всех уведомлений, к которым Вы можете легко получить доступ. Интересно, что Вам нужно получить доступ к этому параметру через виджет на главном экране.
Чтобы получить доступ к нему, сначала долго нажмите на открытую область Вашего домашнего экрана, а затем выберите «Виджеты». Найдите виджет «Настройки», а затем долго нажмите значок и перетащите его на главный экран. Появится меню, в котором Вы выберете то, с чем хотите, чтобы этот новый значок был связан — просто выберите «Журнал уведомлений».
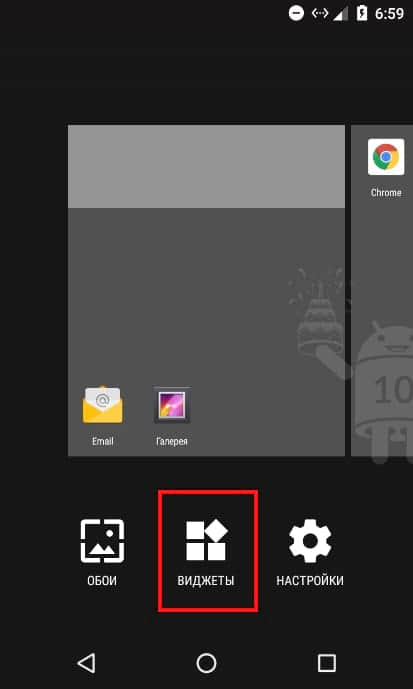

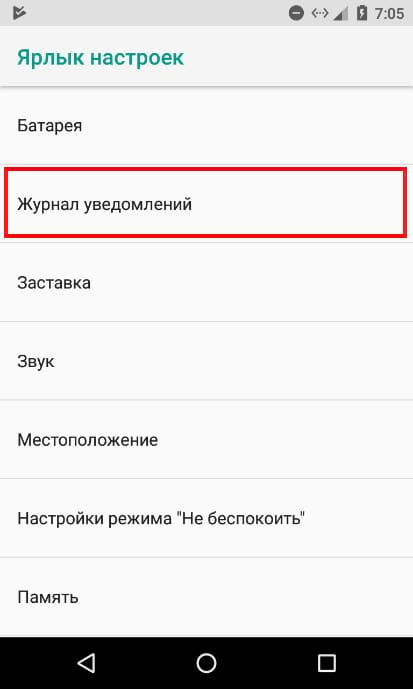
Примечание: Это недоступно для телефонов с прошивкой производителя, например, Samsung. Для этого Вам нужно использовать приложение под названием Notification Saver.
Как активировать
В Глобальной сети есть целая армада статей на этот счёт, и, зачастую, методы в них совсем отталкивают интерес. В финальной сборке Marshmallow активация функции переехала совсем в другое место: теперь не нужно активировать настройки разработчика, чтобы ею воспользоваться.
Видите привычную «шестерёнку» в меню быстрого доступа, ведущую в «Настройки»? Нажмите и удерживайте её около 5-7 секунд и — вуаля — System UI Tuner активирован. Как говорится, проще некуда. Теперь в приложении появится пункт «System UI Tuner». Деактивировать функционал можно также с помощью долгого тапа. Готовы к «волшебству»?
Что такое System UI Tuner
После установки запустите его. Вы пройдете краткое «пошаговое руководство», в котором в основном рассказывается, для чего нужно это приложение, и спрашивается, получен ли на устройстве root доступ . Если Вы используете устройство с root доступом, то шаг включения приложения будет автоматизирован. Если нет, то Вам нужно будет ввести некоторые adb команды самостоятельно.


Если у Вас еще не установлен ADB, то можете прочитать как установить ADB .

Откройте папку, в которой находится ADB и на свободном месте нажмите Shift + Правая кнопка мыши и выберите пункт «Открыть окно команд».

После запуска командной строки и введите следующие команды:
adb shell pm grant com.zacharee1.systemuituner android.permission.WRITE_SECURE_SETTINGS
adb shell pm grant com.zacharee1.systemuituner android.permission.DUMP
ПРИМЕЧАНИЕ. Я использую Windows, поэтому окно может выглядеть немного иначе, чем у Вас. Однако команды и конечные результаты одинаковые.

После выполнения команд, вернитесь к Android устройству и нажмите кнопку далее, расположенную в правом нижнем углу. Приложение проверит, правильно ли выполнены команды и, если все отлично, то появится экран с зеленой галочкой.

Использование SystemUI Tuner
Как только все будет работать, Вы, в значительной степени, можете делать то, что хотите. UI Tuner устроен немного иначе, чем опция в «чистом» Android — у него больше возможностей.


Вот краткий список того, какие опции содержатся в каждом разделе:
- Status Bar: Включить/отключить значки в строке состояния. Это находка на большинства устройств с оболочкой от производителя, поскольку производители любят скрывать эту опцию.
- Quick Settings: Измените количество фрагментов, отображаемых в заголовке, а также отключение анимации и перемещение полной строки.
- Demo Mode: Создается пользовательский сценарий в строке состояния, где Вы можете настроить индикаторы Wi-Fi и мобильных данных, процент заряда батареи и т.д.
- Touchwiz: Все настройки для телефонов Samsung.
- Miscellaneous: Другие общие настройки, которые не вошли в предыдущие разделы.


Есть еще одна вещь, которую стоит отметить, особенно для пользователей Samsung.

Эти настройки могут работать совсем не так как ожидалось на устройствах Samsung. Они также могут не пережить перезагрузку, и в этом случае Вам просто нужно снова включить их из приложения. Разработчик создал пост на XDA специально для пользователей Samsung . Я рекомендую Вам прочитать его перед использованием приложения.
Не так давно Google начала рассылку обновления 6.0 Marshmallow по воздуху, однако, прежде чем установить его, пользователи должны побольше узнать о всех нововведениях. Ранее мы рассказывали вам о самых незначительных и незаметных. Теперь же время чего-то более масштабного, коим является Sustem UI Tuner. Да, найти его не так просто, однако от этого его масштабность не станет меньше.
Для того чтобы включить System UI Tuner, перейдите в настройки, далее в разделе «О телефоне» нажмите несколько раз по версии сборки, после чего активируется режим для разработчиков. Далее перейдите опять в основное меню, пролистайте его до самого низа и перейдите в раздел для разработчиков. После чего в глаза сразу бросится тот самый раздел System UI Tuner. Сегодня мы попытаемся разобрать все его функции.
Причины появления ошибки
С чего бы системе вдруг потребовалось останавливать UI? Опытные пользователи заметили, что ошибка появляется после инсталляции стороннего софта. Существует несколько причин сбоя системных процессов:
- инсталляция “левого” лаунчера;
- несовместимость программы с текущей версией Андроида;
- поломка SD-карты;
- нехватка дискового пространства;
- конфликт на программном уровне;
- вирусный софт;
- неполадки с кэшем;
- сторонняя прошивка.
Большинство программ для ОС Android мы скачиваем в Google Play, но это не является стопроцентной гарантией качества. Данные в отдельных утилитах тоже перегружают интерфейс. Придется исправлять внезапно возникшую неполадку.
Удаляем обновления сервисов Google
Как упоминалось ранее, причиной массового появления проблемы связанно именно с установкой корявых обновлений от Google, которые в дальнейшем конфликтовали с службой System UI. А так, как System UI относится к системным службам, рекомендую её не отключать, а для начала попробовать хотя бы удалить недавно установленные обновления.
К слову, на сегодняшний день данный вариант исправления помогает практически 80% пользователям столкнувшимися с ошибкой «Системный UI остановлен».
Исправляется ошибка следующим образом:
- Открываем Play Маркет и в поиске вводим слово « Google ».
- В результатах поиска находим приложение « Google » (обычно оно появляется самым первым) , открываем его и щелкаем по кнопке « Удалить ».
- В появившемся окне уведомления подтверждаем свои намерения нажав на « ОК ».
- Закрываем Play Market и проверяем была ли исправлена ошибка с « System UI ».


Для предотвращения повторного возникновения ошибки « Процесс com.android.systemui остановлен », можно отключить автоматическое обновление данного устройства, хотя бы на время, пока разработчики не исправят этот баг.
Делается это вот как:
- В Play Маркете снова находим приложение « Google » и переходим на него.
- Дальше, в правом углу кликаем на три точки и убираем отметку с пункта « Автообновление ».

Теперь приложение не будет устанавливать доступные обновления автоматически, а только по желанию пользователя. Данный пункт, я рекомендую, отключить на некоторое время, ну или периодически самостоятельно обновлять приложения и проверять были ли внесены исправления.
Практика
Примечание. В GitFox все уже реализовано в коде, полная поддержка всех плюшек из нового Android. Чтобы не проверять версии Android и не искать нужный тип Insets, всегда используйте вместо версию из AndroidX — .
Все переопределим
все переопределить
Сначала он даст insets Bottom Navigation Bar.
Тот обработает insets, вернет ноль bottom.
Дальше, по умолчанию, они пойдут сверху вниз: Toolbar, фрагмент с RecyclerView.
Потом, возможно, он опять отправит insets Bottom Navigation Bar
Но это уже не важно, все будет и так прекрасно работать.
Важное
Клавиатура — это системный UI поверх вашего приложения. Navigation Drawer все еще не поддерживает навигацию жестами
Способы устранения проблемы
Существует несколько способов ликвидации ошибки. Перечислим их:
- Перезагрузка смартфона.
- Полная очистка кэша.
- Удаление ненужных файлов и освобождение пространства.
- Проверка исправности SD-карты.
- Переход в безопасный режим.
- Сброс настроек.
- Перепрошивка.
Останавливаться на перезагрузке не будем – с этой задачей справится кто угодно. Займемся очисткой кэша “Системного UI”. Кликайте по “Настройкам”.

Следующий шаг – диспетчер программ.

Хотите, чтобы ошибка «Приложение Системный UI не отвечает» Samsung перестала светиться на экране? Зайдите во вкладку с полным перечнем программ. Ориентируясь по графическим значкам, отыщите “Системный UI”. Тапните по этой иконке.

Теперь вам нужна клавиша “Очистить кэш”.

Процедура завершается перезагрузкой смартфона.
Расширение свободного пространства
Нехватка дискового пространства – одна из самых распространенных причин неполадки. Специальные сайты с расширением .com искать не нужно – мы предоставим несложный алгоритм действий:
- Тапните по “Настройкам”.
- Переместитесь во вкладку “Память и хранилище”.
- Убедитесь, что объема достаточно (минимум 300-400 мегабайт для стандартного приложения).
- Если не хватает места, удалите что-нибудь лишнее.
- Повторите попытку инсталляции.
Откат устройства
Это одно из крайних средств (позволяет даже избавиться от вирусов). Простейший механизм отката выглядит так:
- Переместиться в настройки приложения.
- Тапнуть по “Восстановлению и сбросу”.
- Осуществить возврат к настройкам производителя.
- Подтвердить намерение соответствующей кнопкой.

Если ошибка «Приложение Системный UI не отвечает» Samsung связана с испорченной SD-картой, вам потребуется извлечь эту деталь. Предварительно производится отключение карты в опциях системы. После этого чип достается, а смартфон перезагружается. Вставка детали сопровождается повторным перезапуском. После описанных манипуляций всё должно заработать.
Устранение системной ошибки
Если в процессе анализа данных, ничего не указало на вирус, вероятно произошла простая ошибка в системном файле. Возможно ошибка больше не проявится после перезагрузки системы, поэтому сперва перезагрузите Android. Если это не помогло, попробуйте выполнить по порядку следующие действия.
Удаление обновлений Google
Выполните следующие действия:
-
Откройте Play Market и в поисковой строке введите слово «Google».
-
Выберите Google и нажмите «Удалить».
-
В появившемся уведомлении «Удалить все обновления этого системного приложения Android» нажмите «ОК».
- После удаления, закройте Play Market и проверяйте, ошибка должна пропасть.
- Если этого не произошло, переходите к следующему пункту, чтобы отключить автоопределение Даты и времени.
Дата и время
Практически любая ошибка в устройствах под управлением Android может случится из-за сбоя автоопределения часового пояса или времени. Подробнее об этом можно прочитать в статье «Установка даты и времени на Android».
Чтобы настроить работу даты и времени вручную:
- Выберите «Настройки» — «Дата и время».
-
Снимите отметки с «Автоматическое определение даты и времени» и «Автоопределение часового пояса».
- Перезагрузите устройство и проверьте Android на появление данной ошибки. Если потребуется, выставите дату, время и часовой пояс вручную.
Очистка данных
Совет! Если желаете детально узнать, что такое кэш, зачем он нужен и почему его чистят, ознакомьтесь с подробной информацией.
Для очистки данных приложения:
- Перейдите «Настройки» и выберите «Диспетчер приложений».
-
Откройте com.android.systemui и нажмите «Очистить данные» (если активно, «Очистить Кэш»).
- Перезагрузите смартфон и проверьте на наличие ошибки.
Сброс до заводского состояния
Если предыдущие способы не принесли результата, сделайте сброс системы до заводского состояния. Такой сброс удаляет все персональные данные и возвращает планшет, смартфон или иное Android-устройство до первоначального состояния. Чтобы сохранить данные, сделайте бэкап системы (сохранение всех персональных данных). В создании бэкапа могут помочь встроенные функции операционной системы или специальные приложения, например Titanium Backup. Чтобы программа смогла сделать бэкап, ей нужно предоставить root-права (права администратора или суперпользователя).
Сброс можно выполнить двумя способами:
-
С помощью функции «Сброс данных» в настройках системы.
- С помощью Hard Reset в Recovery mode, без необходимости загружать Android.
Кардинальные меры
Не только при ошибке «Процесс com.android.phone остановлен», но и от всех бед спасает возврат к заводским настройкам или backup. Backup — это функция восстановления системы телефона путем возврата к заводским настройкам с помощью резервной копии ОС. Делается это следующим образом. Открываются Настройки, где можно найти раздел «Восстановление и сброс». Там есть такой пунктик, как «Сброс к заводским настройкам». Нажимаем на него и ждем, пока процесс закончится.
Единственный минус сброса — это полное удаление личных данных пользователя с мобильного устройства. То есть будут удалены все контакты, пароли, сети Wi-Fi. Поэтому, чтобы эти данные сохранить, нужно синхронизироваться с системой Google. Также очень полезным будет создать резервную копию контактов на карте памяти или в той же учетной записи. Когда все важные данные скопированы, можно начинать процесс восстановления с помощью сброса.
Также если в приложении com.android.phone произошла ошибка, проблему может решить перепрошивка операционной системы. Правда, это самый крайний вариант, к нему прибегают только в том случае, когда даже сброс не в состоянии помочь. К тому же чтобы его сделать, нужно обладать определенными навыками, иначе можно только навредить мобильному устройству.
Чтобы остановка процесса com.android.phone не произошла, нужно бережно относиться к своему телефону. Не стоит скачивать всё подряд не известно откуда, иначе можно подцепить вирус, который и выведет из строя приложение «Телефон». Также не стоит забывать время от времени чистить свой гаджет от временных файлов, которые засоряют систему и не дают ей нормально работать. Ещё крайне нежелательно запускать одновременно большое количество игр и приложений, так как это может вызвать перегруз оперативной памяти, в результате чего могут появиться «тормоза» и сбои в работе некоторых системных приложений.
Одно из распространенных явлений, с которыми сталкиваются владельцы телефонов и планшетов на операционной системе Андроид — это ошибка «Приложение было остановлено». В англоязычной локализации оно звучит, как «Process has stopped». Причём такое может случится как со сторонними программами, так и системными сервисами Android типа com.android.phone, Google Play, Телефон, Контакты, Галерея или Камера. Почему-то много жалоб на это у обладателей отнюдь не дешёвых устройств Samsung Galaxy и Sony Xperia.
Есть несколько способов исправить эту ошибку и сейчас мы их подробно рассмотрим.
Но перед тем, как их использовать, не поленитесь и откройте настройки памяти. Там нужно посмотреть статистику использования внутренней памяти. Если она занята «под завязку», то не стоит удивляться, что программы начинают глючить. Особенно к этому критично относятся игры. Удалите лишнее по максимуму, перезагрузитесь и проверьте актуальна ли ещё проблема.
1. Очистка кеша
Это самый первый и самый простой вариант развития событий, с которого стоит начать. Он срабатывает почти в половине случаев и позволяет избежать сброса настроек ОС.
Открываем Настройки и выбираем раздел «Программы».
Здесь нужно открыть вкладку «Все»:
В списке найдите ту программу, которая крэшится с ошибкой «Приложение остановлено».
В её свойствах нажимаем сначала кнопку «Остановить», после этогожмём кнопку «Очистить кэш» и затем — «Удалить данные». Перезагружаем устройство и проверяем работу программы.
2. Переустановка программы.
Если предыдущий шаг не дал положительного результата — пробуем переустановить приложение. Для этого открываем Google Play Маркет и выбираем пункт меню «Мои приложения». Здесь в списке надо найти нужную программу и нажать кнопку «Удалить».
После этого перезапускаем Android и устанавливаем её заново.
Проверяем как программа работает.
3. Сброс настроек телефона к заводским.
Этот способ идёт обычно как крайняя мера, к которой прибегают если ничего не помогает и ошибка «Приложение остановлено» никак не убирается. Чтобы им воспользоваться, надо зайти в Настройки гаджета и найти раздел «Восстановление и сброс».
Здесь будет кнопка «Сброс настроек».
Несмотря на то, что современный смартфон обладает огромным функционалом, одно из его главных предназначений — это мобильная телефонная связь, за которое отвечает стандартное приложение com.android.phone. К сожалению, иногда бывает, что данное приложение может отказаться работать, выдавая сообщение «» или «Процесс com.android.phone остановлен». В результате ошибки приложения пользователь не может набрать номер и позвонить. Давайте разберем, что это за ошибка и как решить данную проблему.
Как включить System UI Tuner
Для того, чтобы включить System UI Tuner, необходимо следовать следующей инструкции.
- Опустить шторку уведомлений, потянув за нее дважды (или один раз двумя пальцами)
- Зажать на 5 секунд кнопку «Настройки» (шестеренка в правом верхнем углу экрана)
- Подтвердить желание включить данную функцию, если вы включаете ее в первый раз (все последующие будет высвечиваться уведомление о том, что System UI Tuner включено, без подтверждения)
- Должен появиться гаечный ключ возле шестеренки
Готово! Осталось разобраться, каким функционалом можно воспользоваться после включения данной функции.
Системный ui остановлено. Системный UI Android: что это? Три способа устранения ошибки системы
Data-lazy-type=»image» data-src=»http://androidkak.ru/wp-content/uploads/2017/06/com.systemui1-e1498428852872.jpg» alt=»ошибка процесса» width=»283″ height=»200″>
Если в приложении com.android.systemUI произошла ошибка, часто перестает работать нажатие кнопки “Домой” (средней кнопки телефона). Могут возникнуть и более серьезные проблемы. Для нормальной работы системы необходимо исправление этого сбоя.
Итак, вы получили сообщение “Unfortunately, com android systemUI has stopped” (если на вашем телефоне установлена англоязычная версия операционной системы Android) или “Процесс com android systemUI остановлен”. Что нужно делать дальше и как исправить проблему? Это зависит от причины возникновения неисправности.
Решение первое
Мы разобрали, что это — системный UI Android. Теперь давайте посмотрим, как восстановить правильную работу службы:
Зайдите в приложение «Плэй Маркет». В строке поиска напечатайте Google.
Перед вами возникнет первым в списке одноименное приложение. Удалите его.
Далее будет подобное окно: «Удалить все обновления данной программы?» Подтвердите это действие.
Снова понажимайте на клавишу «Домой», включите камеру, зайдите в приложение, при входе в которое всплывала ошибка. Если теперь не возникает надоедливого окошка, то проблема решена.
Когда же данные действия ни к чему не привели, стоит дезактивировать автообновление в настройках. Такое действие поможет избежать проявление бага до нового обновления для ОС «Андроид».
Многие спрашивают: «Когда выходит ошибка, связанная с системным UI Android, как перезагрузить устройство?» Мы советуем вам пойти несколько другим путем:
Зайдите в меню настроек, найдите раздел «Приложения».
Теперь нажмите на кнопку «Меню».
В вышедшем списке надо выбрать «Показ системных приложений».
Среди представленного отыщите «Интерфейс системы».
Перейдите в его раздел «Память». Очистите все данные, а также кэш.
После данных манипуляций системная ошибка должна исчезнуть. Если этого не произошло, то можно подумать над применением столь радикальной меры как сброс к заводским настройкам. Но перед этим обязательно нужно сделать резервную копию всех важных данных, которые хранятся на вашем гаджете.
Если разбираясь в том, что это — «системный UI Android остановлен», вы вспомните, что такая надпись появлялась на экране смартфона и ранее, задолго до выхода злосчастного обновления, то нужно идти уже другим путем:
Зайдите в меню «Настройки», пролистайте до «Диспетчера приложений». Нам нужна будет вкладка «Все».
В указанном разделе найдите «Системный UI».
Первым делом нажмите на кнопку «Очистить кэш-память».
После этого действия тапните на «Остановить».
Теперь перезагрузите свой смартфон.
Затем вам нужно будет войти в свой «Гугл-аккаунт», который связан с данным устройством, и перезапустить его. Делается это просто: отключите его и вновь синхронизируйте с телефоном.
Деморежим

Захват экрана, демонстрация рабочего стола, видеообзор? Данный режим позволит в этом случае упростить использования девайса. При его включении заряд аккумулятора заполняется до краев, сеть и Wi-Fi-соединение максимально, исчезают все уведомления, а время останавливается на 6:00 (соответствует версии Android 6.0).
По материалам phonearena
System UI Tuner: всё, что вы должны знать
Владимир Ухов
Android — платформа, легко поддающаяся тончайшей настройке, но некоторые опции спрятаны настолько глубоко, что вы никогда их не найдёте, если не знаете, где искать. Как пример — System UI Tuner, с помощью которого можно изменить некоторые параметры операционной системы. Этот тюнер есть не на всех устройствах, а только на тех, что работают на Android Marshmallow и Android Nougat. Где его найти и для чего он нужен?
Раздел System UI Tuner появится в системных настройках после того, как вы оттянете вниз шторку уведомлений, нажмёте на иконку шестерёнки и будете ударживать её в течение нескольких секунд
При первом входе в этот раздел появится предупреждение о том, что обращаться с этими опциями нужно очень осторожно. Это правда — они предназначены не для всех пользователей, а только для тех, кто любит экспериментировать

В System UI Tuner можно обнаружить три секции настроек: «Строка состояния», «Не беспокоить» и «Другое». В первой секции больше всего настроек, все они имеют отношение к внешнему виду панели уведомлений, которая расположена в самой верхней части экрана и видна во всех приложениях, кроме полноэкранных. Вы можете убрать ненужные значки, а также выбрать, нужно ли показывать на часах секунды и процент заряда на значке аккумулятора. В секции «Не беспокоить» настройки, которые позволяют добавить тумблер бесшумного режима к интерфейсу регулировки громкости.

В секции «Другое» можно найти расширенные настройки уведомлений. Для каждого приложения предусмотрено шесть уровней уведомлений: на нулевом все они блокируются, а на максимальном отображаются поверх приложений и помещаются вверх списка. Обычно приоритет уведомления выбирает разработчик, а эти настройки позволяют пользователю обойти стандартные установки и применить свои собственные. Настройка приоритетности очень плавная и может производиться отдельно для каждого приложения.
Если вы активировали System UI Tuner, имеет смысл после каждого обновления Android проверять, не сбились ли его настройки. Например, в тестовой версии Android Nougat в этом тюнере была опция ночного режима, а затем она пропала (хотя и осталась на смартфонах Pixel). В том случае, если вы считаете все эти дополнительные настройки лишними, вы можете удалить System UI Tuner. Для этого нужно зайти в него, нажать на три вертикальные точки в правом верхнем углу и выбрать «Удалить из настроек».
Одним из ключевых преимуществ операционной системы Android всегда была возможность глубокой кастомизации. Реализовывалась она часто за счет большого числа разработчиков и собственных оболочек производителей смартфонов. Однако сама «Корпорация добра» не всегда успевала за тенденциями развития ПО. Начиная с Андроид 6.0 корпорация решила внедрить в свои фирменные устройства возможность изменять порядок иконок, добавлять и удалять их в панели быстрых настроек. Внедрена данная функция под названием System UI Tuner. В этой статье мы рассмотрим, как включить и использовать ее на примере Google Nexus 5, работающего под управлением Android 6.0.1 Marshmallow.
Активация
Чтобы включить System UI Tuner откройте шторку уведомлений и нажмите на шестеренку в ней, держите её до тех пор, пока не откроются настройки.

В появившемся окошке, внизу можно будет увидеть сообщение «Функция System UI Tuner добавлена в меню настроек».

Теперь перейдем в само меню настроек. Для этого зайдите в настройки смартфона, но вы и так уже там, поэтому перейдем в пункт «Система» в самом низу списка. Если у вас более старая версия Андроид, то пункт System UI Tuner будет на главном экране настроек.
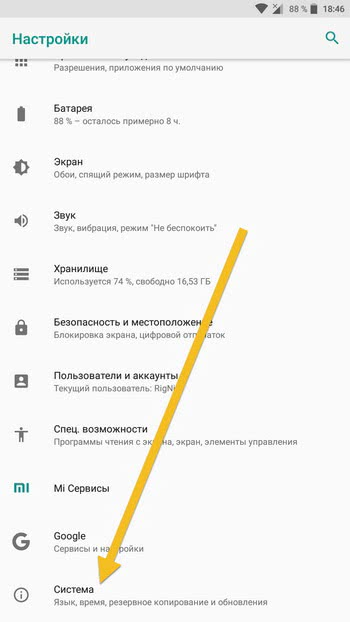
В «Система» открываем новое меню «System UI Tuner».

Вот мы и попали в окно управления данным меню. Выглядит оно так.
Если вы юзаете любое из мобильных детищ семейства Samsung Galaxy, то наверняка вам знакома вся та гамма ярких и живых эмоций, возникающий, когда на экране девайса вдруг появляется сообщение о том, что чего-то там в Galaxy остановлено. Тут, как говорится, приехали.
Вообще, Samsung Galaxy останавливать любят, притом все подряд: то какое-то приложение остановлено, то процесс остановлен, то системный интерфейс остановлен.
Но о грустном не будем, а лучше расскажем о том, что делать в случае таких вот внезапных остановок. Итак
«Приложение остановлено» – что это значит?
Разумеется, когда юзер видит на экране своего Samsung Galaxy такое уведомление, то он как минимум догадывается о том, что какая-то из активных программок засбоила.
И значит, надо бы ее перезапустить, потому что именно таким нехитрым способом подобные проблемки, как правило, и решаются.
Но что делать, если система пишет, что не просто приложение остановлено, а «Приложение Samsung Galaxy остановлено» , и к тому же после обычного перезапуска злополучная табличка возникает снова, и снова, и снова…
Сообщение « Приложение Samsung Galaxy остановлено »
На самом деле, « Приложение Samsung Galaxy остановлено » в данном случае приводится сугубо в качестве примера, поскольку, как мы уже сказали, Galaxy останавливают все, что угодно. Плюс, судя по количеству комментариев на форумах, именно таким сообщением разные Galaxy в последнее время стали чаще «радовать» своих владельцев. Тем не менее, приведенным ниже способом в большинстве случаев можно разобраться и с этой, и другими похожими «остановками».
Прежде отметим, что сообщение « Приложение Samsung Galaxy остановлено » (или просто какое-то приложение остановлено) не только указывает на факт возникновения программной ошибки, но и, чаще всего, предполагает полный сброс настроек смартфона (или планшета). Понятно, что после столь радикального воздействия проблемка исчезнет, но ведь с ней неизбежно пропадут и те самые настройки, а также уйма важных данных, резервные копии которых созданы не были. Другими словами, решая одну проблему, получаем кучу других.
Но можно пойти и другим путем, и вместо полного сброса настроек можно попробовать удалить и переустановить только проблемное приложение и/или почистить кэш. Часто это помогает устранить такого рода проблемки.
Теперь вкратце о том, как очистить кэш проблемного приложения в ОС Android:
ШАГ 1 . Открываем меню настроек и находим «Диспетчер приложений » (если у вас не Galaxy, а другой Android-смартфон, то в «Настройках » откройте «Приложения «);
ШАГ 2 . Тапаем вкладку «ВСЕ » вверху экрана и находим в списке проблемное приложение (в нашем случае «Samsung Galaxy»);
ШАГ 4 . Перезагружаем смартфон и запоминаем процедуру на случай, если Galaxy опять что-то остановит.
Смартфоны на базе “Андроид” смело можно назвать надежными аппаратами. Однако и их владельцы не застрахованы от досадных ошибок ОС. Одна из них связана с системным UI Android. Что это, и как эту проблему устранить, мы вам расскажем далее в статье.






