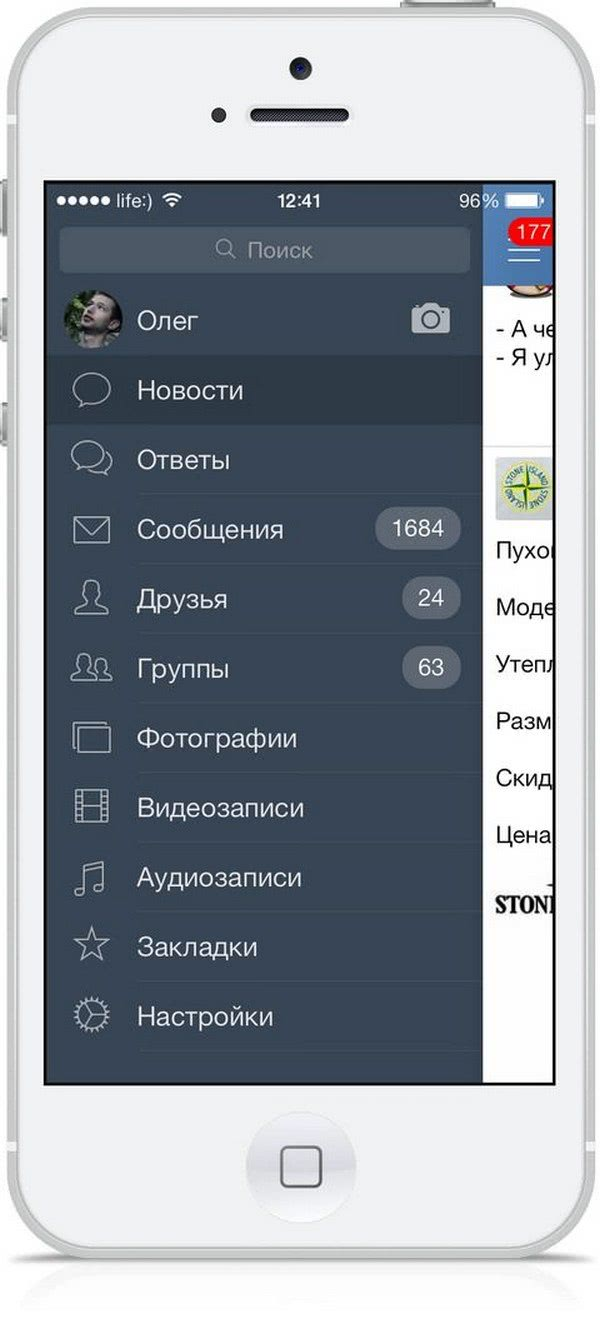Как исправить ошибку камеры на устройствах Samsung Galaxy
Мы слышали много информации про сообщение об ошибке «Warning: Camera Failed» на устройствах Android и, кажется, чаще всего это случается с владельцами Samsung. Хорошие новости заключаются в том, что хотя это раздражает, скорее всего, эта ошибка – проблема программного обеспечения, а не камеры. Вот как можно исправить эту ошибку на устройствах Samsung Galaxy.
Шаги, изложенные ниже, несложные и не займут много времени, но вы должны убедиться в том, что ваше устройство имеет достаточный уровень заряда перед тем, как вы начнёте исправлять ошибку. Если заряд батареи слишком мал, то камера часто перестаёт работать, поэтому убедитесь, что проблема не в этом перед тем, как начнёте делать что-то ещё. В большинстве случаев, эти решения не влекут за собой потерю каких-либо фотографий или информации, хранящихся на вашем устройстве, но мы рекомендуем сделать резервную копию всего, что вы боитесь потерять, особенно если это касается пункта возврата к заводским настройкам.
Как исправить ошибку камеры на Android для Samsung Galaxy S3 или Samsung Galaxy S4
Во многих случаях уведомление об ошибке камеры появляется потому что приложение Камеры само немного приводит себя в беспорядочное состояние. Зачастую вы можете решить проблему, наведя порядок. Зайдите в Настройки> Менеджер приложений и скользните влево ко Всем приложениям. Пролистайте вниз до приложения Камеры и нажмите на него. Теперь нажмите на Остановить, затем Очистить кэш, затем Очистить данные. Не волнуйтесь: это не удалит никаких фотографий, но сбросит настройки камеры, поэтому вам нужно будет установить их заново. Перезагрузите ваш телефон и проверьте, работает ли камера.
Если нет, то второй шаг – очистка раздела кэш. Чтобы сделать это, выключите ваш телефон и нажмите на клавиши прибавления громкости, запуска и Домой. Когда телефон завибрирует, отпустите кнопку запуска, но удерживайте нажатыми оставшиеся две. Когда вы увидите заставку Android Recovery, выберите Wipe Cache Partition, используя клавиши убавления громкости и запуска. Это не удалит ваши данные, но очистит кэш приложения, что может решить много проблем.

Если ничего не помогает, то очистка кэша системы на любом Android устройстве может помочь исправить ошибки
Ничего? Время ядерного решения: сброс до заводских настроек. Убедитесь, что вы сделали резервное копирование всех необходимых данных, так как этот шаг вернёт ваш телефон к заводским настройкам, не оставив ничего вашего на нём.
По-прежнему не помогает? Выбросьте это приложение и попробуйте потрясающее Google Camera (необходим KitKat или более поздняя версия) или одно из многих потрясающих сторонних приложений камеры. Читайте обзоры внимательно: некоторые приложения камеры лучше, чем другие. Нет смысла устанавливать никчёмное приложение.
Как исправить ошибку камеры на Android для Samsung Galaxy S5
Если у вас Galaxy s5, то у нас есть и хорошие, и плохие новости. Хорошая новость состоит в том, причина ошибки камеры может быть такая же, как и у S3 и S4. Плохая новость – есть небольшая вероятность, что у вашего устройства может быть техническая проблема. Некоторое количество S5 пострадало от технических проблем с камерой.

В некоторых редких случаях, камеры Galaxy S5 были на самом деле неисправны
Первое, что нужно сделать – последовать вышеописанным шагам, но если ни один из них не сработает, то вам, возможно, стоит обратиться к продавцу, оператору или в сам Samsung, в зависимости от того, где вы приобрели S5.
Как исправить ошибку камеры на Android для Samsung Galaxy S6 и S6 Edge
Согласно полученной информации, ошибка камеры на Galaxy S6 и S6 Edge возникает редко, но некоторое пользователи сталкивались с ней. В большинстве случаев проблема возникала при работе со сторонними приложениями, поэтому лучше всего протестировать его в безопасном режиме: выключите телефон, нажмите и удерживайте клавишу Запуска, и когда появится логотип Samsung, отпустите её и удерживайте кнопку уменьшения громкости. Ваш телефон перейдёт в безопасный режим.
Если в этом режиме камера работает, то проблема не в программном или техническом обеспечении. К сожалению, если в безопасном режиме она не работает, то, возможно, у вас проблема. Но не бегите сразу к продавцу, попробуйте выполнить вышеизложенные шаги. Во многих случаях сброс до заводских настроек даёт устройству толчок, который ему необходим, чтобы решить проблему с камерой.

Вопросы с камерой на S6 Edge возникают, как правило, из-за плохого поведения сторонних приложений
Как исправить ошибку
Если телефон упал и его модуль камеры просто отвалился, здесь уже ничего не поделаешь, остается нести в сервисный центр. Если он случайно побывал в воде, можно попробовать просушить, но это редко когда приносит желаемый результат. Самостоятельно устранить ошибку реально, если дело в конфликте программного обеспечения (ПО).
Удаление данных приложения «Камера»
Способ работает, если телефон «жив» и запускается. Данные — это файлы, в которых сохраняется история пользования приложением. В случае с «Камерой» это: настройки режимов, эффектов, папок, куда сохраняются снимки и так далее. При удалении данных приложение «обнуляется», становится таким, как при первом запуске. Вместе с «историей» уходят и ошибки, мешающие нормальной работе.
Как очистить данные:
- Выключают и включают телефон по новой.
- Во время перезагрузки зажимают кнопки «Power» и «Домой» в течение примерно 7 секунд, пока гаджет не завибрирует.
- Открывают «Настройки» — «Приложения» — «Камера» — «Память».
- Жмут «Стереть данные» и «Очистка кэша».
Далее устройство перезагружают и проверяют, удалось ли восстановить работоспособность камеры.

Полная чистка кэша
Кэшем называют область на диске или в памяти устройства, куда записывается часто используемая информация приложения. Это множество файлов, которые со временем захламляют телефон. Если камера на Самсунге начала сбоить — пора чистить кэш задействовав функционал Recovery. Порядок действий:
- Выключают смартфон.
- Нажимают на качельку громкости (увеличить звук), зажимают ее и одновременно жмут кнопку «Power».
- После включения телефона «Power» отпускают.
- Такая комбинация приведет к загрузке Recovery Mode. Там, используя качельку громкости, выбирают пункт «Wipe cache partition» и подтверждают действие нажатием на «Power».
После очистки кэша аппарат перезагружают, выбрав в меню пункт «Reboot system now».
Подчистить временные файлы можно и при помощи файлового менеджера:
- Смартфон подключают к ПК или открывают встроенный менеджер.
- В памяти телефона заходят в папку «Android» — «Data» — «com.sec.android.gallery3d» — «cache». Там будет несколько файлов, которые и нужно удалить.
 Recovery на Самсунге.
Recovery на Самсунге.
Проверка работы устройства в безопасном режиме
Пользователи смартфонов ставят на свои девайсы множество различных программ, не подозревая, что они могут влиять на нормальную работоспособность камеры. Чтобы проверить, так ли это — телефон запускают в безопасном режиме, в котором загруженные приложения просто не будут работать.
Как загрузить аппарат в безопасном режиме (работает на ОС Андроид старше 4 версии):
- Выключают телефон.
- Включают.
- Во время загрузки, когда появится надпись «Samsung», зажимают кнопку «Громкость вниз» пока смартфон не включится.
- Если все верно, в углу экрана отобразится надпись «Безопасный режим».
Сброс данных
Сброс настроек телефона до заводских — это тяжелая артиллерия. Крайний способ, который поможет решить системную проблему, но приведет к «обнулению» системы, то есть удалятся все личные данные. Сбросить данные можно несколькими путями, и все они актуальны для гаджетов Гранд Прайм и серии Galaxy (S3, 4, S5 mini и другие модели).
Сброс через меню:
- Заходят в «Меню».
- «Настройки».
- Пункт «Резервное копирование и сброс настроек». На некоторых прошивках называется «Архивирование и сброс».
- Жмут «Сброс данных».
- Выбирают «Сброс устройства». Если телефон защищен паролем, то система попросит ввести его или PIN-код.
- Жмут «Удалить все». Смартфон начнет стирать все данные, а потом перезагрузится.

Сброс через Recovery:
- Выключают аппарат.
- Зажимают кнопки «Power», «Домой» и «Громкость вверх».
- Когда телефон начнет вибрировать кнопку «Power» отпускают.
- Кнопки «Домой» и «Громкость вверх» удерживают до тех пор, пока не загрузится экран Recovery.
- Там, пользуясь качелькой громкости, подсвечивают пункт «Wipe data / factory reset». Для входа в него жмут «Power».
- Далее выбирают опцию «Delete all user data».
- Когда телефон сбросит все настройки, в меню Recovery выбирают пункт «Reboot system now», что приведет к перезагрузке устройства.
Сброс через приложение набора номера:
- Заходят в панель набора номера (зеленый значок на главном экране, на котором нарисована трубка).
- Вводят «*2767*3855#».
Сброс настроек до заводских — крайняя мера. Вместе с параметрами удалятся все личные файлы, поэтому перед процедурой рекомендуется сохранить всю необходимую информацию, продублировав ее, например, на компьютер.
Очистка кэша «камеры» при помощи файлового менеджера
Такой способ очень эффективен, но для его выполнения нужен будет стационарный компьютер, ноутбук или файловый менеджер:
- при помощи USB-кабеля присоедините телефон к ПК или воспользуйтесь приложением «Мои файлы» при помощи менеджера,
- зайдите в память телефона, а затем в папку «Android» и выберите «Data»,
- найдите архив, который называется «com.sec.android.gallery3d», и откройте этот файл,

в папке cache необходимо удалить все имеющиеся компоненты, которые находятся в ней.
После окончания таких действий проверьте камеру на наличие ошибки.
Если ни один из способов не помог, то стоит применить крайнюю меру.
Другие настройки камеры на самсунге а50

ISO — это стандарт, выражающий светочувствительность камеры. В современных телефонах значение этого параметра находится в диапазоне от 50 до 3200 баллов. Чем выше ISO, тем больше подверженность воздействию.
Меньшая чувствительность обеспечивает лучшую цветопередачу и более высокое качество изображения, в то время как более высокая чувствительность полезна при съемке фотографий в условиях низкой освещенности.
При съемке на солнце лучше всего установить минимальный уровень ISO — например, 50 или 100. В пасмурные дни или в помещении вы можете использовать более высокую чувствительность, например 400 или 600, но лучше не превышать 800, так как это может вызвать шум.
Баланс белого — определяет цветовую температуру, то есть источник света, который падает на матрицу камеры.
Этот параметр выражен в кельвинах. В каждом программном обеспечении смартфона типы баланса белого описываются в соответствии с источником света и преобладающими условиями, что значительно облегчает их выбор.
Вспышка – в условиях плохой освещенности сделать правильно освещенную фотографию невозможно даже при максимальной скорости затвора и настройках ISO.
В этих обстоятельствах вам потребуется использовать вспышку или другой источник света (например, светодиодные фонари телефона).
Цифровой зум — увеличение фотографий значительно снижает их качество, поэтому использование цифрового увеличения не рекомендуется.
Если хотите сделать снимок крупным планом, нам следует подойти к сфотографированному объекту или наложить объектив на телефон.
Методы устранения
Поскольку данная проблема встречается очень часто и может быть вызвана огромным числом причин, в большинстве случаев требуется попробовать все ниже перечисленные способы по очереди, для полного её устранения.
- Перезагрузка, которую порой требуется выполнить несколько раз подряд, способна вернуть работоспособность камере смартфона. В некоторых случаях, может потребоваться включение/отключение гаджета, однако, помогает подобный метод далеко не всем.
- Перезагрузка в особом, . Его особенностью является ограниченное число приложений и компонентов, задействованных при загрузке системы. Данный метод очень эффективен в тех ситуациях, когда требуется устранить конфликт в программном обеспечении, вызванный загруженными приложениями.
Если в безопасном режиме всё успешно работает, то следует воспользоваться следующим способом. - , которые были загружены пользователем. Нередки случаи, когда именно они являются причиной некорректной работы камеры.Сделать это можно стандартными возможностями аппарата или же, воспользовавшись одним из файловых менеджеров.
- Если прочие методы не помогают, следует воспользоваться сторонним приложением, предназначенным для фотокамеры. Возможно, системная программа была повреждена, и подобная замена позволит использовать камеру в привычном режиме.

Как показывает практика, после всех этих манипуляций, устройство начинает функционировать нормально.Однако, если проблему устранить не удалось, имеет смысл очистить кэш, сбросить настройки или даже перепрошить смартфон.
Несмотря на всеобщую популяризацию телефонов , их обладатели часто жалуются в поддержку на приобретённые гаджеты: те раз за разом выдают ошибки, сбои кодов, перезагружаются и обновляют систему без предупреждения.
Обратите внимание
Владельцы смартфонов Самсунг часто жалуются на очень распространённую ошибку: сбой камеры.
Такая проблема может появиться даже после всего нескольких дней эксплуатации мобильного устройства. Причём очень неожиданно для самого пользователя. Это может произойти следующим образом: например, в очень важный момент необходимо будет воспользоваться камерой и что-нибудь сфотографировать либо запечатлеть значительное событие в своей жизни. И когда вы хотите сделать это, то на экране может высветиться сообщение о предупреждении со сбоем камеры. Самое главное – ни в коем случае не перезагружать аппарат. Такое действие не даст никакого эффекта и вы просто потратите время впустую.
И у пользователей, столкнувшихся с подобной проблемой, возникает вполне логичный вопрос: что же делать в такой ситуации? Как поступить с неисправно работающим гаджетом? Какие меры предпринять, чтобы в будущем сбой камеры на Самсунг не беспокоил вас? Решение этой проблемы будет подробно описано в данной статье.
Вопросы читателей
Samsung Galaxy S7. Нажал на Recovery. Телефон секунд 20 вибрировал. После этого не включается основная камера, микрофон, хотя громкая работает, камеру видит. Пишет 21 мп. Также перестал работать кнопка домой она же отпечаток пальца. Что делать. Перепрошивать?
Ответ. Возможно, камера телефона или другие компоненты имеют механические повреждения. Сделайте Hard Reset, а если не поможет – несите в сервисный центр. Конечно, бесплатно проблему уже не решат, но диагностика поможет узнать, есть ли смысл ремонтировать.
Телефон Samsung Galaxy. Перестала работать камера. До этого поменяли экран, после ремонта камера работала. Затем я удаляла ненужные приложения, возможно удалила что-то, что относится к камере. После этого камера не работает.
Ответ. Возможно, программный сбой. Переформатируйте карту памяти, проверьте ее на ошибки. Можно очистить кэш приложения Камера и сделать сброс настроек (в крайнем случае).
Делаю фото на камеру, но в Галерее они не сохраняются. Пробовала через Total Commander, не получается найти. И голосовые смс не записываются через WhatsApp, не понимаю причину сбоя Камеры.
Ответ. В настройках приложения Камера нужно указать место хранения фотографий: sd карта или внутренняя память устройства. Если до этого снимки хранились на карте памяти, стоит проверить ее на ошибки и выполнить форматирование.
У меня камера на Samsung Galaxy 10 и она очень часто просит форматирования. Что делать? Потому что приходится форматировать и удалять важные записи. sd карта 10 класса.
Ответ. Если карта памяти низкого качества, такое вполне возможно. На всякий случай, попробуйте отформатировать средствами Андроид или с помощью настольной программы SD Formatter и затем проверить на ошибки через системную утилиту chkdsk.
Доступные способы
Пользователи сообщают, камера начинает работать после перезагрузки Android-устройства. Иногда приходится перезагрузить гаджет несколько раз, чтобы добиться требуемого результата. В любом случае, есть смысл попробовать этот элементарный способ — выключить и снова включить свой смартфон или планшет. Каждое Android-устройство имеет функцию загрузки в » » функцию, то есть, вы перезагружаете телефон и включаете его, активируя только основные приложения и ограниченное количество доступных функций. Безопасный режим отлично подходит для поиска неисправностей, так как загруженные приложения будут отключены, и вы будете в состоянии определить, действительно ли существует конфликт между различным софтом сторонних разработчиков и системным программным обеспечением, имеющим отношение к использованию камеры. Для повторного запуска в безопасном режиме: Если камера нормально работает в безопасном режиме, то вы сузили круг поиска причин возникновения ошибки. Проблема заключается в конфликте сторонних приложений с системным ПО. Именно из-за них вам не удается подключиться к камере. Ваши дальнейшие действия
C) Удалить конфликтующие сторонние приложения
Попробуйте удалить сторонние приложения, имеющие отношение к камере. Это приложения, которые в процессе своей работы могут делать снимки. Например: Snapchat, Whatsapp и т.д. Наверняка на вашем смартфоне или планшете найдутся программы, с помощью которых вы можете делать фотографии непосредственно из приложения и делиться ими. Удаляйте такие программы последовательно, одну за другой, проверяя после каждого удаления, не исчезла ли ошибка. Если вам удалось подключиться к камере, вы нашли конфликтующее с системным программным обеспечение стороннее приложение
И еще: не забывайте переключаться между видео, панорамной съемкой и другими режимами во время проверки — проблема может проявиться в любом из них, а нам важно восстановить полный функционал камеры
D) Попробуйте воспользоваться сторонним приложением для камеры
Если системное приложение является единственной программой, имеющей доступ к камере на вашем Android-устройстве, и вы получили сообщение «Не удалось подключиться к камере», стоит попробовать поработать с ней с помощью стороннего приложения. В магазине Google Play представлено много подходящих для этой цели программ. Воспользуйтесь функцией поиска и найдите приложения в категории «Камера». Остановите свой выбор на одном из популярных приложений — таком как: Candy Camera, Open Camera, Camera 360, Camera MX или Camera for Android. Скачайте и установите приложение, запустите его.
Если из стороннего приложения, скачанного с Google Play, вам удалось запустить камеру, то проблема кроется в официальном системном приложении для неё. Попробуйте действовать следующим образом
Проблемы с картой памяти
Если для экономии внутренней памяти смартфона вы включили сохранение фотографий и видео на карту microSD, её нестабильная работа может привести к сбоям камеры. В этом случае она запускается с задержкой в несколько секунд или «зависает» при попытке сохранить снимок или видеоролик. Для начала включите сохранение мультимедиа в системную память и протестируйте, как после этого станет работать камера. Если всё нормально, значит, проблема в SIM-карте и её нужно поменять. Учтите, при небольшом количестве свободной памяти внутреннего хранилища вас ждут те же проблемы и без microSD в этом случае не обойтись.
Возможна и другая ситуация: вы включили сохранение снимков на карту памяти, но саму карту вынули. Хотя теоретически система «понимает», что ей нужно отправить фото в системное хранилище, далеко не всегда это происходит на практике. Проверьте настройки приоритетного сохранения фотографий и посмотрите, на месте ли находится карточка microSD. Возможно, она неплотно вставлена в слот и ваше устройство её просто не видит.
Как исправить «Сбой камеры» на Андроид: Samsung Galaxy S5
Если у вас есть Samsung Galaxy S5 , у нас есть и хорошие и плохие новости об этом. Хорошей новостью является то, что очень высокая вероятность ошибки с ошибкой камеры имеет ту же причину и решение, что и для S3 и S4. Плохая новость заключается в том, что существует небольшая вероятность того, что на вашем устройстве может быть аппаратная ошибка; ограниченное количество устройств S5 действительно страдает от неисправных камер.
Первое, что нужно сделать, это выполнить шаги, описанные выше, но если ни одна из них не работает, вам может потребоваться поговорить с вашим продавцом или самим Samsung, в зависимости от того, с где вы купили S5.
Селфи с камеры самсунга а50

Как вы фотографируете себя с фронтальными камерами на A50? Это не философия, но удостовертесь, что ваше лицо находится в центре — если хотите показать прежде всего себя и своих друзей.
Помните и не переусердствуйте с ретушированием лица и не слишком размывайте фон фотографий.
Если хотите использовать эти возможности, установите ползунки максимум на половину, и позвольте фону размыться, т.е. режим LIVE FOCUS — отпустить. Эффект от этого вида лечения всегда проявляется только в лучшем случае.
Не забудьте также тщательно протереть объектив влажной тряпкой, чтобы очистить его перед съемкой. Жирные отпечатки пальцев на стекле объектива, безусловно, не повысят качество сделанных снимков. Успехов.
Почему на андроиде не работает камера
Бывает, она вылетает, гаснет или не включается вообще
Неважно, передняя это камера или задняя, причины и порядок действий пользователя одинаковые
- Камера повреждена. Если телефон роняли, мог пострадать шлейф или глазок камеры. Такие повреждения не всегда бросаются в глаза.
- В телефон попала пыль. Если производитель сэкономил и не обеспечил камеру надежной защитой от загрязнений, туда могут попадать частицы пыли, вызывая сбои. Особенно актуально, когда телефон носят в карманах или сумках без защитного чехла.
- Смартфон заражен вирусом. Вредоносные программы иногда проникают в устройства, даже если установлен антивирус. Попав в телефон, они нарушают работу системы, приложений.

Вирусным и хакерским атакам ежедневно подвергаются миллионы смартфонов
Замусорился кэш. Если камера перестала запускаться, выкидывает на рабочий стол, возможно, переполнен кэш модуля.
Баги в прошивке. Прошивка телефона новая, а он почему-то зависает, глючит, и приложения живут своей жизнью, даже фонарик. Это вовсе не экзотика, а частая проблема
Важно, чтобы прошивка соответствовала модели устройства, версии андроида и была лицензионной.
Не хватает памяти. Если ресурсов недостаточно, приложение вылетает или запускается стабильно, но сделать фото, снять видео не дает.
Мешают другие приложения
Если установить два или больше приложений камеры, сторонние фоторедакторы, другие программы, они начинают друг с другом конфликтовать.
Проблема с картой памяти. Флеш-карта со временем изнашивается, может повредиться. Если снимки и видео идут на нее, то возникают ошибки, теряются или не сохраняются данные.
Камера неправильно настроена. Бывает, что пользователь вручную менял настройки и ошибся, либо они сбились сами. Распространенная и легко решаемая проблема.
Как настроить Самсунг Галакси А7?
В конце прошлого года компанией-производителем Samsung Electronics было объявлено о запуске имиджевой новой серии Галакси А. Смартфоны имеют полностью металлические корпусы и единый дизайн.
У пользователей гаджеты вызвали не только интерес, но и немало вопросов. Особенно они интересуются, как настроить Самсунг Галакси А7?
О том, как настроить смартфон, вы и узнаете из этой статьи. Помогут в этом, как всегда, подробные инструкции.
Камера
Начнем с того, как настроить фотокамеру в Samsung Galaxy А7. Запустить ее можно даже из режима ожидания. Делается это нажатием центральной кнопки на устройстве. Запуск происходит практически моментально.
При беглом просмотре фотокамеры кажется, что в новой модели отсутствуют какие-либо изменения. На самом деле это так, размещение на экране элементов, структура меню, принципы увеличения функциональности за счет фирменного расширения – все это можно видеть в новом устройстве.
Съемка начинается, если нажать кнопку камеры или фотоаппарата. При помощи кнопки «режим» можно выбирать основной режим съемок, отображающийся вверху экрана. Внизу справа имеется квадрат с последнего сделанного вами снимка.
Вверху справа располагается автоматический режим. А кнопка, расположенная слева вверху, позволяет переключать фронтальную и основную камеру (для любителей делать видеозвонки и селфи).
Настройки можно включить традиционно, при помощи шестеренки, расположенной внизу слева.
Световой индикатор
Включение на смартфоне световой индикации различных событий происходит под управлением OS Android.
Ваш телефон будет сообщать о пропущенных сообщениях, вызовах, а также о том, что у вас низкий уровень зарядки аккумулятора.
В устройстве имеется специальный световой индикатор, который подсказывает пользователям о событиях, произошедшим с устройством.
Чтобы настроить световой индикатор, сделайте следующее:
Открываем меню, выбираем «настройки» — «индикатор уведомлений»
- В необходимых разделах ставим галочки.
- Световой индикатор настроен.
Уведомления при помощи вспышки
Например, на Android 4-й версии: «Настройки» — «Моё устройство» — «Индикатор».
На более поздних версиях ОС: «Специальные возможности» — «Слух» — «Уведомление вспышкой». Таким образом настраивается уведомление при помощи вспышки непосредственно во время звонка или прихода сообщения.
Уведомление о пропущенных событиях может быть настроено так: «Специальные возможности» — «Напоминания об уведомлении»
Также для более продвинутой настройки световой индикации Вы можете воспользоваться некоторыми приложениями (например, Light Flow)
Настройки мобильного интернета
Теперь узнаем, как настроить интернет в Самсунг Галакси А7.
Для интернета необходимо сначала создать профиль. Он зависит от того, какого мобильного оператора вы используете. Если вы этого не сделаете, то будет возникать ошибка при попытке войти в интернет.
Способ рекомендуемый – автоматический. Это означает, что при установке в устройство SIM-карты интернет настроится автоматически.
Если этого не случилось, запросите у своего оператора сервисное специальное сообщение (в нем прописаны настройки, необходимые вам). Значок конверта с шестерней означает, что настройки установлены автоматически.
Сброс настроек
Формирование, заводской сброс настроек означает процесс жесткого сброса настроек. Такая процедура может потребоваться при различной технической ситуации.
К примеру, телефон работает как-то не так, появляются ошибки или неполадки, он начинает глючить. Также сброс выручит вас, если не получится ввести графический ключ или пароль.
Часто технические проблемы возникают, если загрузить большое количество программ, приложений, игр, которые не уживаются в одном устройстве.
В меню Galaxy А7 располагается директория, имеющая название «настройки». Если зайти сюда, вы увидите «резервное копирование, сброс». С его помощью и можно сбросить настройки. Сделать это можно двумя способами.
- Найдите «сброс устройства». Затем нажмите «удалить все». Телефон обновлен полностью. Таким способом пользуется большинство пользователей гаджетов. Однако, он не всегда помогает. Поэтому переходим ко второму способу.
- Выключите смартфон. Нажмите одновременно комбинацию – «включение», «домой», «громкость вверх». Вы увидите появившийся на экране значок Андроида. Дождитесь появления Android recovery system. Следующее действие — Yes — delete all user data», активируем его. Сброс настроек выполнен. Сделайте контрольную перезагрузку, нажав «reboot system now». Процесс завершен.
Разобраться с настройками в Самсунг Галакси А7 достаточно просто. Надеюсь, статья оказалась для вас полезной, и новый смартфон будет и дальше радовать вас.