LiveInternetLiveInternet
Нажимайте на его , и он сам установится куда надо. При установке русификатора Вы всегда должны помнить следующее:— необходимо проверить версию для которой создан русификатор и версию самой программы — все их данные должны совпадать;в момент выполнения русификации, программа, которую вы хотите русифицировать должна быть закрыта.
—
если в трее находится значок программы — правый клик по нему и нажмите Выход.
—
если присутствует регистрационный код — регистрация не имеет значения для установки русификатора.
—
если присутствует патч — по умолчанию,
—
если не оговорено дополнительно, русификатор устанавливается на пропатченную версию.
—
если после русификации выводятся крякозяблы вместо русских слов, и не знаете что делать, значит Вы совсем недавно стали пользоваться русификаторами.
Продвинутые пользователи давно знают, что надо полечить шрифты!
Лечим шрифты Cyra 2.1
. Которую можно скачать-Здесь… Если это exe. файл, то просто запусти исполнение и он сам установится, только программу закрой перед этим.
А что из себя файл русификатора представляет? Есть русификаторы с расширением *.exe, там просто путь к программе установленной указываешь и они автоматически копируют файлы в папку с программой. Или же там файлы с расширением каким-нибудь *.lang или пр… тогда самому нужно скопировать этот файл в папку с программой этой… нужно только найти папку где лежать файлы с другими языками.
Источник <https://otvet.mail.ru/question/20551798/>
Как правильно установить русификатор? Я установил, а программа не русифицируется…
Для установки русификатора, как правило, прилагается инструкция (отдельно или по ходу инсталляции).
При установке русификатора Вы всегда должны помнить следующее:
— необходимо проверить версию для которой создан русификатор и версию самой программы — все их данные должны совпадать;
— в момент выполнения русификации, программа, которую вы хотите русифицировать должна быть закрыта.
— бывает и такая фишка: вы пытаетесь русифицировать зарегистрированную версию программы. По умолчанию, если не оговорено дополнительно, русификатор устанавливается на незарегистрированную версию . Переустановите программу, убедитесь что данные о регистрации отсутствуют и выполните русификацию.
— загружать русификаторы только с известных сайтов, при этом обязательно проверять их на наличие вирусов.
Источник <https://clubrus.kulichki.com/faq.html>
Как правильней задать параметры поиска при поиске русификатора?
Дело в том, что «русификаторщики» не договорились одинаково присваивать названия русификаторам. При тестировании поисковика чего я только не насмотрелся… Да и номер версии ставится как попало. Поэтому рекомендую просто написать название программы, не указывая номера версии. Например: Total Commander
Тем более, что как правило, на сайтах русификаторов все версии одной программы идут по порядку на странице…
Поисковик русификаторов (охвачено 9 популярных сайтов)….
Источник <https://clubrus.kulichki.com/faq.html>
Multilizer

На данный момент, это самый мощная программа для перевода программ на русский язык. В отличие от Resource Hacker и подобных «воров ресурсов», она получает доступ как раз к тем, которые необходимо или возможно перевести. Имеет несколько импортеров, среди которых и «google-translate». Благодаря импортерам можно организовать автоперевод, либо занять переводом каждой строчки вручную.
Список этих программ был составлен специально для тех, кто никак не может выучить иностранный язык, ведь теперь у вас есть возможность самому перевести практически любую программу. Наиболее подходящим, но и самым дорогим инструментом для этого является Multilizer, хотя, кому-то может приглянуться и другая программа. А может вы пользуетесь программами для локализации, которых нет в этом списке?
Приложения или игры изначально разрабатываются с учетом специфики их использования в определенном регионе мира. Именно поэтому во многих случаях такой продукт может иметь интерфейс, рассчитанный исключительно на западные языки. А ведь не каждый пользователь может похвастаться доскональным знанием того же английского. Что делать в этом случае? Тут на помощь и придет программа для русификации программ или даже операционок. Создать самому такую программу или скачать ее из Интернета очень просто.
Русификация клавиатуры
Шаг 1.
Скачайте программу Google Клавиатура
.
Шаг 2.
Теперь проследуйте в «Настройки
» и посетите пункт «Язык и ввод
».
Шаг 3.
Здесь нажмите на пункт «Клавиатура Google
».
Шаг 4.
Нажмите на пункт «Языки
».
Шаг 5.
Отметьте нужные вам языки. Или активизируйте пункт «Язык системы
», если Android уже русифицирован.
Вот и всё, на этом русификация клавиатуры завершена! Само собой, точно таким же образом вы можете включить русский язык и на любой другой виртуальной клавиатуре, если она это поддерживает (некоторые из них обладают лишь латинской раскладкой).
Android – популярная система, она стоит не только на смартфонах, но и планшетах, нетбуках, электронных книгах; она используется в цифровых проигрывателях и игровых приставках, есть даже наручные часы и очки на этой системе. В ближайшем будущем на ней будут работать телевизоры и автомобили.
Разумеется, всеми этими гаджетами пользоваться намного удобнее, если интерфейс будет русифицирован.
Сменить язык на Android просто, нужно только в настройках выбрать пункт «Языки и клавиатуры» и нажать на верхний пункт «Языки». В появившемся списке выбрать «Русский (Россия)».
В том случае, когда в списке доступных языков русского нет, нужна русификация системы андроид. Так можно получить и русскую раскладку для клавиатуры, и интерфейс операционной системы на русском языке.
Процедура будет зависеть от того, какая версия Android установлена на смартфоне или планшете. На видео в конце статьи показано как это просто можно сделать. Давайте разберем подробно, если 4.1.х (или ниже), то русификация андроид проходит следующим образом:
- Скачать с Google Play русификатор «MoreLocale 2» https://play.google.com/store/apps/details?id=jp.co.c_lis.ccl.morelocale.
- Покажется окно, в нем нажать на «Custom Locale».
- В следующем окне выбрать «ISO».
- В открывшемся списке выбрать «Russian».
- В поле напротив «Country» выбрать «Russian Federation»
- Как подтверждение нажать «Set».
Этого достаточно, чтобы система была полностью русифицирована.
Для новых версий (4.2 и выше) этого недостаточно, в нее добавили запрет на редактирование конфигурации. Одной только установки специального русификатора будет мало, нужно поработать с консолью.
Как установить русский язык на андроид с помощью приложения «ADB»? Его можно скачать из интернета и установить на компьютер. Тогда можно будет подключить к нему смартфон или планшет и наладить их работу.
Для русификации андроида версий 4.2 и выше требуется:
- Установить на Android-устройство тот же самый русификатор «MoreLocale 2».
- Загрузить программу «ADB », поставить ее на свой домашний ПК следующим образом: нужно подключить телефон как SD-карту, скопировать архив ADB.rar на компьютер, распаковать и запустить adb_install.bat или exe приложение, которое установит ADB на компьютер (для виндовс). Потом в ADB Master выбрать путь ADB Location, например, C:\adb\adb_win_v1.0.26
- На нем должны быть . Если их нет, нужно скачать и установить.
- На Android-устройстве зайти в«Настройки», «Для разработчиков», «Отладка через USB». Поставить галочку.
- Подключить устройство к компьютеру. Включить командную строку и написать:
- cd c:\adb – эта команда откроет папку с программой«ADB»
- adb devices – команда на поиск подключенных устройств. Когда гаджет будет найден, ниже надписи «List of devices attached» должна появиться одна строка. Это строка Android устройства.
- adb shell pm grant jp.co.c_lis.ccl.morelocale android.permission.CHANGE_CONFIGURATION – команда дает права русификатору MoreLocale2 редактировать конфигурацию Android-устройства.
- Отключить устройство от компьютера.
- Запустить «MoreLocale 2» и выполнить то же самое, что делали бы для более ранней версии Android.
Для использования русской раскладки, можно скачать с Google Play любую русскоязычную клавиатуру и установить ее.
Не всем пользователям повезло иметь смартфон или планшет с понятным русским интерфейсом «из коробки». В случае с «серыми» смартфонами с Алиэкспресс или аппаратами, купленными за границей, язык может быть любым. Хорошо, если это английский, но пользоваться смартфоном на китайском решительно невозможно! Тогда у пользователя и возникает вопрос, как установить русификатор на Андроид.
Для старых версий
А как привести в порядок телефон, если он принадлежит к «старичкам»? Сделать это можно следующим образом: скачиваем ту же программу, что и в прошлый раз, но теперь уже никуда не отрываемся от андроид. Запускаем приложение и находим в открывшемся окне пункт под названием «Custom Local», он должен будет осветиться вам зеленым светом. В следующем блоке нужно выбрать кнопку ISO, ту, что рядом с «Языком» и выбрать там русский язык соответственно.
Затем выберите опять ISO, но уже напротив пункта «Страна» и отметьте свое местоположение: «Российская Федерация». Останется только подтвердить свой выбор, а всем известно, что это уже «Set».
Использование меню Android
Следует заметить, что по умолчанию компания Google внедряет в свою операционную систему поддержку нескольких десятков языков. Есть среди них и русский. Избавиться от тех или иных языков может производитель смартфона — например, ради уменьшения объема памяти, который будет занимать операционка. Но практика показывает, что в последнее время крупные и не очень компании перестали трогать языковые пакеты.
Ещё нельзя не отметить тот факт, что при первом запуске смартфон должен предложить выбрать язык. Это касается практически всех версий Android. Если он вам это сделать не предлагает, то устройство уже кто-то запускал до вас. Но это не страшно, так как установить русский язык на Андроид можно едва ли не вслепую. Для этого совершите следующие действия:
Шаг 1. Перейдите в «Settings». Если у вас вместо английского языка — иероглифы, то ориентируйтесь на внешний вид иконки, которая должна быть похожа на шестерёнку. В последних версиях операционки её можно найти не только в меню, но и в панели уведомлений, если её выдвинуть полностью.
Шаг 2. Проследуйте в раздел «Language & Input». Обычно рядом с его наименованием находится простейшее изображение земного шара.
Шаг 3. Нажмите на пункт «Language». Он находится в самом верху.
Шаг 4. Вам предложат список языков, зашитых в операционную систему. Выберите среди вариантов «Русский».
Вот и всё! Однако, как мы уже сказали выше, в списке может не оказаться русского языка, если производитель решил его проигнорировать. Тогда вам нужна специальная программа для русификации.
Русификация Android 4.1 и ниже
Самый простой способ — установить из магазина Google Play приложение MoreLocale 2. Хотя оно и на английском, для работы не нужно глубокого знания языка, всё интуитивно понятно.
Запускаем программу, переходим на вкладку «Custom Locale», в высветившемся окошке напротив «Language» нажимаем ISO и выбираем «Russian», возле «Country» жмём на «Russian Federation». Кнопка «Set» подтвердит выбор – готово.
Но важно помнить, что MoreLocale предназначена не для создания русифицированного меню, а для принудительного включения встроенного в прошивку файла русского языка. Если он не встроен, меню будет на русском лишь частично или не будет русифицироваться вовсе
Обратите внимание: предложенный метод не работает на версиях Android 4.2 и выше
Как переключить язык на клавиатуре Android
- С помощью настроек в телефоне. Пошагово наши действия должны быть вот такими.
На своём устройстве заходим в раздел «Settings» (или «Настройки»):
Выбираем пункт «Language & keyboard» т.е. «Язык и клавиатура», в разделе «Keyboard settings» «Настройка клавиатуры») находим «language & input» — «Язык ввода»:
жмём, и выбираем нужный язык:
После проделанных манипуляций на клавиатуре должна отобразиться клавиша переключения языка ввода, либо кнопка «пробел» будет показывать текущую раскладку, а её смена будет происходить скользящим движением пальца по пробелу в ту или иную сторону.
Оп-па! Вроде бы всё сделали правильно, а в «language & input» русского языка не нашли? Не спешите рвать на голове волосы — у нас по этой теме ещё сто дворов не хожены, поэтому, читаем далее.
2. С помощью специального приложения.
Итак, если вышеописанный способ оказался для вас неприменимым, то отличный выход – установка клавиатуры, поддерживающей русский язык. По сути, это обычная утилита, скачать и установить которую на свой аппарат не представляет никаких сложностей. Мы упомянем только две из имеющегося довольно большого ассортимента, это:
Fleksy Keyboard – замечательная бесплатная клавиатура, наделённая множеством функций и эмотиконов (кстати, пригодится, если вы – активный пользователь сети «Инстаграм», потому что в самом сервисе эта возможность не предусмотрена).
«Ginger — русский на Андроид» — великолепный инструмент для быстрого набора текста, имеет собственный переводчик, осуществляет проверку написанного текста и много чего ещё.
После того, как мы установим приложение, нужно зайти в «Settings» (настройки) и в пункте «Language & keyboard» поставить галочку напротив установленной только что клавиатуры. Если есть потребность, то, нажав на название, можно выставить желаемые настройки.
Для того чтобы установить на смартфоне русский язык в большинстве случаев нужно выполнить несколько шагов. Для достижения нужного места в настройках, мы прилагаем скриншоты на китайском и на английском языке.
- В смартфонах, в настройках которых не предусмотрена установка русского языка, можно установить язык с помощью утилиты MoreLocale 2. Э ту утилиту можно скачать с приложения Google Play.
- После установке MoreLocale 2 заходим в меню «Настройки» – «О телефоне» (Settings — About) и получаем права доступа для разработчиков.
- Заходим в пункт меню Build Number, где указана версия прошивки.
- Далее скользите до тех пор, пока не появится надпись You are now a developer. Оно означает «Теперь вы разработчик».
- После чего выберите его и поставьте ползунок в положение «On» для пункта USB (Android) Debugging («Отладка по USB).
- Скачайте и разархивируйте с ADB-файлом на диск C.
- Дальше нам нужен компьютер с ОС Windows. Подключаем свой смартфон к нему, на ПК запускаем командную строку (В поиске пишем CMD и запускаем от админа) и вбиваем команду: cd c:adb (переход в директорию со скачанным файлом).
Система должна была бы определить смартфон, для проверки этого вводим в строке команду: adb devices и жмем Enter.
После чего в командной строке должно появиться кодовое имя смартфона, если система его определила.
Далее поочередно вводим две команды:
- pm list packages morelocale
- pm grant jp.co.c_lis.ccl.morelocale android.permission.CHANGE_CONFIGURATION
После них экран строки должен выглядеть так:
Отключаем устройство от компьютера и запускаем скачанное ранее приложение MoreLocale 2.
Выбираем «Русский» язык в появившемся списке. Русификация окончена, система автоматически переведется на русский язык.
Вам отобразится список всех языков, доступных для вашего Android устройства. Прокрутите список вниз, пока не найдете язык, тот который вас интересует, и нажмите на его название.
Ваш выбор будет добавлен в список. Если хотите добавить еще один, повторите инструкцию, описанную в этом разделе, чтобы добавить столько, сколько хотите.
Использование русификатора MoreLocale 2
В Плей Маркете пользователи могут найти русификаторы, однако, их перечень небольшой. Самый эффективный и популярный вариант – MoreLocale 2. Утилита полностью бесплатная, работает с большим количеством мобильной техники. В базу включены почти все возможные пакеты с языками, которые поддерживаются операционной системой.
Перед началом использования нужно установить программу на смартфон, а потом выполнить ряд простых манипуляций:
- Запустить раздел с настройками «Для разработчиков». Он находится в основном меню настроек.
- Нажать на вкладку «About Phone».
- Около 10 раз следует нажать на пункт «Build Number», чтобы включить права администратора и получить доступ к работе с системными документами. При успешном выполнении на экране отобразится уведомление «You are now a developer».
- Вернуться назад в меню и перейти в новый раздел для разработчиков «Developer Options».
- В нем установить галочку возле раздела «USB Debugging», что позволяет активировать отладку по USB.
- Далее необходимо найти и скачать архив с ADB-файлом. После скачивания он распаковывается в коревой каталог диска С на ПК.
- Соединить мобильное устройство с компьютеров через кабель USB, после чего включить командную строку при помощи меню Пуск, в поле поиска набрать «adb». Нажать на результаты.
- После этого в строку вводится: cd c:ADB и нажимается ввод.
- Прописать запрос «adb devices» и нажать ввод. Это позволяет увидеть зашифрованное имя смартфона, который включен к ПК. Если устройство не в состоянии определить гаджет, значит, действия на определенном пункте выполнены некорректно или используется некачественный шнур.
- В случае правильного выполнения потребуется поочередно ввести запросы: pm list packages morelocale и pm grant jp.c.c_lis.ccl.morelocale android.permission.CHANGE_CONFIGURATION. Стоит отметить, что командная строка не может использовать копирование, поэтому писать запросу нужно вручную.
- Отключить мобильное устройство от ПК, после чего зайти в утилиту MoreLocale 2.
- В перечне с возможными языками найти русский и нажать на него для активации.
После проведенных действий система Андроид автоматически изменит язык. Описанная программа рекомендуется для Андроид версии 4.2 и ниже, а если применяется версия от 4.2, тогда лучше установить программу Set Locale & Language или Android Debug Bridge.
Первая утилита не является очень популярной у пользователей, однако позволяет легко сделать замену языка, поскольку управление очень простое, подойдет неопытным людям. Вторая программа требует больше знаний, а для настройки смартфона необходимо:
- На компьютер установить программу, а в дополнение записать MoreLocale 2.
- Включить режим отладки USB на мобильном устройстве, чтобы выполнить перенастройку.
- Подключить гаджет к ПК и выполнить распаковку приложения на локальный диск С.
- Путь к документу должен быть следующим: C:adbadb.exe
- В папке с нужным приложение выполнить распаковку и нажать на значок «Run».
- В конце установки нажать любую кнопку. На подключенном телефоне включить MoreLocale 2 и активировать русский язык.
- Сделать перезагрузку смартфона.
По мере установки могут появляться некоторые сложности. К примеру, гаджет может не читаться программой и будет написано «offline». Это указывает, что версия утилиты устарела для используемого смартфона. Чтобы исключить проблему, потребуется установить на ПК Android SDK и расположить программу в папке /platform-tools/.
А как добавить и настроить русский язык на смартфоне Samsung Galaxy?
Большинство смартфонов, продающихся на российском рынке, уже имеют встроенную прошивку русского языка. Поэтому выполнение «русификации» телефона Samsung не представляется чем-то сложным.
Далее мы опишем порядок установки русского языка на телефон Samsung, где в качестве примера воспользуемся редакционным смартфоном Samsung Galaxy A50 c ОС Android 10.
Инструкция по установке русского языка в качестве основного на смартфоне Samsung Galaxy.
Мы рассмотрим вариант, когда основным и единственным языком интерфейса является Английский (США).
1. Запускаем приложение «Settings» (Настройки) с экрана приложений смартфона.
Скрин №1 – для запуска настроек телефона нужно на экране приложений нажать на значок «Settings».
2. На первой странице настроек телефона «Settings» нужно войти в раздел «General management» (Общие настройки).
Скрин №2 — войти в раздел «General management».
3. В разделе «General management» нужно войти в подраздел «Language and input» (Язык и ввод).
Скрин №3 – войти в подраздел «Language and input» (Язык и ввод).
4. Далее в подразделе «Language and input» нужно выбрать пункт ««Language» (Язык).
Скрин №4 — в подразделе нужно нажать на пункт ««Language» (Язык).
5. Теперь мы на странице настройки и установки языка. У нас пока установлен единственный язык – English (United States) (Английский (США)).
Чтобы добавить новый язык нужно нажать на строчку «+ Add language» (+ Добавить язык).
Скрин №5 – для добавления нового языка нужно нажать на кнопку «+ Add language».
6. После этого на экране появится большой список языков, которые поддерживает смартфон Samsung. Нам нужно найти наш родной «Русский (Россия)». Он оказался на первой странице. Нужно нажать на строчку «Русский (Россия)».
Скрин №6 – выбрать русский язык для установки. Для этого нужно нажать на строчку «Русский (Россия)».
7. После этого откроется небольшое окошко с вопросом «Set Русский (Россия) as default language?» (Установить Русский (Россия) язык по умолчанию?).
Здесь нам нужно обязательно нажать на кнопку «Set as default» (Установить по умолчанию).
Скрин №7 – в открывшемся окошке нажать на кнопку «Set as default».
8. Теперь у нас установлено два языка: Русский и Английский. При этом Русский язык установлен в качестве основного – по умолчанию, то есть все надписи на экране смартфона будут теперь на русском языке, и он всегда будет основным при вводе с клавиатуры.
Скрин №8 – вид подраздела «Язык» с установленными языками: Русским и Английским.
9. И экран приложений будет уже с надписями на русском языке.
Скрин №9 – вид экрана приложений на русском языке.
Использование русификатора MoreLocale 2
В Google Play имеется не так много русификаторов, как того хотелось бы. Одним из них является MoreLocale 2
. Приложение является бесплатным и совместимым с огромным количеством устройств. Фактически оно содержит в себе все те языковые пакеты, которые имеются в операционной системе Android по умолчанию, до воздействия на неё китайского производителя.
Для начала вам необходимо установить данную программу. После этого совершите следующие действия:
Шаг 1.
Активируйте раздел . В нашей недавней статье уже писалось о том, как это сделать. В случае с англоязычной версией операционки вам нужно для начала проследовать в «Settings
».


Шаг 3.
Здесь тапните примерно 7-10 раз по пункту «Build Number
». Это активизирует права доступа для разработчиков, о чём уведомит всплывающее уведомление «You are now a developer
».

Шаг 4.
Нажмите клавишу «Назад
». Проследуйте в только что появившийся раздел «Developer Options
».
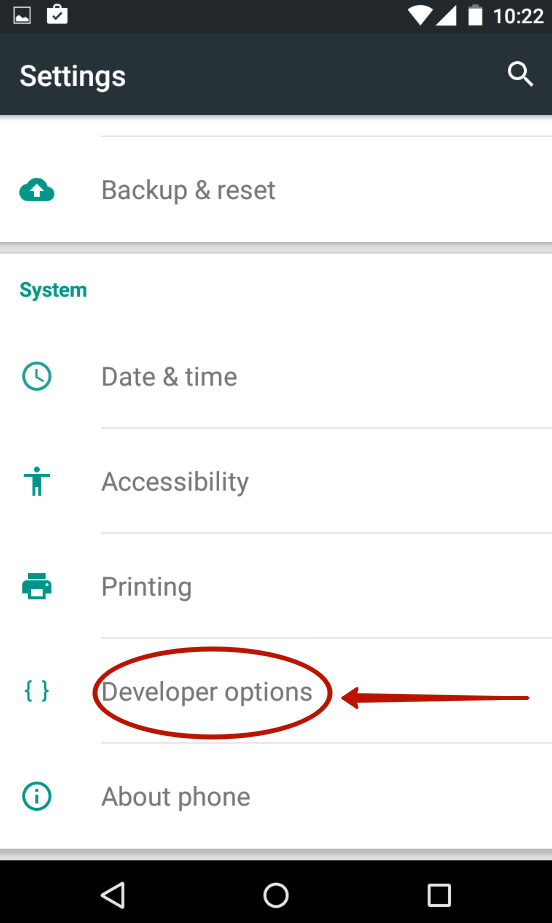
Шаг 5.
Здесь необходимо активировать флажок около пункта «USB Debugging
», тем самым включив режим отладки по USB..

Шаг 6.
Теперь вам потребуется архив с исполнительным ADB-файлом. Скачайте
и распакуйте его в корень диска C своего компьютера.

Шаг 7.
Подключите девайс к компьютеру при помощи USB-кабеля. Далее запустите командную строку. Для этого откройте меню «Пуск
» и введите в поисковое поле «adb
» (без кавычек), щелкнув левой кнопкой мыши по отобразившемуся результату.

Шаг 8.
Введите в командную строку следующее: cd c:\ADB
. Нажмите Enter
.
Шаг 9.
Введите команду «adb devices
», после чего нажмите Enter
. Так вы увидите кодовое имя подключенного к компьютеру устройства. Если система не может определить смартфон, то что-то пошло не так — вполне возможно, что вы используете некачественный кабель.

Шаг 10.
Введите по порядку следующие команды:
- pm list packages morelocale
- pm grant jp.c.c_lis.ccl.morelocale android.permission.CHANGE_CONFIGURATION
Обратите внимание:
командная строка не поддерживает функцию копирования. В связи с этим вводить весь текст придется вручную
Шаг 11.
Отключите смартфон от компьютера и откройте программу MoreLocale 2
.

Шаг 12.
Найдите в списке языков «Russian
». Нажмите на этот пункт.

Система автоматически будет локализована. На этом ваши действия завершены!
Как русифицировать андроид (для Android до версии 4.2)
Многих пользователей условная русификация, приведённая разделов выше, вряд ли удовлетворит в полной мере, и они захотят, чтобы их телефон или планшет с ОС Android общался с ними полностью на русском. Сделать это можно, и сейчас мы расскажем Вам, как перевести Андроид на русский язык полностью, если у Вашего телефона или планшета старая версия операционной системы.
Самым популярным приложением для локализации прошивок Android является программа MoreLocale 2, доступная к скачиванию на Google Play.
Скачайте программу оттуда или установите себе на мобильное устройство любым способом. Дальше для того, чтобы установить себе в системе русский язык, Вам нужно произвести следующую последовательность действий:
-запустите MoreLocale 2 и выберите зелёный пункт «Custom locale» в окне программы;
-в окне, которое появится вслед за этим, необходимо нажать кнопку «ISO», находящуюся возле пункта меню «Language», и выбрать там язык «Russian»;
-после этого нажмите кнопку «ISO», находящуюся напротив следующего пункта меню «Country», и из списка стран выберите «Russian Federation»;
-нажмите кнопку «Set» для подтверждения своего выбора;
-можно наслаждаться полной локализацией, Ваш телефон или планшет научился говорить по-русски.
Обратите внимание: если в приложениях, установленных в операционной системе, русский язык не предусмотрен изначально, MoreLocale 2 не сможет их русифицировать. Возможно, в таком случае Ваша операционная система будет русифицирована не полностью
Но ведь это лучше, чем ничего?
Кроме того, пользуясь способом, приведённым выше, необходимо учитывать следующее: из-за изменившихся правил внесения изменений в конфигурацию ОС, данный способ не будет работать на прошивках Android от версии 4.2.х и старше. Как перевести аппараты с новыми версиями Android, читайте дальше.
{banner_post2}






