Восстановите данные Android с помощью аккаунта Google
Google выпускает функцию, которая позволяет вам войти в систему на вашем телефоне Android, а затем резервное копирование данных на Android, Для этого не потребуется соединение между устройством и компьютером, для этого вам необходимо подготовить устройство, учетную запись Google и межсетевое соединение.
Ниже приведена демонстрация резервное копирование и восстановление данных Android.
Шаг 1Откройте Настройки приложение на главном экране.
Шаг 2Войдите в Резервирование и сброс.
Шаг 3Отметьте флажки рядом Резервное копирование данных и Автоматический ресторe.
Шаг 4Войдите в Настройки > Учетная запись и синхронизация > Ваш аккаунт Googlet.
Шаг 5Выберите данные, которые вы хотите синхронизировать, и установите флажки.
Он автоматически восстановит данные, сохраненные вами, когда вы войдете в свою учетную запись Google, которая использовалась для резервного копирования данных на отформатированном или новом устройстве.

Ниже описано, что аккаунт Google может выполнять резервное копирование или восстановление данных Android.
- Приложения
- История звонков
- Настройки устройства
- Контакты
- Календарь
- SMS (только для телефонов Pixel)
- Фото и видео (только для телефонов Pixel)
Как вы видите, вышеупомянутый способ поддерживает телефоны Pixel для резервного копирования или восстановления только SMS, фотографий и видео на Android. Вы не можете восстановить эти данные, даже если у вас есть резервный файл для Samsung, HTC, LG или других моделей.
FoneLab для Android
С FoneLab для Android вы восстановите утерянные / удаленные данные iPhone, включая фотографии, контакты, видео, файлы, журнал вызовов и другие данные с вашей SD-карты или устройства.
-
С легкостью восстанавливайте фотографии, видео, контакты, WhatsApp и другие данные.
-
Предварительный просмотр данных перед восстановлением.
-
Доступны данные телефона Android и SD-карты.
Итак,
Как вы можете восстановить данные с телефонов Android?
FoneLab Android Восстановление данных будет хорошей альтернативой для вас.
Почему современные устройства Android не поддерживают USB Mass Storage
Запоминающее устройство USB — также известное как «класс устройств USB mass storage», USB MSC или UMS — было способом, которым более ранние версии Android отображали свое хранилище на компьютере. Когда Вы подключили устройство Android к компьютеру, Вам нужно было специально нажать кнопку «Подключить хранилище к ПК», чтобы сделать хранилище устройства Android доступным для компьютера через USB-накопитель. При отключении его от компьютера Вам нужно было нажать кнопку «Отключить USB-накопитель».
USB-накопитель — это стандартный протокол, используемый флэш-накопителями, внешними жесткими дисками, SD-картами и другими USB-накопителями. Диск полностью доступен для компьютера, как если бы он был внутренним.
Были проблемы такой работой. Какое бы устройство ни обращалось к хранилищу, ему нужен эксклюзивный доступ. Когда Вы подключили хранилище к компьютеру, оно было отключено от операционной системы Android, работающей на устройстве. Любые файлы или приложения, хранящиеся на SD-карте или USB-накопителе, были недоступны при подключении к компьютеру.
Системные файлы должны были где-то храниться, поэтому у устройства Android есть отдельные разделы /data для «системного хранилища» и /sdcard для «USB хранилища» на одном внутреннем устройстве хранения. Android устанавливал приложения и системные файлы в /data, а пользовательские данные были сохранены в разделе /sdcard.
Из-за этого жесткого разделения Вы могли получить слишком мало места для приложений и слишком много места для данных. Нельзя было изменить размер этих разделов без рутирования Вашего устройства — производитель выбрал соответствующее количество для каждого раздела на заводе.
Поскольку файловая система должна была быть доступна с устройства Windows, она должна была быть отформатирована с файловой системой FAT. Мало того, что у Microsoft есть патенты на FAT, FAT также является более старой, более медленной файловой системой без современной системы разрешений. Android теперь может использовать современную файловую систему ext4 для всех своих разделов, потому что они не должны быть доступны для чтения непосредственно Windows.
Подключение телефона или планшета Android к компьютеру в качестве стандартного USB-накопителя удобно, но есть слишком много недостатков. Поэтому современные устройства Android используют разные протоколы USB-подключения.
What are the MSC and PTP transfer protocols used for in Nikon digital cameras?
Nikon digital cameras using USB offer the user a choice of several image transfer protocols, MSC (mass storage class), PTP (Picture Transfer protocol), and MTP/PTP (Media Transfer Protocol/ Picture Transfer Protocol) which are selectable through the camera’s menu system.With USB Mass Storage Class, when USB-compatible equipment is connected, it is recognised as a removable drive like an floppy or hard disk drive. This means that images can be read, not only with the supplied software, but also with Internet browsing software such as Internet Explorer, etc., for added versatility.PTP (Picture Transfer Protocol) is a newer protocol for image transfer that can be used with Windows XP (Home/Professional) and Mac OS X. Most recent COOLPIX cameras and the D100 / D200 / D300/ D300S / D700 / D3/ D3S and D3X offer PTP compatibility, the PTP system will become the future standard protocol and will offer camera control capability from a PC. No drive letter is created for such a connection.MTP / PTP is the newest transfer protocol, adding a revised set of instructions to the PTP standard, allowing transfer of audio and video files. Windows Vista has built in support for MTP/PTP, and Windows XP (Home or Professional) requires the installation of Windows Media Player 10 or later to add support. No drive letter is created.See the tables below for the protocols used in each camera and their Operating System compatibility.Table 1. below shows the image transfer method used by each digital camera. The COOLPIX 5000 and 885 require firmware upgrades for compatibility with the PTP protocol.Image transfer issues due to protocol incompatibilities can usually be bypassed through the use of a memory card reader.
Table 1
|
MTP/PTP type devices |
PTP type devices |
MSC type devices |
Proprietary (Nikon Own) |
|
D4 |
D100 |
D100 |
D1 |
|
D800 / D800E |
D200 |
D200 |
D1H |
|
D3 — series |
P — series Coolpix |
D300(uses PTP as well) |
D1X |
|
D700 |
S — series Coolpix |
D40X |
COOLPIX 880 |
|
D300S, D300(uses MSC as well) |
L — series Coolpix |
D40 |
COOLPIX 990 |
|
D7000 |
COOLPIX 5700 |
COOLPIX 3500 |
|
|
D5100 |
COOLPIX 8700 |
COOLPIX 4300 |
|
|
D5000 |
COOLPIX 8800 |
COOLPIX 5700 |
|
|
D3200 |
COOLPIX 4500 |
COOLPIX 8400 |
|
|
D3100 |
COOLPIX 2000 |
COOLPIX 8700 |
|
|
D3000 |
COOLPIX 2500 |
COOLPIX 8800 |
|
|
D90 |
COOLPIX 5000(v.1.70 firmware) |
COOLPIX 4500 |
|
|
D80 |
COOLPIX 3500 |
COOLPIX 2000 |
|
|
D60 |
COOLPIX 4300 |
COOLPIX 775 |
|
|
D40X(and MSC) |
COOLPIX 885(v.1.20 firmware) |
COOLPIX 885 |
|
|
D40(and MSC) |
COOLPIX 2100 |
COOLPIX 995 |
|
|
COOLPIX 3100 |
COOLPIX 5000 |
||
|
COOLPIX SQ |
COOLPIX 2100 |
||
|
COOLPIX 8400 |
COOLPIX 3100 |
||
|
COOLPIX SQ |
Table 2. below shows which USB protocols can be used with each operating system (USB cameras only)Table 2
|
Operating System |
Camera USB setting(selectable via camera menu) |
|
Windows 7 |
MTP or PTP |
|
Windows Vista |
MTP or PTP |
|
Windows XP |
MSC, MTP*, and PTP* (with installation of Windows Media Player 10 or later) |
|
Windows 2000 |
MSC |
|
Windows ME |
MSC, PTP |
|
Windows 98SE |
MSC, PTP(with Service Pack 2) |
|
Operating System |
Camera USB setting(selectable via camera menu) |
|
Mac OS X |
MSC or PTP, «MTP» type devices supported differently on Mac OS X |
|
Mac OS 9.x |
MSC |
|
Mac OS 8.x |
MSC |
Проводное подключение по USB
При подключении вашего смартфона к ноутбуку на телефоне должно появиться всплывающее окно, которое показывает, что он успешно подключен, и через пару мгновений автоматически исчезнет.
Если вы не успели за этот короткий срок выбрать нужный вам режим, тогда открываем шторку и там находим наше подключение. После чего требуется выбрать необходимый режим передачи файлов. Если возникают проблемы, то существует несколько способов их исправить.
Способ 1: Отладка по USB
- Зайти в настройки телефона, выбрать пункт Дополнительно.
- Далее ищем в открывшемся меню заголовок Для Разработчиков.
- В открывшемся меню выбираем Отладка по USB (включить).
Важная деталь – если на телефоне установлена антивирусная программа, отключите ее.
Если это не сработало, тогда вам в должен помочь сброс до заводских настроек. До этого момента нужно перекинуть (сохранить) все необходимые вам данные на носитель, так как они будут удалены при сбросе настроек.
Способ 2: Обновление драйвера
- На вашем телефоне необходимо открыть меню «Пуск»
- Далее открыть вкладку «Устройства и принтеры». Там необходимо выбрать вашу модель аппарата (если она появилась), например, «Redmi Note 7».
- Выделяем ее при помощи мышки и открываем пункт «устранение неполадок», в нем необходимо обновить драйвер.
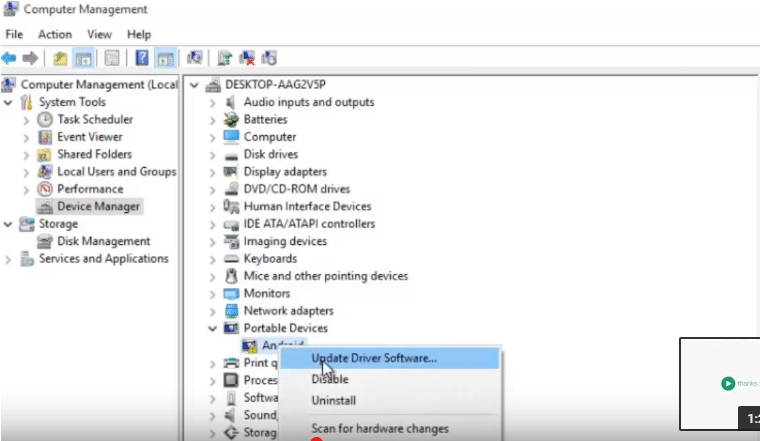
Что использовать MTP или PTP
Использование протоколов МТР или РТР возможно только при проводном соединении вашего смартфона к ноутбуку или компьютеру.
Media Transfer Protocol (он же MTP) — это протокол, созданный для копирования или отправки данных, используется в устройствах на операционной системе Android.
При включении данного режима ваш смартфон предоставляет все права компьютеру и разрешение, как на копирование, так и на удаление всех файлов и папок. 90% всех операций связанных с любыми действиями и операциями с данными на телефоне осуществляются через MTP протокол.
РТР — это протокол, который создан для передачи картинок или фотографий. Он позволяет подключить ваш смартфон к компьютеру как камеру для видеотрансляций и видеозвонков, или снимать фото и видео с прямым сохранением файлов на компьютере.
Подключаем Android в режиме USB
- Запускаем приложение USB MASS STORAGE Enabler (в меню отображается как USB активатор)
- Предоставляем Root права, а также появиться запрос на изменения работы Selinux. Разрешаем все
- Если устройство поддерживается, то приложение перейдет в основное меню
- Для того чтобы активировать режим «флешки» в Android нажмите кнопку «Включить USB MASS STORAGE»
После использования Android как USB накопителя, отключите данный режим нажав на соответствующую кнопку в приложение USB MASS STORAGE Enabler. Чтобы подключить устройство в другом режиме (MTP или PTP) перезагрузите Android.
Вот и все! Оставайтесь вместе с сайтом Android +1, дальше будет еще интересней! Больше статей и инструкций читайте в разделе Статьи и Хаки Android.
Почему современные устройства Android не поддерживают USB Mass Storage
Запоминающее устройство USB — также известное как «класс устройств USB mass storage», USB MSC или UMS — было способом, которым более ранние версии Android отображали свое хранилище на компьютере. Когда Вы подключили устройство Android к компьютеру, Вам нужно было специально нажать кнопку «Подключить хранилище к ПК», чтобы сделать хранилище устройства Android доступным для компьютера через USB-накопитель. При отключении его от компьютера Вам нужно было нажать кнопку «Отключить USB-накопитель».
USB-накопитель — это стандартный протокол, используемый флэш-накопителями, внешними жесткими дисками, SD-картами и другими USB-накопителями. Диск полностью доступен для компьютера, как если бы он был внутренним.
Были проблемы такой работой. Какое бы устройство ни обращалось к хранилищу, ему нужен эксклюзивный доступ. Когда Вы подключили хранилище к компьютеру, оно было отключено от операционной системы Android, работающей на устройстве. Любые файлы или приложения, хранящиеся на SD-карте или USB-накопителе, были недоступны при подключении к компьютеру.
Системные файлы должны были где-то храниться, поэтому у устройства Android есть отдельные разделы /data для «системного хранилища» и /sdcard для «USB хранилища» на одном внутреннем устройстве хранения. Android устанавливал приложения и системные файлы в /data, а пользовательские данные были сохранены в разделе /sdcard.
Из-за этого жесткого разделения Вы могли получить слишком мало места для приложений и слишком много места для данных. Нельзя было изменить размер этих разделов без рутирования Вашего устройства — производитель выбрал соответствующее количество для каждого раздела на заводе.
Поскольку файловая система должна была быть доступна с устройства Windows, она должна была быть отформатирована с файловой системой FAT. Мало того, что у Microsoft есть патенты на FAT, FAT также является более старой, более медленной файловой системой без современной системы разрешений. Android теперь может использовать современную файловую систему ext4 для всех своих разделов, потому что они не должны быть доступны для чтения непосредственно Windows.
Подключение телефона или планшета Android к компьютеру в качестве стандартного USB-накопителя удобно, но есть слишком много недостатков. Поэтому современные устройства Android используют разные протоколы USB-подключения.
PTP — цифровая камера
PTP означает «Протокол передачи изображений». Когда Android использует этот протокол, он представляется компьютеру как цифровая камера.
MTP фактически основан на PTP, но добавляет больше функций или «расширений». PTP работает аналогично MTP и обычно используется цифровыми камерами. Любая программа, которая поддерживает захват фотографий с цифровой камеры, будет поддерживать захват фотографий с телефона Android при выборе режима PTP. PTP был разработан, чтобы быть стандартным протоколом для связи с цифровыми камерами.
В этом режиме Ваше устройство Android будет работать с приложениями для цифровых камер, которые поддерживают PTP, но не MTP. Apple Mac OS X поддерживает PTP, поэтому Вы можете использовать режим PTP для передачи фотографий с устройства Android на Mac через USB-соединение без какого-либо специального программного обеспечения.
Если у Вас старое устройство Android, Вы вынуждены использовать USB-накопитель. На современном устройстве Android у Вас есть выбор между MTP и PTP — Вы должны использовать MTP, если у Вас нет программного обеспечения, которое поддерживает только PTP.
Если на Вашем устройстве установлена съемная SD-карта, Вы можете извлечь SD-карту и вставить ее в слот для SD-карты Вашего компьютера. SD-карта будет доступна для Вашего компьютера в качестве устройства хранения, так что Вы сможете получить доступ ко всем файлам на ней, запустить программное обеспечение для восстановления файлов и делать все, что Вы не можете сделать с MTP.
Возможные ошибки и методы их устранения
К сожалению, появление ошибок тоже не исключается. В большинстве случаев это касается только операционных систем Windows. Попробуем рассмотреть наиболее часто встречающиеся сбои и простейшие методы их устранения.
Прежде всего, стоит проверить, соответствуют ли сопутствующие утилиты самым последним версиям. При их использовании желательно скачать самый свежий дистрибутив с сайта производителя.

Если же драйвер для MTP Device все равно не работает, можно попробовать переустановить его вручную. Для этого нужно зайти в «Диспетчер устройств». По идее, если драйвер не установлен или само устройство работает неправильно, оно будет помечено желтым значком. Тут все просто. Нужно в свойствах найти кнопку обновления драйвера, а затем выбрать из списка только совместимые устройства. Если это не поможет, его придется удалить, а затем произвести инсталляцию заново в автоматическом режиме. Если и это не срабатывает, придется указать системе место, где хранится установочный дистрибутив, содержащий нужную информацию.
Иногда, правда, и это не помогает. Причин может быть сколько угодно. В некоторых случаях может помочь установка в систему самой свежей версии Windows Media Player. Вероятно, просто придется проверить системный раздел жесткого диска на предмет ошибок, да мало ли что может быть. Бывает и такое, что данный тип ошибок или сбоев может выдавать сам «родной» медиаплеер (такой вариант, к сожалению, не исключается). В этой ситуации, если используются версии Windows в виде «семерки» и выше, можно попытаться просто отключить компоненты мультимедиа в разделе программ «Панели управления».
Как уже понятно, причин для таких сбоев просто не сосчитать. Поэтому придется переходить от простейших методов решения проблемы к более сложным или даже кардинальным, учитывая специфику причины в каждом конкретном случае и для каждого конкретного устройства.

Впрочем, как показывает практика, одним из универсальных решений может стать использование системного реестра. Здесь нужно в основном разделе HKEY_LOCAL_MACHINE через последовательное перемещение по дереву (SystemCurrentControlSetControlClass) найти ключ UpperFilters и удалить его. На работоспособности «операционки» это не скажется, зато подключение будет работать как положено. Сразу отметим, что в большинстве случаев такой метод можно использовать для гаджетов от компании Samsung.
Типы PTP
Главный PTP Описание
.PTP
| Имя файла: | .ptp |
| Тип файла: | Pro Tools Preferences File |
Файл PTP представляет собой файл настройки, используемый в Pro Tools, цифровой аудио рабочей станции (ОУПЖ). Он содержит настройки для конфигурации приложения Pro Tools.
| Разработчик: | Avid Technology |
| Функция: | Файлы настроек |
| Папка: | HKEY_CLASSES_ROOT\.ptp |
Программные обеспечения, открывающие Pro Tools Preferences File:
Avid Pro Tools, разработчик — Avid Technology
| Windows |
| Mac |
Дополнительные PTP-файлы
.PTP
| Имя файла: | .ptp |
| Тип файла: | Docklight Project File |
Файл проекта, созданный Docklight, инструмент тестирования, анализа и моделирования для протоколов последовательной связи.
| Разработчик: | Flachmann und Heggelbacher |
| Функция: | Файлы данных |
Программы, открывающие файлы Docklight Project File :
Docklight, разработчик — Flachmann und Heggelbacher
Совместимый с:
| Windows |
.PTP
| Имя файла: | .ptp |
| Тип файла: | ToolBook Data File |
Файл данных, связанный с ToolBook, электронным обучением приложением, используемым для создания различных типов документов.
| Разработчик: | SumTotal Systems |
| Функция: | Файлы данных |
Программы, открывающие файлы ToolBook Data File :
ToolBook, разработчик — SumTotal Systems
Совместимый с:
| Windows |

Где используются PTP и NTP сервера времени
Сфера применения оборудования довольно широка
PTP или NTP сервер времени используется на всех объектах, где крайне важно регулировать временные параметры:
- Отрасль связи: операторы связи и телекоммуникаций, интернет-провайдеры.
- Транспортная отрасль: аэропорты, ЖД и автовокзалы.
- Энергетика: АЭС, гидроэлектростанции, цифровые подстанции, узлы распределения и системы управления.
- Добывающая промышленность: нефтегазовые компании, горнодобывающие компании.
- Космическая отрасль.
- Промышленность: на производствах, где требуется точное выполнение технологических процессов.
- В системах коммерческого автоматизированного учета.
- И т.д.
Программы для синхронизации смартфона и компьютера через USB
Такие приложения обеспечивают человеку простоту использования гаджетов, так как могут копировать измененные данные из одного девайса в другой. С помощью них можно обмениваться файлами, а также перемещать файлы из компьютера на телефон.
К сведению! Некоторые программы даже позволяют просматривать на ПК информацию о состоянии памяти смартфона, заряде его батареи и уровне сигнала.
MyPhoneExplorer
Одной из таких программ является MyPhoneExplorer. Данное приложение имеет ряд функций, которые окажутся полезными для любого человека. Оно позволяет читать, писать, редактировать и отправлять сообщения с мобильного устройства посредством ПК. Также в нем имеется функция синхронизации некоторых приложений. Все данные, которые вносятся в них на компьютере, тут же появляются на смартфоне. Пользователи отмечают, что такой функционал обеспечивает им удобство и экономит время.
Как выглядит компьютерная версия программы MyPhoneExplorer
Как подключить Андроид к компьютеру с помощью MyPhoneExplorer:
- Скачать приложение на телефон и ПК.
- Зайти в компьютерную версию программы и в разделе «Установки» найти мобильное устройство.
- На телефоне необходимо войти в параметры для разработчиков и разрешить отладку по ЮСБ.
Теперь все данные будут синхронизированы.
AirDroid
Похожим образом работает приложение AirDroid. Чтобы оно выполняло свои функции правильно, следует установить его на компьютер и свой смартфон. Таким образом, оно будет синхронизировать все данные на обоих устройствах. Если в телефоне будут внесены какие-то изменения его владельцем, то они будут отображены на компьютерной версии программы.
Как подключиться к компьютеру через телефон Андроид с помощью AirDroid:
- Скачать приложение на телефон и ПК.
- Открыть мобильную версию приложения, выполнить регистрацию и авторизацию.
- Открыть компьютерную версию программы, выполнить вход.
- Теперь пользователи может использовать AirDroid на обоих устройствах.
Данное приложение позволяет обмениваться файлами между мобильным устройством и ноутбуком. Также их можно редактировать и удалять. Кроме того, с AirDroid можно осуществлять звонки прямо с ПК.
Еще одна полезная функция, которой обладает данная программа – это поиск утерянного телефона. Если человек не помнит, куда положил свой смартфон, то он может подать звуковой сигнал с компьютера. На устройстве включится звуковой сигнал, благодаря которому его будет легче отыскать.
Важно! В AirDroid есть опция, позволяющая отображать экран телефона на мониторе компьютера. Изображением можно легко управлять, переключая его
Синхронизация устройств в программе AirDroid
После скачивания приложения пользователю придется пройти регистрацию. Она занимает меньше минуты, так как там не требуется вводить множество данных, достаточно имени, адреса почты и пароля. Чтобы программа заработала на мобильном устройстве, на нем нужно ввести те же данные, что использовались при регистрации.
Обновите драйвер MTP для Windows 10
Следующий шаг — замените драйверы, которые использует Windows 10 для подключения к устройству Android через порт USB. Для этого мы получим доступ к Панель управления> Диспетчер устройств и мы будем искать устройство с именем Азиатский банк развития внутри вашего терминала. Поскольку исходные драйверы были разработаны Google, перед именем может стоять этот префикс, хотя это не всегда необходимо.

После обнаружения щелкните правой кнопкой мыши и выберите раздел, который указывает Обновите программное обеспечение драйвера. Тогда выбирай Найдите на своем компьютере драйверы.
Затем появится список поддерживаемых драйверов, доступных в вашей системе. Откажитесь от контроллера Google и выберите общий драйвер Windows, называемый USB-устройство MTP. Нажмите кнопку Далее и завершите установку драйверы.

После того, как эти шаги будут выполнены, ваше устройство должно автоматически появиться в главном меню Эта команда, как если бы это было другое устройство.
Шаг 1. Откройте для себя устройство Android
Рабочий процесс ниже работает для большинства пользователей. Дополнительные справки можно найти в разделе Устранение неполадок. В разделе DevTools не обнаружен раздел устройства Android.
-
Откройте экран Параметры разработчика на Android. Дополнительные сведения можно получить в меню Настройка параметров разработчика на устройстве.
-
Выберите включить отладку USB.
-
На компьютере разработки откройте Microsoft Edge.
-
Перейдите на страницу в Microsoft Edge.
Рисунок 1. Страница в Microsoft Edge
-
Подключение android-устройство непосредственно на компьютер разработки с помощью USB-кабеля. При первой попытке подключения следует отобразить подсказку о том, как DevTools обнаруживает неизвестное устройство. Примите предложение разрешить отладку USB на устройстве Android.
Рисунок 2. Запрос разрешения разрешить отладку USB на устройстве Android
-
Если отображается имя модели устройства Android, Microsoft Edge успешно установлено подключение к устройству. Далее в разделе Шаг 2.
Устранение неполадок: DevTools не обнаруживает устройство Android
Воспользуйтесь следующими советами, которые помогут устранить ошибки в правильных настройках оборудования.
- Если вы используете концентратор USB, попробуйте подключить устройство Android непосредственно к компьютеру разработки.
- Попробуйте отключить USB-кабель между устройством Android и машиной разработки, а затем повторно подключить USB-кабель. Выполните задачу, пока экраны android и машин разработки будут разблокированы.
- Убедитесь, что usb-кабель работает. Вы должны иметь возможность проверять файлы на устройстве Android на компьютере разработки.
Чтобы убедиться, что программное обеспечение настроено правильно, используйте следующие советы.
- Если машина разработки работает Windows, попробуйте вручную установить драйверы USB для устройства Android. Дополнительные сведения перейдите к установке usb-драйверов OEM.
- Некоторые сочетания устройств Windows и Android (особенно Samsung) требуют дополнительных параметров. Дополнительные сведения можно получить в DevTools Devices, не обнаруживающееустройство при подключении.
Используйте следующие советы, чтобы помочь устранить неполадки, если на устройстве Android не отображается подсказка разрешить отладку USB.
-
Отключение и повторное подключение USB-кабеля в то время как DevTools находится в центре внимания на вашем компьютере разработки и вашем домашнем экране Android показывает.
Примечание
Запрос отображается, если экраны android или компьютера разработки заблокированы.
-
Обновление параметров отображения для устройства Android и машины разработки, чтобы каждый из них не заснул.
-
Настройка режима USB для Android для PTP. Дополнительные сведения: перейдите в Galaxy S4 не показывает диалоговое окно авторизации отладки USB.
-
Чтобы сбросить его в новое состояние, выберите отладку usb-отладки с экрана «Параметры разработчика» на устройстве Android.
Если решение, которое не упоминается на этой странице или в Устройствах DevTools, не обнаруживает устройство при подключении к переполнению стека, добавьте решение к вопросу переполнения стека..
Mtp host что это за программа

488 пользователя считают данную страницу полезной.
МTP (Media TransferProtocol) впервые появился на Andro >
Похожие публикации:
подскажите подключил планшет(galaxy tab 8.9) к ноуту,пишет подключено USB испоьльзкется MTP. Скачал кис.всеравно не видит устройство.помогите
можно карту памяти открыть через проводник виндоус
Когда вы подключаете телефон как USB Mass Storage, то вы отдаёте флешку телефона в безраздельное пользование компьютеру и он рассматривает её как своё устройство, загружает для неё драйвер, оперирует со структурой файловой системы. Драйвер компьютера несёт ответственность за целостность файловой системы на флешке.
Когда вы работаете, через MTP, то компьютер работает с телефоном, а не с его флешкой и работает не как с устройством хранения данных, а как с отдельным равноправным устройством, у которого можно запрашивать файлы. Все операции с файловой системой флешки выполняет сам телефон по просьбе компьютера направленной через MTP.
При работе через MTP
Подскажите, после обновления версии Адндройд до 5.0.2 при подключению к ПК появляется сообщение на телефоне что подключено как MTP-устройство. Но как теперь перекинуть фото на компьютер не пойму
Ведронутые совсем ебанулись. Найти, скачать, установить программу чтобы перекинуть кому-то файл.Напоминает времена дядюшки Ляо, когда каждый производитель требовал свою программу для трансфера. Нет уж Спасибо, я лучше на люмяше с дрисняточкой буду подключать и перекидывать, подключать и перекидывать, подключать и перекидывать,пока не надоест.
Media Transfer Protocol (MTP) — основанный на PTP аппаратно-независимый протокол, разработанный компанией Microsoft для подключения цифровых плееров к компьютеру. Первая версия вышла в 2004 году. В первую очередь MTP рассчитан на передачу данных через USB — но он пригоден и под TCP, и под Bluetooth.
MTP, вместе с Janus DRM, входит в программу Microsoft PlaysForSure, которая, в свою очередь, является неотъемлемой частью требований Windows Vista Certified. Впрочем, большинство производителей поддерживают MTP и опускают остальные требования.
В 2008 году MTP-устройствам выделен стандартный USB-класс.
Протокол был воспринят пользователями отрицательно, этому есть несколько причин:
- MTP появился слишком поздно; к тому же он изначально ассоциировался с входящей в PlaysForSure защитой от копирования.
- Естественные ограничения MTP по сравнению с протоколом USB-накопителей — например, не поддерживается полный набор файловых операций. Поэтому в Windows MTP-устройству не даётся буква диска, и файл можно записать только через Проводник и Windows Media Player.
- В Windows XP требуется установить Media Transfer Protocol Porting Kit.
- Из-за транзакционного доступа протокол очень медленный.
Поэтому многие производители вместе с MTP поддерживают и старый протокол флэш-дисков.
Описание ССВ-1Г
Сервер частоты и точного времени «ССВ-1Г» представляет собой автономное устройство высотой 1U или 1.5U, устанавливаемое в 19” телекоммуникационную стойку, предназначенное для генерации сигналов частоты и точного времени.
В отличие от многих других продуктов, представленных на рынке, сервер времени ССВ-1Г выполнен не на базе промышленных серверов общего назначения, а использует собственную аппаратную платформу, что позволило значительно снизить его стоимость, повысить надёжность, а также исключить зависимость от производителя операционной системы и серверной платформы.
Синхронизация сервера точного времени осуществляется от сигналов спутниковых радионавигационных систем (СРНС) как GPS, так и российской ГЛОНАСС, что повышает точность определения времени и снижает риски зависимости оператора от зарубежных навигационных систем.
В качестве резервных источников синхронизации задающего генератора могут использоваться сигналы 1PPS, Е1/2,048 МГц, 5 (10) МГц, а также РТР.
В качестве резервных источников синхронизации шкалы времени могут использоваться протоколы PTP, TOD, Sirf, TimeString (по интерфейсам RS-232 или RS-485).

Питание ССВ-1Г осуществляется по двум вводам от независимых источников AC 220 В 50Гц / DC/AC 220 В / DC 36…72 В / DC 18…36 В. Энергопотребление зависит от комплектации и не превышает 60 Вт.
Обслуживание устройства максимально упрощено. Эксплуатационный персонал может получать информацию и управлять устройством посредством программного обеспечения «Система технического обслуживания», Web интерфейса (опционально), либо с помощью встроенных в устройство средств управления – графического индикатора и клавиатуры.
Поддержка операционной системы
Microsoft Windows поддерживает протокол PTP начиная с Windows ME (за исключением Windows CE ). Microsoft реализует PTP в Windows через Windows Image Acquisition . Недостатком PTP в Windows по сравнению с USB-накопителем является то, что Windows не назначает буквы дисков устройствам PTP, поэтому файлы изображений на них не могут управляться скриптами или стандартными программами Windows, только с помощью Windows Explorer или приложений со специально написанной поддержкой PTP. . Кроме того, в проводнике Windows не отображаются отметки времени изменения файлов (хотя они доступны во всплывающем окне «Свойства файла»).
Android имеет поддержку PTP, хотя, как и в случае с MTP , ограничение заключается в том, что при передаче фотографий с компьютера на устройство Android временные метки файлов заменяются временем копии (с копиями в другом направлении, с устройства на компьютер, временные метки сохранились).
Poseidon стек USB на Amiga включает ptp.class .






