How to tick (checkmark) a box in a PDF
It’s quite common for PDFs to have boxes that you are supposed to add a tick or a cross to.
It’s easy to add a cross — just use the X key, but what if you want to add a tick?
Sometimes a PDF is set up in such a way that the tick sign appears automatically (sometimes you need to click twice), but if it doesn’t here’s how to put a tick in the box:
- Click on the Text box (the T in a square).
- Move the text box onto the place where you need to add the tick.
- Type Option/Alt + V. This is how to type a tick on a Mac keyboard.
- If you don’t like the appearance of that tick (checkmark), try changing the font until you find one you like.
- When you are happy with your tick, copy and paste it to every place you need to use it in the document.
Alternatively you could cut and paste this: √
Новые возможности после обновления
Недавно программа была обновлена, теперь можно:
- парой кликов выделить цветом нужный текст;
- создать пометки в виде всплывающего или встроенного текста;
- создать комментарии в виде различных геометрических фигур;
- отредактировать сам текст документа;
- добавить колонтитулы;
- добавить номера страниц и другие элементы.
Созданный файл можно перевести в один из часто использующихся форматов. Можно конвертировать в MS Office, текстовые или графические форматы.
PDFelement 7 может конвертировать файлы в PDF и обратно, преобразовывать в PDF отсканированные изображения и распознавать текст, который потом можно редактировать. Очень удобно, если, к примеру, у вас есть отсканированная таблица в PDF. Для ее изменения нужно зайти в «Инструменты», выбрать «Оптическое распознавание текста». В итоге вы получите документ, который можно редактировать.
Как редактировать PDF с помощью Preview
Если вы еще не обновили Mojave, вы по-прежнему можете редактировать PDF-файлы на своем Mac бесплатно, используя приложение Preview, которое поставляется в комплекте с операционной системой Mac. (В Preview есть много замечательных функций, в том числе скрытое приложение рисования.)
-
Если щелкнуть PDF-файл, он автоматически откроется в режиме предварительного просмотра, если только вы не установили другой просмотрщик PDF. В этом случае, чтобы убедиться, что PDF открывается в Preview, щелкните правой кнопкой мыши PDF и выберите Open with> Preview.
- Нажмите на значок, который выглядит как карандаш в круге, это откроет инструменты разметки, которые включают в себя: инструмент для выделения текста, инструмент прямоугольного выделения, инструменты для рисования и рисования, фигуры, текст и знак, заметку, стиль фигуры и границы, цвет заливки и стиль текста.
- Вы можете использовать различные инструменты предварительного просмотра для добавления текста, подчеркивания, выделения, рисования и многого другого в PDF. Ниже мы рассмотрим, как использовать эти инструменты, но для простого добавления текста в PDF метод такой же, как описанный выше для Quick Look.
PDF-XChange Editor (Windows)

Универсальное приложение, совмещающее функции просмотрщика, менеджера, конвертера и редактора. Работает только на платформе Windows. Программа обладает множеством функций и интерфейсом, напоминающим офисные приложения Microsoft. Также здесь есть плагины для движков JavaScript, файлов бэкапа, встройки изображений, кастомных штампов, работы с Google Drive и многое другое.
Работа с PDF-XChange Editor может представлять некоторую трудность для тех, кто столкнулся с программой впервые. К счастью, присутствует локализация на русский язык, что поможет быстрее разобраться с нюансами использования приложения.
Бесплатная версия PDF-XChange Editor предлагает более 70 функций, позволяющих вносить коррективы в текст, добавлять краткие описания, извлекать страницы из документов, распознавать текст с помощью OCR и многое другое.
Функционал PDF-XChange Editor не ограничивается вышеперечисленными возможностями. Существует несколько версий программы, предлагающих разный функционал. Правда, платные варианты приложения — дорогое удовольствие, которое обойдется вам минимум в $43,5.
How to edit a PDF using Preview
If you haven’t updated to Mojave or Catalina, you can still edit PDFs on your Mac for free using the Preview app that comes bundled with the Mac operating system. (There’s a lot of great features in Preview, including a hidden paint app.)
- If you click on the PDF it should automatically open in Preview — unless you have installed another PDF viewer that is. In that case, to ensure that the PDF opens in Preview, right-click on the PDF choose Open with > Preview.
-
Click on the icon that looks like a pencil in a circle, this will open the Markup tools which include: a tool for text selection, a rectangular selection tool, sketch and draw tools, shapes, text and sign, note, shape style, and border, fill colour, and text style.
- You can use the various tools in Preview to add text, underline, highlight, draw on, and more to the PDF. We’ll walk through how to use these tools below, but for just adding text to a PDF the method is the same as that described above for Quick Look.
Просмотр
Просмотр — это предустановленный инструмент, который поставляется с каждым Mac. Хотя он в основном используется для просмотра изображений, он также может быть использован для просмотра и редактирования PDF-файлов.
Количество функций для редактирования здесь не так велико, как у других редакторов в нашем списке, но его можно использовать для выделения текста, добавления различных фигур и экспорта в заметки. Вы также можете добавить цифровую подпись, используя «Просмотр», через подключенный трекпад, либо написав ее на бумаге и поднеся к встроенной камере Mac.
Стоимость: Бесплатно
Как редактировать DPF на MAC
Как я уже писал выше, для редактирования PDF с помощью PDFelement 6 не требуются какие-либо суперсилы. Вы уже знаете, как все это делать, и делали это сотни раз.
Например, как работать с изображениями. Просто щелкните изображение в открытом документе и в правой части окна сделайте все, что хотите — отразите, поверните, замените или обрезайте его. Как и в других редакторах, фотографии можно масштабировать, уменьшать, перетаскивать и т. д.
В режиме редактирования доступны следующие инструменты:
Если вы хоть немного владеете английским, сложностей возникнуть не должно.
Вы можете редактировать существующий текст или добавлять новый текст. То же самое и с картинками. Также доступно OCR, распознавание текста для отсканированных изображений. Если вам вдруг понадобится извлечь текст из какой-то книги, вам не нужно набирать его вручную.
Вы можете просто использовать PDFelement 6 для MAC и делать все в одном приложении, от вставки отсканированных страниц в документ PDF до редактирования уже распознанного текста той же программой.
Над панелью инструментов находится панель переключения. Предположим, мы хотим добавить аннотации к существующему документу. Итак, перейдем к режиму комментирования.
Панель инструментов будет выглядеть, как показано ниже. В режиме комментариев можно использовать маркер, перетаскивание и подчеркивание текста, карандаш, ластик и т. д. В общем, все, что нужно для символов, есть. Попробуем, как это работает.
Как видите, получается очень красиво. Текст подчеркнут, фотография обработана. Что еще тебе нужно?
Что ж, основы у вас есть. Теперь попробуем преобразовать PDF-документ в другие форматы.
How to edit a PDF file on Mac with PDF Expert
A single click opens a set of tools to edit your content. What are these tools?

How to edit text in PDF on Mac?
Do you want to make changes in a contract or fix a typo in your name or street address? Literally anything can be accomplished by PDF Expert.
To edit text in your document:
- Open the editing mode by clicking in the top toolbar.
- Click on the ‘Text’ button.
- Choose the piece of text you want to edit.
- Edit text in PDF and click on the blank space to preserve your changes.
How to edit images in PDF
Do you want to change your company’s logo or insert a new graph in a business document? PDF Expert gives you enough capabilities to do magic tricks with your images.
To edit images in your document:
- Open the editing mode by clicking in the top toolbar.
- Click on the ‘Image’ button.
- Click on the image to move, edit, rotate or delete.
If you need to add a new image to your file:
- Click on the ‘Image’ button.
- Click anywhere in the document and choose the image you want to add.
How to add hyperlink to PDF?
Do you want to link any part of the text to a different page or a website? It’s easy! Moreover, links can even be added to your images (yay!).

To edit hyperlinks in your document:
- Click on the ‘Link’ button.
- Select the piece of text you want to link.
- Choose the link destination: ‘to Page’ or ‘to Web’. Easy peasy!
How to redact a PDF?
Do you want to permanently delete or white out sensitive text and hidden data in your PDF? PDF Expert has the best PDF redaction tool! We found it to be extremely useful for legal contracts.
To redact your document:
- In Edit mode, click on the ‘Redact’ button.
- Select the fragment of text you want to redact in PDF.
Search for the specific words you want to redact in Find menu.
- Click on the ‘Search’ icon at the right sidebar.
- Type the word you want to hide across all the document in the ‘Find and Redact’ field.
- Click on the ‘Redact’ button.
How to Edit a Table of Contents
PDF Expert provides the best experience for create outlines to ease your navigation through whole files (especially if it’s a large one).
- Click on ‘Edit’ > ‘Add Outline item’ or simply click ⌘⇧D.
- Right click on the Outline item at the sidebar and choose ‘Delete’, ‘Rename’ or ‘Change Destination’.
- To add a new item, proceed ‘Edit’ > ‘Add Outline item’ or click ⌘⇧D again.
How to merge PDF Files on Mac?
Do you want to merge PDFs into one file on Mac? It has never been so easy. If you want to mess with your colleagues’ documents by mixing pages up and putting them all-into-one, this tool is definitely for you!
As you see, you can edit almost everything you want with PDF Expert.
How to delete pages in a PDF
No matter how many pages you need to delete from your PDF file, PDF Expert is up to the task. Follow these three simple steps to do that.
Delete a page from a PDF:
- Choose Thumbnails on the top bar;
- Select the page or pages to delete;
- Press the Delete button on the top bar.
You don’t have to waste time when it comes to removing a word or replacing an image in your PDF. All you need to do is to make the right choice. We’ve already done everything by making PDF Expert a perfect solution for your PDF related tasks.
Part 1. Best Free PDF Editor for Mac—Desktop Freeware
Foxit Reader for Mac
Foxit Reader for Mac is a free PDF editor for mac, fast and lightweight. PDF users may be quite familiar with Foxit, the leading PDF software developer to offer PDF solutions. With Foxit PDF Reader for mac, users can view, highlight, add bookmarks & comments,search and protect PDFs for free. Even, you can convert PDF to cPDF with this free PDF Editor for mac.
Preview
Your Mac comes with Preview, which is adequate for reading and managing PDF files, even doing some editing: It’s basically a limited PDF editor on mac for free, and there’s no download required! But if you’ve run the gamut (no pun intended) with what you can do with Preview, you’re probably in need of something a bit more sophisticated.
With Preview, you can zoom, split, merge PDFs, add highlights and notes, rotate, add bookmark, protect PDF, and export to other editable formats.
Skim
Skim is a PDF reader and note-taker for OS X. Most of the major features you need are covered by Skim including: adding and editing notes, highlighting important text, making snapshots for easy reference and navigation using table of contents or thumbnails, with visual history.
Немного об онлайн-редакторах
Онлайн-редакторы PDF пользуются популярностью среди тех, кто не может себе позволить Adobe Acrobat Pro DC (возьмем на себя смелость уточнить, что таковых большинство). Это хорошая опция — если у вас есть стабильный интернет, разумеется. Впрочем, необходимость постоянного подключения к сети — не единственная проблема.
Не забудем также о довольно сомнительной безопасности таких сервисов. Они требуют загрузки ваших PDF-документов на сторонний сервер для дальнейшего редактирования. Это не лучший вариант, когда вы работаете с конфиденциальными файлами. Кроме того, большинство онлайн-редакторов PDF предлагают довольно ограниченный функционал.
В целом онлайн-редакторы подходят, если вам нужно время от время отредактировать пару файлов, которые не содержат конфиденциальной или личной информации (которую вы не готовы рассказать незнакомым людям в интернете, конечно же). Если вам нужны более продвинутые инструменты или возможность работы с несколькими файлами параллельно, это не лучший вариант.
А что насчет других macOS-редакторов?
Abbyy FineReader Pro /why-it-is-worth-installing-microsoft-office-on-mac/ для работы с PDF-файлами на Mac
Менее распространенное приложение для распознавания текста с фото. Интерфейс очень понятный, упрощает процесс работы с документами. Разработчики предлагают популярные языки из доступных 180.
Приложение экспортирует данные в PDF, работает с MS Office. Есть возможность пакетной обработки, совместимость с Applescript, FineReader, что позволяет использовать OCR-технологии в комплексе.
Самая важная функция в приложении – доскональное восстановление структуры и форматирования исходника. Технология проводит анализ логической структуры документа и со стопроцентной точностью восстанавливает ее в электронной копии.
FineReader Pro работает с изображениями с телефонов, планшетов и фотоаппаратов. Здесь есть встроенный видеоредактор. Он исправит нечеткие, неконтрастные и снятые под углом снимки.
Выбор приложений не такой большой, пользователь точно не запутается в программах. Выбор за вами.
Консультант сайта appleiwatch.name, соавтор статей. Работает с продукцией Apple более 10 лет.
Решение проблемы – PDFelement 7
Программа от Adobe довольно хорошая, но после пробного периода нужно оформлять подписку. Она достаточно дорогая. Не хочется устанавливать программы от незнакомых разработчиков. Лучшее решение – найти альтернативу в магазине приложений. Здесь все программы проверяются Apple. За качество отвечают «яблочные» модераторы.
Лучше выбрать PDFelement 7. Это приложение имеет все необходимые функции:
- можно редактировать текст;
- можно менять изображения;
- есть функция добавления комментариев;
- доступно добавление водяных знаков;
- пользователь может объединить несколько документов;
- доступно извлечение данных из PDF, сделанных в виде изображения.
Фото: редактирование PDF-файлов на Mac
PDFsam Basic (Windows, macOS, Linux)
PDFsam представлена тремя версиями — Basic, Enhanced и Visual. В данном обзоре мы рассмотрим только бесплатную версию Basic. Хотя приложение обладает рядом недостатков, в частности, не слишком удобным интерфейсом и отсутствием бесплатной возможности преобразовывать PDF и изменять контент документов, оно предлагает ряд полезных функций, за которые не нужно платить.
К примеру, вы сможете объединять PDF в нескольких режимах, делить их по страницам, закладкам (в указанных местах) и размеру на отдельные документы, поворачивать страницы, если они отсканированы «вверх ногами», извлекать страницы с нужными номерами, а также конвертировать документы в форматах Excel, Word, PowerPoint в PDF.
How to edit a PDF using QuickLook
When Apple updated MacOS to Mojave in 2018 it added the ability to edit PDFs using Quick Look.
Quick Look is a great tool for opening a preview of anything on your Mac without needing to open the software associated with it. You can preview any document by locating it in the Finder (or if it’s on your desktop you can access it there). Just click on the file to select it and press the spacebar.
Here’s how to use the edit tools in Quick Look to fill in a PDF on a Mac:
- Find the PDF you want to edit.
- Select it and press the spacebar.
- When you press the spacebar a preview of the file will appear on your screen.
- In the top right of the preview, look for the icon that looks like a pencil. Click on it.
-
Now you will see the editing tools (we cover how to use all of these tools in more detail below). The tools include a drawing tool, shapes, and in third position a text tool — a T in a box. Click on that.
- When you click on the text tool a box will appear with the word Text inside. You can move this to position on your screen and type in whatever you want to add to the PDF. You will be able to move it around if you click inside the box so that a hand icon appears to turn into a fist.
- The text might be red by default — to change the appearance, select the drop-down box beside the A and choose the colour, font and size of the text.
- Some forms are designed so that it is easier to fill them in and you may find that text boxes automatically appear where you need to type. It may even be the case that you can add a tick (or check) just by clicking in a box.
- Once you are finished, click on Done to save the changes.
- Now you can share the completed PDF.
Как добавить текст в PDF на Mac
Открыв документ PDF в режиме «Просмотр» (или «Быстрый просмотр»), попробуйте щелкнуть в том месте, где PDF-файл указывает на необходимость ввода некоторых данных. Возможно, вы сможете печатать там — иногда PDF-файлы были настроены таким образом, что Preview может указать, куда следует вводить текст. Если это так, то добавление текста — это простой случай нажатия в нужной области и ввода текста.
Если текстовые поля настроены неправильно, вам нужно создать текстовое поле самостоятельно, вот как:
- Либо щелкните значок, который выглядит как буква T с рамкой вокруг него, либо выберите «Инструменты»> «Аннотации»> «Текст» в меню «Предварительный просмотр».
- В центре страницы появится небольшое поле со словом «Текст» внутри. Это можно переместить, перетаскивая его в любое место на странице. Вы также можете изменить его размер в соответствии с макетом PDF. Как только вы будете довольны размещением, просто начните печатать.
- Если вы хотите изменить шрифт, размер или цвет текста, щелкните по наклонному значку A в правой части меню на панели инструментов. Это откроет стандартную опцию форматирования, так что вы можете изменить текст и выравнивание, если оно отцентрировано, и вы предпочли бы, например, чтобы он был выровнен по левому краю.
- Если вы хотите переместить текстовые поля вокруг, просто нажмите на них и перетащите.
Как переставить и добавить страницы в PDF
Если PDF-файл, который вы редактируете, содержит несколько страниц — или если вы хотите добавить к нему больше страниц — это можно легко сделать в Preview, вот как:
- Начните с нажатия на кнопку View Menu в меню (над инструментом Aa).
- Выберите миниатюры. Это даст вам обзор всех страниц в документе.
- Чтобы добавить новый PDF, вы можете просто перетащить его из Finder на эту боковую панель.
- Чтобы удалить страницу из PDF, нажмите на эскиз страницы, чтобы выбрать ее, а затем нажмите клавишу удаления.
- Чтобы изменить порядок страниц в PDF, просто щелкните миниатюру страницы и перетащите ее, чтобы переместить ее вверх или вниз на боковой панели.
5 Best Paid PDF Editors for Mac
If the functionality of the free PDF editors is not sufficient for your requirements, you might be better served with a paid solution. Here are some great applications from which to choose.
1. FineReader Pro for Mac
FineReader Pro is another paid PDF editing solution that has a free trial available for customer evaluation. The product is sold with a perpetual license and is available through the Apple Store. It has many features that make it an attractive tool for users working with PDF files.
Features:
- Cutting-edge optical character recognition (OCR).
- Supports over 180 languages.
- Intuitive, Mac-like interface for enhanced productivity.
- Edit PDFs and save documents in any format.
- Create searchable PDFs for archiving.
Get FineReader Pro for Mac (Free Trial): pdf.abbyy.com
Get FineReader Pro for Mac with 10% OFF using the coupon code “FineReader2021”
2. Adobe Acrobat for Mac
Adobe Acrobat has long been the industry standard in PDF editors for the Mac. It has an impressive array of features that give you full control over PDF documents. Using the Adobe Document Cloud enhances the functionality of Acrobat and makes it easier to share and collaborate with colleagues. The software is sold on a subscription basis and also offers a one-time purchase option. Full Review
Features:
- Create PDF documents from virtually any type of file.
- Convert webpages and JPG files to PDFs.
- Split and merge PDFs.
- Edit PDFs and fill out forms.
- Compare two PDF files.
- Share and sign PDFs securely.
- Password-protect sensitive documents.
Get Adobe Acrobat for Mac: acrobat.adobe.com/us/en/acrobat/pricing.html
3. Sejda PDF Desktop Pro
Sejda PDF Desktop PDF editing software that has free and Pro versions available. The Pro version removes any limitations on the number of tasks or file sizes that are enforced when using the free tool. It’s an alternative to Acrobat and has both subscription and perpetual license options.
Features:
- Edit PDF files.
- Merge and split PDFs.
- Apply password restrictions on your documents.
- Convert between PDF and other file formats.
- Watermark PDF documents.
- Convert PDF text and images to grayscale.
Get Sejda PDF Desktop for Mac:
Get education discount https://www.sejda.com/teachers
4. PDFpen
PDFpen is a powerful PDF editor for the Mac with many useful features. The free trial version of the tool is fully functional but places a watermark on output files. It has some interesting capabilities wrapped up in a basic interface. If you work with a lot of PDF files, this program might be just what you need.
Features:
- Edit PDF documents and add note and cloud annotations
- Scan and edit documents with OCR capabilities.
- Redact personal information from PDF documents.
- Sign and fill forms.
- Auto-generate fillable form fields.
Get PDFpen for Mac (Free Trial): smilesoftware.com/pdfpen/download
Get PDFpen Pro with 30% OFF using the coupon code “EDUDISC2”
5. Foxit PhantomPDF
Phantom PDF is a comprehensive tool designed to streamline the process of creating and managing PDF documents. There are personal and professional versions of the tool which both offer free trials and are sold with a lifetime license or on a subscription basis.
Features:
- Create and edit PDFs and fillable forms.
- Convert paper documents to editable and searchable paperless PDF files.
- Share content with cloud storage.
- Track and notify readers when new versions of a document are available.
Get PhantomPDF for Mac (Free Trial):
Как обойти ограничение «Сохранить как PDF» в приложении MacOS Big Sur Preview
Пользователи, которые полагаются на приложение Preview в macOS для просмотра PDF-файлов, сообщают, что незначительное изменение вызывает серьезные проблемы. К счастью, есть простое решение.
IDG
Параметр «Сохранить как PDF» в программе «Печать» позволяет установить детальную безопасность для созданного документа.
Файлы PDF можно защитить различными способами, а также при использовании функции печати в macOS и выберите пункт всплывающего меню PDF> Сохранить как PDF , вы можете щелкнуть Параметры безопасности и установить один пароль для открытия документа вообще, а другой пароль для любого или обоих, ограничивающих возможность для «копирования текста, изображений и другого содержимого» или для печати документа.
Если для печати задана опция пароля, то при попытке печати вы должны ввести пароль; То же самое, копирование заблокировано.
Однако до Big Sur было своего рода исключение, которое Apple, похоже, закрыла. Люди обнаружили проблему с настройкой «копировать текст, изображения или другое содержимое»: они открыли PDF-файл, который можно напечатать без пароля, но Big Sur не позволяет им выбрать «Сохранить». как PDF — фактически, многие параметры в меню PDF неактивны. Они хотят сохранить диапазон страниц или определенные страницы в другом файле.
Однако есть простой обходной путь:
- Откройте документ PDF .
- Выберите Файл> Экспортировать как PDF и сохраните PDF-файл под любым именем.
- Откройте сохраненный PDF-файл.
- Теперь вы можете выбрать Файл> Печать> PDF> Сохранить как PDF .
В противном случае обратитесь к источнику, который создал PDF-файл и попросите их прислать вам только нужные страницы или незащищенный PDF-файл, если это возможно.
Эта статья о Mac 911 является ответом на вопрос, заданный читателем Macworld Свами.
PDF Editor 6
PDF Editor 6 позволяет творить с вашими PDF-файлами настоящие чудеса. Нельзя не отметить возможность объединения нескольких документов в один PDF-файл. Открываете соответствующий режим, перетаскиваете в специальное окошко нужные файлы (PDF, картинки, документы Office и другое), нажимаете на кнопку — и на выходе получаете один большой файл в формате PDF. Это может быть полезно, если вы хотите отправить кому-нибудь несколько документов для ознакомления, но опасаетесь, что какой-то из них будет упущен из вида.
Если вам необходимо внести в свой PDF-файл элементы интерактива, вы можете добавить в него встроенные формы, которые могут быть организованы как ячейки для отметки, выпадающие списки, кнопка, переключатель или текстовый блок. В приложении вы можете выбрать, как будете затем распоряжаться полученными данными.
Готовый файл можно экспортировать в любом из популярных форматов: как в PDF или графическом, так и Microsoft Office. Ведь если вы хотите отправить его коллегам для дальнейшего редактирования, формат Word здесь будет наиболее подходящим.
Приложение PDF Editor 6 для Mac доступно в двух версиях: пробной и платной. Чтобы ознакомиться с базовой функциональностью и интерфейсом приложения, рекомендуется сначала загрузить испытательную версию, и если все понравится — приобрести полную.
Стоимость: Бесплатно/$89.95
Как редактировать PDF с помощью QuickLook
Когда Apple обновила MacOS до Mojave, она добавила возможность редактировать PDF-файлы, используя Quick Look.
Quick Look — отличный инструмент для открытия предварительного просмотра чего-либо на вашем Mac без необходимости открывать программное обеспечение, связанное с ним. Вы можете просмотреть любой документ, найдя его в Finder (или, если он находится на вашем рабочем столе, вы можете получить к нему доступ. Просто нажмите на файл, чтобы выбрать его и нажмите пробел.
Вот как использовать инструменты редактирования в Quick Look, чтобы заполнить PDF на Mac:
- Найдите PDF, который вы хотите редактировать.
- Выберите его и нажмите пробел.
- Когда вы нажимаете пробел, на вашем экране появится предварительный просмотр файла.
- В правом верхнем углу окна предварительного просмотра найдите значок, похожий на карандаш. Нажмите здесь.
- Теперь вы увидите инструменты редактирования (мы рассмотрим, как использовать все эти инструменты более подробно ниже). Инструменты включают в себя инструмент для рисования, фигуры, а в третьей позиции текстовый инструмент — букву T в поле. Нажмите на это.
- Когда вы щелкнете по текстовому инструменту, появится окно со словом «Текст» внутри. Вы можете переместить это в положение на экране и ввести все, что вы хотите добавить в PDF. Вы сможете перемещать его, если щелкнуть внутри поля, чтобы значок руки превратился в кулак.
- По умолчанию текст может быть красным — чтобы изменить внешний вид, выберите раскрывающийся список рядом с буквой A и выберите цвет, шрифт и размер текста.
- Некоторые формы разработаны так, чтобы их было легче заполнять, и вы можете обнаружить, что текстовые поля автоматически появляются там, где вам нужно ввести текст. Может даже случиться, что вы можете добавить галочку (или галочку), просто щелкнув мышью в поле.
- Когда вы закончите, нажмите Готово, чтобы сохранить изменения.
- Теперь вы можете поделиться готовым PDF.
Вы также можете добавить свою подпись в этом предварительном просмотре. Для этого выполните следующие действия:
- Нажмите на значок подписи в меню.
- Выберите Создать подпись из вариантов.
- Либо используйте трекпад, чтобы добавить подпись, либо подпишите свое имя на листе бумаги и поднесите его к камере. Вы получите лучший результат, если будете использовать толстую черную ручку.
- Теперь просто нажмите на свою подпись, и она будет добавлена в документ.
- Перетащите его на место.
Как конвертировать PDF в DOC (MS Word)
Были ли у вас ситуации, когда файл PDF существует, и информация в нем важна, но, будучи злым, вы не можете редактировать его или копировать информацию. PDF-файлы иногда каким-то образом ограничены, и в результате вы практически ничего не можете с ними поделать.
Ситуация меняется после приобретения PDFelement 6. Встроенный конвертер PDF позволяет конвертировать документы PDF в Word, Excel, PowerPoint и другие форматы.

Итак … преобразование PDF в DOC займет всего несколько щелчков мышью. Вернитесь на главный экран, нажав на дом в верхнем левом углу. Затем нажмите кнопку «Конвертировать PDF» чуть ниже центра экрана.
В открывшемся окне найдите PDF-документ, который хотите преобразовать. Затем выберите новый формат для этого документа на панели инструментов.
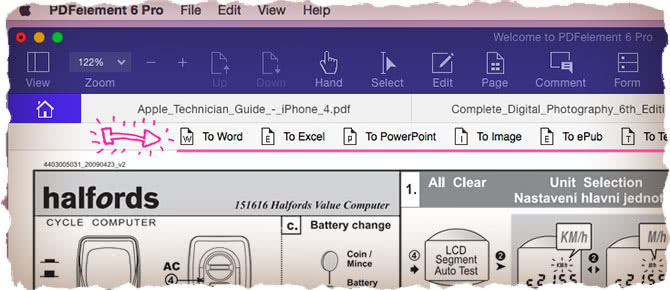
Преобразование PDF в DOC — одна из моих любимых функций PDFelement 6.
Worth Trying – Online PDF Editors
You might be able to get by with an online PDF editor and they are certainly worth trying. If you just have a file that needs some quick work, an online editor may do the trick. Here are two options for you to check out.
1. Smallpdf
Smallpdf is a web-based PDF editor that allows you to select a file from your system or drag-and-drop it into the tool’s interface. It offers a free trial and the Pro version requires a monthly subscription. The application has extensions for some web browsers like Chrome. You can try Smallpdf at this website https://smallpdf.com/edit-pdf.
Features:
- A simplified interface that makes it easy to edit PDF files.
- Functional on all operating systems and mobile browsers.
- Secure editing with SSL encryption.
- Quickly add text and fill out PDF forms.
2. PDFescape
PDFescape is a free online PDF editor that limits file size to 10MB or 100 pages. You can access the application at https://www.pdfescape.com/.
Features:
- Create, view, and edit PDF files.
- Annotate PDF documents.
- Fill out PDF forms.
- Password-protect PDF files.
Bonus: SodaPDF Online
You can create an account and get access to basic features such as: create, merge, split and compress PDF files at https://online.sodapdf.com.
PDFelement и PDFelement Pro
Данное приложение – одно из самых распространенных
Оно оснащено большим функционалом, в числе которого создание документа, внесение изменений, его преобразование, добавление и удаление, графические изображения, заполнение формы PDF, подпись и защита паролем. Интерфейс понятен и прост, любой пользователь, имеющий хоть малейшее представление и ранее работавший в Microsoft Word разберется с первого запуска программы.
В данном редакторе есть возможность
создавать документ PDF, тут же его редактировать, либо загружать готовый файл в формате PDF. Редактор позволяет конвертировать PDF-формат в любой другой, будь то Word или Excel, PDF/A (на длительный срок хранения), а также изображения, тем самым расширяя его возможности. PDFelement предоставляет возможности по редактированию текстового файла и изображения путем изменения абзаца или строки, при этом сохраняя исходный файл.

Обладает целым арсеналом настроек
PDFelement Pro содержит распознающую функцию OCR, позволяющую выполнять конвертирование и редактирование отсканированного PDF-документа и получение данных из этого документа. За более расширенную версию PDFelement необходимо будет доплатить.
Редактирование текста в PDF документе
Это приложение позволяет добавлять текст в существующий документ PDF, редактировать существующий текст, распознавать текст в отсканированных изображениях (OCR) и заполнять формы PDF, что именно то, что мне нужно для анкеты на визу.
На самом деле возможностей этого приложения гораздо больше, но давайте обо всем по порядку.
Чтобы отредактировать текст в PDF-документе, следуйте простым инструкциям ниже:
ШАГ 2 — Запустите редактор PDF для MAC. В открывшемся окне нажмите кнопку «Открыть файл …» и выберите файл, который хотите отредактировать.

ШАГ 3. Нажмите кнопку «Изменить» на панели инструментов, а затем щелкните любой текст, чтобы отредактировать его.

ШАГ 4 — Чтобы добавить новый текст, нажмите кнопку «Добавить текстовый комментарий» на панели инструментов. Затем щелкните пустую область страницы PDF, которую вы редактируете, чтобы указать, куда добавить текст.
Добавленный текст помещается в отдельное поле, которое вы позже можете изменить / удалить или переместить в любое другое место на странице.

Редактирование текста в PDF документе
Данное приложение позволяет добавлять текст к существующему PDF документу, редактировать уже имеющийся текст, распознавать текст в сканированных изображениях (OCR), а также заполнять PDF формы, что мне как раз и нужно было для внесения данных в визовую анкету.
На самом деле, функций у данного приложения намного больше, но давайте обо всем по порядку.
Для того чтобы редактировать текст в PDF документе, следуйте простой инструкции ниже:
ШАГ 2 — Запускаем PDF Editor for MAC. В открывшемся окне кликаем по кнопке «Открыть файл…» и выбираем файл для редактирования.

ШАГ 3 — Нажмите кнопку «Правка» в панели инструментов, затем кликните на любом тексте для его редактирования

ШАГ 4 — Для того чтобы добавить новый текст, нажмите кнопку «Добавить текстовый комментарий» в панели инструментов. Далее кликните на пустом месте редактируемой PDF страницы для указания места добавляемого текста.
Добавленный текст помещается в отдельное поле, которое позже можно будет изменить/удалить или же переместить в любое другое место на странице.

Редактирование картинок
Как я писал выше, в процессе получения Венгерской визы, мне пришлось подать целый пакет документов, включая подтверждение о выкупленных авиабилетах. И здесь мне опять пришлось редактировать PDF документ при помощи «PDF Editor for MAC», так как он позволяет работать с изображениями.
В моем случае необходимо было подкорректировать документ подтверждающий оплаченный перелет. WizzAir напичкала PDF документ разного рода рекламой, которую я не хотел видеть на распечатках, перед подачей их в визовый центр. Редактор PDF для MAC помог мне подчистить ненужные картинки.
Для редактирования изображений в PDF документе, воспользуйтесь подсказкой ниже:
ШАГ 1 — Открываем PDF документ в редакторе «PDF editor for MAC»
ШАГ 2 — Нажимаем кнопку «Правка» в панели инструментов
ШАГ 3 — Дважды кликаем по изображению, которое вы хотите редактировать. Из появившегося меню можно выбрать одну из следующих команд: Заменить, Извлечь, Обрезать, Повернуть.

ШАГ 4 — Если необходимо удалить изображение из PDF документа, просто выделите его и нажмите на клавиатуре delete.
ШАГ 5 — Чтобы добавить новое изображение нажмите кнопку «Добавить изображение» на панели инструментов

В принципе, этого набора умений должно с головой хватить для редактирования PDF документов среднестатистическим пользователем. На самом деле возможностей у «Редактора PDF для MAC» намного больше.
С помощью этого же приложения вы можете создавать, объединять или конвертировать PDF документы, а также распознавать текст в сканированных изображениях и сразу же его редактировать, или создавать и заполнять PDF формы.
И это еще не конец всех возможностей. Приложение имеет интуитивный интерфейс и российскую локализацию поэтому у вас не должно быть проблем с его использованием.
Как вы смогли убедиться, редактировать PDF все же можно. При этом процесс работы с текстом или изображениями схож с работой в привычном вам пакете Microsoft Office.






