Как раздать вай фай с компьютера на телефон через командную строку?
Чтобы раздать интернет с компьютера на телефон через wifi:
— откройте «Командную строку»;

— введите «netsh wlan set hostednetwork mode=allow ssid= wifi phone key=000000 keyUsage=persistent» (соответственно, все команды вводятся без кавычек);
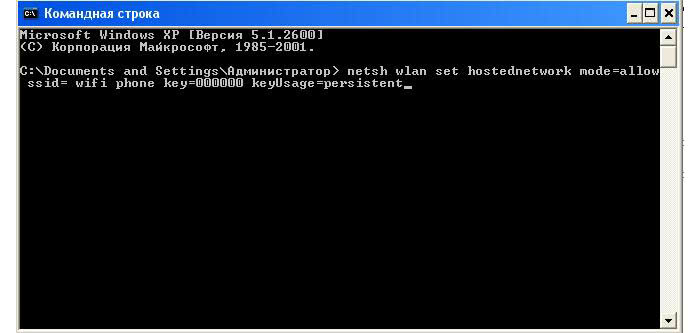
- — появится уведомление об успешном размещении созданной вами («MyNewNetwork») сети;
- — в «Диспетчере устройств» («Мой компьютер» — «Управление») появится устройство, именуемое «Адаптер мини-порта виртуального WiFi Microsoft»;
- — кликните на созданном подключении и откройте «Свойство» — «Доступ»;
- — установите оба параметра для предоставления общего доступа и в списке выберите новое подключение.

Для включения сети снова откройте «Командную строку» и введите «netsh wlan start hostednetwork».
Данную команду необходимо вводить при каждом включении компьютера — тем самым вы определяете, когда предоставить доступ к своей сети.
Для отключения — «netsh wlan stop hostednetwork».
Для смены имени или пароля — «netsh wlan set hostednetwork mode=allow ssid=»WifiNewName » key=»New password» keyUsage=persistent».
Для восстановления пароля — «netsh wlan show hostednetwork setting=security».
Кроме того, чтобы упростить подключение телефона через wifi к компьютеру можно сделать мини-утилиту, которая будет содержать в себе команду для запуска сети:
откройте «Блокнот» или редактор «Notepad++» введите команду для запуска сети;
сохраните файл с расширением .bat, в графе «Имя файла», например — new-wifi.bat;

после сохранения программы, для запуска сети достаточно открыть данный файл.
Для файлов .bat, и в особенности .vbs требуется включенная английская раскладка клавиатуры.
Однако такая сеть имеет существенный недостаток: компьютер будет раздавать вай фай на телефон и другие устройства только в «активном» режиме работы, но сеть станет недоступна, даже еслиПК просто перейдёт в режим сна. Поэтому рекомендуется сразу отключить режим «Гибернация».
Как осуществить раздачу вай-фай с ноутбука под ОС Windows 7, все способы
Сейчас рассмотрим три самых распространенных способа. Применив один из них вы сможете организовать раздачу WiFi с вашего ноута. Подробное описание смотрите ниже.
Вариант No 1: создаем сеть ПК – ПК
Для реализации первого варианта нажимаем правой клавишей мыши на значок «Сеть». Он расположен в нижнем правом углу, возле даты и времени. Выбираем вторую строчку сверху «Центр управления сетями….».
Выскочит новое окно, теперь в нем жмем на строку «Настройка нового подключения…», «Настройка беспроводной сети…».
Далее вводим параметры будущей вай фай сети. Имя сети — вписываете любое название. Тип безопасности – можно поставить «WPA2 — Personal». Ключ безопасности — вбиваем пароль и запоминаем его, он понадобиться во время подключения к вашему ноутбуку. Не забываем в самом низу отметить галочкой «Сохранить все параметры». Жмем «Далее». Появиться еще одно окно, где требуется клацнуть на пункте «Включить общий доступ к ….».
Заново входим «Центр управления сетями…», с левой стороны нажимаем «Изменить дополнительные параметры….». Здесь везде ставим точки «Включить».
Готово. Мы подробно расписали первый вариант, благодаря которому вам удастся раздать wifi с ноутбука в Windows 7
Вариант No 2: Создаем раздачу вай-фай на ноутбуке благодаря командной строке
Данный способ многие считают более надежный и легко настраиваемый. Поэтому чтобы узнать, как можно раздать wifi на Windows 7 благодаря командной строке, смотрите внимательно дальше в статье и делайте все также.
Внимание! Этот вариант можно воспользоваться при условии если драйвер вашего модуля совместим с функцией «Virtual Router». Хорошо, что почти все компьютеры на ОС Windows 7 поддерживают данную функцию
Единственное возможное препятствие, которое может возникнуть, это устаревший драйвер. Поэтому рекомендуем обновить его, до последней версии.
- Для открытия командной строчки зажмите одновременно кнопки «Win и R». Появится небольшое окошко вбиваем туда «cmd», жмем «Enter».
- В появившейся командной строке вбиваем «netsh wlan set hostednetwork mode=allow ssid=Home wi-fi key=13131313 keyUsage=persistent». Не забудьте изменить с этой команде: Первое вместо «Home wi-fi» вбейте своё название вай-фай сети. Второе измените «13131313», здесь впишите придуманный вами пароль. Жмите «Enter».
Проверяем диспетчер задач, в нем должен создаться новый модуль «Адаптер мини – порта виртуального….».
Удостоверившись, что новый модуль появился, переходим к его настройки. Заходим «Центр управления сетями….», с левой стороны «Изменения параметров адаптера». Вы должны увидеть еще один адаптер «Беспроводное сетевое соединение — 2».
Клацаем на новом адаптере ПКМ и выбираем «Свойства». Переходим в пункт «Доступ». Здесь расставляем везде галочки, выбираем новый модуль. Нажимаем клавишу «ОК». Смотрите ниже на картинке.
Далее в разделе «Изменить дополнительные параметры…» поставьте точку «Включить сетевое обнаружение». По желанию можете активировать возможность предоставления доступа к вашим файлам и устройствам.
Последнее действие, которое следует выполнить, это активировать сделанную Wi-Fi сеть. Повторно вызовите командную строчку и вставьте туда «netsh wlan start hostednetwork» , после чего клацните «Enter». На этом все, можно пробовать подключаться. На Windows 8 раздать так wifi, тоже получиться.
Имейте в виду: после любой перезагрузки ноутбука, раздача будет отключена, поэтому необходимо заново выполнить последний пункт для включения.
Вариант No 3: Включаем раздачу WiFi на своем ноутбуке, используя различные приложения
Ну что, давайте рассмотрим последний способ, как раздать wifi с компьютера на Windows 7 прибегнув к различным программам.
Таких утилит найти, на просторах всемирной паутины можно очень много. Принцип настройки у них очень похож. Поэтому мы можем выделить некоторые из них, которые бесплатные и легко настраиваются.
MyPublicWiFi – хорошее приложение, простой интерфейс, на настройку потратите немного времени. После установки обязательно перезагрузите ПК.
Connectify Hotspot – популярная утилита. Есть версия на русском языке, поэтому с настройкой не должно возникнуть проблем.
mHotSpot – удобный интерфейс и легкая настройка для раздачи . Для использования данной программы нужно, чтобы всемирная сеть была подведена к компьютеру кабелем. Так как mHotSpot не умеет одновременно принимать Интернет и сразу же раздавать по wifi его .
На этом пожалуй все, три варианта, как раздать легко интернет по wifi с ноутбука на Виндовс 7 мы показали. Выбор за вами. Прочтите эту публикацию, если вы не знаете как посмотреть ip адрес компьютера.
Как раздать «Вай-Фай» с компьютера на телефон
Рассмотрим, как создать на компьютере виртуальную точку доступа Wi-Fi, к которой можно подключиться с телефона, планшета или любого другого устройства.
Мобильный хот-спот для «Виндовс» 10 (передача по Wi-Fi или Bluetooth)
В «десятке» есть встроенная опция «Мобильный хот-спот» для создания точки доступа «Вай-Фай». Это самый лёгкий способ передать интернет с ПК на смартфон или любое другое устройство:
- Запустите меню «Пуск», кликните там по шестерёнке. Либо просто зажмите одновременно «Виндовс» и I на клавиатуре.
-
В параметрах запустите блок для сетей и интернета.
- Переключитесь на раздел для хот-спота. Активируйте сразу функцию. Укажите соединение, которое нужно будет передавать на другие устройства. Если у вас подключение идёт через роутер («Вай-Фай»), выберите «Беспроводная сеть».
-
Выделите канал связи — «Вай-Фай» или «Блютуз». По Bluetooth можно будет подключить только до 7 девайсов. В случае «Вай-Фая» количество устройств не ограничено, плюс скорость передачи данных выше.
-
Возьмите телефон: включите в настройках «Вай-Фай» или «Блютуз» (в зависимости от того, какую технологию выбрали ранее). Найдите в перечне розданную сеть и подключитесь к ней. Если вы выбрали «Вай-Фай» дополнительно вбейте пароль для входа в точку доступа.
Через «Командную строку»
Этот метод подходит для всех вариантов «Виндовс». Нам понадобится встроенная консоль системы «Командная строка». Как её запустить и какие команды там нужно выполнить:
-
На панели «Пуск» (в папке «Системные») или через «Поиск Виндовс» отыщите «Командную строку».
- Кликните по ней правой клавишей мышки и выберите запуск от имени админа.
- В тёмном редакторе с помощью клавиши «Энтер» выполните две команды (одну за другой):
- netsh wlan set hostednetwork mode=allow ssid=»название_сети» key=»пароль_сети» keyUsage=persistent — создание сети;
-
netsh wlan start hostednetwork — запуск сети.
На ПК будет сразу создана сеть «Вай-Фай», но для того чтобы она правильно работала, нужно открыть доступ к «инету» на компьютере:
- Запустим окно «Сетевые подключения». Для этого зажмём «Вин» (кнопка для запуска «Пуска») и R на клавиатуре. Введём код ncpa.cpl, кликнем по «Энтер».
-
Отыщите работающий адаптер (тот, на котором есть сейчас интернет). У нас это беспроводная сеть. Щёлкаем правой клавишей мышки и выбираем «Свойства».
-
Переходим на вторую вкладку «Доступ».
- Поставьте отметку о том, что вы разрешаете другим юзерам пользоваться интернетом на вашем ПК. В подключении домашней сети выберите соединение по «локалке». Сохраните обязательно изменения.
-
Откройте свойства локального соединения через контекстное меню, которое вызывается правым кликом мышки. Перейдите в свойства протокола IPv4 в разделе «Сеть».
-
Укажите для IP комбинацию 192.168.0.1, а для маски подсети 255.255.255.0. В DNS ставим 8.8.8.8 и 8.8.4.4. Сохраняем изменения.
- Включаем на телефоне «Вай-Фай», находим беспроводную сеть компьютера и подключаемся к ней.
Как настроить автоматический режим работы такой сети
Чтобы при каждом новом запуске компьютера вам не пришлось открывать «Командную строку» и запускать виртуальную точку доступа, сделайте следующее:
Создайте на рабочем столе текстовый документ и переименуйте его
Имя файлу можете задать на своё усмотрение, важно, чтобы расширение было .bat.
Откройте файл и вставьте в него комбинацию запуска netsh wlan start hostednetwork.
Затем обязательно сохраните внесённые изменения в меню «Файл».
Запустите созданный файл — он активизирует возможность соединения.
Чтобы запуск происходил автоматически при загрузке операционной системы, требуется добавить файл в автозагрузку. Нажмите сочетание Win+R и в появившуюся строку вставьте команду shell:startup.
В результате откроется нужная папка, скопируйте в неё документ запуска.
Чтобы создать файл для быстрого отключения раздачи, повторите алгоритм, но в редактор впишите комбинацию netsh wlan stop hostednetwork
Чтобы закрыть доступ по Wi-Fi, достаточно запустить созданный документ.
Можно обойтись и без «Командной строки» при создании беспроводной сети на компьютере. Вам помогут бесплатные сторонние программы. С ними работать очень просто. Рассмотрим несколько из них:
Как раздавать Wi-Fi с компьютера?
 Современные ноутбуки могут выполнять массу полезных задач и заменять собой различные устройства. Например, если у вас отсутствует в доме Wi-Fi роутер, то ноутбук может выступать в его роли, раздавая интернет всем устройствам, которым требуется подключение к беспроводной сети. Сегодня мы рассмотрим подробнее, каким образом можно раздавать Вай Фай с ноутбука на примере программы MyPublicWiFi.
Современные ноутбуки могут выполнять массу полезных задач и заменять собой различные устройства. Например, если у вас отсутствует в доме Wi-Fi роутер, то ноутбук может выступать в его роли, раздавая интернет всем устройствам, которым требуется подключение к беспроводной сети. Сегодня мы рассмотрим подробнее, каким образом можно раздавать Вай Фай с ноутбука на примере программы MyPublicWiFi.
Допустим, у вас имеется проводной интернет на ноутбуке. Воспользовавшись MyPublicWiFi, вы сможете создать точку доступа и раздавать WiFi с ноутбука windows 8, чтобы осуществить подключение к беспроводной сети всех устройств (планшетов, смартфонов, ноутбуков, Smart TV и многих других).
Скачать MyPublicWiFi
Обратите внимание, что программа будет работать только в том случае, если на вашем компьютере имеется Wi-Fi адаптер, т.к. в данном случае он будет работать не на прием, а на отдачу
1. Прежде всего, нам понадобится установить программу на компьютер. Для этого запустите установочный файл и выполните инсталляцию. Когда установка будет завершена, система уведомит о том, что вам потребуется выполнить перезагрузку компьютера. Данную процедуру необходимо обязательно сделать, иначе программа не сможет корректно работать.

2. При первом запуске программу понадобится запустить от имени администратора. Для этого щелкните правой кнопкой мыши по ярлыку Май Паблик Вай Фай и в отобразившемся меню щелкните по пункту «Запуск от имени администратора».

3. Итак, перед вами запустится непосредственно само окно программы. В графе «Network name (SSID)» вам понадобится указать латинскими буквами, цифрами и символами имя беспроводной сети, по которой данную беспроводную сеть можно находить на других устройствах.
В графе «Network key» указывается пароль, состоящий минимум из восьми символов. Пароль указывать обязательно, т.к. это не только защитит вашу беспроводную сеть от подключения незваных гостей, но и сама программа требует этого в обязательном порядке.
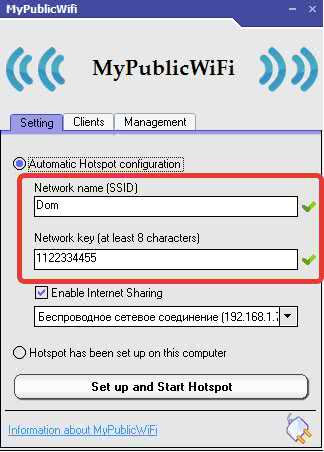
4. Сразу под паролем расположилась строка, в которой вам потребуется указать тип соединения, используемого на вашем ноутбуке.

5. Настройка на этом завершена, осталось лишь нажать кнопку «Set up and Start Hotspot», чтобы активировать функцию раздачи WiFi с ноутбука на ноутбук и другие устройства.
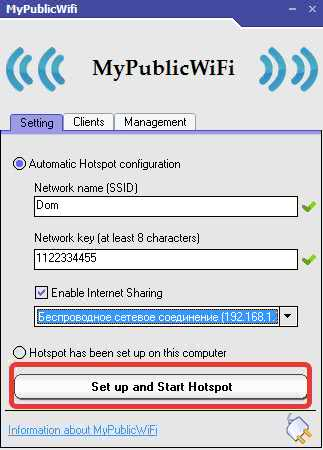
6. Осталось дело за малым – это подключение устройства к вашей беспроводной сети. Для этого откройте на своем устройстве (смартфоне, планшете и т.д.) раздел с поиском беспроводных сетей и найдите наименование нужной точки доступа.

7. Введите ключ безопасности, который был прежде задан в настройках программы.

8. Когда соединение будет установлено, откройте окно MyPublicWiFi и перейдите во вкладку «Clients». Здесь отобразится информация о подключенном устройстве: его наименование, IP-адрес и MAC-адрес.
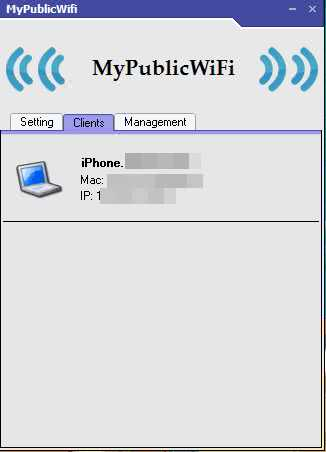
9. Когда вам потребуется заверить сеанс раздачи беспроводной сети, вернитесь в главную вкладку программы и кликните по кнопке «Stop Hotspot».

MyPublicWiFi – это удобный инструмент, позволяющий раздать Wi-Fi с ноутбука windows 7 и выше. Все программы с подобным назначением работают по тому же принципу, поэтому у вас не должно возникнуть вопросов по их настройке.
Wi-Fi адаптер как точка доступа. Настройка в Windows 10, 8, 7
Команды мы будем выполнять в командной строке. Ее нужно запускать от имени администратора. Вы можете найти командную строку в меню пуск, нажать на ее правой кнопкой мыши и выбрать «Запустить от имени администратора». Или же, в Windows 10 можно просто нажать правой кнопкой мыши на меню пуск, и выбрать «Командная строка (администратор)».
Дальше, первой командой мы устанавливаем название нашей Wi-Fi сети, и пароль для подключения к ней. Для этого, нам нужно выполнить команду:
netsh wlan set hostednetwork mode=allow ssid=»help-wifi.com» key=»11111111″ keyUsage=persistent
«help-wifi.com» – это названия сети, которую будет раздавать Wi-Fi адаптер, а «11111111» – это пароль. Эти данные вы можете сменить. Пароль минимум 8 символов.
Копируем эту команду в командную строку, и выполняем ее. Должен появится вот такой результат:
Следующей командой мы запускаем точку доступа. Для этого выполните команду:
netsh wlan start hostednetwork
Должен появится отчет «Размещенная сеть запущена»:
Это значит, что Wi-Fi сеть уже транслируется, и к ней можно подключать свои устройства, используя пароль, который был указан в первой команде.
Если после выполнения второй команды появилось сообщение, что «Не удалось запустить размещенную сеть. Группа или ресурс не находятся в нужном состоянии для выполнения требуемой операции», то смотрите советы по решению этой проблемы в конце статьи, или по этой ссылке: https://help-wifi.com/nastrojka-virtualnoj-wi-fi-seti/ne-udalos-zapustit-razmeshhennuyu-set-v-windows/
Точку доступа мы запустили, к Wi-Fi сети уже можно подключится. Но, интернет на устройствах работать еще не будет. Нужно в свойствах вашего подключения к интернету открыть общий доступ. Что мы сейчас и сделаем.
Открываем общий доступ к интернету для точки доступа Wi-Fi
Зайдите в «Центр управления сетями и общим доступом», и перейдите в «Изменение параметров адаптера».
Сейчас важный момент: открываем свойства того адаптера, через который у вас подключен интернет. Это не обязательно должен быть адаптер «Ethernet», или «Подключение по локальной сети». Может быть подключение с названием вашего провайдера. Нажмите на него правой кнопкой мыши и выберите «Свойства».
Переходим на вкладку «Доступ», ставим галочку возле пункта «Разрешить другим пользователям сети использовать подключение к Интернету данного компьютера». И из списка выбираем «Подключение по локальной сети*» (у вас оно может быть с другой цифрой). Нажимаем Ok.
Если у вас нет вкладки «Доступ», или нет возможности выбрать нужно подключение из списка, то смотрите решения в статье не удается предоставить общий доступ к интернету по Wi-Fi.
Ссылка на статью с решениями еще одной популярной ошибки, которая может появится на этом этапе: ошибка при разрешении общего доступа к подключению к Интернету.
Интернет на устройствах должен заработать. Если не работает, то остановите сеть командой netsh wlan stop hostednetwork, и заново запустите ее командой netsh wlan start hostednetwork.
После перезагрузки компьютера, нужно будет каждый раз запускать сеть командой netsh wlan start hostednetwork. Или, сделайте автоматический запуск точки доступа в Windows.
Решение популярных проблем и ошибок
- Ошибка «Не удалось запустить размещенную сеть. Группа или ресурс не находятся в нужном состоянии для выполнения требуемой операции». Не буду заново расписывать причины ее возникновения и решения, а просто дам ссылку на отдельную статью: https://help-wifi.com/nastrojka-virtualnoj-wi-fi-seti/ne-poluchaetsya-razdat-wi-fi-s-noutbuka-na-windows-7-windows-10-8/. В ней я писал о решении этой проблемы.
- Устройства не подключаются к запущенной точке доступа. Если есть возможность, то попробуйте подключить другое устройство. Убедитесь, что пароль вы указываете правильно. Как правило, в этой проблеме виновен антивирус, или брандмауэр. Отключите их. Так же, можно попробовать отключить встроенный в Windows брандмауэр.
- На работает интернет. Не редко бывает такое, что устройства к Wi-Fi подключаются, но доступа к интернету нет. Первым делом убедитесь в том, что интернет работает на компьютере. Затем, проверьте настройки общего доступа. Напомню, что общий доступ нужно открывать в свойствах того подключения, через которое у вас подключен интернет.
- В любой ситуации, перезагрузите компьютер, и запустите точку доступа заново, командой netsh wlan start hostednetwork.
241
Сергей
Настройка виртуальной Wi-Fi сети
Использование .bat файла
Этот метод предполагает создание специального исполнительного файла с расширением bat. Преимущество заключается в том, что его свободно можно перемещать между компьютерами, при этом всего одним кликом активировать функцию виртуального роутера. У некоторых пользователей не показывает расширение файлов после названия. Исправить это помогут следующие настройки:
- В любой открытой папке на Windows 10 клацните значок стрелочки (цифра 1), чтобы открыть меню папки. Далее вкладка «Вид» (2). Жмите «Параметры» -> «Изменить…» (3).
- В открывшемся окне активируйте вкладку «Вид». Прокрутите список до самого низа, а затем уберите галочку напротив пункта «Скрывать разрешения файлов».
- Нажмите ОК и «Применить».
Далее в удобном вам месте создайте обычный текстовый документ. Он будет иметь расширение txt. Откройте его. Введите текст, который написан на следующем изображении.
Сохраните его и закройте. При изменении имени поменяйте разрешение на bat. Как видно, этот файл автоматически запускает командную строку, создавая меню, которое реагирует на нажатия клавиш клавиатуры. Через меню осуществляется задание параметров, включение/отключение и выход из интерфейса. С помощью «батника» раздача Интернета с ноутбука выполняется удобно. Поместите его на рабочем столе для быстрого доступа. Можно даже прикрепить к нему запоминающуюся иконку.
Раздача wi fi в windows 10 используя консоль
Лучше всего пробовать раздавать wifi при задействовании консоли (командной строки). Предоставленный вариант является самым старым и более надежным, при правильном его выполнении возникает меньше всего ошибок.
Первым, что нужно сделать это – включение консоли или командной строки. Для этого в поисковик, который в виндовс 10 находится возле кнопки пуск, ввести “cmd”. Черная иконка во главе списка поиска и есть нужная нам “Командная строка”.
Важно! Включать ее желательно с администраторскими правами. Поэтому, кликаем на нее, вызывая меню, а далее “Запустить от имени администратора”.. После ее запуска необходимо поочередно вводить специальные установки:
После ее запуска необходимо поочередно вводить специальные установки:
команда сверху разрешает раздачу wifi, а также задает нужное имя (SSID) и пароль (KEY) создаваемой точки доступа;
позволяет запустить точку, при том, что очень важно проверить разрешен ли общий доступ для предоставленной сети, и подключено ли интернет соединение. Для автоматизации запуска wifi точки, можно создать специальный скрипт, и сохранить его в автозапуске
В последствии чего после каждом включении пк, автоматом будет запускаться созданный скрипт и wifi хот-спот;
нужна для контроля состояния созданного вай фай подключения, после присоединения к нему внешних устройств, можно определить их количество и всю доступную информацию (имя и сетевые адреса);
останавливает работу точки доступа, а ее запуск возможен при помощи предыдущего пункта;
данная команда позволяет давать разрешение или запрет на подключение к раздаваемой сети.
Создаём точку доступа: три лучших способа
Раздача через существующее Интернет-соединение
Раздавать вай фай через существующее Интернет соединение под силу операционным системам Windows 7 и 8.
Для того, чтобы сделать Интернет раздачу, необходимо следовать этим пунктам:
- Пуск.
- Панель управления.
- Сеть и Интернет.
- Центр управления сетями и общим доступом.
- Изменение параметров адаптера.
- Беспроводное сетевое соединение 2. Его переименуйте по желанию. Как вам будет угодно.
- Находим собственное активное подключение. В основном оно называется подключением по локальной сети. Также может именоваться Virtual WiFi.
- В свойствах активного подключения следует найти вкладку «доступ» и перейти по ней. В этой вкладке ставим галочки, то есть соглашаемся со всеми пунктами. А именно:
- разрешаем другим пользователям использовать данную сеть;
- разрешаем другим пользователям управлять подключением к выбранной сети.
- Из списка выбрать ваше активное подключение. То есть: подключение по локальной сети (или то название, в которое вы переименовали подключение).
- Нажать кнопку «ОК» и перезагрузить компьютер.
Если вы желаете чтобы смартфон, планшет или ноутбук смог использовать эту точку доступа, вам следует только запустить программу для раздачи вай фай. А на устройствах, которые будут подключены, необходимо ввести пароли доступа к сети.
Способ настроить раздачу WiFi с помощью командной строки
Вышеперечисленные способы мало работают в случае, если необходимо раздать WiFi с компьютера, на котором установлена Windows 10.
Как выглядит командная строка на экране ноутбука
Этапы раздачи беспроводных сетей с помощью командной строки:
- Проверить возможность раздачи. Необходимо запустить от имени администратора командную строку и ввести в ней команду netsh wlan show drivers.
- Прочитать пункт «Поддержка размещенной сети» (если настройки на английском языке, то будет написано Hosted Network). Там должно быть указано слово «да».
- Следующим пунктом в командной строке пишем: netsh wlan set hostednetwork mode=allow ssid=remontka key=secretpassword. При этом в команде такие указания, как «remontka» — это имя беспроводной сети (можно написать свое, пробелы не используются). Secretpassword – это секретный пароль на WiFi. Вы его выбираете самостоятельно.
- После того, как все данные будут вписаны, ввести команду: netsh wlan start hostednetwork.
- Правой кнопкой мыши сделать клик на меню на рабочем столе «Пуск» и там выбрать «Сетевые подключения».
- В этом списке выбрать то Интернет-соединение, которое сейчас используется. Кликом правой кнопки мыши откройте вкладку «Доступ». Разрешите доступ другим пользователям.
Настраиваем возможности сети через командную строку
В конце концов, на экране появится извещение, что беспроводная сеть запущена. Если не произошло никаких ошибок и сбоев, то можно подключать к этой сети телефоны, планшеты и ноутбуки. У них теперь будет доступ в Интернет.
Точка доступа с Windows 7: сеть «компьютер-компьютер»
Видео, как наладить раздачу WiFi с компьютера через Windows 7
Для того, чтобы организовать беспроводное подключение на Windows 7, необходимо создать сеть «компьютер-компьютер». В нижнем правом углу экрана (где расположены часы, дата, иконки быстрого запуска. Это называется – трей) найти «Интернет соединение». Нажать на него, а после выбрать «Центр управления сетями и общим доступом».
Появится окно. В нем необходимо выбрать пункт «Настройка нового подключения». И нажать «Настройка беспроводной сети «Компьютер-Компьютер» и «далее».
В новом окне заполнить три графы:
- имя сети (придумать самим);
- тип безопасности (WPA2-ptrsonal лучше всего);
- ключ безопасности.
Перейдя в «Центр управления сетями и общим доступом» в разделе «Изменение дополнительных параметров общего доступа» установить флажок на «Включить» на всех пунктах. Не забыть поставить галочку на моменте: «запомнить настройки сети». Нажимаем кнопку «далее».
После того, как система настроит раздачу сети Интернет через WiFi, в окне, которое появится, необходимо будет нажать «Включить общий доступ к подключению к Интернету».
Настройка прошла успешно, если после этого компьютер беспрепятственно сможет раздавать Интернет через WiFi
Способ 3: Командная строка
Сразу хотим заметить следующее: на относительно современном оборудовании этот метод не заработает, поскольку в Microsoft пользователей «десятки» стараются перевести на современный «Мобильный хот-спот», убирая из своего сетевого драйвера поддержку функции создания размещенной сети. К тому же по сравнению с остальными способами, этот совсем не удобен в использовании, однако может пригодиться тем, у кого старый ноутбук, возникли проблемы со Способом 1 и кто не хочет пользоваться сторонним софтом. То есть для небольшой части юзеров организация общей сети через консоль все еще актуальна.
- Запустите «Командную строку» или «Windows PowerShell» с правами администратора. Последнее приложение быстрее всего вызвать, кликнув ПКМ по «Пуску».

Наберите там команду , где lumpics.ru — произвольное имя сети, 12345678 — пароль от 8 символов.

После создания самой сети нужно активировать ее работу. Для этого используется команда .

Если вы получили уведомление «Размещенная сеть запущена», значит, ваше оборудование все еще поддерживает такую возможность, и вы можете раздавать интернет таким образом. Однако на данном этапе настройка еще не закончена. Кликните правой кнопкой мыши по значку сети на панели задач и выберите пункт «Открыть «Параметры сети и Интернет»».

Перейдите в раздел «Настройка параметров адаптера».

Щелкните ПКМ по той сети, которую вы используете (обычно это «Ethernet», если подключение по LAN-кабелю) и зайдите в «Свойства».

Переместитесь на вкладку «Доступ», где поставьте галочку рядом с пунктом «Разрешить другим пользователям сети использовать подключение к Интернету данного компьютера» и выберите из списка ту сеть, которую создали. Скорее всего, она будет называться «Подключение по локальной сети* «цифра»». Сохраните изменения на «ОК». На данном скриншоте такого выбора нет, потому что виртуальная сеть не была создана.

Теперь вернитесь в консоль и напишите там команду для остановки текущей сети. И снова запустите ее уже знакомой командой .

Остается попытаться подключиться к созданной сети с другого устройства.
Решение некоторых проблем
- Если в шаге 7 у вас не получается выбрать созданную сеть, попробуйте снять установленную галочку, нажать «ОК», затем снова зайти на эту же вкладку и поставить там галочку. Часто это помогает операционной системе обнаружить созданную через консоль сеть. Альтернативный вариант — перейти не в свойства адаптера, а отключить его и включить, так же оба раза нажав ПКМ по нему и выбрав соответствующий пункт.

При отсутствии вкладки «Доступ» убедитесь, что виртуальная сеть создана. Если в списке адаптеров нет «Подключения по локальной сети», значит, она не была создана, соответственно, вкладки «Доступ» не будет, так как настраивать соединение не для чего. Дополнительно проверьте другие подключения (если есть) — у них на вкладке «Доступ» должна отсутствовать галочка рядом с пунктом «Разрешить другим пользователям сети использовать подключение к Интернету данного компьютера». У некоторых подключений через USB-модемы так же может не быть такого свойства, и с этим ничего не поделать.
Если после ввода команды вы получили ошибку «Не удалось запустить размещенную сеть. Группа или ресурс не находятся в нужном состоянии…», вероятнее всего, сетевой адаптер вашего ноутбука новый, и в его драйвере уже нет поддержки создания виртуальной сети таким образом.
- Все же можете проверить его наличие через «Диспетчер устройств», запустив его через правую кнопку мыши по меню «Пуск».
Через меню «Вид» активируйте показ скрытых устройств.
Найдите вкладку «Сетевые адаптеры» и поищите там «Microsoft Hosted Network Virtual Adapter» либо «Виртуальный адаптер размещенной сети (Майкрософт)». Нажмите по нему правой кнопкой мыши и выберите пункт «Задействовать». После этого еще раз запустите сеть командой . Когда перечисленных названий адаптера нет, а драйвер на Wi-Fi установлен, остается сделать вывод о невозможности использования способа с командной строкой и воспользоваться альтернативными методами, предложенными в этой статье.
Опишите, что у вас не получилось.
Наши специалисты постараются ответить максимально быстро.
Как правильно создать точку доступа
Посмотрим, какие встроенные и сторонние инструменты можно использовать для создания «Вай-Фая» на ноутбуке.
Через «Центр управления сетями»
Как использовать встроенный инструмент для создания точки доступа:
Теперь нужно ещё обязательно открыть доступ к интернету для девайсов, которые будут подключаться к новоиспечённой точке доступа:
-
В том же «Центре управления сетями» жмём на ссылку текущего подключения в таблице. У нас это беспроводная сеть. Заходим в её свойства.
- Во вкладке «Доступ» разрешаем другим юзерам пользоваться интернетом ноутбука.
-
В выпадающем меню ставим «Вай-Фай» или название той точки доступа, которую мы только что создали в центре управления.
- Теперь подключитесь к созданной сети с помощью другого девайса, к примеру, через телефон, чтобы протестировать работу интернета.
Через «Командную строку»
Альтернативный вариант — использование чёрного редактора «Командная строка». Какие коды нам нужно там выполнить, чтобы создать точку доступа:
- Жмёте одновременно «Виндовс» и R. Печатаем cmd и нажимаем одновременно на Ctrl, Shift, Enter. Это запустит строку.
-
Копируем, а затем вставляем в чёрный редактор первый код netsh wlan set hostednetwork mode=allow. Жмём на «Энтер».
- Теперь создаём сам «Вай-Фай». Для этого вводим в редакторе код в таком виде: netsh wlan set hostednetwork mode=allow ssid=FastWiFi key=12345678 keyUsage=persistent. FastWiFi здесь выступает в качестве имени сети, а 12345678 — в качестве пароля. Поставьте вместо этих значений свои. Используйте для пароля английские символы и числа — чем он будет сложнее, тем лучше. Жмёте на «Энтер», чтобы команда выполнилась.
- Завершающий код — netsh wlan start hostednetwork. Его выполняем, чтобы запустить виртуальную сеть.
- Открываем доступ к интернету, используя вторую инструкцию из предыдущего раздела.
- Если нужно будет остановить работу точки доступа, выполните в том же редакторе код netsh wlan stop hostednetwork.
Этот способ будет работать только для текущей сессии компьютера. После его перезагрузки вам нужно будет снова вручную включать виртуальный «Вай-Фай». Чтобы всё включалось автоматически, вам нужно:
-
Создать текстовый файл, например, с помощью «Блокнота», с командой для запуска «Вай-Фая» внутри: netsh wlan start hostednetwork. Либо со всеми вышеперечисленными кодами, кроме того, что останавливает «Вай-Фай», если вы ранее не создавали беспроводную сеть в «Командной строке».
- Сохранить файл — можно даже на «Рабочем столе».
- Поменять в его названии расширение (последняя часть имени после точки): вместо .txt поставить .bat.
-
Добавить файл в папку «Автозагрузки» в «Проводнике» на системном диске.
Через мобильный хот-спот (для Windows 10)
Если у «десятка», всё будет ещё проще:
-
Жмёте одновременно на «Виндовс» и I. Заходите в параметры сети и интернета.
- Кликаете по блоку «Мобильный хот-спот». Включаем доступ к интернету для других юзеров с помощью первого тумблера.
-
В выпадающем меню выбираем соединение, которое нужно использовать в качестве источника «инета» для вашего «Вай-Фая».
- Далее отмечаются стандартные имя сети и пароль. Вы можете их поменять — кликните по серой кнопке.
-
Вбейте новые данные в синем окне. Сохранитесь. Всё — точка доступа готова. Проверьте её работоспособность на другом девайсе. К такой точки доступа можно подключить до 8 гаджетов.
Через сторонние программы
Привлечь к созданию точки доступа можно сторонние программы. К примеру, это может быть MyPublicWiFi:
- Скачайте дистрибутив программы с официального сайта разработчика. Установите софт на ПК.
-
Кликните правой клавишей мышки по ярлыку приложения. Выберите запуск с правами «админа».
-
В первом же разделе Settings программы установите отметку рядом с Automatic Hotspot. Пишем имя «Вай-Фая», ниже пароль. Указываем источник интернета (беспроводное или проводное соединение и т. д.).
- Щёлкните по Set up and Start Hotspot. Поймайте «Вай-Фай» другим гаджетом и проверьте доступ к интернету. Если его нет, разрешите использовать «инет» с компьютера в настройках текущего подключения (вторая инструкция в разделе «Через центр управления» в этой статье).
Кроме этой программы вы также можете использовать утилиту Connectify, WiFi Virtual Router, mHotspot, SwitchVirtualRouter, WinHotSpot. Программы будут полезны для владельцев систем «Виндовс» ниже версии 7, так как в них отсутствуют встроенные возможности создавать точки доступа.
Если у вас «Виндовс» 7 и выше, вы можете использовать встроенные инструменты системы для создания «Вай-Фая»: «Командную строку», «Центр управления сетями». Если у вас «десятка», не раздумывая включайте функцию «Мобильный хот-спот». Если у вас версии ОС ниже, можно взять стороннюю утилиту, например, MyPublicWiFi.
Вывод
Как видите, настроить wi-fi на ноутбуке очень просто. Мы лично проверяли все три способа и беспроводное соединение работало отлично. Да, в некоторых случаях могут возникнуть ошибки. Все они, как правило, касаются устаревших драйверов. Иногда, бывает, ругаются различные антивирусы, особенно те, в которых встроены фаерволы, контролирующие сетевой трафик. Их, разумеется, лучше отключать перед настройкой беспроводного соединения. Также втроенный в операционную систему брандмауэр тоже может быть недоволен. В остальном, процесс настройки должен пройти без проблем.
Модем, маршрутизатор, роутер: что это такое и в чем отличия?
Как настроить WLAN-репитер: на что нужно обратить внимание
Фото: компании-производители; www.pexels.com






