Проверьте оборудование и порты
Если после проверки всех этих аспектов программного обеспечения у вас все еще возникают проблемы со звуком на вашем Mac, вам следует проверить все порты. Это включает разъемы Thunderbolt, HDMI, USB и наушники (или микрофон).
Отсоедините все проводные аксессуары, подключенные к вашей системе. При этом проверяйте целостность кабелей, чтобы убедиться, что ничего не изношено и не расколото. Затем выключайте Mac и подключайте по одному периферийному устройству за раз после каждого перезапуска. Попробуйте проигрывать аудио каждый раз.
С помощью этой тщательной проверки вы узнаете, есть ли какие-либо проблемы с вашим оборудованием, кабелями или портами. Если вы используете наушники и слышите потрескивающий шум, осмотрите розетку. Современные Mac отображают красный свет внутри, чтобы предупредить о заблокированных розетках. Очистите разъем, затем подключите наушники и отрегулируйте уровень громкости для решения проблемы.
Устранение неполадок со звуком на вашем Mac не всегда легко. В macOS отсутствует полный набор инструментов для диагностики и устранения проблемы. Таким образом, вы остаетесь с методом проб и ошибок и своим суждением по поиску источника проблемы. Надеемся, что эти советы начнут вас через все шаги.
Приоритеты источников звука
Вообще, macOS сама неплохо переключает источники звука. Если музыка идет через колонки, а вы подключили наушники — звук пойдет из наушников. Отключили — из колонок.
Но как только источников звука становится больше двух — начинается полный хаос. macOS не позволяет выставлять приоритеты устройствам, поэтому нужный источник приходится выбирать вручную из меню регулировки громкости. Если их много — то найти нужный становится проблемой.
Когда я подключаю к Mac внешний микрофон, Amazon Echo, Airpods и два монитора, то количество источников увеличивается до 13! А мне нужно лишь три: проводные наушники, Airpods и Echo.
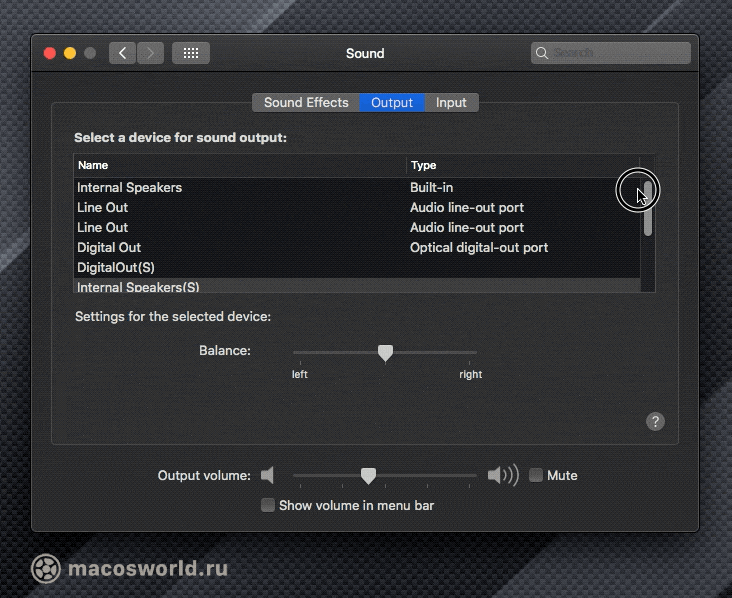 Длинный список усложняет поиск нужных устройств
Длинный список усложняет поиск нужных устройств
В Sound Control можно добавить ненужные источники в список Ignored, после чего они пропадут из меню выбора и не будут «фонить».
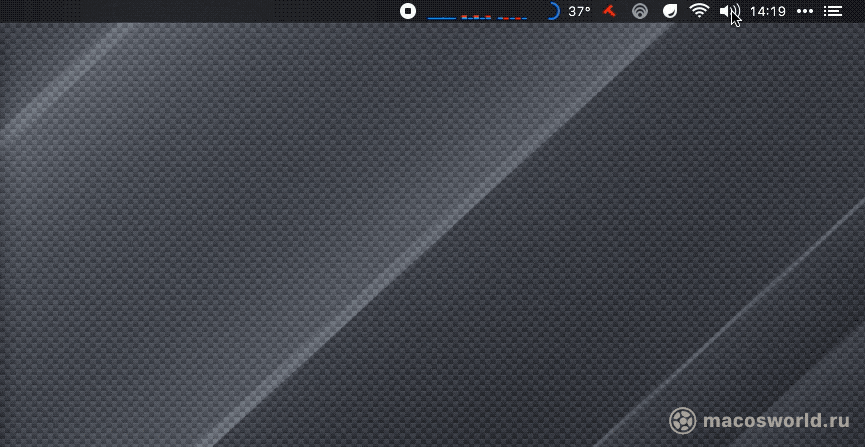 «Лишние» источники звука можно добавить в игнор
«Лишние» источники звука можно добавить в игнор
Оставшимся источникам звука можно задать приоритеты во вкладке Priority Devices. Чем выше устройство в списке, тем выше у него приоритет.
Опишу на своем примере. Большую часть времени я пользуюсь проводными наушниками. Но как только я говорю: «Computer, connect», Echo Dot подключается по блутус и звук идет уже через Echo. Если же я надеваю AirPods, то звук идет на них. Работает система в любой последовательности.
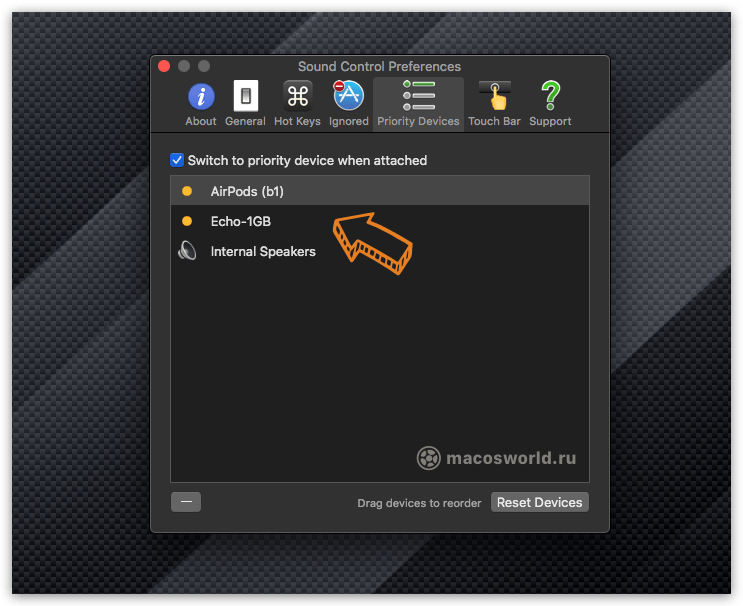 Нужные устройства отсортированы по приоритету
Нужные устройства отсортированы по приоритету
Почему нет звука в MacBook?
В кино иногда появляются кадры, на которых у героя внезапно начинает дымиться компьютер или даже воспламеняется, и многие думают, что в реальности этого не может случиться. Как бы не так! Угробить при желании можно любой компьютер, и Mac здесь не является исключением. Например, подключить слишком мощное устройство вроде аудио усилителя. Казалось бы, что в этом может быть страшного? Хорошо еще, если из строя выйдет только аудиокодек, но это также может привести к тому, что придется заменять всю материнскую плату.

Можно, конечно, попробовать прибавить громкость, но вряд ли это поможет
Владелец этого MacBook Pro, похоже, либо подрабатывает диджеем, либо просто любит слушать музыку очень громко. После подключения усилителя высокой мощности его ноутбук разрядился и перестал включаться. «Пациент» обратился в Apple Pro, сервис по ремонту Apple в Москве, где специалистам достаточно было снять крышку корпуса, чтобы диагностировать проблему. Мало того, что задняя крышка была в следах от нагара, будто ее использовали для розжига углей на шашлыках, так еще и от аудиокодека живого места не осталось.

Аудиокодек не только повредился, он привел к воспламенению, что очень опасно
Специалисты проверили, в MacBook Pro действительно перестали отображаться какие-либо звуковые выходы. Пока не будет проведен ремонт MacBook Retina 15″ в виде замены аудиокодека, ноутбук не сможет проигрывать музыку как через динамики, так и в наушниках (а для меломана это настоящая катастрофа).

Как результат — звуковые выходы не определяются, звук регулировать нельзя
При прослушивании через внешние динамики
Убедитесь, что динамики подключены к разъему аудиовыхода на Mac или мониторе (или к аудиоразъему
На Mac выберите меню Apple
При прослушивании через динамики или наушники, подключенные только к разъему USB на Mac или мониторе, выберите меню Apple > «Системные настройки», нажмите «Звук», затем нажмите «Выход». Убедитесь, что выбраны внешние динамики USB. Откройте приложение «Информация о системе», выберите «USB» в области «Аппаратные средства» бокового меню, убедитесь, что в списке отображаются динамики. Если динамики не отображаются, попробуйте отсоединить динамики, а затем снова подключить.
Если внешние динамики по-прежнему не работают, обратитесь к документации, прилагаемой к динамикам.
Обновление macOS
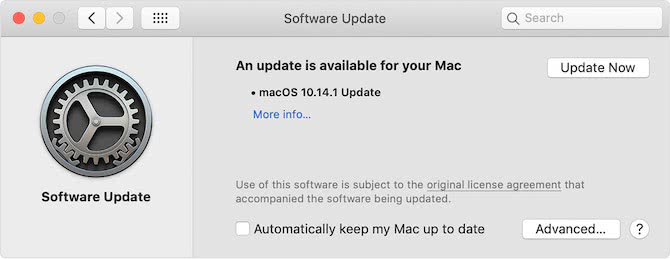
Каждый выпуск MacOS поставляется с новыми функциями и улучшениями. Под капотом вы заметите множество изменений в платформах ядра, аудио драйверах, инструментах Unix и многом другом. Но часто люди жалуются на новые ошибки, а также. Проблемы со звуком, связанные с USB, на компьютерах Mac в 2018 году были довольно распространены на дискуссионных форумах Apple.
В примечаниях к выпуску macOS Mojave были отмечены некоторые улучшения. В macOS 10.14.4 Apple улучшила надежность проблем со звуком USB, используемых с MacBook Air, Pro и Mac Mini. А в macOS 10.14.5 Apple исправила задержку звука в моделях MacBook Pro, представленных в 2018 году.
Так что если у вас проблемы со звуком, обновление вашей ОС — это хорошее решение. Однако, если вы работаете с выделенной аудио рабочей станцией, имеет смысл установить обновления на другие компьютеры Mac, прежде чем устанавливать их на свой рабочий компьютер. Вы также должны сохранить резервную копию аудио файлов на случай, если что-то пойдет не так.
Сбросить Core Audio
Документация Apple определяет Core Audio как набор программных платформ, предназначенных для обработки аудио потребностей в приложениях. Это включает в себя запись, редактирование, воспроизведение, обработку сигналов, сжатие и распаковку и многое другое.
На Mac coreaudiod — это демон запуска, который поддерживает Core Audio. Демоны обычно запускаются как root в фоновом режиме, вне зависимости от того, вошли вы в систему или нет. Их имена процессов заканчиваются буквой «d». Мы рассказали больше о launchdaemons и их значении для macOS. если вам интересно.
Если звук перестает работать или искажается (треск или шум), перезапуск процесса coreaudiod должен решить вашу проблему. Это эффективно сбрасывает звук на вашем Mac, и вы можете выйти из процесса двумя способами.
Одним из них является открытие Activity Monitor , введите coreaudiod в поле поиска в правом верхнем углу и нажмите кнопку «Принудительное завершение», чтобы вручную завершить процесс.

Другой способ — запустить Терминал и ввести следующую команду:
sudo killall coreaudiod
Нажмите Return, введите пароль администратора и снова проверьте звук.

Процесс coreaudiod должен быть перезапущен любым способом. В редких случаях, если он не перезапускается, вы можете вообще не слышать никакого звука. В этом случае выключите и перезагрузите Mac.
Если в данный момент перезагрузка недоступна, используйте вместо этого следующую команду терминала:
sudo launchctl start com.apple.audio.coreaudiod
Команда launchctl запускает демон и повторно инициализирует процесс coreaudiod .
Решение 8. Обновите macOS вашей системы до последней сборки
Apple регулярно обновляет macOS, чтобы исправлять известные ошибки и соответствовать последним технологическим достижениям. Иногда отсутствие обновленной операционной системы может вызвать проблемы с выводом звука. В этом случае обновление ОС вашей системы до последней сборки (проблемы совместимости будут исключены) может решить проблему.
- Откройте Системные настройки вашего Mac и затем выберите Time Machine.
- Затем включите «Показывать Time Machine в строке меню».Показать Time Machine в строке меню
- Теперь щелкните значок Time Machine (в правом углу строки меню) и выберите «Создать резервную копию сейчас».
- Затем дождитесь завершения резервного копирования Time Machine.
- Опять же, запустите Системные настройки вашего Mac и нажмите «Обновление программного обеспечения».Открыть обновление программного обеспечения в системных настройках
- Если обновление доступно, нажмите кнопку «Обновить сейчас» и дождитесь завершения процесса обновления.
- Затем перезагрузите систему и проверьте, решена ли проблема со звуком.
Решение 3. Повторно загрузите аудиодрайвер
Вы можете столкнуться с обсуждаемой ошибкой, если аудиодрайвер находится в состоянии ошибки. Драйверы – это основные компоненты, которые запускают звуковой механизм на вашем компьютере и обмениваются данными на аппаратном уровне. Если они сами находятся в состоянии ошибки, вы столкнетесь с проблемами, подобными обсуждаемой в настоящее время. В этом случае выгрузка и последующая загрузка аудиодрайвера может решить проблему.
- Создайте файл как Desktop / fix_audio.sh с помощью следующих команд: sudo kextunload /System/Library/Extensions/AppleHDA.kext sudo kextload /System/Library/Extensions/AppleHDA.kext
- Теперь запустите терминал и выполните следующую команду, чтобы проверить, решена ли проблема со звуком: chmod + x Desktop / fix_audio.sh
Почему не работает звук на Макбуке
Вызвать пропажу звука на ноутбуке могут следующие факторы:
- некорректная настройка системы, происшедшая в результате случайного сбоя или неправильной переустановки;
- установлена версия старее операционной системы, выпущенной с устройством, отсутствуют последние обновления или они неправильно установлены;
- если звук воспроизводится только в наушниках, то вероятно, причина тишины в испорченном в результате повреждения, попадания воды динамике, который подлежит замене;
- сломался аудиоразъем вследствие естественного износа или неаккуратного обращения;
- после попадания воды вышла из строя звуковая плата.
Отремонтировать, заменить разъем, плату в домашних условиях проблематично. Для замены детали понадобятся опыт, глубокие знания техники, специальный инструмент. Даже при наличии инструмента заменить неисправную комплектующую будет трудно ввиду тесного расположения элементов внутри устройства. Дилетантский ремонт обычно приводит к дорогостоящей реанимации Макбука в мастерской.
Если вы уверены, что звук на Макбуке пропал из-за неправильной настройки, то возобновить его можно, проделав следующие манипуляции:
- Отключив внешние устройства, в системных настройках на панели «Звук» следует найти встроенные динамики. В случае их отображения проверьте, снята ли галочка и не стоит ли уровень громкости на нулевой отметке.
- Обновите систему и произведите переустановку драйверов.
- Зайдя в настройки, проверьте работу выхода на динамики и наушники.
Если после принятых мер ваш компьютер по-прежнему молчит, то его следует отнести в сервис-центр.
Куда обратиться, когда пропал звук на Макбуке
Инженеры и программисты сервисного центра DrMac займутся вашим MacBook Air и возвратят ему былое звучание в кратчайшие сроки. Перед началом ремонта мастер проводит комплексную диагностику, которая выявит дефект, вызвавший потерю звука, затем:
- сообщит вам оптимальный план устранения поломки, стоимость и время ремонта;
- разберет устройство и установит новый элемент;
- протестирует ноутбук;
- даст гарантию на замененную запчасть и на произведенную работу.
Сотрудничество с нами выгодно по многим причинам:
- мы гарантируем, что все заменяемые комплектующие имеют оригинальное происхождение;
- ремонт займет минимальное время, так как у нас работают мастера, знающие все тонкости ремонта ноутбуков, а наличие собственного склада позволяет быстро найти деталь для замены;
- для доставки сломавшегося компьютера в мастерскую и отремонтированного к вам домой, в офис, можно воспользоваться бесплатной курьерской службой;
- действующие акции помогают сделать ремонт значительно дешевле;
- мы работаем не только с частными лицами, но и с юридическими, принимаем заявки от школ, предприятий.
Оформить заказ можно, заполнив заявку на сайте или позвонив по телефону. Наши специалисты исправят поломку, какой бы сложной она не оказалась.
У всех может произойти ситуация, когда вы, проснувшись с утра или придя вечером с работы, включаете свой чудесный MacBook, но он не радует вас своими прекрасными звуками, а только выдает серое окошко, в котором написано, что звука нет. И на регулировку звука техника никак не реагирует.
В этом случае, прежде чем бежать в сервисный центр и трясти там своим гарантийным талоном или же своими деньгами, стоит попробовать несколько вариантов решения этой проблемы. Ведь может быть все не настолько серьезно, как вам показалось изначально. Особенно, если при включении вашего мака, воспроизводится приветственный звук.
Итак, вот несколько вариантов решения проблемы с пропажей звука, которые вы можете сделать самостоятельно:
- 1) Для начала попробуйте совершить простой маневр, просто вставить и вынуть родные эпловские наушники. Может быть, просто заблокировались контакты.
- 2) Еще один простенький способ – это взять зубочистку и слегка дотронуться до стенок разъема, мигающего красным цветом.
- 3) Попробуйте использовать загрузку безопасного режима. При загрузке мака удерживайте клавишу Shift.
- 4) Удалите файл BazelServices. После перезагрузите ваш ноутбук.
- 5) Один из самых нелюбимых способов у пользователей Apple – это сброс памяти PRAM или NVRAM. Выключайте ноутбук. Зажмите клавиши Option + Command + R + P и не отпускайте при последующем включении. Дожидаемся, пока он дважды не перезагрузится. После этой операции у вас пропадут отдельные настройки, например, разрешение экрана, громкость динамиков, часовой пояс и выбор загрузочного тома.
- 6) Последним способом является восстановление прав доступа. Удерживайте кнопку Alt при перезагрузке, в меню заходите в дисковую утилиту и выбирайте восстановить права доступа.
Обновите свою старую ОС
У Mavericks было много проблем со звуком, многие из которых прояснились с выходом Yosemite. Искаженное, потрескивающее аудио и случайные периоды полного молчания не были редкостью (убийство Core Audio обычно решало эту проблему). Вам следует обновиться до OS X Yosemite, если у вас все еще есть проблемы со звуком эпохи Mavericks, особенно потому что 10.11 El Capitan не за горами
,
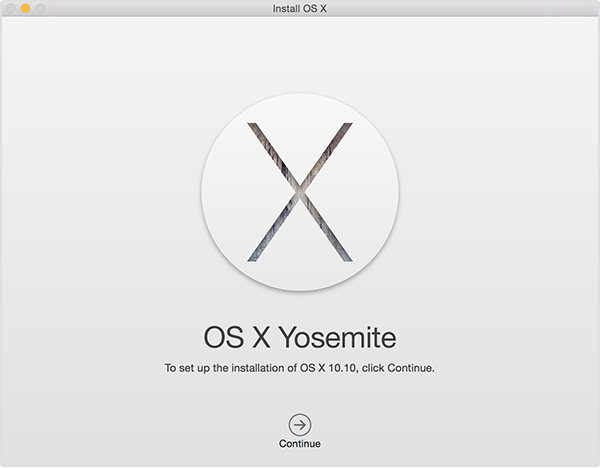
Перед обновлением ОС убедитесь, что вы создали резервные копии, затем перейдите в App Store и Обновления На вкладке вы увидите возможность обновления до последней версии. Загрузка может занять некоторое время, и после завершения установки это просто.
Вы даже можете сохранить установщик, чтобы упростить обновление других компьютеров в вашем доме
без необходимости загружать его снова.
Проверка настроек звука
Если после обновления ПО компьютера звук из встроенных динамиков по-прежнему не слышен, проверьте настройки звука.
Для начала отсоедините от компьютера все внешние аудиоустройства. Также отсоедините все кабели от портов USB, Thunderbolt и аудиоразъема 3,5 мм.
- В меню Apple () выберите «Системные настройки».
- Нажмите «Звук».
- Откройте вкладку «Выход» и выберите встроенные динамики. Если встроенные динамики не отображаются на вкладке «Выход», обратитесь в службу поддержки Apple.
- Если ползунок регулировки громкости установлен на низкий уровень, передвиньте его вправо и повторите проверку.
- Если установлен флажок «Выключить звук», снимите его и повторите проверку.
- Если звук по-прежнему не слышен, обратитесь в службу поддержки Apple.
Отсутствует звук — причины.
Самые распространенные причины:
- Неверные настройки системы. Они могли просто сбиться, или была допущена ошибка при первоначальных настройках;
- Устаревшая версия системы. Макбук выпускают с уже предустановленной операционной системой, информация о которой записывается на компьютер. Если установить версию ОС старее, чем была изначально, то устройство будет функционировать некорректно;
- Отсутствие обновлений для драйвера звуковой платы;
- Если звуковой сигнал, поступающий из наушников, нормальный, то неисправен динамик. Причин тому несколько: попадание воды, засор, механические повреждения;
- Случается, что динамик исправен, но наушники молчат. Возможна поломка самого внешнего устройства. Или повредился разъем для наушников;
- Вышла из строя звуковая плата. Главная причина — попадание воды. Тогда требуется оперативно обратиться за квалифицированной помощью.

Как восстанавливают звук на MacBook без обращения в мастерскую
Прежде чем искать аппаратную поломку, необходимо исключить программную для этого обновляем ПО, если требуется и перезагружаем устройство.
Следом необходимо проверить устанавливаться ли какое-либо программное обеспечение для обработки звука. Особенно это касается сторонних программных продуктов. Между macOS и приложением может возникать конфликт, приводящий к потере звука.
Также необходимо проверить правильность выводящего модуля в настройках. Для этого в меню Apple (яблоко в левом верхнем углу) выбираем “Звук”, проверяем пункт “Выводное устройство”. Здесь должно быть выбрано “встроенные динамики”.
Еще одни вариант, разорвать все существующие соединения Bluetooth. И сделать системный сброс. Для этого, при включении нажимаем комбинацию клавиш Alt + Cmd + R + P и удерживаем на несколько секунд. Это помогает очистить временные файлы и решить некоторые проблемы.
Если все выше перечисленные операции не помогли, пора звонить в сервисный центр Apple Lab.
Лечение звуковых проблем
В начале статьи уже говорилось о том, что за звук отвечает несколько элементов поломка одного из них может приводить к отсутствию звука. Поэтому любой аппаратный ремонт начинается с определения поломки. Но сделать определенные предположения можно в домашних условиях.
Для этого проверяем, отображаются значок динамика и подключенных наушников в маке. Если нет, скорее всего проблема в аудиокодеках, чипе, расположенном на системной плате.
Если звук воспроизводится только через наушники, проблема в динамиках.
Повреждение микрофона проявляется как то, что вас не слышит собеседник.
Но так или иначе, точную причину назвать могут только в сервисном центре, после тщательной диагностики. Приходите к нам в Apple Lab, мы вернем вашему MacBook звук.
Не работает звук на Mac (macOS), как исправить
1. Перезагрузка компьютера с извлечением кабеля питания
- Выключите компьютер.
- Отключите шнур питания на 15 секунд.
- Подключите шнур питания и подождав 5 секунд включите компьютер
В большинстве случаев этот способ решит проблему.
2. Сброс NVRAM и PRAM
- Выключите компьютер.
- Включите его и сразу же после того как услышите звук приветствия зажмите клавиши ⌘Cmd + ⌥Option (Alt) + P + R.
- Удерживайте их до перезагрузки компьютера. Как только вы снова услышите звук включения Mac, отпустите кнопки.
Возможно, после данного сброса macOS попросит сделать ещё несколько настроек вроде выбора загрузочного тома и часового пояса.
3. Удаление процесса coreaudioid
- Подключите наушники к MacBook и iMac и, затем, сразу же их извлеките.
- Запустите программу Мониторинг системы и откройте вкладку Память.
- Найдите процесс с названием coreaudioid и принудительно завершите его с помощью кнопки в левом верхнем углу окна программы.
Что случилось? mac os стала глючной? утрачен самый главный козырь яблочных — надежность. Вернуться на 10.6 или работать с глюками. Первые проблемы со звуком, сбоем файлов на внешних дисках и пр.. начались на 10.7. а вот Mavericks только пробую. Пока полет нормальный. 3-й день. Боюсь начинать новые проекты — а вдруг рухнет? ———————————- macbook pro 13″ 2,4 GHz Intel Core i5 DDR3 8ГБ SSD 128ГБ OS X 10.9
Что делать, если процесс с названием coreaudioid и так не запущен?
У меня тоже возникла такая же проблема,после использования наушников,-пропал звук… проделала все как было указано выше… но папку с названием «coreaudioid » не нашла…делала запрос,но ничего из этого не вышло…. (я простой пользователь МАСа,и возможно делала что-то не так…) КАК быть .
Это опять я… сделала все как Вы советовали… но звук так и не появился…
тоже пропал звук,есть только при подключении колонки через Bluetooth. что делать? Как лечить? Пробовал сбрасывать coreaudioid-не помогает..
Так и не исправлено по состоянию на сейчас. Лечится только перезагрукой ноутбука
спасибо! способ работает!)))))) для тех, у кого не получилось, обратите внимание на то, что процесс «coreaudiod» следует завершать в разделе «ПАМЯТЬ»!
У меня такая хрень с iMac конца 2012 года. Ничего в мониторе не убиваю, просто перезагружаю комп (уши должны быть вставлены) и только так, без перезагрузки никак. Версия ОС последняя. Шо делать?
Связался со службой поддержки, они посоветовали сделать два сброса:
выключаем и вынимаем шнур питания на 15 сек, потом вставляем, ждём 5 секунд и включаем. Потом опять выключаем/включаем и после звука приветствия зажимаем четыре клавиши: Комманд-Опшионс(alt)-P-R и держим их пока мак сам не перезагрузится и вновь не услышим звук приветствия, отпускаем.
И теперь у меня всё работает.
Господа, звук пропал, Midi/настройки звук — вообще не видят устройств вывода звука.
Проблемма в том что у меня нет даже звука приветствия что делать.
кароче. морочился с ним пол часа и понял как решить. просто пошпехайте штекером в гнездо)))
То чувство когда просто в разъём вставил и вытащили наушники и все заработало
Точно так — с бубнами плясал ни один час — все форумы перечитал — оказалось надо было блин просто раз десять туда-сюда повтыкать
Появилась проблема, один динамик работает тише, но работает, ощущение что не работает пищалка, высоких частот типо нету приглушенный звук такой. в чем может быть причина ? Такое по гарантии делают ?
помогло удаление процесса coreaudiod без перезагрузки ноута, спасибо!
Как починить Mac, который не воспроизводит звук через телевизор
Если вы подключили телевизор к компьютеру Mac через HDMI и звук не передается на динамики телевизора, читайте дальше …
- Проверьте Системные настройки: откройте «Системные настройки» и нажмите «Звук». Перейдите на вкладку «Вывод» и, если вы пытаетесь воспроизвести звук с подключенного телевизора, выберите параметр HDMI. Или щелкните правой кнопкой мыши значок звука в строке меню и выберите параметр HDMI.
- Проверьте свое оборудование. Хотя это маловероятный сценарий, имейте в виду, что, хотя кабели HDMI способны передавать как звук, так и изображения, некоторые устаревшие устройства могут не принимать звук. Проверьте, что это не так с вашей настройкой.
- Проверьте кабель HDMI: если кабель залит в витки или изгибы, которые могут на него повлиять. Также проверьте, есть ли изогнутые контакты в порту, к которому вы подключены с помощью кабеля HDMI.
- Попробуйте выполнить действия, описанные в приведенных выше руководствах, включая сброс настроек PRAM и SMC на вашем Mac.
Как включить встроенный микрофон на Mac в режим записи?
Перед важным онлайн-мероприятием, таким, как веб-конференция или онлайн-обучение, лучше всего перестраховаться и проверить встроенный микрофон вашего Mac. Таким образом, если вы обнаружите какие-либо неполадки с микрофоном, то сможете их исправить до начала онлайн-мероприятия.
Для реализации этой задачи не нужно искать сторонний инструмент. Вы можете легко воспользоваться нативным приложением QuickTime Player вашего Mac, чтобы проверить правильность работы вашего микрофона в режиме записи. Вот что вам следует делать:
1. Откройте приложение QuickTime Player.

2. В строке меню щелкните Файл → Новая аудиозапись.

3. Появится новое окно. В нем можно увеличить громкость, теперь нажмите красную кнопку записи, чтобы начать, затем говорите несколько секунд. Для настройки качества записи нажмите стрелочку слева от кнопки записи.


4. Прослушайте получившуюся аудиозапись. Если вы слышите себя четко и без фоновых шумов, значит, микрофон вашего Mac работает отлично.
Если есть какие-либо проблемы с вашим микрофоном, первое, что вам следует сделать, это проверить его входную громкость и отрегулировать ее до нужного уровня. Также проверьте, есть ли у используемого вами приложения разрешение на использование микрофона Mac.
Решение 6. Восстановите SMC по умолчанию
Контроллер управления системой (SMC) – это микросхема, отвечающая за несколько системных операций, таких как управление температурой, подсветка клавиатуры, управление батареей и т. Д. Проблема со звуком также может возникнуть, если SMC не работает должным образом. В этом случае сброс SMC до значений по умолчанию может решить проблему.
- Выключите компьютер Mac.
- Теперь нажмите и удерживайте клавиши Shift, Control и Option на встроенной клавиатуре, а затем нажмите клавишу питания (удерживайте все 4 клавиши не менее 10 секунд).
Сброс вашего SMC
- Отпустите все 4 клавиши через 10 секунд, а затем проверьте, решена ли проблема со звуком.
Сбросить Core Audio
Документация Apple определяет Core Audio как набор программных платформ, предназначенных для обработки аудио потребностей в приложениях. Это включает в себя запись, редактирование, воспроизведение, обработку сигналов, сжатие и распаковку и многое другое.
На Mac coreaudiod — это демон запуска, который поддерживает Core Audio. Демоны обычно запускаются как root в фоновом режиме, вне зависимости от того, вошли вы в систему или нет. Их имена процессов заканчиваются буквой «d». Мы рассказали больше о launchdaemons и их значении для macOS. если вам интересно.
Если звук перестает работать или искажается (треск или шум), перезапуск процесса coreaudiod должен решить вашу проблему. Это эффективно сбрасывает звук на вашем Mac, и вы можете выйти из процесса двумя способами.
Одним из них является открытие Activity Monitor , введите coreaudiod в поле поиска в правом верхнем углу и нажмите кнопку «Принудительное завершение», чтобы вручную завершить процесс.

Другой способ — запустить Терминал и ввести следующую команду:
sudo killall coreaudiod
Нажмите Return, введите пароль администратора и снова проверьте звук.

Процесс coreaudiod должен быть перезапущен любым способом. В редких случаях, если он не перезапускается, вы можете вообще не слышать никакого звука. В этом случае выключите и перезагрузите Mac.
Если в данный момент перезагрузка недоступна, используйте вместо этого следующую команду терминала:
sudo launchctl start com.apple.audio.coreaudiod
Команда launchctl запускает демон и повторно инициализирует процесс coreaudiod .
Решение проблемы
В домашних условиях есть несколько решений этой ситуации, которые достаточно легко сделать.

В первую очередь стоит посмотреть настройки звука. В них может быть попросту отключена подача звука на устройство. Если этого нет, то может быть и другая проблема в настройках. Возможно, там стоит трансляция звука не из встроенных динамиков, а из порта для гарнитуры. В таком случае стоит изменить эти настройки, и всё станет нормально.
Если проблема заключается не в настройках, то стоит попробовать сделать сброс NVRAM и PRAM. Это параметры памяти, и иногда проблема со звуком может появляться именно из-за них. Чтобы их сбросить, нужно зажать кнопки command + ALT + P + R. Эти кнопки нужно держать до того момента, пока устройство не выключиться, и не начнет включаться заново. Это очень часто помогает, но не всегда.
Более трудный способ решения проблемы заключается в том, чтобы сделать некоторые манипуляции в процессах компьютера. С этим стоит быть аккуратными, поскольку отключение системного процесса может повлечь за собой сбои в операционке, и даже её полный крах.
- Для начала вам потребуется подключить наушники к ноутбуку, и когда они прочитаются, нужно будет отключить их.
- После этого переходим в мониторинг системы, во вкладку «память».
- В этой вкладке нужно найти процесс, который называется coreaudioID. Этот процесс нужно завершить, и при том принудительно. Это можно сделать, нажав на соответствующую кнопку в левом верхнем углу программы.
- Когда это сделано, нужно перезапустить компьютер.
- Когда он включится, проблема должна решиться.
Если же она останется, то скорее всего проблема в повреждении комплектующих. Теперь вы знаете, что делать, если пропал звук на МакБуке
. И даже если он просто стал тише, это тоже может означать проблемы с динамиками.
Техника Apple всегда отличалась простотой и удобством работы с мультимедиа. Революция плеера iPod не только в его компактности, но и в качестве воспроизводимого звука. Эргономика и минимальная толщина iPad или MacBook Air не помешали компании установить достойные динамики и позаботиться о хорошем звуке на мобильных устройствах. Достойный мобильный звук – это кошмарный сон аудиофилов, но не будем относить себя к этой категории меломанов, а в сегодняшней инструкции просто сделаем все возможное, чтобы выжать из динамиков MacBook максимум
.
Вариантов достижения хорошего звука несколько: платный – менее трудоемкий, и бесплатный, требующий понимания того, что вы делаете. Под «хорошим звуком» будем понимать тот, который будет значительно громче допустимого максимального значения ограниченного Apple, звука, имеющего объем и сбалансированную частотную картинку.
Подходящий способ устранения неполадок для исправления звука при запуске Apple Mac не работает
Убедитесь, что звук при запуске системы включен в настройках системы. По умолчанию Apple удалила параметр для включения / выключения системного звука, теперь эти параметры повторно отображаются в последней версии macOS. Выполните следующие действия, чтобы включить звук при запуске на MacBook, Mac.
-
Перейдите к логотипу Apple в верхнем меню Mac> Системные настройки.
-
Затем нажмите «Звук»> «Звуковые эффекты».
-
Установите флажок Play Soun on Startup.
- Вот и все.
Попробуйте это: включить звук при запуске Mac с помощью терминала
Судя по отчетам и жалобам, многие пользователи не слышали звуковые сигналы запуска при загрузке Mac или MacBook, что совершенно неприемлемо для тех, кто любит этот звук. Хотя это не что-то новое, люди исправили это, сбросив NVRAM и SMC, прежде чем переходить к этому, я предлагаю вам ввести следующий код в приложение Terminal и посмотреть, работает ли он.
- Нажмите Command + Пробел, чтобы запустить Spotlight.
- Введите Терминал и откройте его. или найдите терминал на панели запуска.
- Введите следующий код и нажмите Return, Далее, вы должны ввести пароль для входа в систему Mac. После успешного запуска, надеюсь, вы исправили после перезагрузки MacBook / Mac.
sudo nvram StartupMute =% 00

Включите звуковую команду запуска для терминала на MacBook Mac
Если приведенный выше код не сработал, попробуйте второй,
sudo nvram BootAudio =% 0

Включите звуковую команду запуска для терминала на MacBook Mac
Это заставит Mac воспроизводить звуковой сигнал при запуске.
Исправление 1: проверьте, не отключили ли вы Mac
Иногда, когда вас раздражает звук Mac, и вы отключите его, но забыли включить звук, возможно, Mac не подает звуковой сигнал при запуске. Так что идите и убедитесь, что громкость Mac не низкая и не отключена. Если вы не отключили звук на Mac, продолжайте читать следующее решение, чтобы исправить Mac, не издающий звук при запуске.
Исправление 2: сбросить PRAM на Mac
Сброс PRAM очень полезен для решения проблем, связанных с оборудованием, таких как клавиатура MacBook Air не отвечает, или трекпад отстает, и многое другое. Следовательно, мы также постараемся исправить, чтобы Mac не перезвонил при запуске.
Как сбросить PRAM на Mac,
- Выключите свой Mac.
- Нажмите и удерживайте клавиши Command + Option + P + R.
- Затем нажмите кнопку питания и продолжайте удерживать эти клавиши.
- Когда Mac перезагрузится во второй раз, отпустите кнопки.
Для получения дополнительной помощи вы также можете просмотреть данный видеоурок и сбросить PRAM.
Исправление 3: сбросить SMC
В случае, если сброс PRAM вам не помогает, это решит, что звук при запуске Mac не работает.
- Выключите Mac.
- Отсоедините адаптер питания или источник питания, а также отключите внешние аксессуары от Mac.
- Теперь одновременно нажмите и удерживайте Shift + Control + Option + Power.
- Через несколько секунд отпустите все клавиши вместе.
- Включите Mac, нажав кнопку питания.
Если это решение не сработает, вам необходимо обратиться в службу поддержки Apple для получения дополнительных рекомендаций.
Любителям приложения BetterTouchTool
Те, кто использует программу BetterTouchTool, могут добавить соответствующий скрипт прямо в приложение. Для этого:
1. Запускаем настройки BetterTouchTool.
2. Переключаемся в раздел Keyboard. Можно привязать переключение, например, на пульт Apple Remote, для этого выбираем соответствующий раздел.

3. Создаем новое событие, добавляем любую кнопку и выбираем триггер «Run Apple Script».
4. Вставляем код нашего скрипта (первый вариант с переключением между конкретными источниками или второй с циклическим переключением).
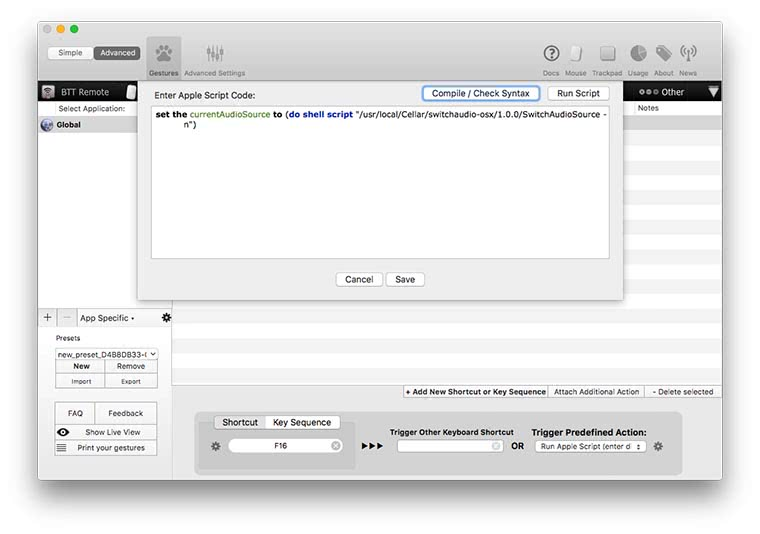
Такой способ удобнее тем, что можно привязать переключение не на сочетание клавиш, а на одну любую кнопку. При использовании полноразмерной клавиатуры с цифровым блоком незадействованных клавиш для этого хватает.
Кроме того, BetterTouchTool будет запускать скрипт даже если клавиша используется другой программой или системной службой. В этом случае в приложении будет осуществляться свое действие, а BetterTouchTool запустит нужный нам триггер.
Вот так можно получить удобное средство для переключения между источниками вывода звука.
Спасибо re:Store за полезный совет.

iPhones.ru
Этот трюк будет экономить время каждый день.
Причины
В первую очередь следует разобраться с тем, по каким причинам происходит этот сбой. Стоит сказать, что он может происходить по нескольким причинам, и некоторые из них действительно плачевны.
Если же вам это не помогло, то проблема скорее всего заключается в повреждениях самого МакБука. Вариантов этих поломок может быть несколько. Самым простым является то, что динамики попросту отсоединились от материнской платы. В таком случае будет достаточно их просто подключить. Это достаточно легко сделать, однако, если вы не уверены в своих силах, лучше доверить это мастерам. Но, поломка может быть и более серьезной. Это может быть повреждение динамика, поломка в материнской плате, повреждение в звуковой карте, или всё сразу. В таких ситуациях никак не обойтись без сервиса.
Если у вас появился тихий звук на МакБуке
, то это может быть причиной износа устройства. Либо просто сбой в настройках.
Чтобы сделать перезапуск нужно открыть Монитор Активности и во вкладке Память найти процесс coreaudiod, нажать крестик, завершить процесс и он автоматически запустится сам
В некоторых случаях процедуру можно повторить несколько раз.
Проверьте вывод звука в приложении.
Некоторые приложения имеют свой индивидуальный регулятор громкости, не зависящий от общесистемной громкости. Приложения «Подкасты» и «Музыка» — отличные тому примеры. Запустите Apple Music на своем Mac, и вы найдете специальный ползунок громкости в правом верхнем углу приложения.
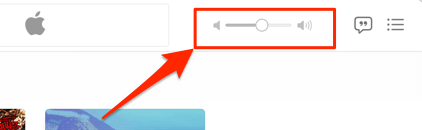
Отключение звука в Apple Music не позволит приложению передавать звук на ваши динамики, наушники или другие подключенные аудиоустройства, даже если громкость всей системы составляет 100%.
На вашем Mac не работает звук во время потоковой передачи контента в браузере? Убедитесь, что вы не отключили звук на вкладке, на которой размещена веб-страница; перечеркнутый значок динамика указывает на то, что вкладка отключена. Щелкните вкладку правой кнопкой мыши и выберите параметр «Включить звук на вкладке».

Еще одна вещь: убедитесь, что медиаплеер на веб-сайте не отключен. Если значок динамика в медиаплеере перечеркнут, щелкните значок, чтобы включить звук.

Обычно, если проблема со звуком затрагивает только одно приложение, проверьте настройки громкости приложения и убедитесь, что он не отключен.






