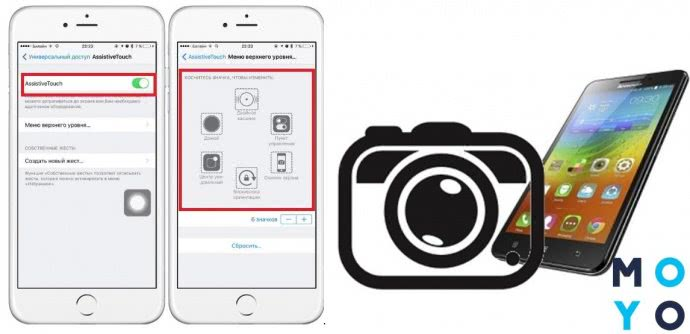4K Camera — Pro Camera Recorder
А это мощная камера для Android c удобным приятным интерфейсом, детальными ручными настройками изображения, гибридными и автоматическими интеллектуальными настройками при необходимости. Пользователям доступно выставление баланса белого, ISO, экспозиции, фокуса, частоты кадров, битрейта и так далее. Есть зебра для отслеживания избытка яркости в кадре.

4K Camera — Pro Camera Recorder оснащена переменным зумом, умеет снимать видео до 240 к/с, если ваш смартфон это поддерживает, умеет снимать ускоренные и замедленные ролики, показывает гистограммы съемки, сетки, соотношения сторон и прочее.
4K Camera — Кинопроизводитель Pro Camera Recorder
Developer:
Appuccino Dev
Price:
329,00 ₽
TimeLapse Calculator
Цена: бесплатно / $1.99
Скачать: https://play.google.com/store/apps/details?id=com.iioannou.timelapsecalculator
TimeLapse Calculator – инструмент
простой. Он позволяет снимать видео в настоящем режиме замедленной съемки. Вам
нужно просто указать, какой длительности должно быть видео, и приложение
сообщит вам оптимальные интервалы съемки, количество снятых кадров и
использованную память. По сути, это все, что делает приложение. Оно простое
само по себе, и выполняет простую работу – иногда этого вполне достаточно. Это
также помогает вам правильно распределить память, если на телефоне ее осталось
немного. Многие функции бесплатны. Также есть очень дешевая платная версия.
Shot Lister
Цена: $13.99 / $13.99 в год
Скачать: https://play.google.com/store/apps/details?id=com.reelapps.RAShotListerApp
Shot Lister – это что-то вроде списка
задач для режиссеров. Приложение обладает рядом удобных функций: обычная версия
за $13.99 позволяет распределить по расписанию все съемочные задачи. Достаточно
заполнить его один раз, и при выборе съемочного дня на экране появится список
соответствующих заданий на это время. Также есть расширенная версия за
дополнительные $13.99 в месяц, которая дает доступ к более мощным функциям
вроде импорта сценариев, добавления раскадровок и многим другим. Но есть
проблема – оно очень похоже на FiLMiC. Приложение обладает огромным
потенциалом, но ему мешает обилие багов. Остается надеяться, что разработчики
как можно скорее решат все проблемы.
Adobe Premiere Rush и Clip
Цена: бесплатно / $9.99 в месяц
Скачать: https://play.google.com/store/apps/details?id=com.adobe.premiererush.videoeditor
Adobe выпустили пару неплохих
редакторов видео на Android: более старый Adobe Premiere Clip и относительно
новый Adobe Premiere Rush. Из этих двух порекомендовать можно скорее Rush,
поскольку он новее и в ближайшем будущем будет обновляться гораздо чаще, чем его
старший собрат. В нем можно снимать, редактировать и экспортировать видео прямо
из приложения. Также он поддерживает редактирование нескольких дорожек,
гибкость в настройках и облачное хранение. Можно либо купить отдельную версию
за $9.99 в месяц, либо получить ее в составе Adobe Creative Cloud.
ActionDirector и PowerDirector
Цена: бесплатно / $3.99-4.99 в месяц / До $34.99 в год
Скачать: https://play.google.com/store/apps/details?id=com.cyberlink.actiondirector
ActionDirector и PowerDirector – одни
из самых популярных редакторов видео для Android. ActionDirector немного
попроще – в нем можно записывать видео, добавлять быстрые фильтры и включать
замедленную или ускоренную съемку. PowerDirector – более традиционное
приложение. В него можно импортировать файлы, монтировать их, склеивать друг с
другом, редактировать по отдельности и выводить в качестве цельного проекта.
Лучше всего работать с ним на больших экранах – на планшетах или Хромбуках.
Хотя для серьезного монтажа понадобится более функциональная программа на ПК, в
случае необходимости подойдут и эти два приложения. За ActionDirector нужно
будет заплатить один раз, а вот PowerDirector требует месячную подписку.
ProShot
Если нужно крутое платное приложение для съемки видео, но подешевле, есть ProShot. Эта программа доступна на Android и iOS, у нее приятный минималистичный интерфейс, обилие автоматических, полуавтоматических и ручных настроек изображения.

С помощью ProShot можно снимать ролики в 4К при 60 кадрах в секунду, конечно, если ваш смартфон поддерживает эти значения. Доступен битрейт до 175 Мбит/с, таймлапсы, форматы кадра, баланс белого, экспозиция, фокус и прочее. При желании можно сделать несколько пресетов для разного освещения и сохранить их, чтобы использовать постоянно.
ProShot
Developer:
Rise Up Games
Price:
459,00 ₽
ProShot
Developer:
Rise Up Games
Price:
Free+
Easy Release Pro
Цена: $9.99 с покупками внутри приложения
Скачать: https://play.google.com/store/apps/details?id=com.applicationgap.easyrelease.pro
Существуют приложения и для связанной
с производством фильмов бумажной работы. Easy Release создает бланки
документов, которые нужно просто вывести и дать на подпись другим людям. В нем
есть стандартные документы, с которыми принято работать в этой области. Также
приложение поддерживает работу на 17 языках. Готовые формы можно загружать в
Google Drive или Dropbox в форматах PDF или JPEG. Больше всего приложение
подходит фотографам, но при небольшой настройке его можно использовать и для
выпуска видео. Конечно, в больших проектах для всего этого понадобятся юристы,
поэтому Easy Release окажется полезным только в ограниченном числе случаев.
Как записать на мак со звуком
Есть также 2 метода записи экрана Mac на операционной системе MacOS Mojave с помощью соответствующих встроенных инструментов.
1. Запись экрана на macOS – QuickTime Player
Как записать экран и звук, если вы еще не обновились до macOS Mojave? Попробуйте QuickTime Player, встроенную программу записи экрана на Mac.
Шаг 1: Найдите папку приложения, чтобы открыть QuickTime Player.
Шаг 2: Нажмите «File» в верхней части дисплея и выберите «New Screen Recording».
Шаг 3: Щелкните стрелочку (рядом с кнопкой записи), чтобы изменить настройки записи.
Шаг 4: Нажмите круглую кнопку записи:
Щелкните в любом месте экрана, чтобы записать весь экран.
Нажмите и потяните, чтобы выбрать область для записи, затем нажмите «Start Recording» в этой области.
Шаг 5: Нажмите кнопку Stop или нажмите Command+Control+ESC, чтобы закончить запись.
Как только вы завершите запись, QuickTime Player автоматически откроет ее, чтобы вы могли ее воспроизвести, отредактировать или поделиться.
Плюсы:
-
Весь экран или выбранная часть экрана
-
Без скачивания
-
Безопасность и простота в использовании
-
Обрезка и возможность поделиться напрямую
Минусы:
Поддерживается только звук системы ноутбука
Не пропустите: 13 лучших приложений для записи с экрана для Android и iPhone
Mac поставляется с собственной функцией записи экрана в macOS Mojave и более поздних версиях. Это панель инструментов для создания снимков экрана (Screenshot Toolbar). В Screenshot Toolbar вы можете выбрать время записи, обрезать кадр и поделиться видео и аудио после записи.
Шаг 1: Нажмите Shift+ Command+5, чтобы открыть системный видеорекордер.
Шаг 2:Включите нижнюю панель инструментов, чтобы выбрать весь экран или его выбранную область.
Шаг 3: Выберите место для сохранения видео и активируйте таймер обратного отсчета, чтобы начать запись. (В это время решите, включать микрофон или нет.)
Шаг 4: Нажмите кнопку Stop в строке меню (или нажмите Command-Control-Esc).
После завершения записи в правом нижнем углу экрана ненадолго появится миниатюра видео. Щелкните его, чтобы обрезать или поделиться. Если действий не будет, оно автоматически сохранится.
Плюсы:
-
Можно записать весь экран или часть экрана
-
Без скачивания
-
Безопасно и быстро
-
Можно обрезать и сразу делиться
Минусы:
Поддерживается только системный звук
Вам может понравиться: как записывать в Zoom без разрешения
Заключение
Запись экрана на ноутбуке теперь больше не является проблемой. Простую запись экрана одного окна со звуком можно выполнить с помощью встроенного системного инструмента. QuickTime Player и Screenshot Toolbar – удобны для записи на macOS Mojave. Xbox Game Bar будет полезна для записи экрана в системе Windows 10, в то время как для записи экрана ноутбука в других системах Windows потребуется устройство записи экрана стороннего производителя. iTop Screen Recorder и его встроенный Online Screen Recorder предлагают более профессиональные функции записи и настройки для выведения высококачественных видео и аудио без ограничений по времени.
Movie Maker
Еще один отличный инструмент для обработки видео на вашем телефоне. С этим приложением в ваши ролики вы можете добавить субтитры и накладывать музыку, а также применять разные эффекты и фильтры.
Приложение имеет огромный арсенал для того, чтобы редактировать видео. Интерфейс его прост и понятен и подойдет даже для новичка. Готовый видеоролик можно опубликовать в любой из социальных сетей.
Функционал программы:
1. Отличный редактор видео.
2. Возможность добавления в видеоролик субтитров.
3. Добавление музыкальной композиции.
4. Огромное количество переходов, фильтров и наклеек.
5. Набор профессиональных инструментов для редактирования.
6. Оптимизирована функция селфи.
7. Более 200 самых разных эффектов.
8. Экспорт видео в галерею.
9. Возможность создавать слайд-шоу.
10. Возможность поддержки GIPHY, из-за которой можно использовать большие стикеры.
ShareX
Сайт программы: getsharex.com
ShareX – это комплексный скриншотер и скринкастер, имеющий дополнительные функции как то:
- редактирование изображений,
- конвертирование видео,
- проверка хэша,
- проверка монитора,
- распознавание текста и пр.
Фишкой программы является возможность выгрузки созданных видео и изображений в огромное число веб-сервисов.
Скринкастер в составе программы, однако, реализован достаточно слабенько. Видео с экрана записывает только в среде Windows, на фоне реализации скриншотера имеет весьма скудные возможности. Запись экрана можем проводить в видеоформат, либо же в GIF-анимацию. Запускаем запись в меню программы «Захват».
И она начнётся после того, как мы укажем область съёмки. Для остановки съёмки используем кнопку в системном трее Windows.
Снятые видео будут отображаться в окне программы по типу галереи. Здесь можем применить к ним некоторые программные возможности.
По умолчанию ShareX записывает скринкасты в видеоформат MP4, но его при необходимости можно изменить на другой. В меню программы жмём «Настройки задач». И идём в раздел «Запись экрана». Здесь, кстати, можно задействовать кое-какие настройки скринкастера. Жмём «Настройка записи экрана».
И уже в окошке настроек записи можем выставить кодек иного видеоформата — тот же MP4, но с применением иного кодека, MPEG 4, Webm, Webp, формат анимации APNG и пр
Обратите внимание, именно здесь активируется захват звука с микрофона, по умолчанию запись звука не производится
ShareX в целом неплоха как комплексный продукт, в ней есть много примечательных возможностей, но у программы несовременный интерфейс, специфическая организация, далёкая от юзабилити. К тому же, как упоминалось, скринкастер реализован слабенько – нет возможности записи системного звучания, только вручную указываемая область захвата экрана, мало настроек. Продукт строго на любителя.
3. InShot видео редактор
Если вы хотите обработать свое видео качественно и быстро, то данное приложение очень вам подойдет. InShot обладает красивым и понятным интерфейсом. В нем имеется ряд довольно интересных инструментов для того, чтобы объединить видеоролик.
При первом запуске программы автоматически задействуется пошаговый мастер. В приложении легко добавить аудио МР3. Можно также объединить сразу несколько клипов в один. Есть возможность добавления коллажей с выбором разных сеток. Приложение может в полуавтоматическом и автоматическом режиме полностью улучшать ваше видео. Имеет такие эффекты как сепия, винтаж и многие другие.
Приложение позволяет:
1. Настраивать насыщенность и яркость у вашего видео.
2. Производить обрезку ролика.
3. Легко добавлять готовые проекты в ваши любимые социальные сети.
4. Синхронизацию с покадровым воспроизведением.
5. Размывать фон и устанавливать цветные границы.
6. Удобно регулировать громкость музыки у получившегося видео.
7. Воспользоваться множеством разных эффектов, рамок и фильтров.
8. Добавлять к видео музыку и изображение.
9. Воспользоваться очень мощными инструментами для редактирования клипов и фотографий.
10. Video Editor
Это довольно мощный видеоредактор, хоть и выглядит очень простым. Для того, чтобы создать красивое видео, пользователи смогут очень быстро разобраться в программе. Полученным видео можно легко и быстро поделиться в вашей любимой социальной сети.
Функционал приложения:
1. Есть возможность добавлять на видео музыку.
2. Создание слайд-шоу.
3. Возможность конвертирование видео в аудио.
4. Обрезка видеоролика.
5. Споит видео в 2 клипах.
6. Возможность переименования полученного клипа.
7. Удаление готового видео.
Как сделать свой смартфон еще умнее: отличные бесплатные и платные способы
7. Magisto
Если вы хотите сделать обычные моменты своей жизни запоминающимися и превратить их в потрясающий фильм с классными эффектами и музыкой всего лишь за одно касание на Андроиде, то это приложение для вас. В нем вы сможете показать лучшие моменты своей жизни с друзьями, отправляя их через социальные сети.
Несмотря на то, что Magisto простой, это очень хороший редактор, способный превратить видео в настоящий фильм с эффектами. Работать в приложении очень удобно и комфортно. Для этого вам необходимо выбрать из галереи телефона несколько фото, и приложение дальше все сделает само. Для создания шедевров потребуется только подключение к интернету.
Очень радует то, что в программе не нужно ломать голову над большим количеством различных функций, все очень и очень просто. Вы можете легко сделать клип с любого знаменательного события: будь то день рождения или поход в горы.
В приложение вы можете произвести вход из любой социальной сети, что позволит вам быстро поделиться видео роликом со своими друзьями.
Особенности программы:
1. Стабилизация видео происходит автоматически.
2. Съемка видео может производиться из самого приложения, можно загружать видео также с вашего телефона.
3. Возможность добавления саундтреков.
4. Лучшие моменты видео редактируются и анализируются при помощи искусственного интеллекта.
5. Имеется функция распознавания лиц.
6. Для того, чтобы создать неповторимые фильмы в программе имеется множество различных стилей.
Пользователи могут пользоваться бесплатной программой, но редактор при этом будет иметь некоторые ограничения, такие как продолжительность времени видеоролика, количество видео и фото и т.д.
5. Movavi Clips
Movavi Clips — это бесплатный, простой и очень удобный видеоредактор, который может обрабатывать видео. В нем можно на готовый клип наложить музыку и добавить также в него красивые переходы.
1. В приложении имеется довольно удобная временная шкала.
2. Фотографии можно поворачивать на 180 гр.
3. Можно задать любой отрезок клипа.
4. Система подсказок для новичков очень понятна.
5. Можно добавлять текст и фоновую музыку.
6. Возможность дублирования лучших моментов в видеоролике.
7. Имеется встроенная библиотека с разными оригинальными звуками.
8. Видео можно склеивать, соединять, разрезать и обрабатывать.
9. Имеется настройка аудиоконтента.
10. Возможность расположить кадры в любом порядке.
11. Возможность из нескольких роликов создать фильм
12. Можно в оригинальном видео отключить звук.
13. Готовый фильм можно предварительно просмотреть.
14. Полное отсутствие рекламы в приложении.
В программе имеется один недостаток. На готовых роликах присутствует водяной знак.
ProMovie Recorder
ProMovie Recorder — еще одно серьезное и бесплатное приложение для съемки роликов на смартфон. У него интерфейс средней сложности, поэтому сначала придется немного разобраться. При записи в бесплатной версии будет водяной знак, а чтобы его убрать придется купить Pro-версию, где отличие только в этом.

Зато есть ручная или автосъемка в 4К и с записью звука, поддержка различных микрофонов, стедикамов, объективов и прочих аксессуаров. При желании через эту программу к смартфону можно подключить внешний экран (через VGA или HDMI-адаптеры), чтобы профессионально контролировать процесс съемки.
ProMovie Recorder
Developer:
Panda Apps Limited
Price:
Free+
FiLMiC Pro
Цена: $14.99 + $9.99
Скачать: https://play.google.com/store/apps/details?id=com.filmic.filmicpro
FiLMiC Pro – очень популярное
приложение для iOS, но на Android оно работает тоже неплохо. Приложение
представляет собой видеокамеру, и оно довольно тяжеловесное с большим
количеством функций. В нем есть куча ручных настроек, поддержка съемки до 240
кадров в секунду, гистограммы, осциллоскоп и многое другое. Есть ряд других
функций за дополнительную цену, но поддерживают их не все девайсы. Есть даже
поддержка стороннего оборудования. Приложение довольно серьезное, но иногда
бывает нестабильным и содержит баги. Однако с каждым обновлением приложение
будет становиться все лучше и лучше. Приложений, похожих на это, не так много.
Рекомендуем установить пробную версию и проверить, будет ли оно совместимо с
вашим устройством.
Как записать видео встроенными средствами на Android 10
Ещё в прошлом 2019 году корпорация Google порадовала своих пользователей новостью, что на новой операционной системе Android 10 будет реализована возможность записи видео с экрана смартфона. Ранее такая функция на мобильных устройствах отсутствовала.
Для активации режима съемки с экрана (скринкастинга) выполните следующие действия:
- Зайдите в системные настройки и выберите пункт меню «О телефоне».
- Перейдите к последней строке и нажмите 3-5 раз на надпись «Номер сборки» для активации режима разработчика.
- Вернитесь в настройки телефона и нажмите на пункт «Для разработчиков».
- Выберите графу «Экспериментальные функции» и активируйте свойство Settings_screenrecord долгим касанием.
- Нажмите и удерживайте кнопку включения телефона, пока не появится всплывающее окно. Далее выберите «Записать экран». Если такой кнопки нет, коснитесь и несколько секунд удерживайте палец на кнопке «Сделать скриншот».
- После этого вам будет доступно меню записи видео. Чтобы начать съемку, тапните красный кружок.
- При нажатии кнопки с перечеркнутой камерой активируется режим селфи, и на записи появляется ваше изображение.
- Чтобы включить запись видео со звуком, нажмите кнопку с перечеркнутым микрофоном.
- Для открытия настроек записи нажмите последнюю кнопку в виде шестерёнки.
- Для завершения съемки нажмите на красный квадрат.
Готовая запись сохранится в памяти устройства и будет доступна в Галерее. Её можно просматривать с помощью встроенного проигрывателя, а также отправить друзьям по электронной почте, через мессенджеры и социальные сети.
В зависимости от модели телефона и версии оболочки Андроид, названия пунктов меню могут отличаться, но порядок действий примерно одинаков везде.
Как записать видео на смартфонах Самсунг
На смартфонах Samsung кнопка записи видео с экрана расположена в меню быстрых настроек (шторке). Чтобы запустить съемку, сделайте следующее:
- Проведите пальцем по экрану сверху вниз для открытия меню быстрых настроек.
- Найдите иконку с надписью «Запись экрана». Если она отсутствует, нажмите на три вертикальных точки в правом верхнем углу и найдите эту функцию в появившемся списке.
- После этого вы можете начать съемку. Ее запуск интуитивно понятен.
Настройка параметров видеозаписи доступна в разделе «Дополнительные функции», расположенном в настройках телефона. Здесь можно определить качество видео и указать, откуда записывать аудиодорожку: с телефона (внешние звуки будут не слышны) или с микрофона (так вы сможете записать голосовое сообщение).
Функции записи видео с экрана доступны на следующих моделях телефонов Samsung:
- Galaxy Note10 и Galaxy Note10+;
- Все флагманы Galaxy S;
- На устройствах Samsung серии А функция съемки видео с экрана доступна только для некоторых приложений.
Если вы не нашли в своем смартфоне такую функцию, просто скачайте одну из программ, про которые мы расскажем далее.
Как сделать запись экрана на Андроиде
Встроенная в телефон функция
Пользователям придётся подождать, пока не выйдет Android Q, чтобы пользоваться встроенной функции записи экрана телефона. Тем не менее, несколько производителей телефонов уже внедрили эту функцию в свое программное обеспечение.
Запись экрана OnePlus
OnePlus недавно предоставил запись экрана OnePlus 7 Pro. Запись экрана могут добавить и на старые телефоны, такие как OnePlus 6T и OnePlus 6. Вот что нужно сделать, чтобы включить запись экрана на OnePlus 7 Pro.
- Возможно, сначала потребуется добавить функцию Запись экрана в меню Быстрые настройки. Для этого нажмите на иконку карандаша в конце панели быстрых настроек и перетащите кнопку Запись экрана вверх.
- Просто нажмите на переключатель записи экрана, чтобы начать запись.
- Когда появится управление записью экрана, нужно нажать на красную кнопку записи, чтобы запись экрана телефона началось.
- Значок шестеренки открывает настройки записи экрана. Здесь можно изменить разрешение видео, его ориентацию и многое другое.
Запись экрана Xiaomi
- Большинство телефонов Xiaomi уже имеют предустановленное приложение Xiaomi MIUI Screen Recorder.
- Вы найдете функцию записи экрана в папке Инструменты, которая находиться на рабочем столе телефона.
- Нажмите на значок шестеренки в правом верхнем углу, чтобы установить или изменить такие параметры, как разрешение видео, качество, ориентация, источник звука, частота кадров и n&l&
- Затем нажмите на красную кнопку записи в правом нижнем углу, а затем нажмите на начало, чтобы начать запись экрана телефона.
Запись экрана Huawei и Honor
- У Huawei и Honor также есть экранная запись в EMUI.
- Как в случае с OnePlus, кнопка включения записи экрана находиться в меню быстрых настроек при опускании шторки уведомлений.
- Вы также можете включить запись экрана, одновременно нажав и удерживая кнопку питания и кнопку увеличения громкости.
- Чтобы остановить запись, повторите шаги выше.
Запись геймплея
Запись экрана Samsung
- Записывать экрана на телефонах Samsung можно с помощью Samsung Game Launcher.
- Зайдите в Настройки — Расширенные функции и включите Game Launcher. Все записи игр теперь буду сохраняться в папке Game Launcher.
- Когда вы играете в игру, проведите вверх снизу. Внизу слева увидите значок записи экрана/скриншота.
С помощью Google Play Игры
- На некоторых смартфонах, которые не имеют собственной функции записи экрана, вы можете записать геймплей с помощью Google Play Игры.
- Вам нужно скачать и войти в Google Play Игры, если у вас еще нет этого приложения в телефоне.
- Найдите игру, которую хотите записать, затем нажмите значок видеокамеры вверху.
- При необходимости измените настройки записи, а затем нажмите Запустить, чтобы начать запись игры. Хотя это способ предназначен для записи геймплея, во время записи вы можете выйти из игры и записать все, что делаете.
Сторонние приложения для записи экрана

Google Play Игры универсально средство для записи экрана телефона на Андроид. Но вместо того, чтобы выполнять множество лишних манипуляций, лучше скачать стороннее приложение. Существует множество приложений для записи экрана, которые можно скачать с Play Маркета. Одним из лучших является — AZ Screen Recorder.
AZ Screen Recorder — No Root
Developer:
AZ Screen Recorder
Price:
Free
- Скачайте приложение из Google Play Маркета, нажав на кнопку выше.
- Приложение запросит разрешение на наложение экрана. Это из-за того, что плавающая панель управления записью экрана постоянно находиться на экране. Нажмите на иконку, чтобы начать запись.
- Вы можете настроить параметры, нажав на значок шестеренки и начать запись нажав на кнопку видеокамеры.
- Закончить запись можно потянув шторку уведомлений и нажав кнопку остановки записи.
Приложение не требует root-доступа, нет ограничений по времени, водяных знаков или рекламы, а также есть инструмент для редактирования видео
Неважно игры это или запись инструкции, AZ Screen Recorder — одно из лучших приложений, которе можно скачать из Play Маркета
Video Collage
Это приложение для создания невероятных видео коллажей с использованием своих видеофайлов и фотографий. В результате работы с программой у вас получится видео или фото коллаж. Вы сможете на созданные шедевры наложить музыку и аудио для того, чтобы ваши воспоминания стали еще значительнее и ярче.
Возможности приложения:
Video Collage имеет:
1. Возможность объединения 5 видеофайлов.
2. Наложение музыки и аудио.
3. Компоновку коллажей.
4. Приятную анимацию.
5. Сохранение в память телефона.
6. Стили для создания слайд-шоу.
7. Предварительный просмотр.
8. Возможность индивидуальной настройки приложения.
AZ Screen Recorder
AZ Screen Recorder — это широко известное устройство записи экрана для Android. Вы, наверное, уже слышали об этом. Как и DU Recorder, AZ Screen Recorder обеспечивает множество настроек для записи экрана вашего телефона, Сходства включают выбор разрешения от 240p до 1080p, скорость передачи данных от 1 Мбит / с до 12 Мбит / с, частоту кадров от 24 до 60 кадров в секунду, запись внешнего звука и касаний и настройку обратного отсчета до 60 секунд. Помимо этого, вы можете создать покадровое видео вашего экрана — в диапазоне от 1/3 скорости до 3х скорости. Наконец, в настройках приложения вы можете настроить несколько способов, таких как встряхивание и отключение экрана, чтобы остановить запись.
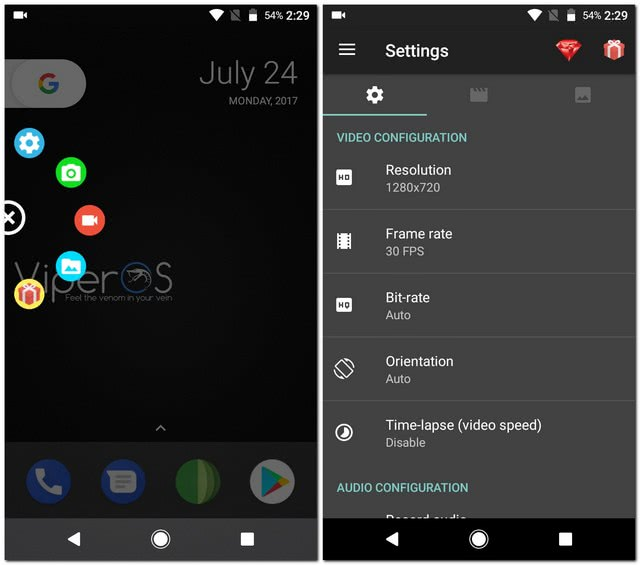
AZ Screen Recorder может быть соединен с AZ Plugin 2 для таких функций, как сжатие и объединение видео, замена звука в записи на собственное аудио, добавление текста в видео и т. Д. Существует также премиум-версия, которую можно купить как покупка в приложении, чтобы разблокировать все функции в приложении. Дополнительные функции, которые вы получаете с премиум-версией, включают волшебную кнопку, которую можно использовать для приостановки / возобновления записи экрана, обрезки видео, удаления рекламы, ввода с передней камеры во время записи экрана и экспорта записей в формате GIF.
Установка: (бесплатно с покупками в приложении)