Приложения для замедленной съемки
Slow Motion Video FX
Slow Motion Video FX — это бесплатное приложение для видеомонтажа от Bizo Mobile. Утилита подходит как для создания замедленных, так и ускоренных видео. При помощи Slow Motion Video FX вы можете редактировать уже отснятые на телефоне медиафайлы или записывать видео со включенным эффектом слоумо. Среди дополнительного функционала — возможности для выбора скорости и быстрого экспорта на Youtube.
Efectum
Efectum — это полноценный видеоредактор для Android, с помощью которого можно монтировать файлы из галереи или записанные прямо через приложение. Помимо ускорения и замедления ролика, вы можете управлять частотой кадров, менять аудиодорожку, обрезать ролики. Efectum поддерживает все популярные видеоформаты и HD-качество. Готовые файлы можно экспортировать в социальные сети, сохранять в памяти устройства.
Slow Motion Video Maker
Slow Motion Video Maker — это простая утилита с помощью которой можно замедлить видео, создать слайд-шоу, наложить фильтры, эффекты, анимацию, текст. Приложение поддерживает все популярные видеоформаты и подходит для простейшего видеомонтажа. Кроме того, с помощью Slow Motion Video Maker можно сжать готовый ролик без потери в качестве.
Antix Video Editor

Antix Video Editor
Программа для редактирования фото и видео, создание которых осуществлялось при помощи камеры Go Pro. Можно импортировать в приложение картинки и ролики из галереи, обрезать и упорядочивать их.
Приятным моментом является внедрение в данную программу фильтров, позволяющих создавать эффект замедленного движения, а также улучшать цветовую палитру.
Добавление саундтреков расширяет границы возможностей этого приложения, которое, к тому же, позволяет регулировать громкость композиций в каждом кадре.
Большим плюсом считается отсутствие рекламы и платного контента, а также четко прописанные параметры используемых Go Pro Hero.
Framelapse-Time Lapse
Framelapse-Time Lapse
Приложение удовлетворяет основным потребностям человека, занимающегося редактированием фотографий и роликов и позволяет создавать кадры с нужным интервалом времени и частотой.
Также легко в данной программе можно осуществлять настройку продолжительности видеоролика, его масштабирование, автофокусировку и т.д.
Приятным бонусом стала полная поддержка как задней, так и фронтальной камеры, используемой для создания селфи.
Программа имеет полноценное руководство и справку по использованию программы в определенных целях, а в версии платного контента —Pro — возможностей еще больше.
Здесь уже нет рекламы, добавляется каталог хранения своих проектов и другой информации, важной для пользователя. Платная версия сопровождается отсутствием блокировки баланса белого цвета и экспозиции
Также можно вручную или автоматически задать интервал кадра
Платная версия сопровождается отсутствием блокировки баланса белого цвета и экспозиции. Также можно вручную или автоматически задать интервал кадра.
Интересным новшеством является появившаяся настройка спящего режима во время осуществления записи ролика.
Часть 2: Топ 5 приложений для iOS для ускорения видео

Преимущество: Пользователи могут наслаждаться улучшением видео с помощью добавления некоторых классных эффектов.
Недостатки: Качество приложения достаточно низкое и не позволяет легко сохранять видео и делиться им.
Цена: Бесплатно
#2: Perfect V >

Множество возможностей, которое предлагает данное приложение, делает его хорошим выбором для ускорения видео на iOS. Вы сможете изменить направление видео, добавить звуковые эффекты, фоновую музыку и переходы. Приложение очень простое в использовании для замедления или убыстрения видео.
Преимущество: Доступность множества функций делает приложение легким и приятным для любого пользователя.
Недостаток: Будьте готовы к тому, что Вам придется заплатить ограничением возможностей приложения за получение данного приложения бесплатно.
Цена: Бесплатно
#3: SloPro

Данное приложение имеет детальную систему для редактирования, с помощью которой Вы получите самые лучшие эффекты замедленной съемки. После этого поделитесь отредактированным видео на любом сайте, например, на Facebook или YouTube. Конечный продукт будет настоящим шедевром.
Преимущество: Ваше видео не будет содержать надоедливую рекламу, кроме того в программе доступно серийное скачивание.
Недостаток: Вы можете столкнуться с некоторыми ограничениями во время редактирования, которые Вы будете применять к видео.
Цена: $ 9.99
#4: Givit V >

Это еще одно приложение для использования на iOS для ускорения видео файла. Оно предлагает самый простой способ создания великолепного видео, так как здесь нет никаких ограничений в возможностях. Givit Video Editor даст Вам свободу для редактирования Вашего видео прямо в Camera Roll и сохранения там же.
Преимущество: Вам не придется ничего платить за фильтры, и в то же время сохранение в Camera Roll будет простым.
Недостаток: Недостает некоторых ключевых возможностей, как, например, загрузка файлов на сайты или в соц сети.
Цена: Бесплатно
#5: TiltShift V >
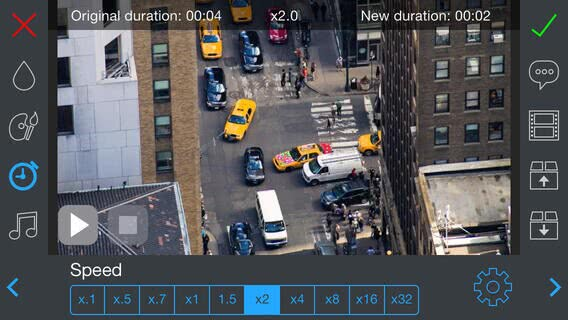
Главной особенностью данного приложения является возможность изменения скорости видео, а также оно позволяет создать таймлапс и замедленную съемку. В любом случае, Вы приобретете некоторую основу при работе с TiltShift Video на iOS.
Преимущество: Очень просто загружать видео прямо с камеры, а также делиться им онлайн на сайтах как Facebook.
Недостаток: Интерфейс приложения не профессиональный, как бы Вы этого ни хотели, таким образом приложение требует доработки еще.
Цена: Бесплатно
Как сразу снять замедленное видео?
Иногда, для съёмки замедленного видео, не нужно устанавливать никакие дополнительные программы. На помощь может прийти сама операционная система.
Постараемся разобраться в этом вопросе и рассмотрим, ка это делать на Андроиде и IOS.
На Android
Практически любой смартфон имеет возможность осуществлять запись на частоте шестьдесят кадров в секунду. Если в дальнейшем просмотреть это видео при нормальной частоте, а именно в двадцать четыре кадра, то изображение замедлиться практически в два раза.
Единственное, что потребуется, чтобы снять видео в замедленном режиме, так это выбрать функцию и просто начать запись. Внутри программы можно непосредственно оценить результат, при необходимости сделать настройки входа и выхода из эффекта.

Имеется и другой вариант для создания подобного эффекта. Для этого нужно в режиме «Профи видео» выставить настройку 60 fps.

Но вот для того, чтобы сделать переход в нормальный режим просмотра, а именно в 30 или 25 fps придётся воспользоваться другой программой.
1. Lomotif
Ломотиф идеально подходит для создания коротких видео. В программе можно накладывать субтитры и фильтры, создавая при этом короткометражный фильм.
Главной функцией этого приложения является функция конвертации видео в музыкальный ролик без специальной обработки. Для этого достаточно выбрать нужное видео из галереи телефона, наложить любую из предлагаемых телефоном 30 музыкальных композиций, добавить текст, наклейки и фильтры. После этого можете просмотреть получившееся видео и сохранить его в галерее своего телефона.
Особенности программы:
1. Возможность создавать ролики, короткометражные фильмы и клипы.
2. На выбор большое количество фильтров.
3. Наличие замедленной съемки.
4. Добавление субтитров и инструменты для них.
5. Слайд-шоу из ваших фотографий.
6. Самые последние новинки хитов, миллионы треков.
7. Возможность накладывание музыкальных композиций на видео.
8. Просмотр готового клипа.
9. Отправка видео подписчикам и друзьям через социальные сети.
10. Возможность переключения между двумя форматами.
https://youtube.com/watch?v=tkUTPNghvDg
Сторонние приложения для слоумо
На 2020 год существует немало различных приложений для создания замедленного видео как на Android, так и на iOS. В последующих разделах мы разберемся на примере популярного приложения FX Motion как работает слоумо в сторонних приложениях, а также немного поговорим о других популярных сервисах.
для Android
Итак, воспользуемся приложением FX Motion для создания замедленного видео. Для этого выполним следующее:
- Загружаем с официального магазина Google Play приложение FX Motion.
- Запускаем его и на главной странице выбираем эффект «Slow Motion».
- Далее отобразится список видеоклипов, расположенных в памяти устройство. Выбираем необходимое видео и жмем на кнопку «Next» в верхнем правом углу.
- Затем настраиваем эффект замедленного видео. Для этого воспользуемся ползунком снизу для выбора подходящей скорости в диапазоне от 1х до 0.2х.
- После выбираем по желанию фильтр и нажимаем на кнопку «Next».
- Ожидаем окончания создания нового видеоролика с использованием эффекта «Слоумо».
Другие приложения для создания слоумо на Android:
-
Viva Video – бесплатная программа с широким функционалом, благодаря которому можно создавать полноценный фильм с использованием слоумо.
Ссылка на скачивание: https://play.google.com/store/apps/details?id=com.quvideo.xiaoying&hl=ru -
Video Shop – программа, где доступны различные инструменты для редактирования: обрезка, копирование, уменьшение и увеличение скорости видеороликов.
Ссылка на скачивание: https://play.google.com/store/apps/details?id=com.videoshop.app&hl=ru
для iPhone
Список приложений:
-
Efectum: видео редактор,слоумо – простое приложение с доступным интерфейсом, в котором вы сможете легко добавить эффект замедления к своему видеоролику.
Ссылка на скачивание: https://apps.apple.com/ru/app/efectum
-
Slow Motion’ – еще одно приложение, с помощью которого вы сможете создавать невероятные замедленные видео ролики, просто скачайте и попробуйте сами!
Ссылка на скачивание: https://apps.apple.com/ru/app/slow-motion/id979234250
Почему тормозит видео на Андроиде и что с этим делать
Существует 3 варианта, почему ролики воспроизводятся с рывками, остановками, перебоями звука:
- слабые технические характеристики устройства;
- недостаточно оперативной или постоянной памяти;
- неудачное обновление программного обеспечения или ОС.
О каждом пункте подробнее.
Слабое «железо»
Это относится к бюджетным моделям с чипсетами начального уровня. Проблема будет проявляться:
- сразу — ролик долго грузится, идет рывками;
- спустя время — первые 5-10 минут стабильно, затем появляются лаги.
Первый способ решить проблему — запускать видео в «нетребовательных форматах» и с меньшим разрешением. Как проверить данные текущего ролика:
Откройте видеопроигрыватель. Перейдите в папку с видеофайлом. Зажмите палец на фильме, чтобы открыть дополнительное меню. Выберите «Информация» или перейдите в «Еще» — «Подробнее»
Обратите внимание на формат и разрешение
На слабые смартфоны загружайте видео в формате AVI или MP4. Разрешение должно быть сопоставимо с таковым у экрана или меньше, чтобы снизить нагрузку на графический процессор. Подгонять видеодорожку можно с помощью конверторов на ПК, к которым относятся Any Video Converter и Movavi Видео Конвертер.
Второй вариант — загрузить сторонний видеопроигрыватель:
- Откройте «Play Маркет».
- В поисковую строку введите MX Player иди VLC.
- Выберите софт из списка выдачи.
- Нажмите «Установить».
Оба плеера используют аппаратное ускорение видео, устраняя лаги.
Нехватка памяти
Еще один вариант, что делать если тормозит видео на Андроид — очистить оперативную память. Для этого:
- Вызовите окно многозадачности, нажав на квадрат или использовав соответствующий жест.
- Нажмите на «X» чтобы закрыть рабочие приложения.
Или:
- Зажмите кнопку питания.
- Выберите «Перезагрузка».
Наибольшую нехватку ОЗУ испытывают пользователи смартфонов с ОС Android GO, урезанной версии операционки для телефонов начального уровня.
Забитый внутренний накопитель также выступает причиной лагов видео. Чтобы проверить остаток вместилища:
- Откройте «Настройки».
- Перейдите в «Память и резервные копии».
- Сверху будет указан оставшийся объем.
Избавьтесь от ненужных файлов вручную через «Проводник» или воспользуйтесь встроенным софтом для очистки памяти:
- Запустите приложение «Безопасность» или «Очистка».
- Система автоматически найдет накопившийся мусор, остается нажать «Очистка и ускорение».
Неудачное обновление ПО
Это относится к случаям когда:
- пользователь прошивает устройство самостоятельно;
- в момент обновления телефон выключился;
- программисты выпустили “сырой” апдейт.
Проблема решается бэкапом системы или сбросом к заводским настройкам, о чем ниже:
- Войдите в «Настройки».
- Посетите «Память и резервные копии».
- Выберите «Сброс к заводским настройкам».
- Тапните по соответствующему пункту и жмите восстановить.
- Начнется процесс отката. Поставьте смартфон или планшет на зарядку, чтобы они не отключились.
Замедляем клип на счёт «три»
Если вы никогда не работали с подобными программами, не переживайте. ВидеоМОНТАЖ сделан с расчётом на все категории пользователей от неопытных новичков до матёрых профессионалов. Многообразие инструментов сочетается с понятным и удобным интерфейсом, поэтому не придётся зарываться в справочную литературу, чтобы найти обычную обрезку или функцию добавления музыки.
Изменить скорость воспроизведения с помощью редактора удивительно легко. Вы убедитесь в этом, прочитав изложенную ниже инструкцию, состоящую всего из трёх пунктов.
Шаг 1. Выполняем подготовительные работы

Добавляем материал на монтажный стол
При необходимости выполните редактирование видео. Софт позволяет улучшить качество изображения, стабилизировать картинку, обрезать клип, кадрировать изображение, избавляясь от лишних деталей, наложить стильные эффекты. Закончили? Переходим к следующему пункту.

Накладываем яркие эффекты
Шаг 2. Меняем скорость
Чтобы получить замедленное видео, следует перейти во вкладку «Свойства видео» и выбрать раздел «Скорость видео». В выпадающем списке отметьте подходящий вариант. Также можно задать значение замедления с помощью бегунка, который предлагает более гибкие настройки. Двигайте его в левую сторону, чтобы снизить скорость воспроизведения. Аналогично можно ускорять действие, для этого бегунок двигают вправо.

Снижаем скорость воспроизведения

Нарезаем видео на части
Шаг 3. Готовим ролик к просмотру
Перейдите в раздел «Сохранить видео», перед вами появится перечень вариантов, из которых следует выбрать подходящий. Подготовьте ролик к публикации в интернете или к просмотру на мобильных устройствах (смартфонах, планшетах), сделайте его подходящим для записи на DVD или сохраните в высоком качестве HD. Программа предлагает огромный выбор форматов для любых целей и подскажет, как уменьшить размер видео.
Replay

Это приложение является компактным редактором для андроид устройств, где можно создавать ролики с помощью фото и видеофайлов, делать замедление, добавлять музыку и различные эффекты.
Приложение для андроид имеет 22 предустановленных опции для визуальной обработки, включая «slow motion» и ускорение видео, синхронизацию аудио и видеодорожек, добавление рамок и цветовой гаммы.
Готовые проекты можно сохранять в трех форматах: квадратный, стандартный и для «Инстаграма». Приложение позволяет в кратчайшие сроки публиковать готовые видео на онлайн-площадках или в мессенджерах на Андроид.
Video Speed : Fast Video and Slow Video Motion

Это андроид приложение – удобный ресурсо для создания потрясающих роликов с изменением скорости воспроизведения (замедления и ускорения).
Помимо редактирования имеющихся файлов и добавления аудио, оно также позволяет снимать видео в реальном времени при помощи опции «slow motion» на ОС Андроид. Диапазон доступной скорости – от 1х до 4.0х. Поддерживает обработку всех популярных форматов (MP4, WMV, 3GP, AVI, MPG, M4V, MPEG4, MOV, MKV, WebM M2V).
Процесс замедления или обработки видео не займет много времени, а итоговый результат будет представлен в наилучшем качестве. Скачать приложение Video Speed ускоряющее видео можно в Google Play на Андроид.
SpeedPro

Рассмотрим бесплатное приложение, которое дает возможность ускорять или же замедлять видео на планшете и смартфоне. Речь идет о продуктах от американского бренда Apple. Кроме главных задач, которые указаны выше, есть еще возможность накладывать аудио. А вот иных опций нет. Отредактированная запись будет сохраняться в галерее, а после она распространится в соцсети и разные сайты.
Уместным будет разобрать алгоритм использования приложения:
- нужно для начала выбрать ролик, который был записан на Айфон;
- после стоит перейти на страницу изменения скорости, куда автоматически будет перенесено видео. Но учите, что не обязательно ускорять и замедлять весь ролик. Можно даже поработать с одной частью;
- дабы повысить скорость, стоит передвинуть контроллер в правую сторону, а вот если сдвинуть его влево, она снизится;
- добавление музыки можно выполнять после того, как будет нажата соответствующая иконка. Нажимать ее стоит в области правого угла в верхней части. Это позволит сохранить видеозапись и использовать ее в определенных целях.
Как ускорить видео
Ускоренное воспроизведение видео часто применяется в фильмах и телешоу для создания комического эффекта. Также можно ускорять отдельные моменты в видео, чтобы вместить их в относительно небольшие промежутки времени. Ускорение пригодится, если вы хотите показать весь фрагмент целиком, не слишком затягивая при этом фильм.
В Видеоредакторе Movavi можно повысить скорость всего видео или его части за пару минут. Естественно, возможности программы этим не ограничиваются: в ней вы можете создать свой собственный фильм с художественными эффектами, музыкой и титрами. Большими преимуществами Видеоредактора Movavi являются простота в использовании, наличие версий для Windows и Mac OS и интерфейс на русском языке.
Сделать ускоренное видео сможет даже новичок. Выполните эти 5 простых шагов и убедитесь сами!
Установите Видеоредактор Movavi
Скачайте приложение для ускорения видео на свой компьютер. Запустите инсталлятор и следуйте инструкциям по установке.
Добавьте видеоролик в программу
Откройте программу и выберите пункт Создать проект в расширенном режиме. Затем нажмите кнопку Добавить файлы и выберите видеозапись, которую хотите ускорить.
Загруженное видео будет добавлено на Шкалу времени внизу окна программы.

Увеличьте скорость видео
Как же сделать видео быстрее? Нажмите кнопку Свойства клипа и отрегулируйте бегунок Скорость. Видеоредактор Movavi поддерживает увеличение скорости видео до 10 раз.

Настройте звук (по желанию)
Вместе с ускорением видео меняется и скорость воспроизведения звука в ролике. Если вы хотите, чтобы звук остался таким же, как в оригинале, а ускорилось только видео, есть небольшая хитрость:
Сначала уменьшите громкость клипа до нуля. Для этого нажмите кнопку Выключить звук всего трека.

Затем снова загрузите видеоролик в программу. Кликните по аудио, прикрепленному снизу к видео, перетащите его на Аудиотрек и расположите под оригинальным видеоклипом. После этого удалите второе видео.

В итоге вы получили ускоренный видеоклип с оригинальной звуковой дорожкой. Вы также можете добавить к своему ролику совершенно новую аудиодорожку. Более подробную информацию об этом можно найти в инструкции по наложению звука на видео.
Сохраните результат
Вы можете сохранить готовый ролик в любой из популярных видеоформатов, подготовить его к загрузке в интернет или к просмотру на мобильном устройстве.
Нажмите кнопку Сохранить и выберите опцию сохранения, например, Сохранить как видеофайл или Сохранить для устройств. Затем выберите требуемый видеоформат или модель своего мобильного устройства и нажмите кнопку Старт, чтобы начать обработку и сохранение видео. Теперь вы знаете, как увеличить скорость видео с помощью Видеоредактора Movavi!
Способ 3: Онлайн-сервисы
В качестве последнего метода мы рассмотрим замедление видео с помощью онлайн-сервиса, доступного как с мобильного устройства, так и с компьютера через браузер. Тут стоит понимать, что лучше всего использовать все же именно смартфон, чтобы готовый материал можно было без проблем добавить в социальную сеть без дополнительного софта.
- Перейдите по указанной выше ссылке на главную страницу сервиса, нажмите кнопку «Открыть файл» и выберите нужное видео. Также можете перетащить ролик в данное окно или воспользоваться облачными хранилищами.

Чтобы замедлить запись, после загрузки необходимо перейти на вкладку «Скорость» и пролистать страницу ниже. Здесь с помощью центрального нижнего ползунка можно изменить уровень замедления, просто сместив указатель в левую сторону.
Обязательно проверяйте получившийся результат через встроенный видеоплеер. Кроме этого, не будет лишним воспользоваться прочими инструментами, к примеру, чтобы удалить в любом случае исказившийся оригинальный звук.

Для завершения процедуры в правой нижней части страницы нажмите кнопку с изображением шестеренки, выставьте формат «MP4» и нажмите «Сохранить». После этого начнется процедура обработки, как правило, не требующая много времени.

Полученное в результате видео можете скачать на компьютер или телефон с помощью кнопки «Сохранить» в центре страницы. К сожалению, поделиться напрямую не получится вне зависимости от устройства.
Подробнее: Как добавить видео в Instagram с компьютера

Выполнить загрузку ролика в социальную сеть можете вручную через приложение на смартфоне или воспользовавшись сторонними средствами для компьютера. Сама по себе процедура была нами описана в других инструкциях на сайте и вряд ли вызовет вопросы.
Опишите, что у вас не получилось.
Наши специалисты постараются ответить максимально быстро.
Как заархивировать и разархивировать на телефоне файлы, фото и видео, а также создать архив
В наши дни практически каждый человек получает информацию через интернет, особенно со смартфона. Нам присылают сообщения в мессенджерах, поступают документы на электронную почту. Но иногда полученные или скачанные файлы могут быть заархивированы, тогда как быть?
Для чего архивировать фалы? Самый простой пример – массовая отправка фотографий. Многие соцсети типа Одноклассников и Вконтакте предлагают возможность отправки до 10 фотографий за раз. Если требуется отправить 20, 30 или 100 фотографий сразу – проще создать один архив. Это актуально если отправляете фотографии из фото сессии или праздника, документы, несколько видео файлов.
Как это сделать? На компьютере это не доставляет проблем, так как на ПК пользователи обычно сразу устанавливают специальные программы. Самые популярные из них – WinRAR, 7-Zip, WinZip. Но если под рукой есть только смартфон, или может планшет, на операционной системе Android – тогда нужно знать, как и на них проделать работу с файлами.
Как заархивировать и разархивировать на телефоне файлы, фото и видео, а также создать архив
В наши дни практически каждый человек получает информацию через интернет, особенно со смартфона. Нам присылают сообщения в мессенджерах, поступают документы на электронную почту. Но иногда полученные или скачанные файлы могут быть заархивированы, тогда как быть?
Для чего архивировать фалы? Самый простой пример – массовая отправка фотографий. Многие соцсети типа Одноклассников и Вконтакте предлагают возможность отправки до 10 фотографий за раз. Если требуется отправить 20, 30 или 100 фотографий сразу – проще создать один архив. Это актуально если отправляете фотографии из фото сессии или праздника, документы, несколько видео файлов.
Как это сделать? На компьютере это не доставляет проблем, так как на ПК пользователи обычно сразу устанавливают специальные программы. Самые популярные из них – WinRAR, 7-Zip, WinZip. Но если под рукой есть только смартфон, или может планшет, на операционной системе Android – тогда нужно знать, как и на них проделать работу с файлами.
В заключение
Источники
- https://www.movavi.ru/support/how-to/how-to-speed-up-video-on-iphone.html
- https://www.movavi.ru/support/how-to/how-to-slow-down-video-on-iphone.html
- https://support.apple.com/ru-ru/HT207587
- https://oinste.com/kak-sdelat-uskorennoe-video-dlya-instagram-na-iphone-ili-vylozhit-zamedlennyj-klip/
- https://mobila.guru/faqsingle/kak-uskorit-zamedlit-video-na-iphone-poleznye-prilozhenija/
- https://fans-android.com/kak-uskorit-video-na-iphone/
- https://qgamer.ru/ios/prilozheniya-dlya-uskoreniya.html
- https://fans-android.com/kak-zamedlit-video-na-iphone/






