Возможные проблемы и их решение
Выше мы выяснили, при помощи каких приложений лучше открывать docx на «Андроиде». Теперь разберемся, какие проблемы могут помешать работе с файлами, и каким способом их устранить.
Документ был поврежден при скачивании или переносе
Нестабильное интернет соединение, проблемы с USB-подключением, вирусы – эти и десятки других причин приводят к порче файла, из-за чего приложению не удается его открыть. Для решения проблемы делаем следующее:
- Смотрим, совпадает ли вес созданного файла с весом исходника. Если нет, он точно поврежден.
- Скачиваем или копируем документ еще раз и пытаемся заново его открыть.
- Вновь потерпели неудачу? Пробуем запустить файл при помощи другого редактора.
Если проблема кроется в самом документе, это должно помочь. Если же нет, переходим к следующему пункту.
Формат файла приложением не поддерживается
Самая распространенная ошибка при работе с текстовыми документами – несовместимость их формата с форматами, поддерживаемыми приложением. Чтобы проверить эту догадку, открываем страницу программы в Play Market и читаем ее описание (как правило, именно там указываются все доступные расширения). Если ваше там не указано, скачиваем другой редактор (который поддерживает этот формат) и пробуем работать в нем.
Требуется регистрация или платная подписка
Большинство приложений, представленных в Play Market, являются бесплатными лишь условно. Иными словами, чтобы воспользоваться полным их функционалом, необходимо сначала оформить платную подписку или зарегистрироваться на сайте компании (чтобы в дальнейшем получать от нее новостную рассылку). В одних программах это ограничение касается лишь отдельных функций (например, установки дополнительных шрифтов), в других – всего функционала. Например, в Microsoft Word по истечению пробного срока вы не сможете открыть docx на «Андроид», пока не оформите подписку.
Возможные решения проблемы:
- Выполнить требования разработчика (зарегистрироваться на сайте или заплатить).
- Воспользоваться другим редактором, который не имеет подобных ограничений.
- Установить взломанную версию программы, где весь функционал доступен по умолчанию.
Обратите внимание, выбирая третий вариант, вы действуете на свой страх и риск. Устанавливать такие приложения стоит лишь из проверенных источников (таких, как Rutracker или 4PDA)
Иначе вы рискуете заразить свой смартфон вирусами или превратить в непригодный к пользованию «кирпич».
Система заражена вирусами
Большее вредоносных программ среди вирусов написано преимущественно для Android. И лишь единицы ведут свою деструктивную деятельность незаметно. Многие нацелены на откровенное вредительство, из-за чего все ваши документы могут разом поменять формат, или в папке с редактором появится файл, блокирующий его запуск.
Для решения проблемы, как правило, достаточно запустить антивирус, удалить вредоносную программу и зараженные ею файлы, не подлежащие лечению. Однако, если вы отреагировали недостаточно оперативно, повреждения могут коснуться оперативной системы (со всеми вытекающими отсюда последствиями). В этом случае поможет лишь откат до заводских настроек с последующим обновлением системы. Чтобы реализовать его:
- Перекидываем важные файлы и записи на внешние носители, предварительно убедившись, что они не заражены вирусом.
- Заходим в настройки смартфона и ищем раздел «Восстановление и сброс».

Выбираем пункт «Возврат к заводским настройкам» (или что-то близкое по списку), подтверждаем свое решение и ждем, пока система не произведет необходимые и не перезагрузится.
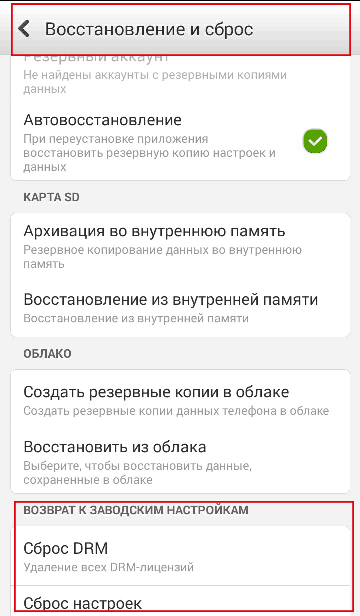
После перезагрузки вновь открываем настройки телефона, однако теперь переходим в раздел «О телефоне».

Находим пункт «Обновление системы» и приводим ОС к актуальному состоянию.
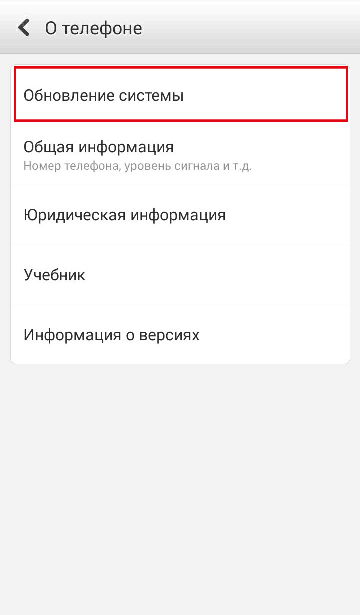
Устанавливаем редактор, которым раньше пользовались, и скачиваем документы. Теперь все должно работать, как надо.
Антивирус блокирует подозрительный файл
Возможна и обратная ситуация, когда антивирус блокирует открытие скаченного из непроверенного источника файла, поскольку считает его активность подозрительной. В этом случае достаточно будет отключить программу или же добавить файл в список исключений. Однако производить подобные манипуляции стоит лишь в том случае, если вы на 100% уверены, что документ действительно не нанесет вреда вашему устройству. В противном случае, лучше скачать его с другого ресурса.
Пожаловаться на контент
Как отредактировать документ через WPS Office
Если вы планируете не только просматривать, но и редактировать .docx файлы, то для этой цели лучше всего использовать полноценный офисный пакет. В данной инструкции мы будем использовать WPS Office, но вы можете скачать любой другой аналогичный софт (например, OfficeSuite, Polaris Office). Как отредактировать текстовый документ на телефоне:
Шаг 1. Откройте Play Маркет и установите на телефон WPS Office.
Шаг 2. Запустите приложение и нажмите «Согласен», чтобы принять пользовательское соглашение.
Шаг 3. После этого будет предложено войти в учетную запись (или зарегистрировать новую), чтобы получить доступ к библиотеке с бесплатными шаблонами для создания документов. Нажмите «Вход», чтобы авторизоваться или «Пропустить», чтобы сразу начать работу с WPS Office.
Шаг 4. На главном экране тапните по строке «Поиск файлов», чтобы найти документ по ключевому слову и в открывшемся окне начните вводить его название.
Шаг 5. Выберите искомый документ из результатов поиска, чтобы открыть вордовский файл и начать с ним работу.
Шаг 6. Если для корректного просмотра файла не хватает каких-либо библиотек (например, нужного шрифта), то WPS Office предложит их загрузить (доступно только в платной версии приложения). Выберите «Больше не спрашивать», чтобы уведомление не появлялось.
Шаг 7. Нажмите на кнопку «Правка» в верхнем левом углу, чтобы начать редактировать документ.
Шаг 8. Нажмите на значок в нижнем левом углу, чтобы открыть расширенную панель инструментов.
Шаг 9. Не забывайте, что вы можете использовать стандартные для Android устройств инструменты редактирования текста (двойное нажатие, копирование, вставка, выделение). Нажмите на значок «Готово», чтобы перейти в режим просмотра и на «Сохранить», чтобы применить внесенные изменения.
После этого вы получите уже отредактированный файл формата .docx, который можно отправить по электронной почте, скопировать на любое другое устройство или переместить в облачное хранилище.
Как открыть документ doc и docx на телефоне Андроид
По умолчанию открыть doc и docx файл на телефоне Андроид возможно, но функционал будет очень ограничен. На некоторых смартфонах сразу установлены «читалки», которые позволяют просматривать файл. Для редактирования и написания понадобится дополнительный софт. Его возможно скачать из Гугл Плей. Для этого необходимо иметь аккаунт и пройти в нем авторизацию. По поиску там представлено несколько десятков разнообразных программ для работы с текстом, таблицами и презентациями. Функционал и интерфейс отличаются, однако принцип работы примерно одинаковый.
Далее рассмотрим несколько удачных приложений, которые по своим функциональным возможностям являются удобными и эффективными для работы с текстовыми расширениями.
Microsoft Word

Microsoft Word — классическая универсальная программа, которая позволяет не только читать, но и работать в таблицах Excel или Documents. Она позволяет:
- создавать;
- редактировать;
- посматривать;
- вставлять мультимедийные компоненты;
- менять шрифт и прочее.
Майкрософт Ворд для мобильной версии практически ничем не отличается от полноценной версии для телефона. Загрузка и использование полностью бесплатные.
Что такое VOLTE в смартфоне Хонор и Хуавей, как отключить
OfficeSuite
OfficeSuite — это полный комплект для смартфона, позволяющий работать со всеми продуктами классического Офиса. Здесь:
- стандартные текстовые форматы;
- таблицы Excel;
- Повер Поинт;
- возможность выводить на печать.
Программа поддерживает:
- DOC и DOCX;
- TXT;
- XLS и XLSX;
- PPT и PPTX;
- ZIP и еще около десяти разновидностей.
OfficeSuite скачивается с магазина Гугл Плей.
Docs Viewer
Особенность Viewer в том, что он интегрируется с браузером на телефоне. Это позволяет оперативно загружать нужный формат, читать его и вносить туда изменения. Приложение скачивается с Плей Маркета на английском языке. Версия бесплатная.

Docx картридер
Сравнивая с предыдущими вариантами, Docx картридер менее функциональный и удобный. Главную функцию программа выполняет — разрешает просмотр docx. Версия этого софта представлена на английском языке.
WPS Office
Приложение WPS Office предоставляет доступ с телефона не только к документам, но и к таблицам и презентациям. Это версия компьютерного «Офиса», только на экране телефона. Скачивается в Play Market, версия бесплатная, на русском языке.
Docx Reader
Программа для Android Docx Reader также позволяет выполнить нужные опции с текстовыми форматами. Легкий интерфейс привлекает пользователей-новичков, но минус — отсутствие русской версии.
Если у Вас остались вопросы или есть жалобы — сообщите нам
Google Документы
Это такая себе «классика жанра». Поскольку на всех телефонах есть площадка Гугл с сопутствующими компонентами, их технология работы с документами позволяет редактировать файлы в режиме онлайн. Плюсом является то, что мобильная версия не уменьшает функционал. Поэтому даже с телефона человек выполняет те действия, что и с ноутбука или ПК.
Как открыть ворд-файл с помощью читалки AllRider?
Данное приложение тоже бесплатно. Подходит исключительно для того, чтобы открывать различного рода тексты, читать их с экрана или воспроизводить с помощью синтезатора речи. Вместе с тем, предлагает множество настроек шрифтов, способов отображения текста, анимации перелистывания. Множество настроек позволяют настроить все так, чтобы отдельно взятому пользователю было удобно.
Что нужно, чтобы просмотреть или изменить договор или курсовую с расширением doc посредством этой программы?
- После запуска AllRider кликнуть по клавише с иконкой «Стрелка вниз» в правой верхней части дисплея.
- В открывшемся меню выбрать раздел меню для открытия книги.
Появится другое меню. Там необходимо будет кликнуть по пункту, открывающему книгу. Через список книг, возникший после нажатия клавиши, используя навигационные клавиши, необходимо будет добраться до требуемой курсовой, договора с расширением док.
Документ отобразиться на экране в удобном для чтения виде. Никаких манипуляций с ним производить будет нельзя. Исключение – огромный выбор настроек для наилучшего и комфортного отображения.
Вот три способа, позволяющих прочитать или отредактировать текстовый документ. Останавливаться на них или нет, решит пользователь. Ведь технологии не стоят на месте. Список приложений в Google Play постоянно расширяется. Быть может, среди них со временем появится что-то более качественное. Наконец, никто не отменял сервисы Google Doc и онлайн версию «Офиса».
Обзор меню редактирования в приложении Polaris Office
Теперь мы попадаем в меню редактирования документа. В нём можно одновременно читать и редактировать текст. Для переключения между режимом чтения и редактированием нужно нажать на соответствующую стрелочку справа снизу.
Давайте разберем основные рабочие инструменты более подробно.

Рабочий лист
На нём изображены все объекты и символы, которые вводит пользователь. В этой области можно выделить объект либо текст и перейти к его редактированию.
Также через область рабочего листа ведется масштабирование путем сближения и отдаления листа двумя пальцами по экрану.
Кнопка для перехода с одного режима в другой
Стрелочка вниз означает режим редактирования. В нем мы можем выделять текст для изменения его стиля, добавлять текст и различные символы.
Если стрелочка будет смотреть вверх, то это значит режим добавления текста с помощью виртуальной клавиатуры. В нём можно легко масштабировать листы, скролить их и просматривать содержимое.
Опущенная стрелочка позволяет запустить виртуальную системную клавиатуру и начать вводить текст и прочие символы без прочих настроек. Это очень удобно, если нужно постоянно писать текст и попутно редактировать.
Кнопка изменения шрифта
По нажатию на нее откроется список всех системных шрифтов. После выбора шрифта он будет применен к выделенному тексту либо ко всему абзацу, на котором стоит курсор ввода.
Размер шрифта
Путем свайпов можно легко контролировать размер текста.
После выбора размера шрифта он будет применен к выделенному тексту либо ко всему абзацу, на котором стоит курсор ввода.
Изменение стиля текста
В этом меню можно включить такие параметры, как:
- Полужирный;
- Курсив;
- Зачеркнутый;
- Двойное зачеркивание;
- Надстрочный;
- Подстрочный.
После настройки стиля он будет применен к выделенному тексту либо ко всему абзацу, на котором стоит курсор ввода.
Для добавления сторонних объектов помимо текста и символов, нужно нажать на кнопку дополнительных меню, которая доступна по нажатию на «На главную», находящуюся слева в меню редактирования.
Откроется вот такое меню:

В этом меню мы можем открыть следующие функции:
| Название функции | Описание |
|---|---|
| На главную | Меню простого редактирования стиля и начертания текста и символов. |
| Вставить | Меню вставки различных объектов: изображений, таблиц, фигур, графиков и так далее. |
| Макет | Позволяет изменить поля, ориентацию документа, его размер, настроить столбцы, изменить направление выделенного текста либо текста в абзаце и прочие действия, связанные с макетом документа. |
| Рецензирование | Настройка орфографии текста и её проверки. |
| Просмотр | Изменение разметки страницы, изменение направления текста, удаление полей и так далее. |
Для добавления различных объектов, нужно открыть меню «Вставить». Оно выглядит вот так:

Как видите, появляется возможность добавить таблицу, сделать снимок, добавить фигуру и график. После добавления любого объекта, он отобразится в рабочей области и его можно будет без проблем менять в размере, перемещать и подстраивать под текст, как это можно и в оригинальном Word на компьютере.
В любом режиме постоянно присутствует кнопка «Отменить» в виде повернутой стрелочки. Она поможет отменить только что сделанные действия.
Способ 7: Calibre
Ещё более мощной читалкой с функцией каталогизации книг является Calibre. Она также умеет оперировать с DOCX.
- Произведите запуск Calibre. Кликните по кнопке «Добавить книги», расположенной в верхней области окна.

Это действие вызывает инструмент «Выбрать книги». С его помощью нужно отыскать на винчестере целевой объект. Вслед за тем, как он обозначен, жмите «Открыть».

Программа выполнит процедуру добавления книги. Вслед за этим её наименование и основная информация о ней отобразится в главном окне Calibre. Для того, чтобы запустить документ, нужно щелкнуть дважды левой клавишей мышки по наименованию или, обозначив его, нажать на кнопку «Просмотр» в верхней части графической оболочки программы.

Вслед за данным действием документ запустится, но открытие будет выполнено с помощью Microsoft Word или другого приложения, которое назначено по умолчанию для открытия DOCX на данном компьютере. Учитывая тот факт, что открыт будет не оригинал документа, а его импортированная в Calibre копия, то ему будет присвоено автоматически другое название (допускается только латиница). Под этим названием объект и будет отображен в Word или иной программе.

В целом Calibre больше подходит для каталогизации объектов DOCX, а не для быстрого их просмотра.
Kingsoft free Office
Kingsoft free Office — чуть ли не единственное приложение для Android, способное достойно носить звание мобильного офиса. Несмотря на бесплатность, приложение действительно сделано продуманно и качественно. Есть поддержка документов DOC, DOCX , PPT, XLS,TXT – для редактирования и PDF – только просмотр.
В меню первым делом идут кнопки открытия документа, а не создание нового документа — для мобильных устройств это логично. Документ можно открыть локально либо с облачного хранилища. Есть поддержка Google Drive, Dropbox, BOX.NET, а также подключение через WebDAV/FTP.
Специально для теста, я выбрал документ с большим кол-вом дополнительных элементов, и редактор с этим справился на отлично! Загрузка произошла довольно быстро, правда после нее прокрутка слегка притормаживала, но это только первые 2-3 страницы.
К сожалению, в меню я не нашел режима для чтения, страницы отображается как есть без изменения размера шрифта. На маленьких экранах чтение, возможно, будет некомфортным. Но выход есть: в меню найдите Zoom > Fit Content, таким образом, будет убрано пустое пространство по краям и текст немного приблизится + раскройте документ на весь экран (выполняется соседней кнопкой «Full Screen»).
Так же есть примитивные инструменты для редактирования текста — размер шрифта, выравнивание, добавление таблиц и картинок. Создание таблиц проходит очень просто, но, как и весь процесс редактирования, сопровождается тормозами — это довольно неожиданно для несамого слабого мобильного процессора (2 ядра по 1Ггц). Не смотря на это, если не нервничать, владельцы планшетов смогут вполне комфортно поработать и напечатать что-то интересное =)
Про нумерацию страниц разработчики так же не забыли, в том же пункте можно вставить текущую дату — очень удобно.
В платной версии приложения разработчики добавили поддержку русского языка интерфейса и многих других.
Как открыть файлы Word, Excel, PDF, Rar на андроиде? Все знают, что это за форматы. Они часто встречаются на компьютере, особенно Word. Но иногда возникает необходимость открывать подобные документы на андроиде. В этой статье вы и узнаете, какими программами можно открывать все эти форматы.
Ну пойдём по порядку и начнём с Word и Excel. Эти программы относятся к одному пакету программ, который называется Microsoft Office. Для андроида есть множество программ, которые открывают эти форматы. Просто если вбить в поиске play market’а слово «офис», вы увидите множество этих программ.
Они все рабочие, и они действительно открывают эти форматы. Какая программа лучшая – сказать сложно. Каждый пользователь ищет программу для себя, и неизвестно, с какой программой ему будет комфортнее работать.
Но! Компания Microsoft выпустила приложения на андроид, которые будут открывать эти форматы. Для каждого документа есть своё приложение. Они занимают довольно-таки немало места на телефоне, но их функционал такой же, как и на компьютере, поэтому работать в них одно удовольствие.
Для формата PDF существует очень классная программа – Adobe Reader. Это программа на компьютер. Для андроида есть точно такая программа, но с немного другим названием – Adobe Acrobat Reader. Полностью аналогичная компьютерной версии, с таким же функционалом. Места занимает немного, работает даже на слабых устройствах.
Для электронных книг существует ещё одна программа – FBReader. Поддерживает форматы fb2, rtf, html. Также для этой программы существует плагин, который открывает документы в формате DjVU. Вбейте в плей маркете “djvu plugin” и скачайте его. Больше от вас ничего не требуется.
Последним форматом на сегодня будет RAR. Это архивы. На компьютер существует множество архиваторов, которые открывают эти архивы, но и на андроид их тоже не мало.
Но всех переплюнул WinRAR. Аналог программы для компьютера, только эта для телефона. Очень простой и понятный интерфейс, не занимает много места. Программа работает даже на слабых устройствах.
Вы можете посмотреть так же записи
Как выбрать бесперебойник для компьютера
Основы работы в Adobe Photoshop
Прошивка планшета Nomi A07000
Ускорение мобильного устройства на ОС Android
Как удалить Internet Explorer из Windows 7
Как отключить гибернацию в Windows 7
Что делать при невозможности создать Windows 10 Recovery Drive
Разработчики постоянно стараются усовершенствовать свой продукт, предоставить пользователям больше функций, возможностей. Проблема в том, что старые версии приложений перестают поддерживаться. Это же случилось с программой Exel, которая в новых версиях получила другой формат сохранения таблиц. Это стало неприятностью для пользователей.
Чем открыть формат DOCX?
Само собой, формат DOCX можно открыть в родной для него программе Microsoft Office Word, начиная с 2007 версии. Однако следует отметить, если вы являетесь пользователем более старшей версии данной программы, для возможности корректного отображения формата DOCX потребуется установка специального плагина, который можно скачать по этой ссылке. Если же на вашем компьютере и вовсе отсутствует офисный пакет Microsoft Office, то справиться с открытием формата DOCX вам позволит ряд других программ.
LibreOffice Writer
Если вы находитесь в поиске качественного офисного пакета, который бы позволил работать над созданием и редактированием текстовых документов, электронных таблиц и презентаций, но при этом не опустошил кошелек, то определенно стоит обратить внимание на пакет LibreOffice. В состав данного полностью бесплатного пакета входит отдельная программа LibreOffice Writer, которая является прямым аналогом MS Word
В частности, программа легко позволит открыть и, при необходимости, внести коррективы в файл DOCX
В состав данного полностью бесплатного пакета входит отдельная программа LibreOffice Writer, которая является прямым аналогом MS Word. В частности, программа легко позволит открыть и, при необходимости, внести коррективы в файл DOCX.
WordPad
В том случае, если вам не требуется полноценное редактирование файла DOCX, а нужно лишь просмотреть содержимое текстового документа и внести мелкие коррективы, то на вашем компьютере под управлением Windows уже установлена программа, которая идеально подойдет для этих целей. Речь, конечно, о программе WordPad.
Данная программа – это прекрасный стандартный текстовый редактор, не обремененный большим объемом функций. Данный текстовый редактор прекрасно подойдет для просмотра текстовых файлов формата DOCX, а также для создания нового текстового документа со всеми необходимыми инструментами для форматирования.
Google Диск
И вовсе нет возможности использовать для просмотра и редактирования файла DOCX компьютерную программу? Тогда с задачей можно справиться прямо в окне браузера, причем вам будет доступна возможность не только просмотра содержимого файла, но и его редактирования.
Google Диск – это наиболее популярный облачный сервис, реализованный компанией Google. Среди особенностей данного сервиса является достаточное количество облачного пространства для хранения любых файлов, но, при необходимости, место может быть расширено за счет приобретения подписки, а также встроенный офисный пакет, который позволит полноценно работать над созданием новых документов и редактированием существующих.
Нюанс сервиса – для того, чтобы открыть файл DOCX в окне браузера, вам потребуется иметь зарегистрированный аккаунт Google, но создание учетной записи стоит того – вы получите возможность создавать и редактировать текстовые документы, электронные таблицы и даже презентации практически с любого устройства, имеющего доступ в интернет.
В процессе редактирования файла DOCX система будет немедленно выполнять синхронизацию, что дает гарантию того, что файла не будет утерян, например, в результате непредвиденного отключения компьютера или иного устройства.
Как открыть документ DOCX на Андроид в Google Документы
Приложение Google Документы (Google Docs) поставляется вместе с операционной системой Android, поэтому пользователь может воспользоваться этой программой для работы с текстовыми файлами, без установки на телефон других приложений.
В приложении Документы Google можно выполнять следующие операции:
- Создание и редактирование документов.
- Совместный доступ к документам.
- Офлайн работа с документами, без подключения к интернету.
- Работа с документами Microsoft Word: открытие, редактирование и сохранение.
Пройдите последовательные шаги:
- Откройте приложение Google Документы на телефоне.
- Выберите «Файлы на Диске» или «Файлы на устройстве».
- Если файл находится на телефоне, нажмите на изображение папки в правом верхнем углу экрана.
- В диалоговом окне «Открыть файл» выберите «Память устройства» или другой каталог.
- Выберите файл в формате Word.
- Открытый документ можно просмотреть или отредактировать.

Типы файлов DOC
Ассоциация основного файла DOC
.DOC
| Формат файла: | .doc |
| Тип файла: | Microsoft Word Document (before The 2007 Version) |
Расширение DOC файл связан с Microsoft Word, но в версиях до 2007 года (где MS Word имеет расширение .docx файла). Он может содержать форматированный текст, изображения, таблицы, графики, диаграммы и параметры печати. Расширение DOC Файл уже устарел и больше не разработаны, но до сих пор используется из-за популярности Microsoft Word.
| Создатель: | Microsoft Corporation |
| Категория файла: | Текстовые файлы |
| Ключ реестра: | HKEY_CLASSES_ROOT\.doc |
Программные обеспечения, открывающие Microsoft Word Document (before The 2007 Version):
Apache OpenOffice, разработчик — Apache Software Foundation
Совместимый с:
| Windows |
| Mac |
| Android |
| Linux |
LibreOffice, разработчик — The Document Foundation
Совместимый с:
| Windows |
| Mac |
| iOS |
| Linux |
Google Docs Suite, разработчик —
Совместимый с:
| iOS |
| Android |
| Web |
GoBe Productive, разработчик — Gobe Software, Inc.
Совместимый с:
| Windows |
Corel WordPerfect X8, разработчик — Corel
Совместимый с:
| Windows |
Ability Office, разработчик — Ability Plus Software
Совместимый с:
| Windows |
Breadbox Office, разработчик — Breadbox Computer Company
Совместимый с:
| Windows |
Documents To Go, разработчик — BlackBerry
Совместимый с:
| Windows |
| Mac |
| iOS |
| Android |
| Blackberry |
OnlyOffice, разработчик — Ascensio System SIA
Совместимый с:
| Windows |
| Mac |
| iOS |
| Android |
| Linux |
Thinkfree Office NEO, разработчик — Hancom, Inc.
Совместимый с:
| Windows |
| Mac |
| Android |
| Linux |
SSuite OmegaOffice HD+ (with SSuite Accel Spreadsheet HD), разработчик — Ssuitesoft Office
Совместимый с:
| Windows |
| Mac |
| Linux |
iWork, разработчик — Apple
Совместимый с:
| Mac |
| iOS |
MarinerPak, разработчик — Mariner Software
Совместимый с:
| Mac |
| iOS |
Microsoft Word, разработчик — Microsoft Corporation
Совместимый с:
| Windows |
| Mac |
Kingsoft Office, разработчик — Kingsoft
Совместимый с:
| Windows |
| Android |
| Linux |
Apple Pages, разработчик — Apple
Совместимый с:
| Mac |
| iOS |
Infraware Polaris Office, разработчик — Infraware
Совместимый с:
| Windows |
| iOS |
| Android |
| bada |
Softmaker Office, разработчик — SoftMaker Software
Совместимый с:
| Windows |
| Android |
| Linux |
| Qtopia |
Quickoffice, разработчик —
Совместимый с:
| iOS |
| Android |
Tiki Wiki CMS Groupware, разработчик — Open Source
Совместимый с:
| Web |
Feng Office, разработчик — Open Source
Совместимый с:
| Web |
G Suite, разработчик —
Совместимый с:
| Web |
Zoho Online Office Suite, разработчик — Zoho Corporation
Совместимый с:
| Web |
Quip, разработчик — Salesforce.com, Inc
Совместимый с:
| Web |
Free DOC Reader, разработчик — Media Freeware
Совместимый с:
| Windows |
Nevron Writer, разработчик — Nevron Software
Совместимый с:
| Windows |
Ассоциации других файлов DOC
.DOC
| Формат файла: | .doc |
| Тип файла: | WordPad Document |
Текстовый документ, созданный Microsoft WordPad, программное обеспечение в комплекте с Windows, использует DOC расширение файла.
| Создатель: | Microsoft Corporation |
| Категория файла: | Текстовые файлы |
Программы, открывающие файлы WordPad Document :
Microsoft WordPad, разработчик — Microsoft Corporation
Совместимый с:
| Windows |
Как открыть файл XLSX на Android
По умолчанию на платформе Андроид нет программ, поддерживающих рассматриваемый формат. Но нужные приложения можно совершенно бесплатно загрузить из Google Play Маркета.
Способ 1: Microsoft Excel
Изначально формат XLSX был создан специально для Microsoft Excel. Это программное обеспечение является лучшим вариантом для простого просмотра и редактирования таблицы со смартфона. Приложение совершенно бесплатное и повторяет большинство функций софта на ПК. Тут есть не только открытие, но и возможность создания подобных документов.
- После установки и запуска приложения, заходят в меню в нижней части экрана и переходят на страницу «Открыть». Выбирают один из вариантов месторасположения XLSX-файла, к примеру, «Это устройство» или «Облачное хранилище».
- При помощи файлового менеджера внутри приложения переходят к папке с файлом и кликают для его открытия. За раз можно обработать не больше одного такого документа.
- Далее появляется уведомление об открытии и на странице отображается содержимое XLSX-файла. Его можно будет отредактировать и сохранить, или просто ограничиться просмотром, используя масштабирование при помощи двух пальцев.
- Помимо открытия из приложения можно выбрать программу в качестве средства обработки, при использовании любого файлового менеджера. Для этого выбирают вариант «Открыть как» и указывают MS Excel.
Тут предусмотрена функция общего доступа к файлам. После авторизации в Microsoft Excel можно работать с файлами XLSX, находящимися на других устройствах. Воспользоваться учётной записью также следует для доступа к некоторым настройкам и заблокированным возможностям в бесплатной версии. Рекомендуется использовать именно это приложение из-за полной совместимости с разными документами.
Способ 2: Google Таблицы
Официальные приложения от Google лучше всего работают на Android при сравнительно небольшом весе и отсутствии навязчивой рекламы. Среди подобного ПО для открытия файлов XLSX отлично подойдут Google Таблицы, мало чем отличающиеся от MS Excel в плане оформления, но предоставляющие лишь основные функции.
- Загрузите и откройте Google Таблицы. Далее на верхней панели кликают по значку с изображением папки. Затем во всплывающем окне выберите впункт «Память устройства». Стоит учитывать, что если файл XLSX был добавлен на Google Диск, то можно открыть документ в режиме онлайн.
- После этого открывается файловый менеджер, используя который, требуется перейти к папке с файлом и кликнуть по нему для выбора. Нужно также нажать кнопку «Открыть» для начала обработки документа.
- После этого нужно подождать некоторое время, пока документ откроется, после чего будет пдоступен редактор таблицы.
- При нажатии на ярлычок с тремя точками в правом верхнем углу экрана, можно увидеть дополнительные возможности. Именно тут можно настроить общий доступ и произвести экспорт.
- Как и предыдущее приложение, файл XLSX можно открыть прямо из файлового менеджера, предварительно установив Google Таблицы. В результате программное обеспечение будет работать так же, как и при открытии документа ранее рассмотренным методом.
Несмотря на то, что многие функции в этой программе отсутствуют, Google Таблицы полностью совместимы с рассматриваемым форматом любого содержания. Это делает данное программу лучшей альтернативой официальной программе от Microsoft. Также здесь можно стабильно обрабатывать файлы во многих других расширениях.
Как открыть документ DOCX (DOC) средством системы
При решении вопроса, какое приложение открывает DOCX, многие пользователи забывают о встроенном средстве Windows — WordPad. Этим приложением можно воспользоваться в операционных системах Windows 10, Windows 8.1, Windows 8, Windows 7.
В текстовом редакторе WordPad можно открыть документ Word для просмотра содержимого файла. Поддерживается редактирование документа в WordPad, исходя из возможностей приложения, потому что не все функции формата поддерживаются этой программой.
Отредактированный документ сохраняется в форматах RTF (основной формат программы WordPad), Office Open XML (DOCX), ODT, TXT.
Открытие файла с расширениями DOCX или DOC происходит следующим образом:
- Из меню «Пуск» откройте программу WordPad (в Windows 10 приложение находится в папке «Стандартные»).
- Войдите в меню «Файл», нажмите на кнопку «Открыть».
- В окне Проводника выберите документ Word, который необходимо открыть в окне программы, или перетащите файл с помощью мыши в окно программы.
Просмотрите, а если нужно, отредактируйте документ, а затем сохраните его в одном из поддерживаемых форматов.






