Как правильно и быстро отключить запущенное приложение на Андроид
Первым делом необходимо зайти в меню настроек. Для этого достаточно нажать на иконку шестеренки в правом углу экрана на вкладке со всеми установленными программами. В появившемся меню следует перейти в раздел «Приложения» и выбрать вкладку «Все».

Перед пользователем окажется список со всеми запущенными программами на Андроид. Выберите ту, которую нужно отключить, и откройте ее. Далее последовательно нажимаем сначала на кнопку «очистить кэш» и «стереть данные». В более современных версиях Андроид для очистки кэша требуется дополнительно выбрать пункт «Память» на вкладке приложения.
После того, как вы произвели очистку, нажимаем на кнопку «отключить» или «остановить». Подтвердите действие в диалоговом окне.
Просмотр файлов PDF в другом приложении для просмотра PDF-файлов
Чтобы изменить средство просмотра PDF по умолчанию, сначала вам нужно определить приложение, которое взломало ваши файлы PDF. Затем вам нужно удалить его как приложение для просмотра PDF-файлов по умолчанию. Когда вы это сделаете, вам снова будет предложено выбрать приложение по умолчанию.
Вот подробные шаги.
1. Найдите приложение Culprit.
Для этого откройте любой файл PDF. После запуска в новом средстве просмотра PDF нажмите кнопку «Последние приложения» на телефоне, чтобы просмотреть все открытые приложения
Обратите внимание на название приложения, открывающего ваш PDF-файл


2. Очистить настройки по умолчанию.
Теперь, когда вы знаете виновное приложение, пришло время сократить его возможности по открытию файлов PDF. Это можно сделать двумя способами.
Очистить настройки по умолчанию из последних приложений
Шаг 1: Откройте экран последних приложений. Затем нажмите и удерживайте значок приложения, запускающего ваши PDF-файлы. Нажмите на опцию Информация о приложении.




Шаг 2: Вы попадете на экран информации о приложении. По умолчанию нажмите «Дополнительно», а затем «Открыть».

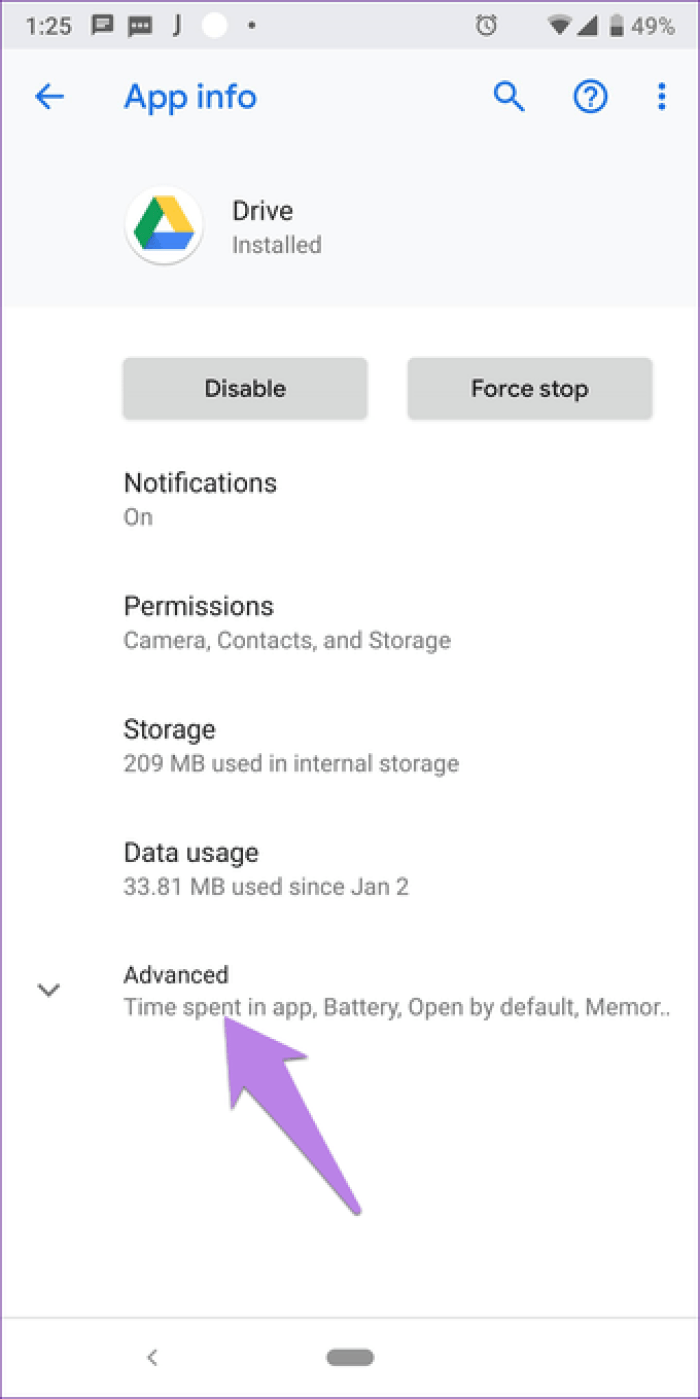


Шаг 3: Нажмите на Очистить настройки по умолчанию.
Примечание: На некоторых телефонах вы можете найти параметр «Очистить настройки по умолчанию» непосредственно на экране информации о приложении.
Назначение умолчания для программ через контекстное меню
Самый очевидный и простой способ назначить любую программу как используемую по умолчанию — сделать это через контекстного меню самого файла, который Вы хотите открыть в данный момент. Для примера мы возьмём музыкальный файл формата mp3. По умолчанию в Windows 10 такие объекты открываются в новейшем metro-приложении «Музыка Groove». Допустим, нам оно не нравится и мы хотим заменить эту программу на старый добрый Winamp. Для этого нужно:
- Нажать на файле ПРАВОЙ кнопкой мыши. Откроется контекстное меню.
- Выбрать пункт «Открыть с помощью». Здесь мы в списке уже видим Winamp, но, если выбрать его сразу, то файл просто откроется в данном приложении, но оно не будет назначено программой по умолчанию. Поэтому здесь надо…
- Кликнуть на пункт «Выбрать другое приложение».
- Во вновь открывшемся окне «Каким образом вы хотите открыть этот файл?» отмечаем название программы, которую мы хотим теперь использовать по умолчанию (в данном случае Winamp).
- Ставим галочку на пункте «Всегда использовать это приложение для открытия … файлов».
- Нажимаем ОК.

В некоторых случаях в списке окна с заголовком «Каким образом вы хотите открыть этот файл?» не оказывается нужной программы. Тогда необходимо прокрутить содержимое окна до низу и нажать ссылку «Ещё приложения». И, если искомая программа там окажется, повторить уже описанные действия: выбрать её, поставить галочку и ОК.

В некоторых, очень редких случаях необходимой для назначения по умолчанию программы не оказывается и под спойлером «Ещё приложения». Тогда необходимо найти её вручную. Для этого надо:
- Кликнуть в самом низу на ссылку «Найти другое приложение на этом компьютере».
- Откроется Проводник. В нём необходимо найти нужную программу (Winamp). Она может находится всего в одной их двух папок на системном диске С — Program Files или Program Files (x86). Внутри надо найти папку с названием своей программы (или реже именем компании, её выпустившей — например, Adobe), открыть и отметить файл запуска.

После этого откроется окно, в котором нужную программу уже можно будет назначить по умолчанию.
Возможно, вместо этого файл просто откроется в выбранной программе (Winamp). Не стоит думать, что всё пошло не так. Теперь нужно просто повторить описанные в самом начале статьи действия и программа появится в списке окна «Каким образом вы хотите открыть этот файл?».
Для большей наглядности приведём ещё одну схему-картинку, демонстрирующую как в Windows 10 сделать программой по умолчанию бесплатный фоторедактор PhotoScape:

Изменить другие приложения по умолчанию
Вот как можно переключить программу чтения PDF-файлов на вашем телефоне Android. Вы можете использовать те же методы для изменения других приложений по умолчанию. Для браузера, программы запуска, телефона и SMS в телефонах Android предусмотрена специальная настройка для изменения приложения по умолчанию. Перейдите в «Настройки»> «Приложения»> «Приложения по умолчанию». Я надеюсь, что Google добавляет специальную настройку для файлов PDF.
Следующий: Возможно, вы слышали о сбросе настроек приложения для устранения неполадок на Android. Что это такое и чем полезно. Найдите ответ дальше.
Лучшие программы просмотра PDF для Android
Теперь, когда мы говорим о средствах просмотра PDF, публикация останется неполной, если мы не предложим несколько хороших.
Вот три приложения, которые мне нравятся:
1. Adobe Acrobat Reader
Вы должны быть знакомы с Adobe Reader на своих ПК. Это самое популярное приложение PDF, которое предлагает дополнительные функции, такие как аннотации, совместная работа, заполнение форм PDF, печать документов из приложения и многое другое. Приложение бесплатное, без рекламы.
2. Читатель и редактор Xodo PDF
Еще одно приложение без рекламы – программа для чтения PDF-файлов Xodo. Он предлагает аналогичные функции Adobe Reader вместе с ночным режимом. Вы также можете создавать PDF-файлы из ваших изображений с помощью этого приложения.
3. Moon + Reader
С помощью Moon + Reader вы можете читать и другие типы документов, особенно книги в форматах EPUB, MOBI и т. Д. Приложение предлагает несколько тем, двухстраничный режим и тональные режимы автоматической прокрутки среди десятка других функций.
Как сменить приложение по умолчанию на android

Итак, нам потребуется выполнить несколько простых действий:
Заходим в устройства. Для этого нужно выдвинуть шторку и после нажать на значок с шестерёнкой, либо, в зависимости от оболочки, установленной поверх ОС Андроид можно зайти в настройки через иконку на рабочем столе (или же перейти в меню, а уже после тапнуть по пункту .

Ищем пункт, который в большинстве случаев называется , нажимаем на него. Вы увидите все программы и игры, установленные на вашем устройстве.

В правом верхнем углу нужно нажать на и выбрать .


Чтобы сбросить программы, используемые по умолчанию для выполнения тех или иных действий, достаточно нажать на кнопку и подтвердить свой выбор.

Для изменения приложения, которое будет открывать, к примеру, для прослушивания музыки нужно выбрать пункт и далее в открывшемся списке указать плеер, через который будут воспроизводиться музыкальные файлы.

Никаких дополнительных действий выполнять не требуется.
Как вы уже догадались из вышеприведенной инструкции, в смене программы по умолчанию, нет ничего сложного. Названия некоторых пунктов меню могут отличаться в зависимости от установленной оболочки вашего устройства, но все они находятся примерно в одном и том же месте. Надеемся данная инструкциям вам помогла и теперь вы сможете быстро открывать файлы с нужным вам расширением через соответствующие приложения.
Установка приложений по умолчанию
В ОС Андроид имеется специальный раздел, который отвечает за установку «приложений по умолчанию». Однако этот функционал ограничен: там можно поменять браузер, лаунчер (внешний вид системы), сервисы для звонков и SMS.
Как открыть и изменить «приложения по умолчанию»:
- В первую очередь нужно обратиться к общим настройкам телефона через меню или выдвижную панель меню, далее – к пункту «Приложения».
- Дальше необходимо открыть шестеренку, расположенную в верхнем углу (в разных андроид устройствах кнопка может выглядеть иначе или находиться в другом месте), и подпункт «Приложения по умолчанию».
- В открывшемся окне можно просмотреть установленные программы по умолчанию или изменить их. Как уже упоминалось выше, это браузер, приложение для звонков и SMS. Если для какого-либо пункта приложение по умолчанию не задано, то при первом открытии браузера, звонков или SMS телефон спросит, какую программу следует использовать в дальнейшем (один раз или навсегда).
Назначение программ по умолчанию в меню «Параметры» Windows 10
Ещё один способ установки программ по умолчанию в Windows 10 — это внесение изменений в настройки операционной системы через Параметры. Для этого нужно:
- Открыть меню Параметры (Win+i или значок шестерёнки в меню Пуск).
- Выбрать пункт «Приложения».
- В левой колонке кликнуть «Приложения по умолчанию».

Здесь можно быстро и легко поменять самые основные программы по умолчанию: для просмотра видео или фотографий, прослушивания музыки, а также веб-браузер. Всё, что для этого нужно — кликнуть по названию программы под нужным заголовком и поменять её на необходимую. Нет необходимости как-либо сохранять изменения.
Также можно попробовать назначить нужные программы по умолчанию, используя инструменты более тонкой настройки. Для этого внизу на той же странице есть три ссылки:
- Выбор стандартных приложений для типов файлов — позволяет в Windows 10 изменить программы по умолчанию для файлов конкретных расширений. Например, для изображений png, jpg, gif; для аудио mp3, видео mp4б текстовых документов doc и т.п.
- Выбор стандартных приложений для протоколов.
- Задать значения по умолчанию по приложению — данный пункт, пожалуй, самый полезный в этом небольшом списке. Он позволяет увидеть список всех форматов файлов, которые потенциально могут открываться выбранной программой и назначить для них умолчания. Например, для программы Paint предлагается такой список расширений файлов для установки по умолчанию: bmp, dip, emf, gif, ico, jfif, jpe, jpeg, jpg, png, rle, tif, tiff, wmf. К сожалению, не все установленные приложения представлены в этом пункте настроек.

Как вернуть прежний диалог выбора?
- Открываем Настройки—>Все приложения—>Chrome
- Находим пункт «Удалить настройки по умолчанию» и удаляем их.
Вы спросите: А почему мы удаляем настройки Chrome, а не Вконтакте? Дело в том, что необходимо удалять настройки того приложения, которое и открывается по-умолчанию.
Рекомендуем:
Google весьма неплохо поработала над функционалом Android 4.0 Ice Cream Sandwich, а также над внешним видом и системы, и программ. Впрочем, это не мешает производителям смартфонов и планшетов с маниакальной настойчивостью «допиливать» систему, достаточно серьезно изменяя разные ее аспекты. Если говорить о настройке самим пользователем, то здесь Android представляется одной из самых гибких (если не самой гибкой) мобильных систем.
Прилагаемый ниже материал будет интересен тем, кто совсем недавно познакомился с Android, в частности версией 4.0. Рассматривать способы будем на примере Highscreen Alpha GT, который обладает нехарактерными для двухсимных аппаратов хорошими характеристиками и актуальной версией системы Google. Пользующимся же системой давно, напомним, что процесс установки и управления программами по умолчанию остался неизменным еще со времен Android 2.3.
Итак, мы прочитали советы по выбору мощного видеоплеера, просмотрщика PDF, менеджера SMS и любой другой программы. Далее зашли на Google Play или скачали установочный APK-файл на сайте вроде 4PDA. Как сделать так, чтобы наша программа по умолчанию использовалась для определенного действия? Для примера возьмем приложение просмотра файлов PDF. Итак, у нас уже есть Adobe Reader, но хотелось бы, не удаляя эту разработку, открывать файлы только с помощью программы PDF Reader.
Способ первый, банальный. Запускаем менеджер файлов и «тапаем» на нужный журнал. Так как у Adobe Reader появился «конкурент», мы увидим всплывающее окно с подписью «Что использовать?» (или ещё какой-либо схожей, здесь могут быть варианты) и выбором возможных для открытия файла программ.
Если мы желаем на постоянной основе сделать привязку к формату PDF, следует сначала поставить внизу галочку напротив пункта «По умолчанию для этого действия» и указать PDF Reader. Все, с минимальными усилиями новая программа по умолчанию для просмотра PDF задана.
Способ второй, расплата за невнимательность. Скажем, окно выбора программы появилось, мы поставили галочку, но случайно указали не PDF Reader, а Adobe Reader. Расстраиваться рано, будем исправлять ошибку. Вызываем системный пункт «Настройки» (надеюсь, не нужно объяснять, как его найти), «Приложения» и жмем на Adobe Reader для вызова настроек данной программы. Прокручиваем список вниз до заголовка «Запускать по умолчанию». Тут видим пункт «Удалить настройки по умолчанию».
Нажимаем и тем самым сбрасываем привязку к файлам PDF. Теперь при попытке открыть журнал PDF нам снова предложат список программ, где мы и выберем PDF Reader. Profit.
Другая частность – замена стандартной клавиатуры. После установки новой клавиатуры идем в «Настройки», «Язык и ввод», активируем её галочкой напротив и вверху жмем на кнопку выбора клавиатуры по умолчанию.
Другой способ – в процессе ввода текста в самом верху экрана скользящим движением сверху вниз вызываем пункт «Выбор метода ввода». Как видим, ничего сложного.
Как быстро удалить приложение
Иногда андроид приложение не удаляется с телефона с главного экрана. В этом случае пользователям следует воспользоваться инструкцией по отключению и удалению программы через меню «Настройки».

Чтобы выполнить это действие, стоит четко следовать подготовленной инструкции. В меню настроек, которое вызывается нажатием на шестеренку, нажимаем на вкладку «Приложения». Точно такие же действия мы описывали в первом пункте статьи. Открываем вкладку ненужного приложения на андроид, внизу экрана или рядом с кнопкой «остановить» находится необходимое нам «удалить». Нажимаем кнопку. Во всплывающем диалоговом окне подтверждаем действие.
Если все действия выполнены правильно, то приложение буде отключено и удалено с телефона. Таким способом можно удалять андроид приложения, если пользователь скрыл их с главного экрана и не может найти, также в том случае, когда при удалении возникли какие-то ошибки.
Как задать основные приложения по умолчанию
Способ №2 — через файловый менеджер
При открытии музыки, фотографий или текстовых документов первый способ не всегда работает исправно. В таком случае необходимо поработать с файловым менеджером. Перед началом работы полностью изучите рабочий стол. На экране размещены все сервисы и виджеты. Внизу есть «быстрое меню». Оно отображает часто используемые платформы. Теперь перейдём к основным шагам:
- На экране находится папка «Файлы». Легким нажатием откройте ее и нажмите на кнопку «Аудио».
- Удерживайте песню и дождитесь появление специального меню. Следующая задача нажать на «Ещё».
- Теперь нажмите на пункт «Открыть с помощью».
- В новом окне выберите кнопку «Музыка», далее «Всегда».
Таким образом, приложения по умолчанию в Андроид будут автоматически установлены.
Как скрыть иконку приложения из меню
Если пользователь хочет убрать из меню установленных программ иконку не удаляемого или ненужного андроид приложения (например, иконку сотового оператора), то сделать это можно несколькими способами.
На устройствах с ОС Андроид старых версий отсутствует возможность скрывать приложения без сторонних программ, но сделать это можно при использовании популярных лаунчеров, в том числе бесплатных:
- С установленным на телефон Go launcher можно скрыть андроид программу в меню одним длительным касанием. После удержания иконки появится пункт «Скрыть приложение». Перетаскиваем иконку на него.
- Второй бесплатной утилитой можно выделить Apex Launcher. В нем для скрытия ненужных, системных или фоновых программ необходимо перейти в «Настройки меню приложений», а там зайти в папку со скрытыми приложениями на андроид.
- В Nova launcher аналогичная функция также присутствует, но является доступной только для платных версий. Nova launcher позволяет отключать фоновый режим.
Более новые версии Андроид позволяют скрыть программы через вкладку «Параметры главного экрана». Там необходимо выбрать пункт меню «Скрыть приложения».
Как настроить почту на Android
Для добавления еще одного аккаунта в Gmail нужно открыть программу, перейти в Настройки и нажать на «Добавить аккаунт». Теперь:
Выбрать почтовый сервис (рассмотрим на примере Google).
Подтвердить действие, введя пароль, отсканировав отпечаток пальца, или с помощью опции распознавания лица (смотря, что настроено на устройстве).Обратите внимание! При выборе другого почтового сервиса (Outlook/Hotmail/Live, Yahoo Mail.ru, Яндекс, Exchange/Office 365) не придется выполнять п.2. Ввести в поле существующий адрес или создать новый
Нажать на «Далее».
Ввести пароль и нажать на «Далее».
Возможно, высветится окно Безопасности. Следует ввести резервный E-mail или номер телефона и нажать на «Далее».
Появится окно, где будет предложено добавить номер телефона, можно пропустить этот шаг.
Принять Условия пользования – и готово.
В старых устройствах для настройки почты через стандартное приложение потребуется выполнить следующие действия:
- Запустить программу Email.
- Нажать на значок в виде трех параллельных линий (обычно располагается в левом верхнем углу экрана, но внешний вид приложения может отличаться в зависимости от модели смартфона). Отобразится раскрывающийся список.
- Тапнуть по значку шестеренки – перейти в настройки почтового сервиса.
- Выбрать опцию «Добавить учетную запись». В открывшемся диалоговом окне указать имеющиеся емейл и пароль, либо создать новый электронный ящик. При наличии нескольких учетных записей можно установить любой из них по умолчанию: выбранный адрес будет автоматически использоваться для отправки электронных писем.
- Нажать на опцию «Вход», расположенную в правом нижнем углу дисплея: на экране отобразится окошко «Проверка данных автоматической настройки…», затем – «Проверка исходящих настроек сервера…» и «Обработка…». Процесс обработки запроса обычно занимает меньше минуты.
- После того как проверка почтового адреса завершится, в программе Email появится содержимое привязанной учетной записи, в том числе и список входящих писем.
Настройка Outlook
- Запустить приложение Microsoft Outlook. Если его нет в списке установленных программ, то необходимо ввести соответствующий запрос в Play Market. Запустить приложение после установки.
- Нажать на «Начать работу». Высветится окно с добавлением новой учетной записи. Если кликнуть на «Учетные записи Google», появится окошко с выбором аккаунта.
- Ввести свой электронный адрес и нажать «Продолжить».
- Ввести пароль и нажать «Вход».
- Будут высвечиваться ознакомительные окошка, включая предложение добавить еще один аккаунт. Поочередно нажимать «Пропустить».
- Почта готова к использованию.
- Перейти в основное Меню, тапнув по значку в виде трех параллельных линий (или точек, в зависимости от модели устройства) в левом верхнем углу.
- Щелкнуть по значку в виде письма со знаком «+», чтобы добавить новый аккаунт.
- Повторить действия п.3-6 предыдущей инструкции.
Другие почтовые приложения
- Яндекс.почта – отличная защита от спама, возможность управления черным и белым списками, наличие sms-уведомлений о доставке письма адресату, 3 ГБ облачного хранилища;
- Mail.ru – бесплатное хранение до 100 ГБ данных, возможность синхронизации хранилища. Недостатки – зависание при отправке писем, слабая защита от спама, блокировка ящика в случае неиспользования в течение 3 месяцев;
- myMail – удобный интерфейс, интегрированный спам-фильтр, быстрая регистрация новых ящиков, поддерживает большинство почтовых клиентов.
- MailDroid;
- ProfiMail;
- k 9 mail.
Проблема 2: сброс настроек по умолчанию не работает
Иногда очистка значений по умолчанию также не сбрасывает настройки PDF по умолчанию. Обычно это происходит с программой просмотра PDF-файлов Google Диска. Если это произойдет, вам придется отключить или удалить приложение для чтения PDF-файлов. После этого откройте любой PDF-файл, и вам будет предложено выбрать программу для чтения PDF-файлов. Выберите нужное приложение из доступного списка. Затем снова включите или установите приложение.
Чтобы отключить или удалить приложение, перейдите в «Настройки»> «Приложения и уведомления» / «Установленные приложения». Нажмите на приложение, которое вы хотите отключить / удалить. Затем нажмите кнопку «Отключить» или «Удалить».
Примечание: Кнопка «Отключить» доступна только для предустановленных приложений. Вы увидите кнопку «Удалить» для приложений, установленных из Play Store.








