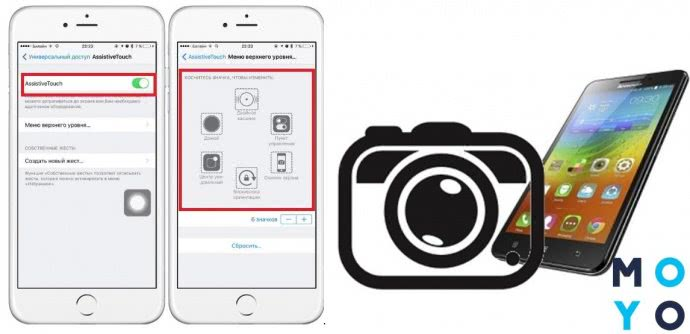Как очистить в Яндексе историю поиска?
Есть два пути. Первый – очистить определенные предметы (выборочно). Для этого просто наведите курсор мыши на объект и, когда справа появится «треугольник», щелкните по нему и увидите действие «Удалить». Точно так же вы можете выделить два или более сайта, установив флажки слева от них:
Чуть не забыл упомянуть функцию поиска. Это полезно, когда есть много предметов и вам нужно найти конкретный предмет.
Если вы собираетесь выполнить полную очистку (все время или в течение дня, недели), вам необходимо нажать на ссылку «Очистить историю», которая находится в правой части экрана:
Откроется диалоговое окно, в котором нужно выбрать период из выпадающего списка, выбрать необходимые параметры и нажать кнопку «Удалить…»:
Обратите внимание, что для Google Chrome инструкции почти такие же. Просто нажмите комбинацию Ctrl + H и мы увидим такое окно:
Интерфейс немного отличается от Яндекс, но суть та же.
Как включить дополнительную авторизацию для доступа к странице «Мои действия»
Если вашим устройством пользуется кто-то ещё, рекомендуем включить дополнительный этап проверки личности для доступа к странице «Мои действия».
- Откройте страницу activity.google.com.
- Над списком действий нажмите Настроить проверку для доступа к истории моих действий.
- Включите или отключите дополнительную проверку.
Как отключить сохранение данных о действиях
Вы можете управлять почти всеми настройками сохранения информации о ваших действиях.
- Откройте страницу Аккаунт Google.
- В левой части экрана выберите Данные и конфиденциальность.
- В разделе «Настройки истории» выберите функцию, для которой вы не хотите сохранять данные.
- Отключите параметр «История приложений и веб-поиска» Приостановить ОК.
Примечание. могут не отображаться в списке.
Как временно отключить сохранение информации о действиях
Чтобы история поисковых запросов и посещения сайтов не сохранялась, перейдите в браузере в режим инкогнито.
Примечание. Если в режиме инкогнито вы войдете в аккаунт Google, ваша история поиска может сохраниться.
Как устранять неполадки
Вы не можете найти информацию о своих действиях
Убедитесь, что выполнены следующие условия:
- Вы вошли в аккаунт. Ваши действия сохраняются, только если вы вошли в аккаунт.
- Устройство подключено к интернету. Действия, выполняемые в офлайн-режиме, не будут отображаться на странице «Мои действия», пока не появится подключение к интернету.
- Вы включили нужные настройки. Чтобы проверить, так ли это, перейдите на страницу Отслеживание действий.
- Вы вошли только в один аккаунт. Если вы вошли сразу в несколько аккаунтов в одном браузере или на одном устройстве, действия могут сохраняться в аккаунте, установленном по умолчанию.
Примечание. Некоторые сервисы Google не поддерживают сохранение данных о выполненных действиях в вашем аккаунте.
Вы совершили их на сайтах и в приложениях, использующих сервисы Google
Некоторые сайты и приложения используют сервисы Google, например Поиск, Карты или Рекламу. Если вы посетите эти сайты и приложения на устройстве, где выполнен вход в аккаунт Google, ваши действия могут появиться на странице «Мои действия». Если вашим устройством пользуется кто-то ещё или вы вошли в несколько аккаунтов, на этой странице также может сохраняться информация о действиях в другом аккаунте.
Некоторые сайты и приложения предоставляют Google доступ к сведениям о подобных действиях.
Мы сохранили информацию о спрогнозированных действиях
Иногда мы пытаемся угадать ваш следующий запрос и готовим подходящий контент заранее.
Если в вашем аккаунте YouTube включено автовоспроизведение видео, в списке «Мои действия» могут оказаться видео, запущенные автоматически.
Другие причины
Вы можете видеть незнакомые действия по следующим причинам:
- Вы вошли сразу в несколько аккаунтов в одном браузере или на одном устройстве. В таком случае здесь могут быть сохранены действия из другого аккаунта.
- Вы работали на общедоступном устройстве и забыли выйти из аккаунта.
- На устройстве неправильно установлены дата и время. В этом случае будут показаны неточные данные о том, когда было совершено действие.
- Кто-то получил доступ к аккаунту без вашего разрешения.
Если вы считаете, что действия в вашем аккаунте совершил кто-то другой, примите меры безопасности.
Как посмотреть другие действия
На странице «Мои действия» собрана не вся история ваших действий, сохраненная в аккаунте Google. Например, история местоположений, если вы ее включили, сохраняется в хронологии Google Карт.
Чтобы посмотреть другие действия, следуйте этим инструкциям:
- Откройте страницу Аккаунт Google.
- В левой части экрана нажмите Данные и конфиденциальность.
- В разделе «Настройки истории» выберите Мои действия.
- В строке поиска действий нажмите на значок «Ещё» Другие действия в Google.
- Выберите нужную опцию под действием, которое вы хотите посмотреть.
Подробнее о том, какие данные мы собираем и для чего их используем…
Как восстановить историю браузера?
Если история была удалена, список посещенных ресурсов можно восстановить. Рассмотрим несколько способов на примере Mozilla.
- Интернет-кэш.
Кэш – сохраняемая временная информация о действиях, сделанных на компьютере. В том числе на выделенной области жесткого диска хранятся данные о посещаемых сайтах. Открываем кэш в Mozilla. Для этого вписываем в адресной строке about:cache?device=disk.
Нам нужно просмотреть дисковое пространство сохраненной информации. Кликаем на List Cahe Entries. Выпадает список из всех действий, произведенных в браузере. Честно говоря, разобраться в нем трудно. Здесь отображается не только список посещенных сайтов, но и ссылки на загруженные иконки сайтов и прочие данные. Но найти при желании нужный сайт можно.
Для других браузеров команды для поиска кэша следующие:
- Хром – «chrome://cache»;
- Опера – «opera:cache».
Еще один вариант – просмотр кэша в командной строке. Как запустить строку на «десятке» — здесь.
В строке прописываем команду: ipconfig /displaydns. Но опять-таки, в списке будет представлены все подключения к интернету, не только история посещенных сайтов. Найти нужный ресурс будет проблематично. Причем отображаются не все соединения.
- Hetman Partition Recovery.
Используем стороннее ПО для восстановления данных о посещениях веб-страниц. Устанавливаем программу Hetman Partition Recovery, которую можно скачать на официальном сайте.
Для восстановления истории нам нужно знать папку, в которой она хранится. В Мозилле папка находится по следующему пути.
Включите отображение скрытых файлов и папок, если к ним нет доступа. Как это сделать – в нашей подробной статье.
Запускаем программу. Кликаем на локальный диск C и выбираем быстрое сканирование. Это займет несколько минут.
После сканирования находим соответствующую папку и кликаем на иконку «Восстановить». Выбираем сохранение на жесткий диск, а затем папку для сохранения. Желательно выбрать папку не на локальном C, а на другом диске. Восстановленные файлы нужно скопировать обратно в папку хранения истории браузера.
Внимание! К сожалению, мы не ожидали, но в последней версии программы Hetman Partition Recovery восстановление возможно только после приобретения лицензии. Вы можете воспользоваться рядом других бесплатных программ
Например, популярными Recuva или Puran File Recovery. Принцип восстановление данных идентичен.
- Восстановление Windows.
Еще один способ – откатиться до последней точки восстановления операционной системы. Действенен в том случае, если на компьютере включено восстановление. Мы подробно рассказывали, как откатить систему Windows 10.
Не рекомендуем использовать данный способ неопытным пользователям. Откатятся все настройки, обновления и прочие параметры Windows. Ради восстановления истории посещений в браузере делать это нежелательно.
Возможно ли восстановить удалённую историю в «Яндекс.Браузере»
Прежде всего нужно понимать, что все временные данные обозревателя, в том числе история, — это файлы, которые записаны в специальной директории на системном диске. При удалении истории эти файлы уничтожаются, но их можно вернуть с помощью:
- синхронизации. По умолчанию история синхронизируется с аккаунтом, т. е. сервер «Яндекс» хранит данные о посещениях пользователя;
- cookies. Они позволяют увидеть историю и время посещений сайтов и найти необходимую ссылку;
- программ для восстановления файлов и возврата удалённых данных;
- отката системы до момента очистки истории.
Как восстановить данные с помощью синхронизации профиля
Синхронизация данных профиля — это уникальная возможность для сохранения всех личных данных, включая закладки, пароли и историю просмотров. Если у вас есть аккаунт в «Яндекс.Браузере» и включена синхронизация, восстановить историю будет очень просто:
- Открываем меню «Яндекс.Браузера» (значок трёх линий на верхней панели) и выбираем «Настройки».
Открываем меню «Яндекс.Браузера» и выбираем «Настройки»
В настройке «Синхронизация» щёлкаем «Отключить»
В установках обозревателя нажимаем «Настроить синхронизацию»
Нажимаем кнопку «Включить синхронизацию»
Способ, что описан выше, очень простой и удобный в исполнении, но однажды он меня подвёл. Мне необходимо было восстановить закладки браузера после неудачного импорта из другого обозревателя. Дважды возникала аналогичная ситуация и всё получалось, однако на третий раз синхронизация данных упорно не происходила, даже после повторного запроса. Исправил проблему следующим образом: удалил браузер через среду деинсталляции вместе с настройками, затем инсталлировал последнюю версию. После запустил синхронизацию и получил обратно все данные за несколько секунд.
При деинсталляции обозревателя необходимо удалять все данные программы
Как найти утраченную ссылку во временных файлах
Посмотреть временные файлы двумя способами можно было до версии 16.0 «Яндекс.Браузера». Позднее разработчики убрали возможность просматривать страницу с кэшем и оставили только интерфейс для cookies. К сожалению, этот способ не сможет вывести на прямую ссылку из истории посещений, но файл cookie подскажет сайту, куда нужно вас направить:
- В адресную строку «Яндекс.Браузера» вставляем строчку browser://settings/cookies и нажимаем Enter.
В адресную строку прописываем browser://settings/cookies и нажимаем Enter
Нажимаем кнопку «Показать cookie и данные сайтов»
Файлы cookie содержат информацию о том, когда был вход и на какой сайт
Как восстановить историю с помощью программ для восстановления файлов
Физическое восстановление файлов на поверхности жёсткого диска — довольно сложный процесс. Однако существует несколько программ, которые с успехом справляются с этой задачей.
Одной из них является Handy Recovery. Эта утилита восстанавливает удалённые файлы с сохранением директорий. Это помогает не запутаться при копировании данных. Кроме того, программа имеет очень простой и понятный интерфейс на русском языке и подходит даже новичкам.
- Скачиваем из интернета, устанавливаем и запускаем программу.
- При первом же запросе на анализ диска выбираем корневую папку C.
При запуске программы выбираем раздел диска для сканирования
Находим нужную папку, щёлкаем по ней правой кнопкой и нажимаем «Восстановить»
Выбираем директорию для восстановления файлов
Как восстановить историю через откат системы Windows
Откат системы — это универсальный инструмент восстановления Windows, который используется для того, чтобы вернуть ОС работоспособность. Например, в случае установки недоброкачественного ПО, драйверов, игр и так далее решить проблемы с вирусами и повреждениями системных файлов поможет откат к точке восстановления.
Процесс проходит в несколько этапов:
- Открываем папку «Служебные» в меню «Пуск».
- Щёлкаем ПКМ по «Командной строке», наводим курсор на пункт «Дополнительно» и выбираем «Запуск от имени администратора».
Через меню «Пуск» открываем терминал «Командной строки»
В «Командой строке» вводим команду rstrui и нажимаем Enter
Выбираем точку восстановления и нажимаем «Далее»
Видео: как сделать откат системы Windows через точку восстановления
Восстановить историю «Яндекс.Браузера» довольно просто. Нужно лишь воспользоваться одним из вышеприведённых примеров и вся удалённая информация вернётся к свободному доступу.
Как расширить возможности браузера?
Метод 1. Используйте сочетания клавиш
Как вы расширяете свой браузер? Во-первых, вы можете попробовать использовать для этого сочетания клавиш. Вот шаги.
Шаг 1. В веб-браузере нажмите кнопку F11 ключ или Fn + F11 клавиши для перехода в полноэкранный режим.
Шаг 2. Если это не помогло, нажмите кнопку Ctrl и — одновременно клавиши, чтобы уменьшить масштаб.
Шаг 3: После этого вам следует обновить страницу и проверить, решена ли проблема «разверните окно браузера, чтобы увидеть эту историю».
Если проблема все еще появляется, вы можете задать вопрос еще раз — как мне расширить окно браузера? Вы можете попробовать следующее решение.

Использование сочетаний клавиш для веб-браузеров может сэкономить вам много времени. В этом посте мы покажем вам некоторые распространенные сочетания клавиш для веб-браузеров.
Метод 2: сбросить настройки шкалы
Вы также можете сбросить настройки масштаба, чтобы исправить проблему «разверните окно браузера, чтобы увидеть эту историю». Вот как это сделать:
Шаг 1: нажмите кнопку Windows + я ключи одновременно, чтобы открыть Настройки применение.
Шаг 2. Перейдите к Система часть и щелкните по ней.

Шаг 3: Теперь перейдите к Масштаб и макет часть и установите его на 100% (рекомендуется) .

После этого проблема «разверните окно браузера, чтобы увидеть эту историю» должна быть исправлена. Если нет, попробуйте последнее решение.
Метод 3: попробуйте другой браузер
Не сомневайтесь, попробуйте другой браузер, если в определенном браузере возникает проблема «разверните окно браузера, чтобы увидеть эту историю». Если в альтернативном браузере ошибка отсутствует, значит, с исходным браузером что-то не так.
Если вы хотите и дальше использовать исходный браузер, вы можете воспользоваться приведенными ниже методами для устранения неполадок в браузере. Или попробуйте переустановить исходный.
Как посмотреть историю из файла в Яндекс браузере
Сама история – это обычная база данных SQL3. Любой движок базы данных может открыть его. Есть и обратная сторона, большинство этих программ предоставлено на английском языке и требует установки локального сервера на Apache. Чтобы избежать перечисленных трудностей, мы можем использовать хорошую утилиту DB Browser for SQLite.
Как посмотреть содержимое файла истории в Яндекс браузере:
- Скачиваем необходимую утилиту с официального сайта (внизу страницы есть кнопки для скачивания 32- и 64-битных дистрибутивов программы).
- Установите и откройте утилиту.
- Нажмите кнопку «Файл» в левом углу и выберите «Открыть базу данных».
- В правом нижнем углу нажмите «Файлы базы данных SQLite…» и перейдите в «Все файлы (*)».
- С помощью «Проводника» находим файл истории (путь указан в предыдущем разделе) и открываем его.
- Перейдите на вкладку «Данные» в верхней части рабочего окна приложения.
- В строке «Таблица:» выберите «url».
Важно! Перед открытием файла обязательно закройте браузер, иначе таблица истории не откроется. Перед нами открывается таблица сайтов со всей информацией из истории браузера
Здесь указаны:
Перед нами открывается таблица сайтов со всей информацией из истории браузера. Здесь указаны:
- url – ссылка на посещенную страницу;
- visit_count – количество записей на этой странице;
- title – название отображаемой страницы;
- last_visit_time – время последнего посещения страницы. Возникла проблема: время представлено в формате UNIX, его нужно будет перевести в удобочитаемую дату. В этом вам поможет сайт cy-pr.com. Копируем время из столбца и вставляем на сайт, получаем время посещения с точностью до секунд.
Остальные столбцы в таблице не имеют большого значения.
Просмотр и чистка истории на Андроид’е
Chrome
В верхнем меню приложения щелкните значок «три точки» (пример ниже).
Chrome: откройте настройки
Затем вы можете перейти в «Недавние вкладки» (рекомендую начать с него) и «История» .
Недавние вкладки – История
Обращаю внимание, что среди недавно открытых вкладок вы сможете увидеть как те, с которыми вы работали на своем телефоне, так и те, которые были открыты на вашем ПК (если на нем установлен Chrome). Чтобы просмотреть всю «картинку», нажмите ссылку «Показать всю историю»
Обратите внимание, что в Chrome история отображается по дате (что очень удобно). Чтобы удалить историю комнаты, нажмите ссылку «Очистить историю»
Далее вам нужно указать временной интервал (сколько времени занимает удаление: это может быть час, день или вообще все, что есть), установите флажки для удаления изображений, кеша, файлов cookie и подтверждения операции. См. Пример ниже.
История просмотров – ясно!
Яндекс браузер
1) Сначала откройте страницу приветствия в браузере и рядом с панелью поиска щелкните значок, показывающий количество открытых вкладок (см. Пример ниже).
Открытие вкладок (для просмотра истории)
2) Далее нажимаем на значок «часы» (это рассказ) – он находится внизу окна.
3) История в Яндекс браузере отображается по дате (как в Chrome), что очень удобно для поиска.
Просмотр истории по дате
1) На домашней странице браузера перед строкой поиска щелкните значок с тремя точками (пример ниже на скриншоте).
Заходим в меню браузера (Яндекс)
2) Затем откройте раздел «Настройки».
3) В разделе «Конфиденциальность» нажмите ссылку «Очистить данные» (см. Снимок экрана ниже).
4) Затем установите флажки, которые вы хотите удалить (например, история, кеш, загрузки, предупреждения и т.д.), И нажмите кнопку «Очистить данные» .
История – очистить данные
5) Задача выполнена!
Opera
В Opera это делается проще и быстрее (кстати, я использую мини-версию, и здесь я вам покажу).
1) Сначала вам нужно открыть меню Opera: нажмите значок «O» в правом нижнем углу (см. Снимок экрана ниже).
Opera – открыть меню
2) Затем щелкните значок часов со стрелкой ().
3) Вот и все! В открывшейся вкладке вы можете узнать все посещенные сайты (что осталось в истории браузера) и при необходимости удалить их (для этого просто нажмите на значок «мусорная корзина» в правом верхнем углу, пример ниже).
Чтобы удалить историю, щелкните значок корзины
Вы можете очистить всю историю посещений за выбранный период или удалить отдельные сайты, не затрагивая остальную часть истории.
Удаление отдельных сайтов
1. В правом верхнем углу щелкните
2. Выберите «История» и в новом меню снова «История».
3. Щелкая значки страниц слева от их названий, выберите элементы, которые нужно удалить из истории.
4. Вверху списка нажмите кнопку «Удалить выбранные элементы».
Полное удаление истории
1. В правом верхнем углу щелкните
2. Выберите «История» и в новом меню снова «История».
3. В правом верхнем углу открывшейся страницы нажмите кнопку «Очистить историю».
4. Установите флажок «История просмотров» и выберите период, за который вы хотите очистить историю посещенных сайтов.
Вариантов «реставрации» не так уж и много. Версия для ПК может быть восстановлена с помощью файлов cookie и кешей, утилит Handy Recovery, облачных технологий, точек восстановления системы и многого другого. Просмотр удаленных данных с мобильного телефона возможен, но инструментального разнообразия не так много.
Способ 2: используя браузер
Это стандартный и наиболее используемый способ. Перейдя на сайт , следует войти в свой аккаунт, после чего сделать несколько операций.
Вот такими несложными действиями можно увеличить количество свободного места в онлайн-хранилище.
Всем привет! Когда вы заходите на различные веб ресурсы в интернете, то браузер сохраняет историю вашего посещения и кэширует некоторые данные (чтобы потом не подгружать заново)
. Конечно все это дело занимает место на системном диске (а его немного, если использовать SSD)
и может замедлять работу веб обозревателя — тут и возникает вопрос как очистить историю в Яндексе?!
Какой самый простой способ удалить историю просмотров в Яндексе? — Конечно же не сохранять ее… чтобы браузер не запоминал историю посещенных веб сайтов — используйте
Не стоит забывать, что не у всех компьютер в личном использовании… а общий, с братом или сестрой. Не всегда приятно, что посторонние могут подсмотреть чем мы там занимались в сети (а если забыли выйти из социальной сети, то могут и переписку вашу прочитать заполучив доступ к вашему аккаунту)
Поэтому важно знать как удалить историю просмотров в Яндекс Браузере и других Chromium обозревателях
Почему именно на примере Яндекс Браузера?! Просмотрев статистику блога увидел что самые популярные обозреватели у меня именно Яндекс и Chrome (а факт того, что Chrome и Яндекс Браузер работает на одном и том же движке побудил меня написать общую инструкцию для обоих браузеров… ведь очистить журнал посещений в яндексе можно точно так же как и в Google Chrome)
Чтобы подчистить хвосты нам нужно перейти в историю просмотров на компьютере в Яндекс Браузере. Для этого кликаем по «Меню» в правом верхнем углу программы и переходим в раздел «История» (или используйте сочетание клавиш CTRL + H)
.
Если вдруг в списке оказалось что-то важное и вы не уверены что запомните его адрес — откройте нужную вам страничку и добавьте ее в закладки
Вроде все подготовили, теперь перейдем к самому процессу очистки истории в яндексе. Заметку я решил поделить на два раздела с информацией для привычных компьютеров или ноутбуков и особнячком про смартфоны на Android (на iOS аналогично, но под рукой у меня его нет — да и там используют правильный
Safari)
Как удалить историю в Яндексе на компьютере
Ну что друзья, где хранится история посещений в Яндекс.Браузере мы с вами выяснили, осталось за малым — замести следы пребывания за компьютером. У нас на выбор несколько вариантов очистки истории посещений:
- Удалить историю посещения конкретных сайтов с компьютера
- Очистить историю в браузере Яндексе полностью (включая «Загрузки» и другие хвосты)
Удалить конкретный сайт из истории просмотров достаточно просто — нужно лишь навести курсор на треугольник (намного сложнее этот треугольник поймать — привет разработчика Яндекса)
и выбрать в выпадающем меню пункт «Удалить из истории», тем самым мы удалим необходимую нас страницу из истории просмотров.
Если ваша цель полностью очистить историю (за день или вообще обнулить браузер)
, то справа спряталась незаметная кнопка «Очистить историю» — тут самое интересное…
Откроется окно очистки истории Яндекс, где нам необходимо указать за какой промежуток времени требуется удалить историю и какой вид данных очистить…
Если пояснения со временным интервалом — лишнее, то стоит отметить некоторые моменты с типом удаляемых данных из истории.
Помимо истории посещений ваш браузер сохраняет огромное количество другой информации, такой как историю загрузок или файлы кэша (чтобы не загружать по 100 раз одно и тоже)
… ну и не забываем про сохраненные логины и пароли в браузере!
К слову о временных файлах в истории… если у вас подтормаживает браузер, то для увеличения его производительности настоятельно рекомендую периодически проводить чистку истории и файлов кэша… прослушали вы песенку в социальной сети или полайкали фотку подруге — все эти данные хранятся на всякий случай у вас на компьютере (чтобы в следующий раз не загружать заново из интернета, а показать уже с вашего компьютера)
Как очистить историю в Яндексе на телефоне
Как удалить историю на компьютере мы выяснили, теперь самое время разобраться с мобильными гаджетами — данная заметка подойдет для любого мобильника с Яндекс Браузером, но я покажу на примере Android (может все же и есть незначительные отличия на iOS)
Наверняка для мобильных пользователей данный вопрос более актуален — ведь привычный ПК или ноутбук уже начинают уступать свое место смартфонам с большой диагональю в топе устройств для серфинга инета
Открываем Яндекс Браузер и переходим в Настройки (три точки на главной странице и пункт «Настройки» в появившемся меню)
Таким образом мы очистили журнал посещений в яндекс браузере на мобильном устройстве…
Как найти историю посещений через файлы Cookies
В браузере Яндекс есть стандартные инструменты, которые автоматически сохраняют историю посещений. Чтобы найти потерянные вкладки через файлы Cookies, необходимо следовать следующему алгоритму:
- Открывают браузер и в правом верхнем углу кликают по иконке с изображением трех поперечных полосок – это стандартное меню Яндекс-платформы.
- В открывшемся меню в третьей строке выбирают «Настройки».
- Система открывает окно, в левой части которого находится меню с общими настройками, интерфейсом, инструментами, сайтами и системными дополнениями. Чтобы посмотреть удаленную историю и потерянные вкладки с электронными адресами Яндекс браузера, выбирают строку «Сайты» и кликают по кнопке.
- В открытом подменю внизу жирным шрифтом синего цвета нажимают на надпись: «Расширенные настройки сайтов».
- В первом блоке настроек с cookie-файлами в самом низу кликают по опции, написанной синими буквами «Данные сайтов».
- На открывшуюся страницу система Яндекс браузера выводит список файлов, среди которых находят искомый сайт и переписывают электронный адрес, либо переносят ссылку в адресную строку обозревателя.
Android
Процесс очистки зависит от операционной системы устройства. Рассмотрим варианты под Android.
Chrome
Вы должны запустить программу. Нажав на три точки в правом верхнем углу, пользователь откроет дополнительное меню.
Выберите раздел «Недавние вкладки». В этом разделе вы можете увидеть вкладки всех устройств, синхронизированных с учетной записью Google, которые были открыты последним. Это полезно, если вы хотите что-то удалить недавно.
Если вам нужна полная очистка, после открытия дополнительного меню выберите «история». Откроется окно со списком всех сайтов, которые посетил пользователь. Нажав на увеличительное стекло в правом верхнем углу, пользователь может найти конкретный посещенный сайт, если он был открыт хотя бы один раз.
Чтобы удалить конкретную страницу из списка, просто щелкните крестик рядом с заголовком. Чтобы удалить все, вверху экрана выберите «очистить историю». Здесь пользователь выбирает, следует ли удалить кеш, сохраненные файлы, пароли и период удаления. Например, чтобы не удалять что-то выборочно, можно удалить всю историю за последний час.
Yandex
Как и в Google, здесь тоже нужно запустить приложение и открыть раздел с дополнительными настройками. Нажмите на три точки в нижнем левом углу, затем нажмите кнопку «Настройки».
Здесь нужно пролистать список и найти раздел «конфиденциальность». В этом разделе выберите последний пункт: очистить данные.
Здесь пользователь может выбрать параметры, необходимые для удаления: просмотры, данные сайта, кеш, сохраненные пароли, загрузки и все открытые вкладки. После выбора остается нажать на кнопку «очистить данные» и все будет как новенькое.
Opera Mobile
Opera отличается от предыдущих браузеров более простым дизайном. Откройте браузер и нажмите на символ Opera в правом нижнем углу (красная буква O). В дополнительном меню выберите «история», после чего вы сможете удалить список просмотров по отдельности.
Для полной очистки нажмите на три точки в правом верхнем углу и выберите «Очистить историю».
UC Browser
В открывшемся в нижней части экрана браузере UC нажмите среднюю кнопку с тремя полосами. В нем рисуем раздел «история и закладки», после чего откроется окно с двумя разделами. Перейдем к необходимому разделу, в котором посещения будут разделены по возрасту. Здесь также можно убирать как отдельные участки, так и все сразу.
В правом нижнем углу выберите «Отменить», подтвердите действие, и браузер будет как новый.
Как очистить журнал просмотров в веб-сёрфере
В разных браузерах процедура просмотра и очистки записей о посещениях веб-сайтов может отличаться. Поэтому в зависимости от версии и типа обозревателя разнится и алгоритм действий.
В Google Chrome
Чтобы очистить журнал просмотров в Гугл Хром, нужно нажать на иконку в виде «гамбургера» справа от адресной строки.
В меню выбрать пункт «История». Откроется новая вкладка.
В меню Гугл Хром выбрать пункт «История»
В правой части будет список всех посещённых сайтов, а в левой — кнопка «Очистить историю», после нажатия на которую будет предложено выбрать диапазон дат для очистки данных, а также тип удаляемых файлов.
В окне с информацией о просмотренных страницах нажать кнопку «Очистить историю»
Далее необходимо подтвердить свое намерение удалить данные, кликнув по одноименной кнопке.
В выпадающем списке выбрать нужный период, затем нажать кнопку удаления данных
В Mozilla Firefox
В этом браузере перейти в журнал просмотров можно двумя способами: через настройки или открыв вкладку с информацией о страницах в меню «Библиотека». В первом случае в меню выбрать пункт «Настройки».
Для перехода в журнал просмотров нажмите «Настройки»
Затем в загрузившемся окне, в меню слева выбрать раздел «Приватность и Защита». Далее найти пункт «История», в нём будут ссылки на страницу журнала посещений и удаления куков.
Перейти в раздел настройки приватности
В открывшемся меню следует выбрать страницы или период, за который нужно очистить историю и нажать кнопку «Удалить сейчас».
Для очистки истории нажать кнопку удаления
Во втором способе нужно перейти в меню браузера «Библиотека». Затем выбрать в списке пункт «Журнал» — «Показать весь журнал».
Выбрать пункт «Показать весь журнал»
В открывшейся вкладке выбрать интересующий раздел, нажать правой кнопкой мыши и в меню выбрать «Удалить».
Выбрать в меню пункт удаления записей
Для просмотра списка страниц кликните по периоду два раза левой кнопкой мыши.
В браузере Opera
- Открыть раздел «Настройки», выбрать «Безопасность».
- В появившейся вкладке нажать кнопку «Очистить историю посещений». В окошке с пунктами отметить галочками то, что требуется удалить и выбрать период.
- Кликнуть по кнопке очистки.
- Есть ещё один способ удаления записей о просмотрах страниц. Для этого нужно в меню Opera выбрать пункт «История». В открывшемся окне выбрать период и нажать кнопку «Очистить историю».
В Internet Explorer
Для того чтобы удалить историю просмотров на компьютере в Internet Explorer, необходимо открыть настройки нажатием на иконку в виде шестерёнки справа от адресной строки, затем выбрать «Безопасность» и нажать на пункт «Удалить журнал браузера».
В меню Internet Explorer выбрать нажать пункт удаления журнала
В открывшемся окне галочками отметить пункты, которые нужно удалить, затем нажать кнопку очистки.
Отметить пункты, которые нужно очистить
В Safari
- Для удаления данных о просмотренных страницах нужно нажать в меню «Safari» и в выпадающем списке выбрать пункт «Очистить историю».
- Затем выбрать период, за который нужно удалить информацию и нажать «Очистить журнал».
В Яндекс. Браузере
Чтобы очистить журнал посещений в Яндекс.Браузере, нужно нажать на иконку в правом верхнем углу программы. В открывшемся меню требуется выбрать пункт «История».
Выбрать в меню пункт «История»
На открывшейся странице с записями кликнуть «Очистить историю». В открывшемся выбрать что и за какой период нужно удалить. Затем нажать кнопку очистки.
Как отключить историю?
Те пользователи, которые не хотят, чтобы Яндекс Браузер сохранял список посещенных сайтов, могут отключить историю. Но делать это надо, осознано понимая, к чему приведет такое решение. По умолчанию она всегда сохраняется – и это не просто так, ведь в будущем список посещенных сайтов может пригодиться не один раз.
Но если все же надо выключить данную опцию, то на компьютере следует проделать следующее:
- Зайти в реестр (нажать Win + R и прописать «regedit»).
- Пройти по пути HKEY_LOCAL_MACHINE\ Software\Policies\YandexBrowser.
- Прописать команду SavingBrowserHistoryDisabled.
На телефоне все выполняется куда проще. В данном случае надо:
- Нажать значок с 3 точками (или кнопку меню на смартфоне).
- Зайти в «Настройки».
- Открыть раздел «Конфиденциальность».
- Отключить опцию «Сохранять историю».
Функция история в браузере Яндекс и в любом другом, очень полезна. Чтобы не потерять важную информацию, найти ее можно в этом меню.