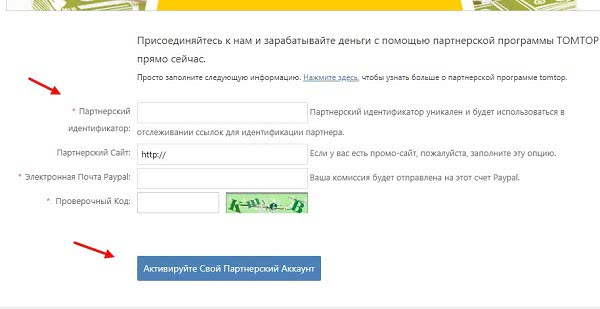Как скрыть текст уведомлений на заблокированном экране iPhone
Чтобы скрыть текст уведомлений на экране iPhone:
- Откройте «Настройки», затем «Уведомления» и кликните по «Показ миниатюр».
- Выберите нужный способ вывода информации на экран.
В этом разделе можно указать:
- Всегда. В этом случае текст все время будет виден на экране.
- Если разблокировано. Уведомления будут видны только в том случае, если iPhone находится в разблокированном режиме.
- Никогда. Тогда текст вообще не будет высвечиваться на экране.
Стоит отметить, что пункт » Показ миниатюр» есть в параметрах извещений для каждой определенной программы. Также есть возможность ограничить появление уведомлений на экране устройства лишь для некоторых приложений.
Помимо этого, для отдельных программ можно отключить функцию отображения текста уведомлений, но оставить при этом бейджей с числом пропущенных уведомлений
Данная функция является достаточно удобной и, наверняка, привлечет внимание пользователей iPhone
Источник
Проверка активации уведомлений
Первая и самая банальная причина, почему уведомления айфона могут не работать, – функция уведомлений попросту отключена. Проверить, так ли это, можно достаточно просто. Сначала нужно зайти в приложение “Настройки”. Затем в списке следует найти пункт “Уведомления” и зайти туда.
В данном подменю содержатся абсолютно все приложения айфона, которые могут отправлять уведомления. Так вот, в результате программного сбоя настройки для каждого приложения могли сбиться, из-за чего они перестали присылать оповещения.

Как включить уведомления на айфоне в таком случае? Все просто. Необходимо выбрать желаемое приложение, оповещения от которого нужно, чтобы приходили
Далее, в открывшемся меню приложения, нужно обратить внимание на самый первый переключатель “Разрешить уведомления” – он должен быть активирован. Чуть ниже также можно выставить желаемый звук для уведомления
Все просто.
Подобную операцию необходимо проделать со всеми остальными приложения, от которых необходимо получать оповещения.
Механические неполадки
Если на Айфоне нет звука при звонке, а перечисленные выше методы ошибку не исправили, необходимо обратиться в сервисный центр. Диагностика поможет определить причины, из-за которых отсутствует звук:
- Повреждение динамика. Проблема возникает в результате удара или падения. Устраняется заменой этого элемента.
- Загрязнение аудиоканала. Когда вы активно и длительное время используете телефон, мелкий мусор способен забить его аудиоканал. Устранить неполадки можно путем аккуратной чистки аудиоканала.
- Проблемы с микросхемой звука. Она попросту может отвалиться при механическом воздействии. Ее нужно заменить, а если она не повреждена, то просто обратно припаять родную микросхему.
- Повреждение или загрязнение разъема для наушников. Проблема устраняется заменой или чисткой в зависимости от итогов диагностики.
Возможны проблемы и с иными компонентами. К примеру, проблема может быть в работе шлейфа, который отвечает за функционирование динамика. Для диагностирования причин и устранения неполадок следует посетить сервисный центр.
Скрытие рабочих столов по времени или условию
Такая возможность в паре с уже знакомой фишкой Библиотека приложений появилась годом ранее. Однако, пользовались ей далеко не все владельцы iPhone.
Сейчас фишка обросла параметрами и новыми возможностями, которые позволяют опции работать в автоматическом режиме. Можно настроить скрытие и отображение рабочих столов по расписанию или определенному условию. Получится, например, прятать экраны с развлекательными приложениями и мессенджерами на работе или скрывать столы с рабочими приложениями и почтой дома.
Как работает фишка: во время настройки режима Фокусирования переходим в раздел Экран домой и активируем переключатель Настройка страниц. Во время работы режима будут доступны только выбранные экраны.
Настраивая расписание или условия включения режима сможете управлять рабочими столами по нужным триггерам.
Как отключить пуш-уведомления на Айфоне
Push-уведомления – это оповещения разных приложений, которые появляются на главном экране и сопровождаются звуковым сигналом. Пуши являются довольно полезной функцией, так как позволяют не пропускать важные сообщения в мессенджерах о также информацию о поступлении или списании денежных средств с банковской карты.
Если на Айфоне установлено большое количество приложений, пуши доставляют много неудобств
Пользователь наверняка понимает важность уведомлений из мессенджеров и соцсетей, однако оповещения из игр и прочих программ далеко не первой необходимости лишь отвлекают человека от действительно важных дел
Поэтому, несмотря на все достоинства push-уведомлений, в некоторых ситуациях их приходится отключать. Сделать это можно как для конкретного приложения, так и для всех программ сразу.
Для отдельных приложений
Оптимальный вариант для тех, кто постоянно сталкивается с бесполезными уведомлениями от приложений, которые редко используются, но в то же время несут определенную ценность. Например, это могут быть игры. Часто подобные программы присылают владельцу Айфона сообщения о том, что его игровая энергия пополнилась. Делается это для того, чтобы тот как можно чаще открывал приложение.
Разумеется, важность таких уведомлений ставится под сомнение. То же самое касается новостных сервисов, если пользователь привык получать информацию в строго отведенное время после запуска программы
Так что для отключения пушей от конкретных приложений понадобится:
- Открыть настройки устройства.
- Перейти в раздел «Уведомления».
- Выбрать интересующую программу.
- В графе «Стиль напоминаний» выбрать значение «Нет».

Если все сделано правильно, то уведомления от этой программы перестанут появляться на главном экране. Но в то же время на иконке приложения после поступления нового сообщения отобразится наклейка. В случае, когда и эта функция не нужна, следует передвинуть ползунок влево напротив соответствующего пункта.
Также можно настроить звуки уведомлений. Отключение всех ползунков приведет к полному отсутствию каких-либо сигналов от приложения. Узнать новую информацию пользователь сможет только после непосредственного запуска программы.
Для всех приложений
Бывает, что уведомления так сильно надоедают, что владелец Айфона решает отключить оповещения сразу от всех приложений. Обычно это происходит с большинством занятых людей, которые не желают отвлекаться по пустякам. Если ваша ситуация соотносится с подобным видением, то можно деактивировать оповещения для всех программ, имеющихся в памяти смартфона.
Отключение происходит двумя способами:
- пошаговая деактивация уведомления для каждой программы;
- отключение всех миниатюр.
В первом случае необходимо открывать настройки каждого приложения в отдельности, чтобы отказаться от получения пушей. Быстрее справиться с задачей можно через меню «Уведомления»:
- Откройте настройки смартфона.
- Перейдите в «Уведомления».
- В пункте «Показ миниатюр» выберете значение «Никогда».

Теперь оповещения перестанут появляться как на заблокированном, так и на разблокированном экране. Для повторного активации функции понадобится выполнить все то же самое, выбрав в пункте «Показ миниатюр» значение «Всегда» или «Если разблокировано».
Возврат к квадратной сетке
Как только вы измените вид сетки, она сразу же примет требуемый вид. Поэтому каждый раз, когда вы будете возвращаться в «Фото» и просматривать сетку шириной в три или пять элементов, вы увидите исходные изображения и видео с правильным соотношением сторон и ориентацией.
Чтобы вернуться к симметричному виду с квадратами, нажмите значок с многоточием (•••) в правом верхнем углу, затем выберите «Сетка в виде квадратов» в меню действий.

Опять же, изменение вида сетки применимо только к той вкладке, на которой вы находитесь в данный момент, поэтому, если вы изменили ее для «Фотографий», а в «Альбомах» и в «Поиске» тоже хотите вернуться к квадратам, то и там надо будет настроить этот параметр.
Изменение настроек для групп уведомлений
Можно объединять уведомления в группы или хранить отдельно.
- Откройте меню «Настройки» > «Уведомления».
- Выберите приложение и нажмите «Группировка».
- Выберите один из следующих вариантов.
- «Автоматически»: уведомления из каждого приложения будут объединены в группы в соответствии с оповещениями приложений.
- «По приложению»: все уведомления из каждого приложения будут объединены в единые разворачиваемые оповещения.
- «Выключено»: уведомления будут отображаться в порядке получения и не будут объединены в группы.
В этом разделе можно также выбрать способ предварительного просмотра уведомлений для определенных приложений. Например, миниатюры уведомлений могут появляться всегда или никогда, даже если устройство заблокировано.
Spotlight теперь умеет искать и в «Фото»
Интеллектуальная система поиска в iOS 15 стала еще более продвинутой. Теперь она научилась находить снимки по местоположению, что ранее было невозможным. Также Spoitlight находит нужных людей или объекты.
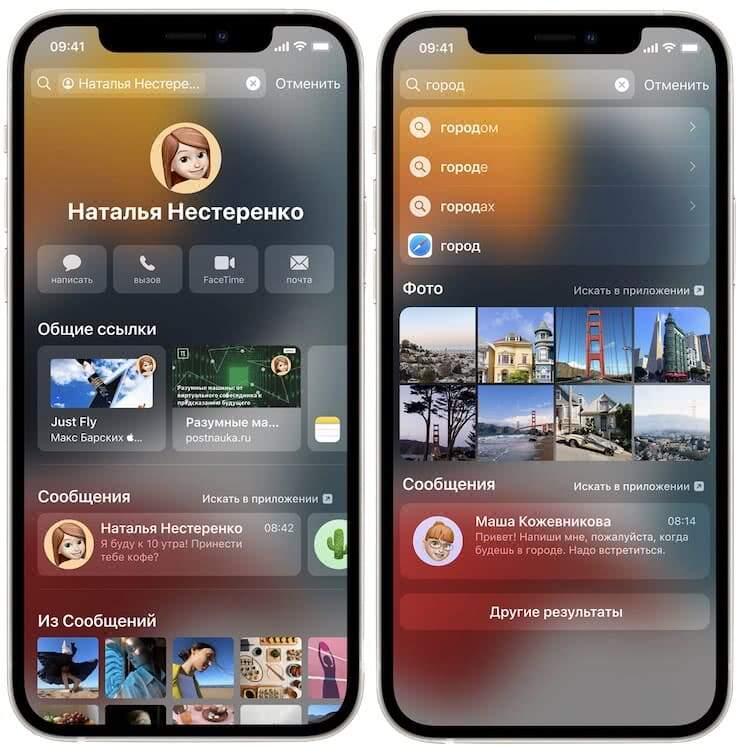
Разработчики обещают в дальнейшем научить поисковую систему выводить карточки известных личностей, но пока это все остается на уровне предположений. Также планируется обеспечить распознавание для поиска написанного от руки текста, но для русского языка такая «фишка» появится, вероятно, еще нескоро. Так что Spotlight постепенно все больше и больше доказывает свою полезность. Этот инструмент пытается быть востребованным.
Режим «Не беспокоить»
Режим «Не беспокоить» редко используется владельцами iPhone, ведь существует вероятность пропустить очень важный звонок или уведомление. Однако это не повод игнорировать функцию, достаточно лишь правильно ее настроить, разрешив звонки для определенной группы контактов, запретив повторные вызовы и т.д.
Если вы терпеть не можете просыпаться и сразу же начинать свой день с кучи пропущенных уведомлений на экране – используйте новую настройку для режима Не беспокоить под названием Отход ко сну (подробно), которая появилась в iPhone начиная с iOS 12. Она затемняет экран и убирает уведомления с экрана блокировки, направляя их в Центр уведомлений.
Для того, чтобы включить настройку Отход ко сну, откройте Настройки вашего iPhone, выберите раздел Не беспокоить и активируйте переключатель Запланировано (скриншот выше). После этого вы увидите и саму опцию Отход ко сну. Активируйте и её.
Подробная инструкция по настройке режима «Не беспокоить» – здесь.
ПО ТЕМЕ:
- Бесшумный режим на iPhone и режим «Не беспокоить» – отличия.
- Что происходит со звонками и SMS, когда вы в режиме «Не беспокоить» на iPhone или iPad.
Как добавлять и менять порядок виртуальных клавиатур
Попробуйте использовать, например, одну из сторонних клавиатур, размещенных ниже:
Активировать новую клавиатуру после ее установки можно по пути: Настройки
->Основные ->Клавиатура ->Клавиатуры ->Новые клавиатуры .

Для работы с клавиатурой необходимо предоставить ей полный доступ к iOS. Для этого нажмите на наименование клавиатуры и передвиньте переключатель в положение ВКЛ, после чего подтвердите намерения, выбрав вариант Разрешить

Порядок клавиатур в списке можно изменить, нажав на кнопку «Изменить
» в правом верхнем углу. Это позволит точно знать, какая клавиатура появится следующей при переключении.

Переключить клавиатуру можно, нажав на иконку в виде земного шара в нижнем левом углу или в настройках активной клавиатуры.

Как скрывать текст в уведомлениях выборочных приложений
Угрозу конфиденциальности представляют оповещения далеко не всех программ. Как правило, владелец iPhone желает, чтобы посторонний человек не смог видеть данные переписки, а уведомления из игр не представляют никакой опасности
Поэтому важно сделать запрет оповещения на экране блокировки не для всех приложений, а лишь для некоторых
Ранее рассмотренный способ предусматривает запрет на показ всех уведомлений смартфона в заблокированном состоянии. Чтобы отключить только одно приложение, понадобится:
- Запустить настройки устройства.
- Перейти в раздел «Уведомления».
- Найти интересующее приложение и кликнуть на него.
- В пункте «Показ миниатюр», который находится в нижней части экрана, выбрать параметр «Если разблокировано».

Аналогичным образом можно поступить со всеми остальными программами, показ уведомлений которых требуется скрыть. Оповещения перестанут появляться на экране блокировки, а для ознакомления с информацией необходимо приложить палец или поднести Айфон к лицу для использования технологии Face ID.
Как отключить оповещения и виджеты на экране блокировки
Так как после запрета миниатюр на экране блокировки все равно появляются оповещения (пускай и без текста), отдельным владельцам Apple iPhone оказывается не достаточно такого уровня конфиденциальности. Многие люди хотят полностью скрыть уведомления, а не только их подробности.
Зачем может понадобиться полное скрытие оповещений? Например, в ситуации, когда человек занят очень важным делом, отвлекаться от которого категорически нельзя. В таком случае узнать, что кто-то прислал сообщение в WhatsApp или VK можно после снятия блокировки экрана любым удобным способом.
Для полного отключения иконок оповещения и прочих виджетов на экране блокировки нужно:
- Открыть настройки iPhone.
- Перейти в раздел «Touch ID (Face ID) и код-пароль».
- Передвинуть влево ползунок напротив пунктов «Сегодня» и «Центр уведомлений».

После выполнения предложенной операции виджеты и оповещения пропадут с экрана блокировки. Но это не означает, что пользователь не сможет получить актуальную информацию о поступивших уведомлениях. Для ознакомления с новыми сообщениями достаточно снять блокировку с Айфона.
Вторая жизнь старых iPhone
Старые модели смартфонов iPhone, которые Apple замедляет якобы из-за износа батареи, оказалось возможным заставить работать быстрее. Как пишет Gizchina, для этого достаточно сменить регион в базовых настройках устройства.
Чтобы смартфоны Apple пятилетней давности (и более старые) могли использовать весь потенциал его «железа», нужно в настройках региона выбрать Францию. В ряде случаев это позволяет повысить производительность устройства на 5-10%, что подтверждается бенчмарками.
В качестве примера портал Gizchina привел смартфон iPhone 7, вышедший пять лет назад, в сентябре 2016 г. По современным меркам это устаревшая модель, хотя Apple все еще поддерживает ее, выпуская для нее обновления iOS.
Виртуальное перемещение iPhone во Францию не только ускорит его, но и избавит от предустановки российского ПО
Если протестировать iPhone 7 в популярном бенчмарке GeekBench без смены региона, то он выдаст немногим больше 286,6 тыс. баллов. Если же выбрать в настройках Францию, то при тех же условиях тестирования итоговое количество баллов вырастет до более чем 298,3 тыс.
Обновленное приложение «Погода»
«Погода» – это приложение, которым время от времени пользуется каждый из нас, так что изменения в нем будут заметны. И хотя оболочка была переработана, данные, как и прежде, подтягиваются из The Weather Channel. Зато визуально приложение стало куда более интересным и информативным.
Теперь в «Погоде» (подробный обзор) можно найти больше вариантов графического представления данных
Наверняка вы обратите внимание на погодные карты, которые показывают обстановку в конкретном регионе, соседних городах или даже на определенном маршруте движения. Трудно представить, что некое стороннее решение сможет показать себя лучше этого стандартного приложения iOS
Универсальный поиск в iOS
Далеко не все знают, что для того, чтобы найти контакт, не нужно заходить в приложение Телефон или Контакты, а для того, чтобы что-то «загуглить», необязательно открывать Safari или другой браузер. Почему? Apple усовершенствовала свой поисковый движок, ранее известный как Spotlight. Теперь он называется iOS Search («Поиск») и умеет распознавать типы запросов, чтобы затем открывать для них соответствующее приложение.
Пример: можно открывать сайты не запуская Safari – в нижней части интерфейса Поиска iOS вы увидите предложение открыть его в Интернете (скриншот выше). Есть и другие шорткаты – например, поиск в интернете, в App Store или по Картам.
ПО ТЕМЕ: Поиск в Google, или как правильно гуглить (искать) в интернете: 11 советов.
Почти универсальный способ
Махинации со сменой региона работают с большинством старых моделей iPhone. В бенчмарке AnTuTu разница в производительности тоже будет видна.
В ряде случаев «переезд» во Францию способен ускорить не только iPhone, но и планшеты iPad. С другой стороны, на скорости работы новых смартфонов серии iPhone 12 образца 2020 г. смена региона не отражается. Специалисты Gizchina пришли к выводу, что политика Apple по замедлению своих смартфонов на эти устройства пока не распространяется.
Смена региона сама по себе почти ни на что не влияет. Смартфон сохранит свою функциональность. Владельцы Android-смартфонов тоже нередко меняют регионы на своих устройствах, в особенности на мобильниках Xiaomi. Изменение этой настройки позволяет открывать новые функции. Например, на фаблете Mi Max 3 смена региона с России на Индонезию включает возможность разблокировки телефона по лицу и позволяет менять настройки системных шрифтов.
Режим “Не беспокоить”
Нередко причиной, почему уведомления айфона не приходят, становится активированный режим “Не беспокоить”, о котором так любят забывать многие пользователи. Чтобы проверить, включен этот режим или нет, достаточно посмотреть в статус-бар. Если рядом с иконкой батареи присутствует значок полумесяца, то, значит, режим активирован.
Отключить режим “Не беспокоить” достаточно просто. Для начала нужно зайти в меню “Настройки”. Далее в списке необходимо найти пункт “Не беспокоить” и нажать на него. В появившемся подменю сверху будет присутствовать переключатель, при помощи которого режим отключается.

Кроме этого, режим “Не беспокоить” может быть включен для отдельных контактов, от которых не будут поступать уведомления, если они пришлют СМС. Чтобы проверить, не включен ли режим для кого-либо, нужно зайти в приложения “Сообщения” и посмотреть среди списка контактов, которым были отправлены сообщения, нет ли рядом с их именем значка полумесяца. Если есть, значит, режим для них активен и его нужно убрать. Для этого достаточно зайти во вкладку “Детали контакта”, найти там соответствующий параметр и выключить его.
Дополнительные возможности кнопки Home
- Нажмите кнопку Home и быстро проведите пальцем вправо к клавише «Назад». После этого вы будете иметь возможность переключаться между последними открытыми приложениями (работает, в основном, только на устройствах Samsung).
- Нажатие и удержание клавиши Home вызовет Google Ассистента (это работает уже на большинстве других смартфонов под управлением Android). Того же эффекта можно добиться, проведя пальцем вверх от середины экрана и удерживая его вверху экрана, пока не появится меню Google Ассистента.
- Быстрый двойной щелчок по клавише Home показывает все открытые в данный момент приложения. Также вы увидите пять наиболее часто используемых приложений в нижней части экрана (актуально, в основном для ).
- Если вы хотите быстро переключаться между двумя последними приложениями, просто зажмите кнопку Home и быстро проведите вправо или влево. Это будет быстро перебрасывать вас между программами.
Еще больше материалов вы найдете в нашем новостном канале в Телеграм.
На Айфонах присутствует всего одна навигационная физическая кнопка – это кнопка «Домой», которая располагается под экраном посередине. Данная клавиша позволяет сворачивать приложения, вызывать виртуального помощника Siri и выполнять массу других необходимых действий. Управлять гаджетом без кнопки «Home» становится практически нереально – но как же быть, если она вышла из строя?
К счастью, разработчики Apple предусмотрели возможность вывода кнопки «Home» на экран Айфона. Как это сделать, вы узнаете, прочитав данную статью.
Почему именно Франция
По данным Gizchina, положительному влиянию смены региона на производительность старых iPhone их владельцы обязаны властям Франции. В начале 2020 г. они оштрафовали Apple за то, что та умышленно замедляла производительность своих мобильников, не предупреждая об этом самих пользователей.
Наглядная разница в производительности. «Французский» iPhone — справа
Штраф составил 25 млн евро. Претензии коснулись прошивок iOS 10.2.1 и 11.2, которые без видимых причин начали замедлять смартфоны iPhone 6, iPhone SE и iPhone 7. При этом откатиться на предыдущие версии iOS Apple не разрешала. В итоге пользователям приходилось либо смириться с «тормозящим» смартфоном, либо заменить в нем аккумулятор, притом за свой счет. Другие предпочитали менять смартфон целиком, и не всегда их выбор вновь падал на продукцию Apple.
Штраф Apple выписало Главное управление по вопросам конкуренции, потребления и борьбе с мошенничеством (DGCCRF) во Франции. Его представители заявили, что то, как поступила Apple, можно расценить как введение покупателей в заблуждение. В итоге Apple обязали не только выплатить штраф, но и опубликовать на своем сайте пресс-релиз о произошедшем.
Композитный ИИ: что это такое и зачем он нужен?
Искусственный интеллект
Теперь Apple больше не «режет» производительность старых iPhone во Франции во избежание необходимости платить новые штрафы. Этим и обусловлена работоспособность уловки со сменой региона именно на данную страну.
Как скрывать текст во всех уведомлениях на заблокированном экране iPhone или iPad
Для того чтобы отключить функцию предварительного просмотра во всех уведомлениях, нужно в приложении «Настройки» открыть раздел «Уведомления» и выбрать «Показ миниатюр».
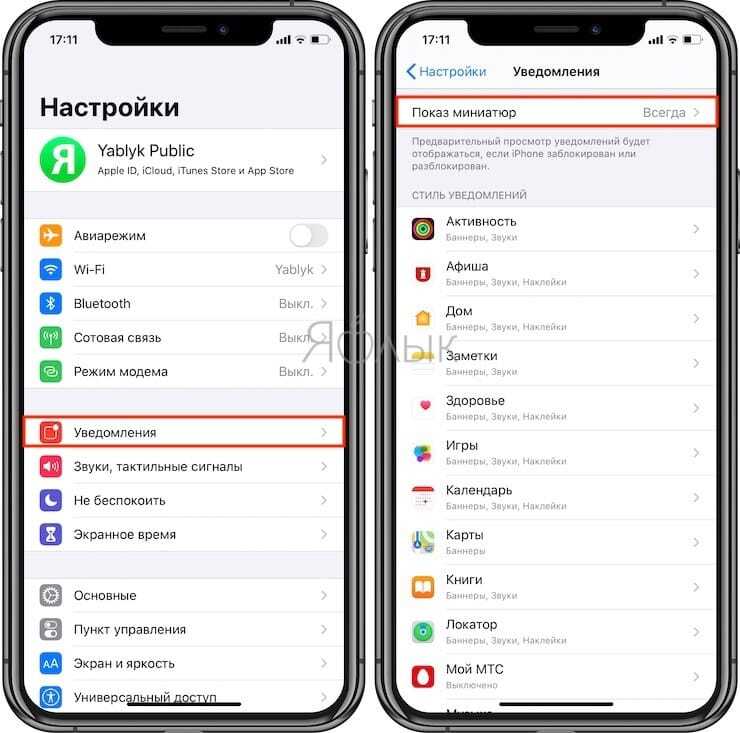
Здесь имеются три опции – «Всегда», «Без блокировки» и «Никогда».
 По умолчанию в iOS активирована опция «Всегда». Если вы не делитесь конфиденциальной информацией в мессенджерах, электронной почте или в SMS и не боитесь, что кто-то посторонний увидит содержимое сообщений, можете смело оставлять ее включенной. Воспользовавшись функцией «Поднятие для активации», вы можете прочитать сообщение непосредственно с экрана без необходимости что-либо нажимать.
По умолчанию в iOS активирована опция «Всегда». Если вы не делитесь конфиденциальной информацией в мессенджерах, электронной почте или в SMS и не боитесь, что кто-то посторонний увидит содержимое сообщений, можете смело оставлять ее включенной. Воспользовавшись функцией «Поднятие для активации», вы можете прочитать сообщение непосредственно с экрана без необходимости что-либо нажимать.
Если в электронных письмах или сообщениях вы обсуждаете темы, которые хотели бы скрыть от посторонних глаз, лучше выбрать вариант «Никогда». В таком случае вы будете получать уведомления лишь о том, что в определенном приложении вам доставлено сообщение.

Опция «Без блокировки» скрывает содержимое уведомлений с экрана блокировки, однако в случае, если iPhone разблокирован, предпросмотр будет активирован.
Игровой режим
Фокусирование нужно не только для того, чтобы сосредоточиться на работе, но и для лучшего погружения в игровой процесс
Особенно это важно для онлайн баталий
Игры по сети не предполагают включение паузы, прервать сражение с реальными оппонентами может любой несвоевременный звонок или уведомление.
Чтобы этого не произошло, достаточно настроить специальный игровой режим и активировать его при необходимости.
Как работает фишка: настраиваем любой режим Фокусирования в качестве игрового. Для этого отключаем все нежелательные уведомления в настройках профиля и настраиваем его активацию при запуске любимых игр.
Новый опыт использования Safari
В iOS 15 существенно изменился браузер Safari. Для начала стоит отметить, что он получил новую стартовую страницу с гибкой настройкой, с которой многие уже успели познакомиться по 14 версии приложения из macOS. Её параметры синхронизируются.
Впрочем, куда интереснее перенос адресной строки в нижнюю часть интерфейса в виде плавающей плашки. Она пропадает во время пролистывания страницы и появляется вновь, когда это нужно. С большим экраном она куда удобнее.
Круто реализовано переключение между вкладками. Можно перелистывать их горизонтальными смахиваниями по этой панели.
Важно также отметить, что в разделе браузера в «Настройках» появился переключатель между новым интерфейсом Safari и старым. Есть возможность выбрать субъективно более удобный
Настройки размера текста для каждого приложения
Полезная опция для кастомизации iPhone и более удобной работы с приложениями. Ранее размер текста можно было изменить во всей системе, что делало одни приложения более удобными, а в других текст становился слишком мелким или запредельно большим.
Теперь такая настройка есть у каждого установленного приложения. Если заложенный разработчиком размер текста вас не устраивает, его можно изменить как в большую, так и в меньшую сторону.
Как работает фишка: добавьте переключатель Размер текста в верхнюю шторку iOS (Настройки – Пункт управления). Запускайте опцию в нужном приложении и меняйте размер текста только для выбранной программы.
Зачем Apple замедляла iPhone
Скандал с замедлением старых смартфонов Apple разгорелся в 2017 г. Компания внедрила в iOS новую функцию, которая снижала общую производительность устройств по мере износа аккумулятора, но «забыла» предупредить об этом потребителей.
В дальнейшем компания рассказала о новой «функции» и заверила, что она была добавлена в iOS во благо самих пользователей. За счет нее iPhone могли не терять автономность и работать от начавшего деградировать аккумулятора почти так же, как и от нового.
Такое объяснение совершенно не устроило пользователей. Apple столкнулась с колоссальным количеством судебных исков, в то числе и коллективных. К примеру, в конце декабря 2017 г. одна из владелиц iPhone, попавших под замедление, обратилась в суд с иском против Apple на сумму в $1 трлн.
Замедление iPhone вылилось для Apple в масштабные финансовые потери, и дело тут вовсе не в 25-миллионом штрафе во Франции. В марте 2020 г. CNews писал, что по делу о замедлении iPhone ей пришлось выплатить $500 млн в рамках судебной сделки по коллективному иску. В этот общий иск были объединены десятки частных.
Замедлять свои смартфоны Apple начала с моделей iPhone 6, iPhone 6 Plus, iPhone 6s, iPhone 6s Plus, а также iPhone SE первого поколения. Нововведение появилось в прошивке iOS 10.2.1, а с появлением апдейта 11.2 в список подлежащих замедлению смартфонов Apple добавила iPhone 7 и iPhone 7 Plus.
Скандал вокруг новой функции вынудил Apple разрешить пользователям самостоятельно принимать решение о замедлении iPhone. Такую возможность она предоставила им в прошивке 11.3, которая вышла в марте 2018 г. В ней пользователи могли полностью отключить замедление своих iPhone, пожертвовав их автономностью.
Однако полностью отказываться от замедления iPhone Apple не стала. В сентябре 2019 г. она добавила эту «особенность» в свои мобильники 2018 модельного года – в iPhone XS и XS Max, а также в iPhone XR. Возможность отключения этой функции в настройках осталась.
Оповещения о тревоге от государственных учреждений
В некоторых странах и регионах пользователи могут включить уведомления от государственных учреждений, рассылаемые для оповещения населения. Например, в США на iPhone можно получать сообщения о правительственных тревогах, также можно включить или отключить тревоги AMBER, оповещения системы общественной безопасности и экстренные оповещения (которые включают оповещения о серьезной и чрезвычайной непосредственной угрозе); по умолчанию они включены. В Японии на iPhone можно получать оповещения о землетрясении Японского метеорологического агентства.
Откройте «Настройки»
> «Уведомления».
Прокрутите вниз к разделу «Правительственные тревоги» и включите нужные оповещения.
Правительственные тревоги зависят от оператора сотовой связи и модели iPhone и могут действовать не во всех условиях. См. статью службы поддержки Apple Сведения об экстренных оповещениях и правительственных тревогах на iPhone и Apple Watch.
Источник
Набор режимов «Фокусирования»

Apple расширила «полномочия» режима «Не беспокоить» до уровня «Фокусирования». Новый раздел «Настроек» даёт возможность не просто временно заглушить вызовы и входящие уведомления на определённое время, но и настроить несколько сценариев этого.
В стандарте «Фокусирование» предлагает сосредоточиться на «Личном времени», «Работе» или «Сне». Каждый из режимов выйдет индивидуально настроить в зависимости от индивидуальных потребностей: выбрать разрешённые контакты и софт.
Есть возможность создать пользовательские режимы, а переключаться между всеми выйдет через «Пункт управления».
Сканер документов в Заметках
На iPhone рядовых пользователей часто можно встретить стороннее приложение для сканирования и отправки документов в различные сервисы. Но на самом деле в такой программе нет никакой необходимости – ведь то же самое начиная с iOS 11 умеет делать и самое обычное приложение Заметки.
Чтобы воспользоваться встроенным в программу сканером документов, сделайте следующее:
1. Откройте на iPhone приложение Заметки и создайте новую заметку.
2. Нажмите на «плюсик» в нижнем меню.
3. Выберите пункт меню Отсканировать документы.
4. Положите документ так, чтобы он был виден в камере iPhone. Приложение автоматически распознает и захватит изображение. При необходимости возможно сканирование и нескольких изображений, при этом делать процедуру с самого начала не придется.
5. Получившуюся заметку через меню Поделиться в правом верхнем углу можно превратить в PDF-файл и отправить любым удобным для вас способом.
ПО ТЕМЕ: Как снимать фотографии или видео прямо в «Заметках» для iPhone и iPad.
Как включить или отключить Push-уведомления на айфоне
Все прелести Push-рассылки меркнут, когда ее становится очень много. Постоянные сообщения, то и дело вылезающие на экран блокировки, могут раздражать владельца смартфона. Конечно, всех их не отключишь, но можно оставить активными только самые нужные оповещения от программ. Как включить пуш-уведомления на айфоне или отключить их?
Для этого в меню «Настройки» нужно выбрать пункт «Уведомления». В этом разделе будет представлен список программ, для которых возможно включить либо отключить функцию Push-напоминаний. Чтобы это сделать, нужно выбрать приложение и нажать «Выключить» либо «Допуск уведомлений».
Как сделать уведомления скрытыми на айфоне для определенного приложения прямо с экрана блокировки? Для этого на пришедшем оповещении необходимо сделать свайп влево и нажать на меню «Управление». Здесь можно поставить беззвучный режим оповещений, а можно их просто выключать (но не включить). Так получится спрятать различные мессенджи от приложений.
Как отключить просьбы об оценке приложения
Владельцев Айфонов раздражают многие вещи. И дело касается не только всплывающих уведомлений от новостных сервисов и социальных сетей. Каждое приложение, которое установлено на смартфоне, предлагает пользователю оценить программу по пятибалльной системе в App Store. Происходит подобная ситуация очень часто, чем выводит обладателей Apple iPhone из себя.
Если вы не хотите сталкиваться с такими просьбами, сделайте несколько простых шагов:
- Откройте настройки смартфона.
- Перейдите в раздел «iTunes Store и App Store».
- Передвиньте влево ползунок напротив пункта «Оценки и отзывы».

Теперь навязчивые просьбы не будут появляться на экране смартфона. Вы сможете полностью сосредоточиться на работе с приложениями или на занятии, которое не предполагает использование iPhone.
Автор
Эксперт в области цифровых технологий и деятельности мобильных операторов. Занимаюсь постоянным мониторингом изменений отрасли в России и за рубежом.
Изменение настроек уведомлений
В большинстве случаев для каждого приложения можно задать свои настройки уведомлений. Вы можете включать или отключать уведомления приложений, включать звук уведомлений, выбирать способ и место отображения уведомлений для каждого приложения, когда устройство разблокировано, а также настраивать другие параметры.
Откройте «Настройки»
> «Уведомления».
Чтобы выбрать когда миниатюры уведомлений будут появляться на экране, коснитесь «Показ миниатюр», затем выберите нужный вариант: «Всегда», «Без блокировки» или «Никогда». (В отдельных приложениях можно настроить игнорирование данной настройки).
В миниатюрах может отображаться текст (из Сообщений или Почты) и сведения о приглашении (из Календаря).
Коснитесь «Назад», затем выберите приложение в разделе «Стиль уведомлений» и включите или выключите функцию «Допуск уведомлений».
Если функция «Допуск уведомлений» включена, выберите где и как отображать уведомления для данного приложения (например, на экране блокировки или в Центре уведомлений).
Для многих приложений также можно настроить стиль баннера, звуки и значки уведомлений.
Коснитесь «Группировка» и выберите способ группировки уведомлений.
По приложению. Все уведомления из одного приложения группируются вместе.
Автоматически. Уведомления из приложения группируются в зависимости от критерия сортировки в приложении (например, темы или цепочки).
Выключение. Отключение группировки.
Чтобы отключить уведомления для отдельных приложений, откройте «Настройки» > «Уведомления» > «Предложения Siri» и отключите уведомления в нужных приложениях.