Как включить поиск по словам в браузере через меню
Второй способ – использование мышки, а также дополнительных кнопок в браузере. Этот способ подойдет тем, кто не может запомнить сочетания, поэтому работа с меню поисковика для него легче. Для того, чтобы включить поиск по словам, нужно:
- Если рассматривать самый примитивный браузер, а именно Гугл, то пользователю для начала необходимо кликнуть на три точки, который располагаются в правом верхнем углу;
- После этого стоит найти пункт, который называется «Найти». Тапаем на него;

Пользователю откроется окно, в котором он может написать нужное для поиска слова.

Как видно, поиск через меню также возможен, если пользователь не может разобраться в клавишах.
Обратите внимание! Этот способ может отличаться для всех браузеров. Вячеслав
Вячеслав
Несколько лет работал в салонах сотовой связи двух крупных операторов. Хорошо разбираюсь в тарифах и вижу все подводные камни. Люблю гаджеты, особенно на Android.
Задать вопрос
Вопрос эксперту
Зачем нужны горячие клавиши?
Они нужны для того, чтобы облегчить поиск по страничке браузера.
Как часто можно использовать горячие клавиши?
Нет никаких ограничений на поиск. Пользователь может использовать их столько раз, сколько ему необходимо.
Можно ли фильтровать поиск?
Да. В настройках браузера можно посмотреть этот пункт, чтобы четко отфильтровать то, как искать ту или иную инфу на страничке.
Попробуйте несколько поисковых систем
Не впадайте в рутину использования одной поисковой системы для всех ваших поисковых запросов. Каждая поисковая система возвращает разные результаты. Кроме того, существует множество поисковых систем, которые фокусируются на определенных нишах: игры, блоги, книги, форумы и т.д.
Чем внимательнее вы будете выбирать поисковую систему, тем успешнее будут ваши поиски. Проверьте этот список поисковых систем, чтобы использовать в следующий раз, когда вы что-то ищете.
У вас будет большой соблазн воспользоваться вашей любимой поисковой системы и использовать только самые известные функции; тем не менее, большинство поисковых систем имеют широкий спектр расширенных опций поиска, инструменты и сервисы, которые позволяют здорово экономить время. Всё это может сделать ваши поиски более продуктивными.
Кроме того, если вы только начинаете изучать, как искать в интернете, легко оказаться перегруженным огромным количеством информации, которая доступна вам, особенно если вы ищете что-то очень конкретное. Не сдавайтесь! Продолжайте пробовать, и не бойтесь пробовать новые поисковые системы, новые комбинации фраз, новые методы веб-поиска и т.д.
Поиск в заголовках веб-страниц
Заголовки веб-страниц находятся в верхней части браузера и в результатах поиска. Вы можете ограничить свой поиск только заголовками веб-страниц с помощью команды поиска allintitle. Термин allintitle – это поисковый оператор, специфичный для Google, который возвращает результаты поиска, ограниченные поисковыми терминами, найденными в заголовках веб-страниц.
Например, если вы хотите получить результаты поиска только со словосочетанием «теннисный чемпионат», вы должны использовать этот синтаксис: allintitle: теннисный чемпионат
Это вернет результаты поиска Google со словами «теннисный чемпионат» в заголовках веб-страниц.
Как в Word найти слово в тексте – Расширенный поиск
После открытия отдельного диалогового окна, нужно нажать на кнопку «Больше»

После нажатия кнопки диалоговое окно увеличится

Перед нами высветилось большое количество настроек. Рассмотрим самые важные:
Направление поиска
В настройках можно задать Направление поиска. Рекомендовано оставлять пункт «Везде». Так найти слово в тексте будет более реально, потому что поиск пройдет по всему файлу. Еще существуют режимы «Назад» и «Вперед». В этом режиме поиск начинается от курсора и идет вперед по документу или назад (Вверх или вниз)

Поиск с учетом регистра
Поиск с учетом регистра позволяет искать слова с заданным регистром. Например, города пишутся с большой буквы, но журналист где-то мог неосознанно написать название города с маленькой буквы. Что бы облегчить поиск и проверку, необходимо воспользоваться этой конфигурацией:

Поиск по целым словам
Если нажать на вторую галочку, «Только слово целиком», то поиск будет искать не по символам, а по целым словам. Т.е. если вбить в поиск только часть слова, то он его не найдет. Напимер, необходимо найти слово Ворд, при обычном поиске будут найдены все слова с разными окончаниями (Ворде, Ворду), но при нажатой галочке «Только слова целиком» этого не произойдет.

Подстановочные знаки
Более тяжелый элемент, это подстановочные знаки. Например, нам нужно найти все слова, которые начинаются с буквы м и заканчиваются буквой к. Для этого в диалоговом окне поиска нажимаем галочку «Подстановочные знаки», и нажимаем на кнопку «Специальный», в открывающемся списке выбираем нужный знак:

В результате Word найдет вот такое значение:

Поиск омофонов
Microsoft Word реализовал поиск омофонов, но только на английском языке, для этого необходимо выбрать пункт «Произносится как». Вообще, омофоны — это слова, которые произносятся одинаково, но пишутся и имеют значение разное. Для такого поиска необходимо нажать «Произносится как». Например, английское слово cell (клетка) произносится так же, как слово sell (продавать).
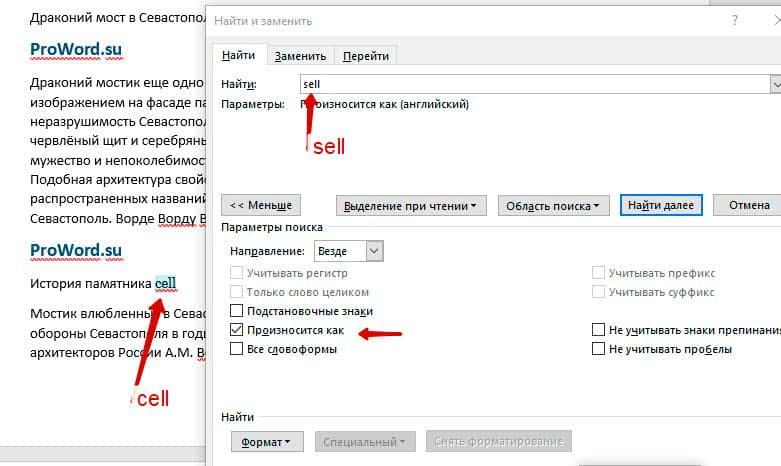
! из-за не поддержания русского языка, эффективность от данной опции на нуле
Поиск по тексту без учета знаков препинания
Очень полезная опция «Не учитывать знаки препинания». Она позволяет проводить поиск без учета знаков препинания, особенно хорошо, когда нужно найти словосочетание в тексте.

Поиск слов без учета пробелов
Включенная галочка «Не учитывать пробелы» позволяет находить словосочетания, в которых есть пробел, но алгоритм поиска Word как бы проглатывает его.

Поиск текста по формату
Очень удобный функционал, когда нужно найти текст с определенным форматированием. Для поиска необходимо нажать кнопку Формат, потом у Вас откроется большой выбор форматов:

Для примера в тексте я выделил Жирным текст «как найти слово в тексте Word». Весть текст выделен полужирным, а кусок текста «слово в тексте Word» сделал подчернутым.
В формате я выбрал полужирный, подчеркивание, и русский язык. В итоге Ворд наше только фрагмент «слово в тексте». Только он был и жирным и подчеркнутым и на русском языке.

После проделанных манипуляция не забудьте нажать кнопку «Снять форматирование». Кнопка находится правее от кнопки «Формат».
Специальный поиск от Ворд
Правее от кнопки формат есть кнопка «Специальный». Там существует огромное количество элементов для поиска
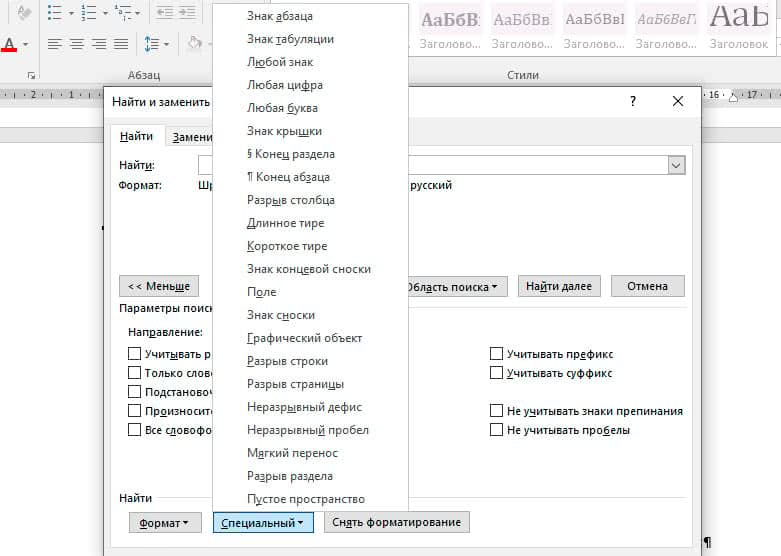
Через этот элемент можно искать:
Только цифры;
Графические элементы;
Неразрывные пробелы или дефисы;
Длинное и короткое тире;
Разрывы разделов, страниц, строк;
Пустое пространство (особенно важно при написании курсовых и дипломных работ);
И много других элементов.
Как просмотреть HTML и CSS код сайта в браузере Google Chrome
Часто при редактирование или исправление дизайна сайта необходимо быстро посмотреть все изменения на самом сайте, не затрагивая файлы и код сайта, выложенного в Интернет. Например, изменить цветовую гамму какого-либо блока, пододвинуть съехавший элемент и т.д.
Для этого многие вебмастера используют локальные серверы Denwer или OpenServer, запуская полную копия сайта у себя на компьютере. Этот способ универсальный и подойдет для профессионалов, с помощью него можно проверить работу различных скриптов и плагинов, поэкспериментировать с изменением дизайна и отредактировать все файлы сайта, а после теста перенести подходящие изменения непосредственно на сайт.
Пользователям далеким от вебмастерского искусства рекомендую для этих целей использовать браузер. Так как я использую Сhrome, приведу инструкцию со скриншотами именно по этому браузеру. По аналогии можно работать с Opera, Яндекс.Браузер, Mozilla Firefox и другими браузерами, принцип их инструментов схож.
Инструкция 1: как просмотреть весь HTML код сайта в браузере
Открываем необходимую веб-страницу вашего сайта. Кликаем правой кнопкой мыши по необходимому элементу, появится контекстное выпадающее меню браузера с доступными командами:
Рисунок 1. Просмотр всего HTML кода веб-страницы в браузере Chrome
Важно: Команды в выпадающем меню могут отличаться, например, для активных элементов (ссылки, картинки, видео) и неактивных (текст, фон, дивы):
Рисунок 2. Выпадающее меню браузера Chrome
Поэтому если вы не нашли необходимой команды, просто нажмите правую кнопку мыши в другом месте или воспользуйтесь горячими клавишами браузера.
Вернемся к рисунку 1, на нем показана необходимая команда для просмотра всего HTML кода исходной веб-страницы, она называется «Просмотр кода страницы«. Кликаем по команде, откроется новая вкладка с полным HTML кодом исходной веб-страницы, большой плюс ко всему — просмотр доступен с подсветкой синтаксиса:
Рисунок 3. Фрагмент кода данного сайта
Данный инструмент очень полезен для нахождения и правки искомых элементов.
Альтернативные способы просмотра всего HTML кода веб-страницы
Для более быстрого доступа, можно использовать другие способы вызова данного инструмента
- На рисунке 1 мы также видим, что данная команда доступна по сочетанию клавиш +;
- Вставить в адресную строку браузера view-source:samsebewebmaster.ru вместо моего домена вставляем свой адрес;
Оба способа универсальны и должны работать во всех браузерах.
Поиск по HTML коду сайта
Кому-то поначалу покажется, что это совсем не нужный инструмент, но просмотр всего HTML кода сайта отлично подходит для поиска в коде необходимых элементов, это могут быть ссылки, теги, мета-теги, атрибуты и другие элементы.
Сочетанием горячих клавиш + открываем окно поиска, в браузере Chrome оно появляется верху справа:
Рисунок 3. Поиск по коду сайту
После того, как вы ведете запрос в поисковую форму экран переместится к первому найденному элементу, с помощью стрелок можно перемещаться между ними и выбрать необходимый:
Рисунок 4. Поиск по HTML коду сайта
Инструкция 2: как просмотреть и отредактировать HTML и CSS код сайта в браузере Google Chrome
Теперь самая важная часть, в которой я покажу, как можно редактировать HTML и CSS код сайта в браузере. после чего переносить изменения в браузер.
Правой кнопкой мыши вызываем контекстное меню браузера Chrome:
Рисунок 5. Команда — Просмотреть код
В нижней части экрана появится окно динамического просмотра кода: Рисунок 6. Окно просмотра HTML и CSS кода сайта На рисунке 6 мы видим, что окно просмотра разделено на 2 части: в левой части отображается HTML код сайта; в правой — CSS код выделенного тега, в нашем случае тега h3 с классом .entry-title.
Кликаем по выделенному тегу правой кнопкой мыши, появится вот такое меню:Зеленными стрелочками я выделил основные команды: Edit as HTML — редактировать весь выделенный контейнер, для копирования или редактирования
Давайте вернемся к рисунку 6, обратите внимание, что все теги сгруппированы в контейнеры, которые можно сворачивать и разворачивать нажимая на стрелочки (►▼) слева от контейнера; Copy — скопировать выделенный тег; :hower и другие позволяют просмотреть стили ссылок
Вот такой полезный инструмент всегда доступен в вашем браузере, экспериментируйте с другими командами, которые вам облегчат редактирование сайта.
Поиск по странице
Поиск по странице в Яндекс Браузере реализован лучше, чем, например, в Mozilla Firefox, Google Chrome или Internet Explorer. Если обычный браузер ищет точное совпадение с заданным словом, то Яндекс Браузер в этом смысле более интеллектуален: он помечает все грамматические формы. При вводе слова «столица» Яндекс Браузер выдаст варианты «столицы», «столице», «столицей» «столицу» и «столицами».
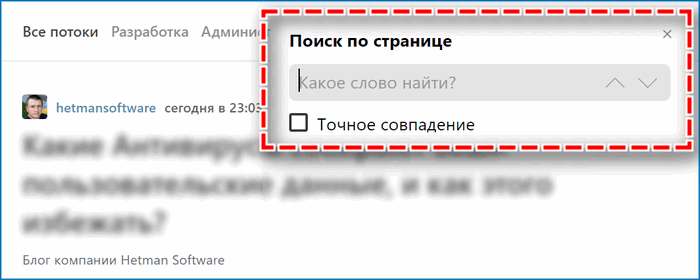
Для начала поиска по странице нажать сочетание клавиш Ctrl + F. В правом верхнем углу появится форма «Поиск по странице». Ввести фразу, слово или часть слова. В поисковой строке появится количество найденных результатов. Найденные фрагменты текста будут выделены желтым цветом. Для циклического просмотра найденных слов используется клавиша F3.
Используйте кавычки, чтобы найти конкретную фразу
Вероятно, одна из вещей номер один, которую вы можете сделать, чтобы сэкономить время при веб-поиске, – заключение поисковой фразы в кавычки.
Когда вы используете кавычки вокруг фразы, вы предлагаете поисковой системе возвращать только те страницы, которые содержат указанный поисковый запрос в том виде, как вы его ввели. Этот совет работает почти в каждой поисковой системе и очень успешен в поиске сфокусированных результатов.
Если вы ищете точную фразу, поместите её в кавычки. В противном случае вы получите огромного количеством бесполезных результатов.
Например, если вы ищете «кошки с длинной шерстью», ваш поиск вернёт результаты с этими словами, расположенными рядом друг с другом и в том порядке, в котором вы их хотели, а не разбросанными по странице сайта.
Если вы используете поисковую фразу без кавычек, некоторые из возвращенных результатов поиска будут содержать не все три слова, или слова могут быть в разных порядках и совсем не находиться рядом друг с другом. Таким образом, страница, которая говорит о длинноволосой блондинке, которая ненавидит кошек, может оказаться в результатах.
Создать меню поиска
Шаг 1) Добавить HTML:
Пример
<input type=»text» id=»mySearch» onkeyup=»myFunction()» placeholder=»Search..»
title=»Type in a category»><ul id=»myMenu»> <li><a href=»#»>HTML</a></li>
<li><a href=»#»>CSS</a></li> <li><a href=»#»>JavaScript</a></li>
<li><a href=»#»>PHP</a></li> <li><a href=»#»>Python</a></li>
<li><a href=»#»>jQuery</a></li> <li><a href=»#»>SQL</a></li>
<li><a href=»#»>Bootstrap</a></li> <li><a href=»#»>Node.js</a></li>
</ul>
Примечание: Мы используем href=»#» в этой демонстрации, поскольку у нас нет страницы для ссылки на неё. В реальной жизни это должен быть реальный URL для конкретной страницы.
Шаг 2) Добавить CSS:
Стиль окна поиска и меню навигации:
Пример
/* Стиль окна поиска */#mySearch { width: 100%;
font-size: 18px; padding: 11px; border: 1px solid #ddd;
}/* Стиль меню навигации */#myMenu { list-style-type: none;
padding: 0; margin: 0;}/* Стиль навигационных ссылок */
#myMenu li a { padding: 12px;
text-decoration: none; color: black;
display: block}#myMenu li a:hover {
background-color: #eee;}
Шаг 3) Добавить JavaScript:
Пример
<script>function myFunction() { // Объявить переменные var input, filter,
ul, li, a, i; input = document.getElementById(«mySearch»);
filter = input.value.toUpperCase(); ul =
document.getElementById(«myMenu»); li =
ul.getElementsByTagName(«li»); // Перебирайте все элементы списка и скрывайте те, которые не соответствуют поисковому запросу for (i = 0; i <
li.length; i++) { a = li.getElementsByTagName(«a»);
if (a.innerHTML.toUpperCase().indexOf(filter) > -1) {
li.style.display = «»; }
else {
li.style.display = «none»;
} }}
</script>
Совет: Удалите toUpperCase() если вы хотите выполнить поиск с учетом регистра.
Совет: Также посетите Как фильтровать таблицы.
Совет: Также посетите Как фильтровать списки.
Как посмотреть статистику посещений своей страницы?


Интересно ли вам, как часто люди смотрят ваш профиль и ставят лайки? Выяснить это очень легко. Это тот случай, когда говорят: не имей 100 рублей, а имей 100 друзей.
Если у вас меньше 100 подписчиков, то удаляем некоторое количество друзей, чтобы подписчиков было хотя бы 101. После этого у вас в самом низу страницы появится ссылка на страницу со статистикой (в новой версии дизайна чуть выше), где видны просмотры и лайки вашей страницы по дням и месяцам. Лучше делать это глубокой ночью, чтобы успеть отправить удаленным людям новые приглашения с объяснениями. Впрочем, для кого-то это будет просто поводом наконец-то почистить ленту.
Если вам не нужно постоянное отображение ссылка на статистику, то вы можете посмотреть ее, просто вставив в адресную строку браузера http://vk.com/stats?mid= + id ваше страницы.
Сведения о людях можно собирать не только VK, но и в тысячах других мест. Кое-что на эту тему я уже писала:

iPhones.ru
Находим общих знакомых и записи пятилетней давности. Вконтакте зарегистрировано более 350 миллионов пользователей. У многих людей там есть профили, заполненные кучей интересной и не очень информации. Для поиска по сервису найдены/придуманы множество лайфхаков. В статье рассказано о пяти из них. Рекомендую также почитать статью 9 фишек для поиска информации Вконтакте. 1. Как найти страницу по…
Используйте поисковый синтаксис
Можно существенно облегчить себе задачу, если использовать в запросах специальные символы или команды. Их очень много — перечислим только те, что помогут решить повседневные задачи:
Если вы точно знаете, что ищете, используйте “ ” (кавычки). В выдаче будут показываться только сайты, содержащие слова в том порядке и в той форме, как вы указали в запросе. Так удобнее всего искать стихи и цитаты.

Если вы забыли одно или два слова в цитате — замените их * (звёздочкой), и скорее всего, система вас поймёт.

Если вы хотите найти текст, из которого помните всего несколько слов, воспользуйтесь командой allintext:. Поисковик покажет страницы, где есть все указанные слова.

Если вы точно знаете, что нужная информация есть на определённом сайте, но вам не удалось её там найти, поможет команда site:. Она ограничит область поиска только одним веб-адресом.

Если вы хотите найти сайты, похожие на тот, что вы уже нашли, введите в Google related: и адрес сайта без пробела.

Пользовательская поисковая машина
Google предлагает функцию использования своей поисковой машины для пользовательского веб-сайта. Она называется Пользовательская Поисковая Машина (Custom Search Engine — CSE). С её помощью вы можете легко добавить функцию внутреннего поиска на сайт. Эта функция показывает результаты так, как их выводил бы Google для запросов site:yoursite.com.
Эту функцию поиска можно ограничить конкретной частью вашего веб-сайта, или даже конкретной страницей. Хороший вариант для онлайн-магазинов – ограничить результаты поиска, используя тип данных Продукт. Если вы добавляете определенный тип, все его потомки автоматически включаются в условия поиска (подробнее о типах данных – на schema.org).
Вы заполняете простую форму и просто получаете кусок JavaScript-кода, который можете добавить в свой шаблон. После создания кода можно добавить больше деталей. Например, включать или исключать картинки.
Также есть функция добавления рекламных объявлений Adsense. Но не стоит использовать её на сайте онлайн-магазина, ведь так вы просто перенаправите посетителей на другие сайты или, что еще хуже, заплатите за переходы по своим объявлениям на собственный сайт.
Выдача результатов
Когда пользователь вводит запрос, наша система находит в индексе и показывает в результатах поиска самые подходящие страницы. При этом учитываются сотни различных факторов, и мы постоянно работаем над улучшением алгоритма. При ранжировании результатов имеет значение удобство просмотра, поэтому убедитесь, что ваш сайт быстро загружается и оптимизирован для мобильных устройств.
Как улучшить показ вашего контента в результатах поиска
Сделать так, чтобы контент с вашей страницы был лучше представлен в результатах поиска, можно несколькими способами.
- Если вы ожидаете, что сайт будут просматривать пользователи из определенных регионов или носители определенных языков, сообщите об этом Google.
- Обеспечьте быструю загрузку своего сайта и оптимизируйте его для мобильных устройств.
- Следуйте рекомендациям для веб-мастеров, чтобы избежать распространенных ошибок.
- Попробуйте использовать структурированные данные для формирования расширенных результатов, например карточек с рецептами или статьями.
- Применяйте технологию AMP, чтобы ускорить загрузку страниц на мобильных устройствах. Для некоторых AMP-страниц также доступны дополнительные функции, такие как карусель «Главные новости».
- Поскольку алгоритм Googlebot постоянно улучшается, не стоит пытаться разгадать его и адаптировать под него свой сайт. Вместо этого создавайте хороший оригинальный контент, который понравится пользователям, и следуйте при этом нашим рекомендациям.
Вариант 2: Яндекс.Браузер
Веб-браузер от компании Яндекс предоставляет большое количество настроек, в том числе распространяющихся на работу поиска. Присутствуют они как в программе на компьютере, так и в официальном мобильном приложении.
Компьютер
- При использовании Яндекс.Браузера на компьютере разверните главное меню с помощью кнопки с тремя горизонтальными линиями на верхней панели и выберите «Настройки». Находясь на вкладке «Общие настройки», пролистайте страницу ниже до блока «Поиск».

Галочка рядом с пунктом «Показывать подсказки при наборе адресов и запросов» позволяет обозревателю отображать наиболее актуальные подсказки при наборе тех или иных символов в поле поиска. Данная опция отличается от аналогичной настройки поисковой системы Яндекс, так как работает вне зависимости от поиска по умолчанию.

Если на каком-либо ресурсе предусмотрен внутренний поиск, включение параметра «Показывать в умной строке поисковые запросы при поиске на сайте» позволит использовать адресную строку в качестве поля поиска. В противном случае отображаться будет привычный URL-адрес.

Следующий параметр отвечает всего лишь за проверку орфографии, чтобы вы могли быстро перейти на нужный веб-ресурс, даже если ошиблись несколькими символами. Тут стоит учитывать, что работает это только если неверный адрес сайта не сильно отличается от нужного.

Последняя галочка «Заранее запрашивать данные о страницах, чтобы быстрее их загружать» отвечает за предварительную загрузку веб-сайтов по ссылкам на просматриваемом ресурсе. Данный параметр ускоряет работу браузера, однако вместе с этим может негативно влиять на требования к памяти.
Быстрые клавиши в Windows 10
Ну и в заключение рассмотрим некоторые из клавиш быстрого доступа, которые присутствуют в последней на данный момент версии операционной системы Виндовс 10. Основная часть клавиатурных сочетаний по-прежнему базируется на основе Windows 7. Но есть и такие, которые активируют принципиально новые опции, а функции некоторых слегка изменены. Их мы и рассмотрим, изучив ниже расположенную очередную таблицу:
| Горячие клавиши | Действие, соответствующее комбинации клавиш |
|---|---|
| Win + A | Вызов Центра поддержки |
| Win + B | Установить фокус (курсор) в области уведомлений |
| Win + E | Открыть Проводник |
| Win + G | Вызвать меню в запущенной игре |
| Win + H | Открытие чудо-кнопки «Поделиться» |
| Win + Q | Вызвать ассистента Кортана (Cortana). Этот помощник доступен только в некоторых регионах. Если данная функция отключена или недоступна, то можно воспользоваться поиском |
| Win + L | Блокировать компьютер или сменить пользователя |
| Win + S | Открыть панель поиска |
| Win + T | Переключение между приложениями на панели задач |
| Win + X | Меню быстрых ссылок |
| Win + Tab | Открыть представление задач |
| Win + Enter | Запустить экранный диктор |
| Командная строка | |
| Ctrl + M | Перейти в режим пометки |
| Alt + клавиша выбора | Начать выделение при блокировке |
| Ctrl + Home (в режиме пометки) | Переместить курсор в начало буфера |
| Ctrl + End (в режиме пометки) | Переместить курсор в конец буфера |
| Ctrl + Home (навигация по журналу) | Передвинуть окно просмотра в верхнюю часть буфера. Иначе — удалить символы, находящиеся слева от курсора в командной строке |
| Ctrl + End (навигация по журналу) | Передвинуть окно просмотра в командную строку при условии, что она пуста. Иначе — удалить символы, находящиеся справа от курсора в командной строке |
| Проводник Windows | |
| Num Lock + звездочка (*) | Отобразить все папки, которые вложены в выбранную папку |
| Num Lock + Плюс (+) | Отобразить содержимое выбранной папки |
| Num Lock + Минус (-) | Свернуть выбранную папку |
| ALT + P | Показать область просмотра |
| F11 | Развернуть (свернуть) активное окно |
| Виртуальный рабочий стол | |
| Win + Ctrl + D | Добавление виртуального рабочего стола |
| Win + Ctrl + стрелка вправо | Переход между виртуальными рабочими столами слева направо |
| Win + Ctrl + стрелка влево | Переход между виртуальными рабочими столами справа налево |
| Win + Ctrl + F4 | Закрыть активный виртуальный стол |






