Особенности использования мессенджера на телефоне
Без авторизации пользоваться приложением нельзя, поэтому нужно запустить его и создать/восстановить аккаунт.
Алгоритм:
- На первой же странице появится окно приветствия. Нажмите “Принять и продолжить”.
- Если страна пользователя не выставлена автоматически или указана неверно, выберите ее вручную. Ниже введите номер телефона, на который будет зарегистрирован аккаунт.
- Нажмите “Далее” и перепроверьте корректность введенных цифр. Если все написано верно, нужно тапнуть по “ОК”, если нет – “Изменить” и исправить ошибку.
- Автоматически будет прислано СМС с кодом, который нужно ввести в пустое поле. Если ранее номер был зарегистрирован и создавалась резервная копия, то программа предложит восстановить данные. При создании нового аккаунта потребуется ввести имя. При желании можно сразу загрузить аватарку.
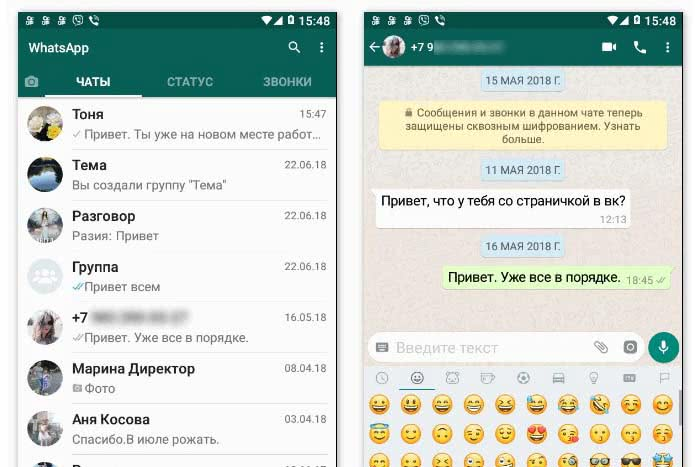 Во вкладке “Чаты” вы найдете список переписок.
Во вкладке “Чаты” вы найдете список переписок.
На основной странице (вкладка “Чаты”) вы увидите список своих переписок. WhatsApp хорош тем, что позволяет не удалять неактуальные чаты – их можно архивировать. Так они не мешают при выборе нужного диалога, а сами сообщения сохраняются.
Чтобы переместить чат в архив, следует:
- Нажать на диалог и удерживать его. Чтобы убрать несколько сразу бесед, дополнительно выберите переписки.
- Кликнуть на коробочку со стрелкой, появившейся в правом верхнем углу.
В новой версии “Ватсапа” чат не будет автоматически разархивироваться, когда поступает сообщение. Вместо этого рядом теперь находится счетчик непрочитанных переписок. Чтобы вернуть диалог на главное окно:
- Откройте раздел “В архиве”.
- Нажмите и удерживайте чат. Здесь также возможен множественный выбор.
- Тапните по коробке со стрелкой вверху.
Важные переписки можно закреплять. Последний закрепленный диалог будет находиться выше всего. Манипуляции для фиксации чата будут почти те же, что и для архивирования.
В приложении есть еще 2 раздела – “Статус” и “Звонки”.
Первый из них – аналог сторис в “Инстаграме”, “ВК”. Чтобы создать статус, надо:
- Перейти в эту вкладку и тапнуть по “Мой статус”.
- Выбрать фото или видео из галереи или снять что-то новое.
- При необходимости отредактировать: обрезать, сделать пометку, разместить смайлик или текст.
- Нажать на стрелочку в зеленом кружочке внизу.
 В приложении Ватсап есть раздел “Статус”.
В приложении Ватсап есть раздел “Статус”.
Если потребовалось удалить статус по той или иной причине, нужно:
- В той же вкладке нажать на 3 точки справа от своего статуса.
- Зажать и удерживать статус (возможен множественный выбор).
- Нажать на корзинку вверху.
Вкладка “Звонки” содержит список входящих и исходящих телефонных разговоров, сделанных по “Ватсапу”.
Мессенджер позволяет позвонить пользователю как в аудио-, так и в видеоформате. Для этого нужно открыть переписку с человеком, вверху будут соответствующие значки. В диалоге можно отправить голосовое сообщение или снять фото/видео. Для этого есть иконки у поля ввода текста. Если нажать на 3 точки, появятся строки, позволяющие посмотреть данные чата (в т.ч. увидеть все файлы, документы и ссылки), найти сообщения, настроить уведомления, установить обои и пр.
WhatsApp на iPhone
На смартфонах компании Apple мессенджер устанавливается легко и работает замечательно. Тем не менее существует несколько предварительных условий, которые необходимо соблюсти:
- Мессенджер скачивается из проверенного источника (например, магазин AppStore);
- Поколение ОС iOS не должно быть старше иОС 7;
- Подходящие модели устройства: от 4 поколения до 11 (iPhone 4, 4s…11).
Если устройство отвечает заданным параметрам – можно приступать к загрузке и установке.
В этом поможет следующий алгоритм:
- Зайти в магазин AppStore.
- В строке поиска напечатать наименование WhatsApp.
- Выбрать софт и нажать кнопку – загрузить и установить.
- Установочный процесс начнется с требования принять условия соглашения для пользователей.
- Далее следует форма регистрации, которую нужно заполнить (страна, номер телефона, имя).
- Система отправит на номер цифровой код подтверждения – его нужно ввести в специальную строку и подтвердить.
- После этого мессенджер будет готов к использованию.

Настройки
Отправлять и получать сообщения в группе, добавлять в нее медиафайлы и документы и даже делать звонки можно без дополнительных настроек. Но если можно сделать общение еще удобнее, то почему бы не воспользоваться этим? Давайте посмотрим, какие опции для коллективной беседы доступны нам в WhatsApp.
Общие
Сейчас поговорим о настройках группы, которые касаются всех ее участников и общих правил работы. Открываем чат, идем в меню, которое прячется за тремя точками в правом верхнем углу, и открываем уже знакомый нам пункт “Данные группы”.
Чтобы изменить аватар, тапните пальцем по текущей картинке и выберите вариант:
- Галерея,
- Камера,
- Поиск в Интернете.
Загрузите новое изображение и выделите область видимости.
Чтобы поменять название беседы, жмем на значок карандаша рядом с текущей темой.
Быстро добавить новых участников можно, нажав на фигуру человечка с плюсиком в правом углу экрана.
Идем чуть ниже под аватарку, тут есть поле для описания, куда можно поместить основные правила общения, цели и задачи чата, важную информацию для вновь прибывших и другие сведения, которые посчитаете нужными.
Спускаемся еще ниже, пролистывая экран, и открываем пункт “Настройки группы”.
Тут можно указать:
- кто может менять данные группы: только администратор или все участники;
- кто имеет возможность отправлять сообщения в чат: админ или все приглашенные;
- добавить или удалить администраторов.
Если пойти еще ниже, то можно пригласить новых собеседников, но об этом мы отдельно поговорим чуть позже.
Персональные
Эти настройки касаются только того, как группа будет выглядеть и работать на вашем устройстве. Открываем окно чата, нажимаем на три точки в углу экрана и смотрим на выпавшее меню. Тут есть 2 интересные опции:
- отключить звук для этой беседы;
- добавить обои, чтобы приятнее было заходить в чат.
Убрать звук в групповом чате, в котором присутствует 10 и более человек и каждый может в любое время что-то написать, – это довольно практичное решение, иначе телефон будет постоянно пищать и отвлекать вас от текущих дел. С другой стороны, надо быть осторожными, чтобы не пропустить важные сообщения.
Если в основном меню нажать на слово “Еще”, можно добавить иконку групповой беседы на экран своего мобильного устройства для быстрого доступа к ней.
В уже известном нам пункте меню “Данные группы” можно настроить уведомления:
- изменить звук для этого чата;
- убрать или установить вибросигнал;
- применить или отказаться от всплывающих уведомлений и подсветки экрана.
Теперь под этим пунктом заходим в раздел “Видимость медиа”. Тут можно отключить сохранение файлов из группы в Галерее телефона. Это довольно удобно, иначе память устройства может быстро заполняться.
Вот и все основные настройки. Пробуйте, экспериментируйте, подстраивайте работу приложения под свои потребности и пожелания.
Настройки
Вы можете изменить некоторые установки и адаптировать интерфейс и возможности приложения под свои вкусы и потребности. Для этого нажмите на 3 точки в верхнем углу и в выпавшем списке тапните по слову “Настройки”.
Тут мы видим довольно много пунктов: от внешнего вида аккаунта до настроек защиты от злоумышленников. Давайте начнем с самого приятного и интересного – фотографии профиля.
Когда вы только начинаете пользоваться WhatsApp, рядом с вашим именем в списке контактов у других людей будет показываться белая фигура человечка на сером фоне.
Если вы хотите, чтобы друзья и коллеги видели вместо этой картинки вашу красивую фотографию, нажмите в настройках на свое имя. Затем тапните по серому кружочку с фигурой человека и выберите способ установки фотографии. Вы можете взять уже готовый снимок или сделать его прямо сейчас.
Также можно поменять подпись, которую видят ваши знакомые в своем списке контактов рядом с аватаром. Есть текст по умолчанию, но можно написать и свой.
В настройках вы также можете:
- отрегулировать видимость своих данных для других пользователей, начиная от времени последнего визита и заканчивая статусом;
- установить дополнительную проверку при входе в аккаунт;
- изменить номер телефона с сохранением всех данных и контактов;
- удалить профиль;
- установить обои в чатах;
- удалить всю переписку или, наоборот, сохранить ее и экспортировать;
- изменить звук уведомлений;
- обратиться за помощью в службу поддержки.
Все настройки вам сейчас не нужны, но я советую познакомиться с настройками программы, чтобы в будущем понимать, как быстро реализовать какую-то задачу. Еще немного полезных функций вы найдете в видео.
Включить отслеживание местоположения в реальном времени
Отправить свое местоположение в чат WhatsApp очень просто, нажимаете значок скрепки и нажимаете на иконку «Место». Но, что если надо, чтобы кто-то видел ваше местоположение в реальном времени, например, друг или родитель? Оказывается такая функция есть WhatsApp, и она будет реальной находкой в первую очередь для родителей.
Вы можете активировать функцию, нажав на значок скрепки еще раз. Теперь нажмите «Место» — «Делиться геоданными» и укажите время, от 15 минут до 8 часов. Если вдруг передумаете делиться местоположением, завершите отслеживание вручную, нажав на кнопку «Перестать делиться«.
Как пользоваться WhatsApp на телефоне
Когда будете отправлять сообщение, защищенное шифром, Вам придет уведомление о том, что сообщения и звонки в чате теперь зашифрованы. На данном этапе можно осуществить проверку личности собеседника. Так вы сможете убедиться, что его ключ остался прежним и не был заменен во время загрузки.
Такой процесс проверки называют верификацией ключей, его можно пройти во время общения. Для этого нужно нажать на данное уведомление или проанализировать детальную информацию по контакту, нажав на кнопку меню (оформлено в виде трех точек сверху) и «Показать контакт» («View contact»). На новом экране следует коснуться.
Отправка сообщений
Для открытия нового чата нужно зайти в приложение WhatsApp, нажать на зеленую кнопку с иконкой сообщения (находится внизу справа в разделе «Чаты»), называется «Новый чат». Далее появится список контактов, которые доступны для приложения. Для того, чтобы начать чат с одним из них, следует нажать на имя в строке. Затем в образовавшемся экране внизу ввести сообщение и отправить его, нажав на зеленую кнопку в виде сложенного «бумажного самолетика», находящуюся справа.
Существует два способа создания группы. Первый: нажать на кнопку «Новый чат». Во втором используется изображение трех следующих вниз друг за другом точек, которые располагаются вверху экрана справа. И в том, и в другом способе нужно нажать на строку «Новая группа» и отметить контакты, которые должны получить приглашение в групповой чат. После этого кликнуть по зеленой кнопке внизу справа.
Звонки
Для того чтобы осуществить видео- или аудиозвонок в WhatsApp нужно открыть в телефоне «Настройки», после «Разрешения приложений», «WhatsApp». В пунктах «Камера» и «Микрофон» переключатели должны находиться в состоянии «включены». Затем открыть приложение и нужный чат. Вверху экрана сделать выбор «видеозвонок» или «аудиозвонок» (отличается иконкой телефонной трубки). В процессе разговора можно управлять звонком через нижние кнопки переключения с передней камеры на основную и наоборот, отключением опции, состоящей в использовании изображения и микрофона. Для того чтобы завершить аудио- или видеозвонок, следует нажать на красную кнопку «Завершить вызов».
Имеется другая возможность осуществления видеовызова в приложении. Нужно открыть вкладку «Звонки», после «Новый звонок» (расположен внизу, справа). Следующий шаг – выбор собеседника в списке контактов и типа звонка.
При помощи контактов на Android можно начать звонок в приложении. Для этого в разделе «Контакты» открыть необходимый. На выбор представится несколько способов – SIM-карта, WhatsApp и т. п. После клика по иконке приложения оно запустится автоматически, и будет произведен вызов.
Обмен файлами
Для передачи фото, видео, документа, местоположения, контакта собеседнику, в первую очередь, нужно открыть индивидуальный или групповой чат, кликнуть «Прикрепить». После выбрать то, что требуется переслать – документ, новое фото (выбрать камеру), находящиеся в памяти телефона медиафайлы (кликнуть на галерею). Имеется опция «подписать» фото или видео. Для отправки нажать соответствующую кнопку. За один раз можно отправлять файл не более 100 Мб.
Для отправки файлов медиа, документов или контактов необходимо открыть нужный чат, длительное время нажимая на сообщение, которое требуется переслать. Нажать «Переслать», выбрать чат для отправки сообщения или файла. Кликнуть по кнопке «Отправить». Медиафайлы, документы или контакты не требуют повторной загрузки. Сообщения, которые поступили от собеседника, помечаются как «Пересланные сообщения».
Загрузка на телефон
Сначала поговорим о том, как установить приложение Ватсап на смартфон под управлением ОС Андроид или на Айфон. Инструкции имеют небольшие отличия, поэтому разберем каждую операционную систему отдельно!
Андроид
Если вы хотите установить Вацап бесплатно на Андроид, сделайте следующее:
- Откройте магазин программ Google Play Маркет;
- Введите название мессенджера в поисковую строку в верхней части экрана;
- Найдите нужный результат в выдаче и кликните на кнопку установки;
- Дождитесь автоматической инсталляции и жмите на иконку «Открыть».
Айфон
Чтобы установить программу WhatsApp на Айфон, необходимо соблюсти такую последовательность действий:
- Откройте магазин App Store, предустановленный на устройстве;
- Нажмите на иконку лупы на нижней панели;
- Введите название мессенджера в поисковую строку и кликните на значок поиска;
- Отыщите нужный результат в выдаче и жмите «Загрузить»;
- После окончания инсталляции можно кликнуть «Открыть» или войти в программу с основного экрана.
Мало установить Вацап, нужно пройти регистрацию (если ранее учетной записи не было) или авторизацию. И на Андроиде и на iOS это делается так:
- Откройте приложение Ватсап;
- Согласитесь с правилами использования и политикой конфиденциальности (прочитать можно, если нажмете на кликабельные строчки внизу экрана);
- Выберите код страны и введите мобильный номер;
- Дождитесь получения кода подтверждения через СМС-сообщение;
- Введите код в соответствующее поле;
- Задайте имя пользователя, при желании загрузите фотографию;
- Сохраните внесенные изменения нажатием кнопки «Готово»;
- После инициализации (происходит автоматически) вы сможете общаться!
Скорее всего, система даст автоматический запрос на доступ к книге контактов, камере и микрофону – дайте такие разрешения, которые посчитаете нужным.
Первый этап завершен, поздравляем! Вы смогли установить приложение WhatsApp на телефон. Давайте поговорим о том, как производится загрузка на компьютер?
Как установить на телефон: пошаговая инструкция
Чтобы использовать программу, нужно загрузить ее на устройство из магазина. Если у вас смартфон на Android, то зайдите в Play Маркет, если iPhone, то в App Store. Введите название приложения, чтобы найти его, и нажмите на кнопку “Установить”.
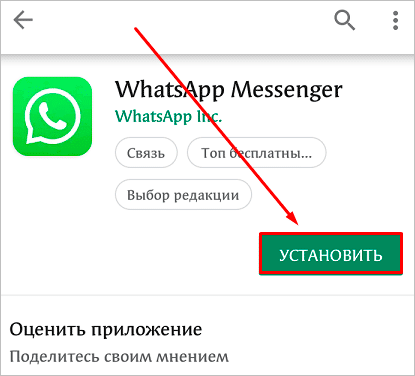
Дождитесь загрузки файлов и откройте WhatsApp.

Затем нужно принять условия предоставления услуг и продолжить знакомство с приложением. Если интересно, то можете почитать документацию, у меня обычно не хватает на это терпения.
После этого нужно ввести свой номер телефона, на него придет код подтверждения.

Если эта сим-карта сейчас установлена в вашем мобильном устройстве, то подтверждение произойдет автоматически. Если в другом, то нужно будет ввести цифры в специальное поле.
Затем напишите свое имя и нажмите “Далее”. Приложение предложит сохранять данные на Google Диск, чтобы вы не потеряли никакие важные сведения. Но вы можете отказаться от этого любезного предложения.
После этих простых шагов, которые доступны даже для новичков или, как говорят, “для чайников”, вы можете приступать к общению в мессенджере.

Настройки приложения
Каждый пользователь может подстроить приложение «под себя»: зайти в настройки профиля, чтобы изменить обои чата, звук уведомления, посмотреть избранные сообщения и обратиться за помощью и т.д.
Изменить информацию о себе
Чтобы изменить информацию о себе — нужно зайти в настройки и нажать «учётная запись», если вы хотите изменить фото профиля и статус, то в том же разделе нужно просто нажать на иконку изображения.
Посмотреть информацию о контакте
Для просмотра контакта в приложении нужно нажать на чат с ним, а затем на имя контакта. При этом появятся сведения и его номер телефона (при наличии несколько). Также будут видны все медиа, ссылки и документы, присутствующие в вашей беседе. В WhatsApp есть функция «Был(-а)» и «в сети». Они показывают время последнего появления Вашего контакта в WhatsApp или говорят о том, что он в сети в настоящее время. Если Ваш контакт «в сети», это означает, что его приложение WhatsApp открыто на его устройстве в фоновом режиме и подключено к Интернету.
«Был(-а)» указывает время, когда Ваш контакт в последний раз пользовался WhatsApp. Пользуясь настройками приватности, Вы можете контролировать, кто увидит ваше время последнего посещения. Скрыть статус «в сети» невозможно.
Отключить звуковые оповещения
Если нужно отключить звуки уведомления от сообщений, то нужно зайти в «настройки», а далее перейти в раздел «уведомления», где можно не только отключить звук, но и совершить иные манипуляции.
Как заблокировать контакт
Чтобы заблокировать недоброжелательного пользователя — достаточно перейти в диалог с ним, а затем нажать на иконку фотографии. Вы попадете в данные о контакте. Нужно пролистать в самый низ, где будет функция, подсвеченная красным и означающая блокировку. Существуют и альтернативные методы, но это самый простой.
Как найти информацию в переписке
- При поиске информации. В верхней части экрана нажать на лупу, а в открывшейся строке ввести необходимые символы. Поиск будет осуществляться как по контактам, так и по сообщениям.
- Для поиска информации в конкретном чате необходимо нажать на 3 вертикальные точки в правом верхнем углу экрана, в выпадающем меню выбрать «ПОИСК» и ввести в строку необходимые символы. В результате поиска они будут подсвечены желтым цветом.
Как очистить историю переписки
Для очистки истории переписки в определенном чате, его нужно открыть, нажав на 3 вертикальные точки в правом верхнем углу экрана, выбрать опцию «ЕЩЕ», далее появиться «ОЧИСТИТЬ ЧАТ» и нажать на нее.
Если необходимо удалить отдельные записи, то их нужно подержать пальцем некоторое время, они закрасятся синим цветом и в верхней части экрана появится мусорная корзина. На неё следует нажать, затем после появления нового сообщения, выбрать «УДАЛИТЬ У МЕНЯ». Если собеседник ещё не прочитал сообщение, а прошло не более 9 минут, то можно удалить его.
Как настроить резервное копирование
В мессенджере WhatsApp большое внимание уделено конфиденциальность, поэтому записи хранятся на устройствах пользователя, а не на серверах. Но если пользователь случайно удалил какое-либо важное сообщение или видео, восстановить его уже будет неоткуда. Для этой цели и существует локальное и виртуальное резервное копирование (бэкап)
Локальное копирование
По умолчанию локальное резервное копирование происходит ежедневно в 2 часа ночи в память телефона. Кроме этого, локальное копирование можно проводить самостоятельно в любой момент. Для этого нужно зайти в приложение, открыть «НАСТРОЙКИ», выбрать раздел «ЧАТЫ», затем — «РЕЗЕРВНЫЕ КОПИИ» и нажать на кнопку начала копирования.
Виртуальное копирование
Это более надёжный способ хранения, так как информация будет храниться в облаке Google Drive, которое не может быть повреждено механически, в отличие от смартфона. Так же как и локальные, виртуальные копии могут создаваться автоматически с заданной периодичностью. Для указания, как часто нужно делать копии, нужно войти в «НАСТРОЙКИ» и выбрать «РЕЗЕРВНЫЕ КОПИИ». Увидев Google Drive, нужно выбрать учётную запись для хранения переписок и задать периодичность копирования. По умолчанию, для экономии памяти видеозаписи не включены в копирование. Если их также необходимо копировать, это следует указать.
Для восстановления данных из резервных копий нужно войти в «НАСТРОЙКИ», «ЧАТЫ», выбрать базы данных и нажать «ВОССТАНОВИТЬ».
WhatsApp для телефона на Android и iOS
WhatsApp — один из самых популярных мессенджеров для смартфонов, который позволяет обмениваться текстовыми и голосовыми сообщениями, отправлять медиафайлы, а также совершать голосовые звонки. Миллионам пользователей во всем мире он полюбился приятным и простым интерфейсом, а также надежностью и стабильностью работы.
Даже если вы собираетесь использовать WhatsApp только на компьютере или пользоваться сервисом WhatsApp Web, без установки приложения на смартфон не обойтись, потому что обмен всеми сообщениями, как уже было сказано выше, происходит исключительно через телефон.
Преимущества перед другими приложениями и видами связи
Среди множества программ бывает сложно выбрать самый надежный и качественный продукт. Например, раньше для общения использовали ICQ, потом появился Skype, Viber, Telegram и другие. Каждое приложение имеет свои достоинства и недостатки. Вот что отличает WhatsApp от похожих продуктов и других видов связи:
- Все, что нужно для общения, – это подключение к интернету, что значительно экономит деньги, ведь можно позвонить или отправить сообщение куда угодно: хоть в Японию, хоть в Португалию. Если звонить и писать туда обычные SMS, то можно разориться.
- Приложение работает на различных ОС, поэтому одинаково легко вы можете общаться в WhatsApp на телефоне с Android, iOS. Windows.
- Мгновенная отправка сообщений.
- Небольшой расход памяти и интернет-трафика, благодаря чему мы получаем стабильную работу приложения, оно не висит и не грузится по 2 – 3 минуты, как это бывает с похожими программами.
- Безопасное хранение персональных данных.
- В программе постоянно работает шифрование сообщений, поэтому прочитать их можно только на устройстве отправителя или получателя.
- Синхронизация с контактами в телефоне, благодаря чему не нужно добавлять их вручную. После установки мессенджера можно сразу общаться с вашими друзьями, коллегами и знакомыми, у которых он есть.
- Можно установить WhatsApp на компьютер и использовать его сразу на нескольких устройствах, при этом все данные синхронизируются, то есть вы на ПК видите все сообщения, отправленные с телефона, и наоборот.
Те, кто создал WhatsApp и продолжают его совершенствовать, позаботились о нашем с вами удобстве. Все эти особенности делают данное приложение одним из наиболее популярных в России и в мире.
На Андроид
Следует обратить внимание: пользователь, не сумевший или не захотевший подключить и настроить мобильную версию мессенджера, не сможет и установить Ватсап на компьютер — регистрация в настоящее время возможна только с использованием активной сим-карты. Зато удалить группу в WhatsApp с равной лёгкостью можно будет и на смартфоне, и на стационарном устройстве — в обоих случаях это полностью бесплатно
Последний довод — пожалуй, самый серьёзный в пользу установки Ватсапа; выполнить её на телефон с ОС Андроид можно как из официального источника (Гугл Плей Маркет), так и скачав исполняемый файл. Ниже рассмотрены оба варианта — какой из них лучше, решать пользователю
Зато удалить группу в WhatsApp с равной лёгкостью можно будет и на смартфоне, и на стационарном устройстве — в обоих случаях это полностью бесплатно. Последний довод — пожалуй, самый серьёзный в пользу установки Ватсапа; выполнить её на телефон с ОС Андроид можно как из официального источника (Гугл Плей Маркет), так и скачав исполняемый файл. Ниже рассмотрены оба варианта — какой из них лучше, решать пользователю.
Google Play Market
Чтобы бесплатно установить Ватсап из Google Play Market, нужно:
Открыть магазин приложений, при необходимости — авторизоваться в нём, после чего найти поисковую строку.
Вписать в ней запрос «WhatsApp», «Ватсап» или аналогичный и выбрать в открывшемся списке первый результат.
На странице загрузки, нажав на кнопку «Подробнее».
Пользователь сможет ознакомиться со списком нововведений и правилами использования Ватсапа.
А затем — приступить к инсталляции; для этого достаточно нажать на кнопку «Установить».
После того как Плей Маркет скачает файл APK.
Начнётся процесс установки — вплоть до его завершения не рекомендуется закрывать магазин приложений, выключать или перезагружать Андроид, а также отключать Интернет.
По окончании пользователь увидит на странице установки две новые кнопки: с помощью левой можно удалить только что скачанный мессенджер, а тапнув по правой — запустить его, чтобы подключить свой аккаунт и настроить WhatsApp.
APK-файл
Если пользоваться Плей Маркетом не хочется, профиль заблокирован или утеряны учётные данные, необходимые для авторизации, а скачать и установить Ватсап на телефон нужно, достаточно загрузить исполняемый файл (он имеет расширение APK) с любого заслуживающего доверия сайта, например TrashBox. Подойдут и другие источники — главное, чтобы пользователь был уверен, что в загружаемом инсталляторе отсутствуют вредоносные коды.
Чтобы установить Ватсап с помощью APK-файла, понадобится:
В открывшемся меню ввести в редактируемом поле название мессенджера и приступить к поиску.
Выбрать в списке самый верхний пункт — не помешает обратить внимание на дату обновления новости
И, если параметры телефона на ОС Андроид неизвестны, сразу приступить к скачиванию файла, нажав на соответствующую кнопку — как и в Плей Маркете, это абсолютно бесплатно.
Посетитель ресурса может подобрать версию мобильного мессенджера под процессор своего смартфона, продвинувшись по странице чуть ниже и выбрав один из представленных в списке вариантов — разумеется, следует предпочесть последнюю версию Ватсапа; обновляется это приложение довольно часто. Здесь же, рядом со ссылками на скачивание, можно увидеть сообщение системы об отсутствии в APK вирусов.
Тапнув по подходящей кнопке, владелец телефона на Андроиде окажется на следующей странице — здесь он сможет скачать установщик, воспользовавшись соответствующей кнопкой в центре экрана.
И подтвердив намерение загрузить файл из Интернета.
Как только APK загрузится, нужно нажать на ссылку «Открыть».
Согласиться с установкой Ватсапа на телефон.
И подождать завершения процесса.
Через несколько секунд мессенджер будет установлен в память устройства. Чтобы настроить его и подключить аккаунт, можно запустить приложение непосредственно из окна установки или из общего меню — как было показано в предыдущем примере.






