Что такое iCloud?
Давайте пойдем по порядку и для тех пользователей, которые еще никогда не пользовались этой замечательной функцией, расскажем что же это такое.
А облачное хранилище – это пространство, место на сервере, которое определенная компания или организация отдает бесплатно или за деньги.
В облачном пространстве iCloud пользователи могут хранить различную информацию или данные в любом формате: документы, фотографии с любого устройства Apple, результаты резервного копирования, контакты, заметки, события, записи календаря и прочее.
Теперь приступим к способам входа в облачное пространство iCloud с вашего компьютера или ноутбука.
Новый iPhone 11 уже без малого месяц на рынке, а ты всё еще ходишь со своим «иксом»? Пора обновляться! Наши друзья из Credits-top.ru как раз собрали в одном месте банки России, в которых ты можешь взять кредит наличными на по-настоящему выгодных условиях.
Настройка Яндекс-почты на iPhone
С теми «почтовиками» (поставщики услуг электронной почты), для которых стандартный почтовый клиент Mail.app может получить настройки автоматически проблем никаких не возникает, но если дело касается Яндекса, Mail.ru или Rambler, нужно будет копнуть поглубже.
- Перейдите в «Настройки -> Почта, адреса, календари -> Добавить учетную запись» и тапните на «Другое«.
Мы уже демонстрировали как создать учетную запись для синхронизации контактов с адресной книгой Gmail, сегодня выбираем пункт «Новая учетная запись» в разделе «Почта«.
Дальше самое интересное, нужны настройки серверов входящей и исходящей почты от Яндекса.
Найти их можно с помощью Яндекс-поиска, Google или любой другой поисковой машины, а можно воспользоваться специальной поисковой формой на сайте Apple.
Поиск настроек Яндекс-почты для iPhone и iPad
- Перейдите на страницу «Поиск настроек Mail».
Введите адрес электронной почты для которого хотите настроить учетную запись на iPhone и нажмите «Enter» или щелкните на синей кнопке со стрелкой.
После выполнения запроса на этой же странице будет выведена вся необходимая информация для настройки серверов входящей и исходящей почты для нужного «почтовика».
Данным способом нам удалось получить настройки для Яндекса и Mail.ru. Rambler, Ukr.net и Meta.ua остались неудел. Настройки для данных почтовых служб пришлось искать вручную, результаты ниже.
После того, как настройки серверов найдены, их нужно вписать в соответствующие поля:
-
Сервер входящей почты
- Тип учетной записи — выберите протокол IMAP (чем отличается IMAP от POP по версии Google) Значения полей «Имя», «E-mail» и «Описание» подставляются автоматически из тех, что вы вводили ранее
- Имя узла — имя хоста сервера
- Имя пользователя — адрес электронной почты (тот же что и в поле E-mail)
- Пароль — пароль к почтовому ящику
-
Сервер исходящей почты
- Имя узла — имя хоста сервера
- Имя пользователя и пароль в настройках сервера исходящей почты вводить не обязательно
После того, как вы правильно заполнили все необходимые поля, тапните «Далее«. После проверки данных, в окне «IMAP» тапните на «Сохранить«. Учетная запись Яндекс-почты будет сохранена и станет доступна в «Почта, адреса, календари».
Дополнительные настройки электронной почты в iOS
Учетную запись электронной почты в iPhone или iPad можно настроить более гибко. На странице «Почта, адреса, календари -> Название учетной записи -> Дополнительно» можно настроить:
- Поведение ящиков — указать соответствие между ящиками «Черновики», «Отправленные», «Удаленные» и «Архивный ящик» на iPhone и на сервере. К примеру можно настроить автоматическую переадресацию писем из «Черновики» на iPhone в «Черновики», «Исходящие» или «Notes» на сервере почтовика.
Место перемещения ненужных сообщений — удаленные на iPhone электронные письма (сообщения) можно перемещать в ящик «Корзина» на сервере (удалять), либо архивировать «на всякий пожарный».
Удаленные сообщения — задать временной промежуток спустя который удаленные сообщения будут безвозвратно стерты.
Настройки входящих:
- Использовать SSL — включите выключатель если хотите, чтобы ваша почта передавалась по защищенному протоколу (что такое SSL).
- Аутентификация (Википедия) — метод проверки подлинности (задается «почтовиком»). В большинстве случаев проверка подлинности на серверах почтовых служб происходит по имени пользователя и паролю. В настройках учетной записи (если этого требует «почтовик») можно вместо пароля указать иной тип аутентификации: MD5 Challenge-отклик, HTTP MD5 Digest, NTLM.
Префикс пути IMAP — для основных «почтовиков» не требуется.
Порт сервера — если порт сервера не получен автоматически при проверке учетной записи, введите значение вручную (предоставляется поставщиком услуг электронной почты).
S/MIME — стандарт для шифрования и подписи в электронной почте с помощью открытого ключа для отправки зашифрованных сообщений. Для того, чтобы отправлять зашифрованные сообщения получатель должен иметь цифровой сертификат (информация об использовании S/MIME в iOS).
Вариант 2: Сервисы iCloud (Почта, Контакты, Календарь)
В Google Play Маркете представлено довольно много приложений, которые, по заявлениям разработчиков, позволяют получить либо доступ к облачному хранилищу и некоторым сервисам iCloud (Календарь, Контакты), либо только к Почте. Все они, если не вникать в нюансы, при попытке авторизоваться в учетной записи выдают разного рода ошибки. Об их причине и устранении будет рассказано по ходу дальнейшей инструкции, а пока обозначим, что решить озвученную задачу можно также посредством любого почтового клиента, и именно с этого способа мы и начнем.
Способ 1: Почтовые клиенты
В качестве примера далее нами будет использован Spark, так как именно он предоставляет понятную возможность устранения проблемы со входом в iCloud. Плюс ко всему, именно это приложение, в отличие от большинства аналогов, позволяет получить доступ не только к почте, но и к контактам и календарю.
iCloud на Андроиде: возможно ли это
Программное обеспечение Apple и Google постоянно конфликтует, и официального входа в айклауд через Андроид нет. Установить приложение данной почты через Google Play не удастся, да и найти ее на просторах Интернета невозможно.
Если вы попытаетесь перекинуть iCloud через Bluetooth на телефон и таким образом его установить, система обязательно выдаст ошибку. Аналогично с онлайн-версией: вбив впоисковик адрес электронной почты, попадаем на серую нерабочую страницу с текстом «Это соединение не поддерживается» или «Ваш браузер не подходит».
Но не отчаивайтесь, выход все же есть. Сервисы Apple можно заставить работать на Андроид, а каким образом – мы сейчас разберемся.
Как зайти в почту iCloud на Андроиде
Вводим первые необходимые данные: полный адрес айклауд и имя пользователя (текст, указанный до знака «@»),
Обязательно кликаем «Ручная настройка». Если вы попытаетесь войти в iCloud только с использованием адреса и пароля – ничего не получится,
Далее вбиваем пароль
Обратите внимание, что восстановить его на Android практически невозможно, так что будьте осторожны!
В следующей графе пишем «mail.me.com». Никаких запятых, пробелов и заглавных букв,
Выбираем тип защиты, чаще всего это SSL, согласно сертификату,
Порт указываем 993
Не вздумайте изменять цифры в соответствии со своей операционной системой. Все данные должны быть указаны только с инструкции,
Последнюю строчку, а именно «Путь IMAP» пропускаем,
Кликаем «Далее» и приступаем к необходимой точной настройке SMTP-сервера,
В поле «Адрес» дублируем уже введенный, только вместо imap пишем smtp»,
Защиту указываем прежнюю, также допускается TSL,
На месте порта вбиваем цифры 587.
Готово. Все нужные данные ввели. Нажимаем «ОК», и в случае появления уведомления об аутентификации соглашаемся.
Теперь появляется возможность работать с сообщениями из iCloud на Андроиде. Но фотографии, видео, документы все еще остаются недоступны, поскольку расположены в Облаке. Как решить такую проблему, мы обсудим ниже.
Как настроить доступ к электронной почте iCloud на Android
Если Вы переходите с iPhone на Android, Вам не нужно отказываться от услуг iCloud, таких как iCloud Mail. Хотя Apple не облегчает настройку, есть возможность войти и использовать свой адрес электронной почты iCloud на Android.
Хотя мы рекомендуем Gmail, Вы сможете добавить свой адрес электронной почты iCloud в большинство почтовых приложений.
Настройка почты iCloud на Android для получения и отправки писем
Причина в том, что вы не можете так просто использовать учетную запись iCloud в сторонних приложениях и устройствах не от Apple. Тем не менее, возможность настройки существует.
- Зайдите (удобнее всего сделать это с компьютера или ноутбука) на сайт управления Apple ID, используя ваш пароль (Apple ID — тот же, что и ваш E-mail в iCloud) https://appleid.apple.com/. Может потребоваться ввести код, который отобразится на вашем устройстве Apple, если используется двухфакторная идентификация.
- На странице управления вашим Apple ID в разделе «Безопасность» нажмите «Создать пароль» в пункте «Пароли приложений».
- Введите ярлык для пароля (на ваше усмотрение, просто слова, позволяющие идентифицировать, для чего создавался пароль) и нажмите кнопку «Создать».
- Вы увидите сгенерированный пароль, который теперь можно использовать для настройки почты на Android. Пароль нужно будет вводить именно в том виде, в котором он предоставлен, т.е. с дефисами и маленькими буквами.
- На Android устройстве запустите нужный почтовый клиент. Большинство из них — Gmail, Outlook, фирменные приложения E-mail от производителей, умеют работать с несколькими почтовыми аккаунтами. Добавить новый аккаунт обычно можно в настройках приложения. Я буду использовать встроенное приложение Email на Samsung Galaxy.
- Если почтовое приложение предлагает добавить адрес iCloud, выберите этот пункт, иначе — используйте пункт «Другие» или аналогичный в вашем приложении.
- Введите адрес почты iCloud и пароль, полученный на 4-м шаге. Адреса почтовых серверов обычно вводить не требуется (но на всякий случай приведу их в конце статьи).
- Как правило, после этого остается лишь нажать кнопку «Готово» или «Войти», чтобы настройка почты была завершена, а письма из iCloud отобразились в приложении.
Если вам требуется подключить к почте ещё одно приложение, создайте для него отдельный пароль, как это было описано выше.
Правильное написание e-mail адреса
ШАГ 1: основы
То, что я перечислил выше — это не чье-то требование, а международный формат. Соблюдая его, вам всегда смогут ответить и переслать письмо…
См. в качестве примера скриншот ниже.
- Admin@ocomp.info
- Dima@mail.ru
- Alex@ya.ru
Разберу каждую часть адреса подробнее:
- «Admin» или «Dima» — это уникальный никнейм (логин), который у каждого пользователя на определенном почтовом сервисе свой (обычно, выбирается при регистрации);
- «@» — это спец. знак — разделитель. Он стоит между никнеймом (логином) и доменом. Называют его в нашей стране «собачкой» (в английском просто «at»). Чтобы набрать его на клавиатуре — используйте клавишу «2» и Shift;
- «ocomp.info», «mail.ru», «ya.ru» — доменное имя (в зависимости от выбранного сервиса почты). Например, можно завести себе бесплатный почтовый ящик на сервисе mail.ru или yandex.ru, а можно получить корпоративный адрес почты (это если вы куда-нибудь устроились работать).
Важно!
Никакие кавычки или дополнительные знаки при написании адреса электронной почты использовать не нужно (пробелы между собачкой, логином и доменом — не используются)!
Тем более важно это соблюдать, когда вы указываете свою почту в форме при регистрации на сайтах (это человек может догадаться, исправить ваш адрес, и отравить вам сообщение, а машина — нет…)
ШАГ 2: как завести себе почтовый ящик
Завести почту сегодня можно практически на любом крупном портале (лучшие сервисы электро-почт). Например, весьма неплохим выбором может стать почта от Яндекса.
Чтобы завести ящик, нужно-то:
Завести почту на Яндекс
ШАГ 3: как отправить кому-нибудь письмо на e-mail
Так как выше в пример я взял Яндекс-почту, то и здесь уместно показать работу с ней…
После того, как вы заведете себе ящик и войдете в него, пред вами предстанет достаточно простое меню. Для создания письма — достаточно кликнуть по кнопке «Написать» в верхнем углу.
Написать сообщение
Далее:
- указать e-mail адресата (учитывая всё вышесказанное);
- указать тему сообщения (сообщения без темы часто улетают в спам и ваше письмо могут просто не увидеть…);
- если нужно отправить какие-нибудь файлы — прицепите их к сообщению с помощью инструмента «Скрепки»;
- после напишите текст сообщения и нажмите кнопку «отправить». Как видите, ничего сложного…
Прикрепление к письму документов
ШАГ 4: как сделать свой номер мобильного адресом почты
Чтобы включить данную опцию, после регистрации в почте от Яндекса, зайдите в настройки личных данных и используйте функцию «Сделать адресом номер телефона»(см. скрин ниже, стрелками показано, куда нужно нажать).
Сделать адресом номер телефона
На сим сегодня всё. Дополнения приветствуются…
Всего доброго!
RSS(как читать Rss)
Другие записи:
-
Лучшие программы для очистки компьютера (ноутбука) от мусора
-
Как обновить драйвера, если не работает Интернет (нет сети!)
-
Передача экрана телефона на компьютер (или как управлять Андроидом с ПК/ноутбука)
-
Настройки и интерфейс новых драйверов AMD Radeon Software Crimson ReLive
-
IntelHD видеокарта: как узнать конкретную модель, потянет ли она игры, хватит ли ее для работы, …
-
Как телефон использовать как микрофон для компьютера
-
Быстро разряжается ноутбук: как увеличить его время работы от аккумулятора
-
Как создать мультизагрузочную флешку (диск) с несколькими Windows (для компьютеров/ноутбуков, …
- https://lubovzubareva.ru/internet-gramotnost/chto-takoe-elektronnaya-pochta
- http://www.neumeka.ru/address.html
- https://ocomp.info/kak-pravilno-napisat-e-mail.html
Как зарегистрироваться в учётной записи?
Создать облачное хранилище iCloud можно на устройствах с операционной системой iOS, а также на компьютере с ОС Windows. Разберём каждый вариант более подробно.
Для регистрации личного кабинета АйКлауд необходимо, чтобы Ваше устройство соответствовало минимальным требованиям:

Регистрация на устройствах компании Apple
Перед началом создания личного кабинета в облачном хранилище проверьте установленные версии операционной системы на своём устройстве и затем перейдите в раздел “Настройки”. Затем выберите блок “iCloud”.
Войдите по логину и паролю в свой личный кабинет Apple. Если у Вас нет ID-кода, то в первую очередь его нужно создать, а потом уже переходить в аккаунт. Для этого внизу открывшейся странице перейдите по соответствующей ссылке.
Потребуется заполнить анкету с персональными данными:
- дата рождения;
- фамилия и имя;
- адрес электронной почты (имеющийся или создать новый на платформе iCloud);
- указать пароль от своего почтового ящика;
- выбрать контрольный вопрос и ответить на него;
- указать адрес проживания;
- примите условия использования программы от компании Apple.
Для активации ID-кода через настройки своего гаджета активируйте бесплатный личный кабинет АйКлауд. Для этого введите в качестве логина адрес электронной почты и внизу укажите пароль.

Регистрация на Windows
Для того чтобы создать личный кабинет iCloud на персональном компьютере с операционной системой Windows потребуется установить программу с официального сайта Apple.

Дождитесь загрузки файла и распакуйте его для установки на своём компьютере. Если у Вас система попросит разрешение, то подтвердите действия кликнув на кнопку “Запустить”.

Ознакомьтесь с Соглашением и внизу активируйте строку “Я принимаю условия”. После этого переходите по кнопке” Установить”.

Через кнопку “Пуск” в разделе Все программы” найдите папку iCloud и в ней перейдите в одноимённый раздел.
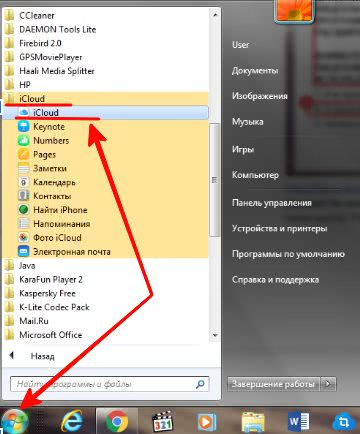
В открывшемся окне укажите свой ID-код и пароль, чтобы подключиться к своему сотовому телефону и управлять облачным хранилищем.

Как настроить электронную почту на айфоне
Если у владельца смартфона несколько адресов на разных сервисах, тогда каждую учетную запись конфигурируют отдельно. Неточности в регулировке сделают невозможным получение или отправку писем. Чтобы не возникли ошибки в работе программы на айфоне, надо вручную вписывать настройки.
Как настроить почту Gmail
Конфигурации почтового сервиса от корпорации Google предустановлены в мобильный клиент по умолчанию. При добавлении аккаунта Gmail настройки автоматом подтянутся из iOS. Алгоритм действий пользователя следующий:
- Запускают программу «Почта» на гаджете. Иконка приложения напоминает белый конверт на голубом фоне. Софт по умолчанию расположен на панели быстрого вызова, рядом с ярлыками звонков и браузера Сафари.
- Операционка предложит выбрать поставщика услуг из имеющихся. Пальцем жмут по надписи «Google».
- Пользователя перебрасывают в меню настроек. Вручную заполняют поля с именем, E-mail и паролем.
- В описаниях учетной записи автоматически поваляется Gmail. Опцию можно изменить на более понятную.
- Выбирают клавишу «Далее». Приложение сверяет сведения с почтовым сервером. Если в информации есть ошибка, то предложат исправить (логин, пароль).
- Синхронизация персональных данных (контактов, заметок и календарей). Переключают ползунки нужных опций в активное состояние.
- Сохраняют изменения.
После добавления ящика сервис Gmail оповещает пользователя о новом устройстве. Приходит письмо с уведомлением о том, что в учетную запись зашли с гаджета на iOS. Чтобы проверить работу софта, рекомендуем отправить тестовое послание на другой электронный адрес.
Как настроить Яндекс.Почту
В операционной системе айфона нет шаблонов для автоматического конфигурирования популярного русскоязычного сервиса. Чтобы настроить почту Яндекса, нужно вручную вводить параметры. Алгоритм действия пользователя следующий:
- Включают интернет в гаджете.
- Из настроек переходят в режим паролей и аккаунтов. Открывшийся список пролистывают. В нижней части дисплея выбирают «Далее».
- Пальцем жмут по надписи «Новая учетная запись».
- Заполняют поля с данными. Если информация верная, то рядом с каждым пунктом появится галочка. В окошке с логином почты прописывают полный электронный адрес (***@yandex.ru).
- Выбирают тип данных, который отображается в айфоне. Бегунки передвигают в активную позицию.
- Сохраняют изменения.
Автоматически почтовый клиент настраивается через протокол IMAP. Информация с ящика синхронизируется с гаджетом. Сберегается структура и расположение папок. При отправлении сообщений письма хранятся не только на сервере Яндекс, но и в iPhone.
Если почта не добавляется или работает с ошибками, тогда нужно откорректировать настройки:
- Переходят на страницу сервиса Яндекс. Паспорт
- Вводят вручную логин и код доступа.
- Открывают вкладку управления аккаунтом и паролями.
- Проверяют инструменты защиты учетки.
Как добавить почту Mail.ru
В айфоне нет автоматического подключения к сервисам Мейл.ру, поэтому процедуру осуществляют вручную. Последовательность действий пользователя следующая:
- В гаджете включают интернет.
- Переходят в меню настроек. В разделе аккаунтов выбирают режим «Новая учетная запись».
- В открывшемся окошке внизу находят клавишу «Другое».
- В полях вписывают логин и пароль почты Mail.ru. В строке «Имя» вводят информацию, которая будет отображаться при получении письма.
- Приложение проверяет правильность заполнения, справа ставит галочки. Если в данных закралась ошибка, система потребует изменить.
- Жмут кнопку сохранить.
Чтобы клиент на айфоне корректно работал, нужно указать адреса серверов почты. Для входящей корреспонденции заполняют не только название узла, но и логин с паролем. В разделе исходящих писем указывают только хост. При малейшей ошибке система не отправляет и не получает сообщения.
Как посмотреть фото в облаке на Айфоне
Поскольку в большинстве случаев Айклауд используется в качестве облачного хранилища, все владельцы Apple iPhone должны знать, как выполняется просмотр загруженных фотографий на сервисе.
Если снимки еще не залиты в iCloud, выполните следующие действия:
- Откройте настройки устройства.
- Перейдите в раздел Айклауда и убедитесь в том, что активирован ползунок «Фото».
- Откройте раздел «Фото» и настройте автозагрузку снимков.
Теперь все или только выбранные фотографии окажутся на серверах iCloud. Для дальнейшего просмотра снимков нужно лишь убедиться в том, что на смартфоне пройдена авторизация по Apple ID. Все фотографии будут по-прежнему доступны в приложении «Фото».
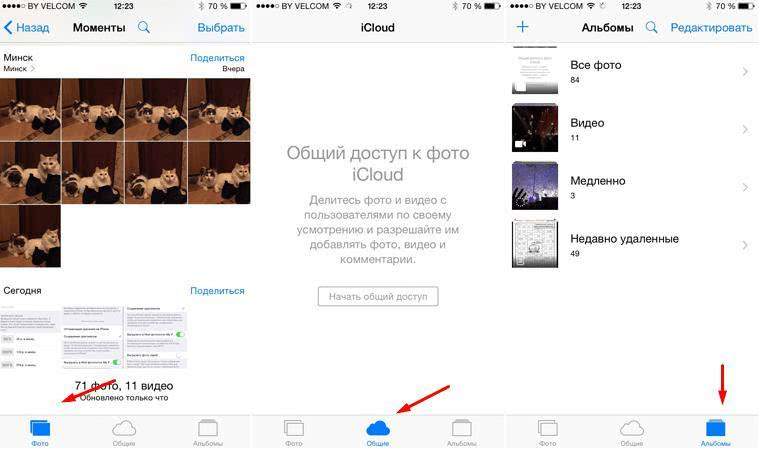
В первом разделе «Фото» указываются снимки, хранящиеся во внутренней памяти. А раздел «Общие» отображает фотографии, залитые на сервера iCloud. Поэтому пользователю может потребоваться повторный вход.
Описание и рекомендации
iCloud – приложение для работы в облачном сервисе, ориентированное преимущественно для владельцев мобильных устройств Apple.
Софт устанавливается на стационарные ПК, работоспособен в операционной среде Mac OS X (выпуск Lion и выше) или платформе iOS (от 5.0), а также для Windows 10/8/7. Интерфейс программы мультиязычный, присутствует поддержка русского языка. Обязательное требование – наличие Apple ID.
Краткий обзор возможностей
Программный продукт iCloud позволяет синхронизировать облачное хранилище с ПК и мобильными аппаратами. Приложение обеспечивает полноценный доступ к одноименному сервису с любых электронных устройств.
Софт предоставляет доступ к ICloudDrive, содержит ряд встроенных функций:
- электронная почта;
- календарь;
- контакты;
- фавориты.
Последняя опция позволяет запоминать интересные веб страницы, приложения.
Важно, что все изменения: редактирование документов, добавление новых фотографий, закладок, производятся непосредственно в облаке. Поэтому совершённые модификации отображаются на любом устройстве
Отдельные функции выделены под работу с офисными документами. Pagers ориентирована на текстовые файлы, Numbers используется для электронных таблиц, KeyNote – под презентации.
Эффективное использование памяти
Организация хранения фотографий, видео, другого объемного контента организована следующим образом. Все оригиналы помещаются непосредственно на облако. Устройства содержат сжатые копии изображений, но с возможностью просмотра полноценных картинок без потери качества.
Семейный доступ
Это особенно привлекательная функция iCloud. Сервис позволяет добавить до 5 человек для обмена электронным контентом.
Под общее использование попадают:
- Apple книги;
- iTunes музыка;
- программные продукты, включая игры;
- другие покупки в App Store.
Загрузка приобретений доступна на всех устройствах членов семейного сообщества.
Конфиденциальность
Облачное хранилище iCloud содержит пользовательские данные в зашифрованном формате. Аналогичным образом осуществляется передача информации между сервисом и приложением.
Дополнительные меры безопасности связаны с доступом к учетной записи. В программе используется схема двухфакторной аутентификации.
Преимущества и недостатки
Программу АйКлауд скачать на ПК мотивируют следующие факторы:
- мобильный доступ к собственным файлам: фото, документам и прочему;
- безопасное, надежное и бесплатное резервное хранилище электронной информации размером в 5 Гб;
- создание дополнительных сервисов – электронной почты, групп семейного доступа и прочее;
- мгновенная пересылка изображений на хранение в оригинальном формате без потери качества;
- функция поиска мобильного Apple устройства;
- русскоязычный интерфейс;
- откат к начальному состоянию файла – отмена внесенного редактирования.
Отрицательных аспектов у приложения существенно меньше. Основной недостаток – платное расширение объема облака свыше 5 Гб.
Максимальный размер тарифного хранилища – 2 Тб. Доставляет неудобства также зависимость функционала iCloud от региона.
Заключение
Приложение привязывается только к учетной записи (Apple ID). Несмотря на freeware статус софта, сервис имеет ряд платных функций: расширение объема облачной памяти, например.
Просмотр и перенос контактов с iCloud на Android
Чтобы выполнить вход в iCloud с телефона Андроид для переноса контактов необходимо использовать сервис «Контакты Гугл», использовать приложение CardDAV или отправить контакты файлом vCard.
Способ 1. Перенос контактов файлом vCard
- Зайдите с ПК в свой аккаунт iCloud.
- Экспортируйте данные отдельным файлом в сервис Google.
- Перенесите файл на Андроид.
Способ 2. Перенос контактов на Андроид через приложение Гугл «Контакты»
- На ПК авторизуйтесь на странице Google.
- Перейдите в приложение «Контакты».
- Нажмите на опцию «Импорт», выберете «Импортировать из другой службы».
- Внесите данные iCloud в соответствующее окно.
- Нажмите окно «Начать экспорт»
- Произойдет перенос контактов в телефонную книгу аккаунта Гугл.
Синхронизировав работу Андроид и аккаунта Гугл, вы получаете доступ к контактам, хранящимся в облачном сервисе.
Способ 3. Использовать приложение CardDAV
Приложение обеспечивает не просто безопасный перенос данных, а включает постоянную синхронизацию. При любых изменениях, добавления контактов в облачном хранилище происходит автоматическое обновление телефонной книги на Android.
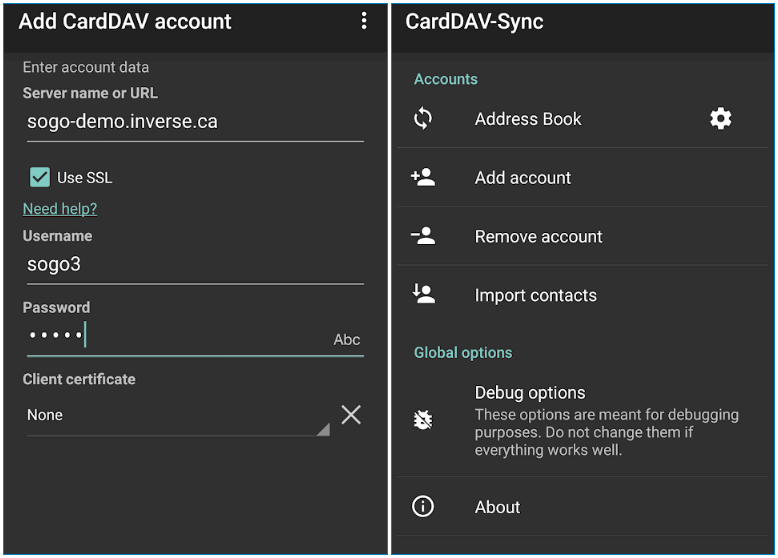
Доступные настройки и сервисы
Перед тем, как приступить к полноценному использования iCloud для Windows стоит разобраться в некоторых нюансах и тонкостях, а именно:
iCloud Drive
Дополнительный раздел облачного хранилища необходим в первую очередь для хранения документов из набора офисных программ iWork, куда входит Numbers, Pages и Keynote, а уже во вторую – для передачи данных для общего использования. В раздел iCloud Drive разрешают добавлять любую информацию, главное условие – наличие достаточного места в облачном хранилище.
А вот поработать с документами отсюда нельзя – доступные на Windows инструменты, если и способны запустить некоторые файлы, то с внесением корректировок и сохранением изменений точно возникнут проблем. А потому единственно правильный выход из ситуации – дважды нажать на доступный файл и в ту же секунду перенестись в браузер, где после короткой авторизации через Apple ID появится возможность творить, записывать и регистрировать различную информацию.
Фотографии
Обмен снимками и видеороликами происходит автоматически, после включения функции «Медиатека iCloud» или «Мой фотопоток» (первый вариант предпочтительнее – поддерживаются разные форматы, в том числе и MP4, да и с обновлениями никогда не возникнет вопросов). Одну из перечисленных настроек необходимо включить и на других устройствах (планшетах и смартфонах), которые тоже станут частью «пути синхронизации».
На компьютере Windows необходимо лишь поработать с настройками – выбрать те каталоги, куда будет выгружаться медиатека. После сохранения изменения в меню «Пуск» или разделе «Мой компьютер» появится соответствующий раздел с фотографиями.
Почта, контакты, календари и задачи
Календарь и контакты – в Microsoft Outlook, почта – в браузере, напоминания – во встроенной системе уведомлений. Преподносится информация действительно удобно и быстро, но тем, кто не привык обращаться к Microsoft Outlook подобный способ синхронизации точно не придется по нраву.
И главная проблема – никакой возможности изменить способ синхронизации – ни указать дополнительное программное обеспечение, не перенести некоторые файлы в новое место.
Закладки
Предпоследний пункт предлагаемого меню, быстро переносящий данные из мобильных браузеров – в компьютерный. Реализована система переноса сразу во все актуальные версии – Microsoft Edge, Google Chrome, Mozilla Firefox. Для данных найдется специальный укромный уголок, который позволит не отвлекаться от уже настроенного меню и взаимодействовать с новоприбывшими элементами.
Хранилище
Официально каждый участник получает в свободное использование 5 Гб бесплатного места на облачном хранилище, но, при желании, доступный план легко изменить – открыты версии на 50 Гб за 59 рублей в месяц, 200 Гб за 149 рублей в месяц, и 2 Тб за 599 рублей в месяц.
iCloud для Windows – удобный и современный способ добраться до всех файлов, хранящихся на смартфона или планшетах с iOS, раз и навсегда позабыв о необходимости, подключать провода, часами копаться в iTunes и ждать завершения изнурительных процедур…






