Как войти в безопасный режим на Андроиде через приложения

Ранее рассмотренные варианты являются стандартными. Они чаще всего используются людьми, которые хотят попасть в safe mode. Но нельзя отрицать тот факт, что через приложение выполнять операцию намного удобнее. Не нужно запоминать специфическую комбинацию кнопок или выполнять манипуляции с меню перезагрузки. Достаточно открыть программу и нажать всего лишь одну кнопку для входа в безопасный режим.
Так как операционная система Андроид является открытой, множество разработчиков занялось выпуском ПО для входа в safe mode. Среди них есть немало откровенного мусора. Чтобы не перебирать приложения самостоятельно, рекомендуем ознакомиться с проверенными программами, которые отлично проявили себя в решении подобной задачи.
Получаем рут-права
Сторонние программы по умолчанию не имеют права вмешиваться в системную работу смартфона. Среди разрешений при запуске ПО пользователи встречают доступ к контактам или файлам на устройстве. Ни одно из этих разрешений не поможет войти в безопасный режим. Safe mode через стороннюю программу работает только при наличии рут-доступа.
Root-доступ – это режим, расширяющий права пользователя. Он, как и safe mode, был создан для разработчиков. Предполагается, что неопытный владелец смартфона может нанести вред своему устройству. Но ничего страшного в данном режиме нет. Тем более, когда рут-права позволяют изменять системные настройки и вообще кастомизировать операционную систему по своему усмотрению.
В нашем случае root-права интересны лишь из-за того, что благодаря ним пользователь может войти в безопасный режим, используя специальную программу. Но, как ни странно, для получения рут-доступа тоже необходимо скачать одно из предложенных приложений:
- KINGROOT.
- Root Tool Case.
- VROOT.
Все программы работают по схожему принципу, так что нет смысла останавливаться на каждой из них отдельно. Скачав понравившееся приложение, пользователю нужно открыть его и нажать кнопку, после чего на смартфоне разблокируется рут-доступ.
Но перед получением root-прав следует на 100% убедиться, так ли необходим вам этот режим. Ведь данная операция несет за собой не только плюсы, но и минусы.
Плюсы и минусы
Возможность работы с системными приложениями
Полная кастомизация ОС
Установка приложений на память SD-карты
Возрастает опасность заражения устройства вирусами
Нельзя воспользоваться приложениями для совершения платежей
Если все-таки решено, что без root-прав не обойтись, и вам удалось их настроить, можно переходить к выбору программы для входа в безопасный режим. Ниже предлагаем самые надежные и проверенные варианты.
Reboot Options
Бесплатная программа, которая предназначена для внесения изменений в работу Андроид-устройства. Как правило, она используется для восстановления операционной системы. Но, если вам просто нужно войти в безопасный режим, то Reboot Options поможет это сделать. Для выполнения операции потребуется:
- Скачать и установить программу.
- Открыть ее.
- Выбрать пункт «SafeMode».
- Нажать кнопку «ОК».
Далее произойдет перезагрузка устройства, после чего пользователь попадет в безопасный режим. Но, если на смартфоне не получены рут-права, программа предупредит о невозможности проведения манипуляций с мобильным аппаратом.
Power Manager

Еще одна бесплатная программа, обладающая рядом полезных функций. Среди них:
- Выключение.
- Перезагрузка.
- Горячая перезагрузка.
- Режим восстановления.
- Режим загрузки.
- Мониторинг заряда аккумулятора.
- Новые всплывающие окна.
Разумеется, Power Manager предлагает пользователям войти в безопасный режим. Но для этого понадобится получить рут-права. В противном случае программа не сможет открыть safe mode. Если все условия выполнены, достаточно будет сделать несколько шагов:
- Скачать и установить приложение.
- Открыть программу.
- В списке опций выбрать «Safe Mode».
Практически сразу владелец смартфона попадет в безопасный режим. Если понадобятся дополнительные функции программы, можно оформить премиум-доступ, который позволяет получить несколько интересных преимуществ.
Reboot Manager (*ROOT*)
Необходимость получения рут-прав для работы с приложением обозначена в его названии. Сделано это из-за того, что некоторые пользователи жаловались на невозможность открыть безопасный режим или переустановить ОС. Выполнить эти операции можно без труда, но для начала потребуется получить root-доступ.
Чтобы попасть в безопасный режим, необходимо открыть программу и выбрать пункт «Reboot to Safe Mode». После этого смартфон перезагрузится и владелец устройства окажется в safe mode.
Выключение безопасного режима
Независимо от причины, по которой активировался режим безопасности, убрать его можно несколькими способами. Они применяются к любым телефонам производителя Samsung.
Перезагрузка устройства
Это самый простой способ, с помощью которого можно выйти из Safe Mode. Перезагрузка позволит устранить техническую неполадку, которая включает в себя и отключение безопасного режима. Рекомендуется вспомнить последнее ПО, которое было установлено на телефон, поскольку сбой произошел, скорее всего, из-за него. Приложение нужно с телефона удалить, а затем перезагрузить гаджет.
Чтобы отключить безопасный режим с помощью перезагрузки, нужно совершить следующие действия:
- Найти в настройках телефона меню «Диспетчер приложений».
- В списке выбрать приложение, которое послужило причиной сбоя.
- Нажать на него, затем активировать кнопку «Удалить».
- После удаления удерживать кнопку питания, чтобы перезагрузить устройство.
Если все сделано правильно, то телефон перезагрузится и вернется к работе в нормальном режиме.
Способ выключения – перезагрузка телефона
Удержание кнопки громкости
Если после перезагрузки проблема не исчезла, можно попробовать метод с использованием кнопки регулирования громкости. Для этого нужно выключить гаджет при помощи кнопки питания. После отключения телефон надо включить снова, нажимая при этом одновременно на кнопки питания и увеличения громкости.
Извлечение СИМ-карты и аккумулятора из телефона
Если выйти из Safe Mode приведенными выше способами не получается, можно попробовать третий способ. Для этого необходимо выполнить следующие действия:
- Выключить телефон, удерживая кнопку питания.
- Снять заднюю крышку корпуса, вынуть аккумулятор и СИМ-карту. Оставить гаджет в таком состоянии на несколько минут. Таким образом удастся снять оставшийся заряд на устройстве.
В завершение нужно вставить обратно СИМ-карту и аккумулятор, затем надеть заднюю крышку. После этого можно включать телефон стандартным образом. Такой способ помогает убрать безопасный режим.
Извлечение СИМ-карты и аккумулятора
Восстановление заводских настроек
Выключать на Android Safe Mode можно при помощи восстановления настроек, которые были сделаны производителем. Этот метод рекомендуется использовать в том случае, когда никакие другие способы не дают результата. Если несмотря на проведенные манипуляции режим безопасности возникает снова, лучше всего вернуть настройкам первоначальный вид. Скорее всего, пользователю не удается найти то приложение, которое стало причиной возникновения сбоев.
Важно! Перед тем как приступить к сбросу всех настроек на гаджете, нужно сделать резервную копию. В ней будут сохранены все контакты, файлы и папки
После сброса все данные, которые хранились в телефоне, исчезнут. Восстановить их будет невозможно.
Чтобы сделать копирование, нужно выполнить следующие действия:
- Зайти в настройки телефона, нажать «Резервное копирование», затем сброс.
- Перед тем как активировать сброс, нужно запустить процесс копирования, все данные сохранятся.
- После того как будет создана резервная копия, можно делать сброс до заводских настроек.
Как только будет произведено подтверждение действия, вернуть назад уже ничего не получится. Перезагруженный телефон сможет работать в обычном режиме.
Использование функции аппаратного сброса
Отключать ограниченные функции можно при помощи Hard Reset. Эта операция схожа со сбросом заводских настроек. Но для ее проведения используется метод разработчика. При аппаратном сбросе с телефона стирается память и кэш. Этого невозможно добиться, если использовать просто заводской сброс.
Важно! Функция Hard Reset помогает очистить телефон до базового уровня. После проведения такой операции он будет выглядеть, как новый
Чтобы восстановить нормальную работоспособность гаджета при помощи функции Hard Reset, нужно произвести следующие действия:
- Выключить устройство.
- Загрузить его, используя функцию восстановления. Способы как это сделать, будут зависеть от модели гаджета. Чаще всего это делается нажатием на кнопки питания, увеличения громкости и «Домой». Их надо удерживать до тех пор, пока на экране телефона не появятся значки всех загруженных приложений. Для разных моделей комбинации кнопок могут различаться. Кнопку громкости в некоторых случаях нужно держать не на увеличении, а на уменьшении.
- Нажатием на кнопку регулирования громкости следует выбрать параметр «wipe data/ factory reset», затем подтвердить выбор.
- Через некоторое время сброс будет завершен полностью.
Эти способы подходят для всех моделей гаджетов Samsung, включая Galaxy Note, Mini, tab, Grand.
Сброс настроек для обновления программного обеспечения
Как выйти из безопасного режима на Андроид

На операционных системах Android предусмотрен специальный «Безопасный режим», который позволяет запустить систему с ограниченными функциями и отключением сторонних приложений. В таком режиме проще обнаружить какую-либо проблему и исправить её, но что делать, если в данный момент вам нужно переключиться на «обычный» Android?
Как выйти из безопасного режима на Андроид
Содержание — Как выйти из безопасного режима на Андроид:
- Переключение между Безопасным и обычным режимами
- Способ 1: Изъятие батареи
- Способ 2: Специальный режим перезагрузки
- Способ 3: Выход через меню включения
- Способ 4: Сброс к заводским настройкам
Переключение между Безопасным и обычным режимами
Перед тем как пытаться выйти из «Безопасного режима», нужно определиться, как вы в него могли войти. Всего есть следующие варианты входа в «Безопасный режим»:
Зажать кнопку питания и дождаться появления специального меню, где пальцем несколько раз нажимается вариант «Отключить питание». Либо просто зажмите этот вариант и не отпускайте его, пока не увидите предложение от системы перейти в «Безопасный режим»;
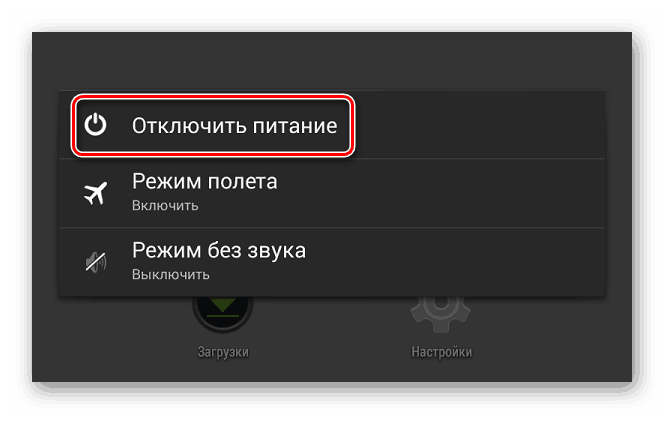
- Сделать всё аналогично предыдущему варианту, только вместо «Отключить питание» выбрать «Перезагрузка». Данный вариант срабатывает не на всех устройствах;
- Телефон/планшет сам может включить этот режим, если в системе обнаружены серьёзные сбои.
Вход в «Безопасный режим» не отличается высокой степенью сложности, однако выход из него может несть в себе некоторые трудности.
Способ 1: Изъятие батареи
Стоит понимать, что этот вариант пройдёт только на устройствах, имеющих возможность получить быстрый доступ к аккумулятору. Он гарантирует 100% результата, даже если у вас есть лёгкий доступ к батарее.
Следуйте этим шагам:
1. Выключите девайс.
2. Снимите заднюю крышку с устройства. На некоторых моделях может потребоваться отщёлкнуть специальные защёлки, используя пластиковую карту.
3. Аккуратно вытащите аккумулятор. Если он не поддаётся, то лучше отказаться от этого способа, дабы не сделать ещё хуже.

4. Подождите некоторое время (не меньше минуты) и установите аккумулятор на своё место.
5. Закройте крышку и попробуйте включить девайс.
Способ 2: Специальный режим перезагрузки
Это один из надёжных вариантов выхода из «Безопасного режима» на Android-устройствах. Однако он поддерживается не на всех девайсах.
Инструкция к способу:
1. Выполните перезагрузку устройства, зажав кнопку включения.
2. Затем устройство само перезагрузится, либо нужно будет нажать на соответствующий пункт во всплывшем меню.
3. Теперь, не дожидаясь полной загрузки операционной системы зажмите кнопку/сенсорную клавишу «Домой». Иногда вместо неё может использоваться кнопка включения.
Девайс загрузится в обычном режиме. Однако во время загрузки он может пару раз зависнуть и/или выключится.
Способ 3: Выход через меню включения
Здесь всё аналогично стандартному входу в «Безопасный режим»:
1. Удерживайте кнопку включения до тех пор, пока на экране появится специальное меню.
2. Здесь держите вариант «Отключить питание».

3. Спустя некоторое время устройство предложит вам загрузиться в обычном режиме, либо выключится, а потом загрузится само (без предупреждения).
Способ 4: Сброс к заводским настройкам
Данный способ рекомендуется к применению только в экстренных случаях, когда ничего больше уже не помогает. При сбросе к заводским настройкам с девайса будет удалена вся пользовательская информация. Если есть возможность, перекиньте все личные данные на другие носители.
Подробнее: Как сбросить Android к заводским настройкам
Как видите, нет ничего сложного в том, чтобы выйти из «Безопасного режима» на Android-устройствах. Однако не стоит забывать, что если девайс сам вошёл в этот режим, то скорее всего, в системе какой-то сбой, поэтому перед выходом из «Безопасного режима» его желательно устранить.
Как включить безопасный режим
Вариантов активации безопасного режима на Андроиде много, и здесь все зависит от версии операционной системы, а также конкретной модели. Мы описали варианты для всего!
На Android до версии 4.1
Внимание! Этот способ актуален только для тех устройств, которые работают на базе операционной системы Android 4.1 максимум. Если у вас новая версия, то сразу переходите к следующему пункту
- Отключите смартфон, нажав кнопку «Питания»;
- Теперь включите телефон, нажав кнопку «Питания»;
- Как только на дисплее появится значок вашего телефона (марки, например, Huawei, LG), одновременно нажимайте клавиши громкости (увеличения и уменьшения) и держите, пока телефон полностью не включится;
- Смартфон включится, и при этом будет загружен в безопасном режиме. Об этом будет свидетельствовать надпись Safe Mode или «Безопасный режим» внизу экрана.
На Android выше 4.1
Если же у вас смартфон последних поколений и при этом версия Android выше 4.1, порядок действий будет уже другой, причем здесь можно использовать много разных способов.
Стандартный способ
Этот вариант работает на большинстве версий Android от разных производителей, которые не используют свои кастомные оболочки и имеют голую операционную систему.
- Нажимаете кнопку «Питания», пока не появится меню с разными подпунктами;
- Выбираете из списка «Отключить», нажимаете на эту вкладку, и на жмете на кнопку «Питания», удерживая ее до виброотклика;
- Перед вами на экране должна появиться вкладка с уведомлением о том, хотите ли вы перейти в Safe Mode или нет. Если такая вкладка появилась, соглашаетесь и ждете, когда устройство перезагрузится;
- При включении вы увидите после разблокировки экрана внизу пометку Safe Mode. Это значит, что вы включили безопасный режим.
В том случае, если так и не получилось перейти в Safe Mode таким способом, рекомендуем вам попробовать варианты ниже, так как у вас, скорее всего, установлена отдельная прошивка от производителя.
Безопасный режим на Xiaomi
На устройствах от китайского производителя Xiaomi способ перехода в безопасный режим немного иной. Порядок действий при этом следующий:
- Выключите смартфон, ждете примерно 2-3 минуты, после чего включаете его обратно;
- Пока не появился логотип Xiaomi, одновременно зажимаете сразу три клавиши: обе кнопки громкости и питание;
- У вас после этого на экране должна появиться иконка с зайцем, что будет свидетельствовать о переходе в Safe Mode.
Внимание! Данный способ работает практически на всех поколениях устройств от Xiaomi, поэтому проблем с переходом в безопасный режим у вас не возникнет
Безопасный режим на Meizu
Производитель смартфонов Meizu также придумал свой способ перехода в Safe Mode, поэтому, если у вас телефон данной марки, вам необходимо будет выполнить следующие действия:
- Выключите смартфон и подождите несколько минут, после чего включите его снова;
- До появления логотипа компании нажмите и удерживайте клавишу «Питания», а также нажмите кнопку «Уменьшения громкости»;
- Если все сделаете правильно, и успеете нажать кнопки вовремя, то перейдете в безопасный режим сразу же после включения смартфона.
Безопасный режим на Samsung Galaxy
На устройствах от Samsung линейки Galaxy вообще другой способ перехода в Safe Mode, поэтому читайте внимательно:
- Выключите смартфон и включите его снова, нажав кнопку «Питания»;
- Как только на экране появится логотип компании, нажмите и держите клавишу «Уменьшения громкости», пока смартфон не включится;
- Как только устройство будет включено, активируется безопасный режим.
Другие способы перехода в Safe Mode
Так как вариантов перехода в безопасный режим на разных устройствах много, мы перечислили вам еще дополнительные способы. Используйте их в том случае, если ни один из предложенных выше вариантов вам не помог:
- Выключите смартфон, подождите несколько минут и включите. Как только телефон будет включаться и почувствуете вибрацию, одновременно зажмите и удерживайте обе клавиши громкости;
- Отключите смартфон и включите его, нажав кнопку «Питания». Как только появится логотип производителя, нажмите сенсорную кнопку «Меню» на устройстве. Если там будет «Безопасный режим», выберите этот пункт (в большинстве случаев не нужно). После полной загрузки вы попадете в Safe Mode;
- Выключите телефон и включите его, сразу же нажмите кнопку «Питания», пока не появился логотип производителя, а как только появится, отпустите. При этом нажмите другую кнопку: «Громкости вниз», после чего подождите, пока телефон не включится полностью.
Как включить на Хоноре безопасный режим
Перед тем как перевести устройство в безопасный режим, нужно правильно перезагрузить свой Хонор. Эта простая процедура способна решить большинство проблем, но она должна быть выполнена корректно. При нажатии на кнопку питания телефон переходит только в «режим приостановки», но не фактического отключения. Для того чтобы выключить устройство, делаем так:
- Нажимаем и удерживаем кнопку питания, пока на экране не появится меню с набором функций выключения телефона.
- В меню может находиться опция «Перезагрузка». Если так, нажмите на эту кнопку, чтобы телефон сам выключился и включился.
- Если в меню нет опции «Перезагрузка», выберите пункт «Выключить».
На выключение Хонора может потребоваться несколько секунд. Когда экран полностью погаснет, нажмите кнопку питания и не отпускайте до тех пор, пока не появится фирменный логотип, и вы не почувствуете легкую вибрацию. В этот момент необходимо нажать и не отпускать в течение нескольких секунд клавишу уменьшения громкости звука.
Не всегда бывает возможно уловить тот момент, когда почувствуется вибрация, тогда клавишу уменьшения громкости можно нажать уже сразу после нажатия кнопки питания. Если не отпускать ее несколько секунд, телефон загрузится в безопасный режим.
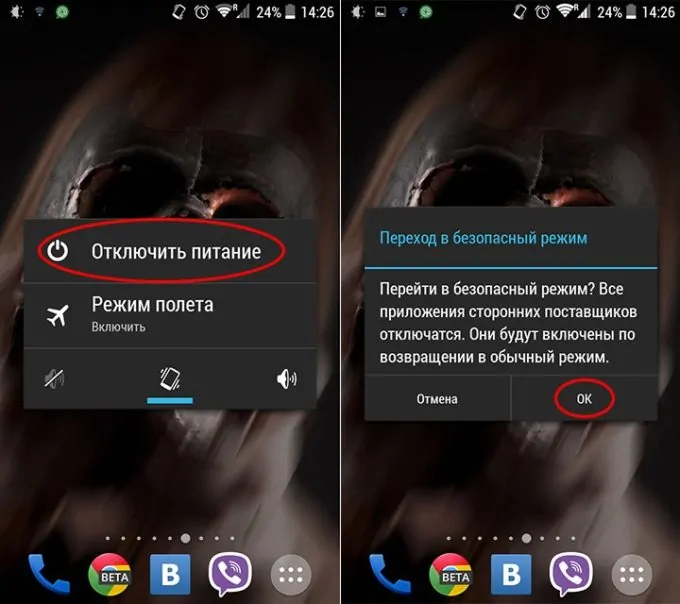
Альтернативный вариант перехода в safe mode:
- Нажимаем кнопку питания, как мы это делали выше.
- Вместо того чтобы нажимать кнопку «Выключение» или «Перезагрузка», удерживаем палец на опции «Выключение». Через несколько секунд система предложит перезагрузится в safe mode.
- Нажимаем «OK», чтобы продолжить процесс.
После завершения перезагрузки на экране появится надпись «безопасный режим». Это является подтверждением того, что смартфон успешно перешел в safe mode.
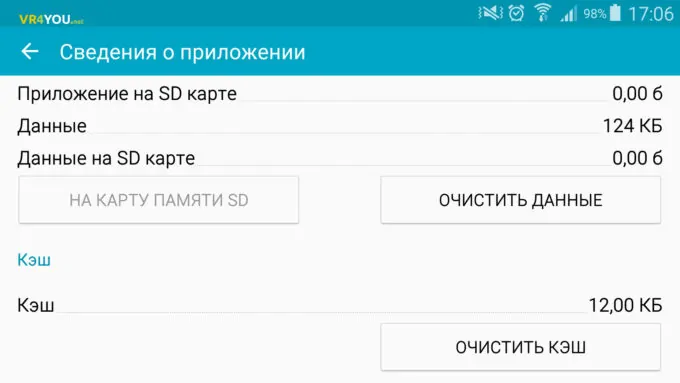
Какие функции доступны в безопасном режиме?
Смартфон продолжит работать в штатном режиме, сможет принимать звонки и выходить в интернет. Доступ к стороннему софту будет ограничен. Например, вы не сможете запустить мессенджеры или игры, установленные с Google Play — доступен только предустановленный набор софта от производителя. Это позволяет зайти в настройки системы и удалить оттуда программу, спровоцировавшую сбой в работе устройства.
Для чего нужен этот режим и как включить
Safe Mode является неотъемлемой частью любой операционной системы такой как андроид, iOs и Windows 8,10. Разберём подробнее, когда необходимо зайти в него, и для чего он нужен.
При безопасной загрузке на планшетном ПК отключаются все сторонние приложения, то есть работать будут только заводские. Это позволяет определить, какое приложение тормозит систему или вызывает некорректную работу аппарата и удалить его.
Безопасный режим помогает диагностировать различные серьёзные неполадки: не работает кнопка или быстро садится батарея. Если при «чистой» загрузке планшетника его деятельность восстанавливается, значит, во всем виноваты скачаные приложения.
Есть несколько методов, как ввести гаджет в Safe mode:
- На большинстве девайсов нужно нажать кнопку включения, после чего появится диалоговое окно «перезагрузка, выключение». Кликаем и удерживает надпись «выключение» до того, пока не откроется предложение загрузить планшет безопасным способом. Подтверждаем выбор и ждём.
- Если первый метод не сработал, действуем также, только удерживаем иконку «перезагрузка», затем все как и в предыдущем варианте.
- Ещё вариант — выключить планшетник, затем включить. До появления логотипа, зажимаем обе клавиши громкости. Загружается Safe Mode.
Способы выхода из безопасного режима
Существует довольно много методов отключения безопасного режима. Иногда устройство даже выходит из него само, без каких-либо манипуляций со стороны владельца.
Перезагрузка
Самый простой метод приведения устройства в порядок. Для этого необходимо зажать клавишу включения и выбрать режим «Перезагрузка», который приведет систему смартфона в нормальное, рабочее состояние.
Работа с панелью уведомления
На некоторых моделях смартфонов (например, на телефоне samsung, «безопасный режим» можно включить при помощи специальной кнопки на панели управления). Для этого необходимо:
- Найти значок «Безопасный режим» (на каждой модели смартфона он может выглядеть по-разному);
- Активировать его нажатием;
- Дождаться сообщения, запрашивающего подтверждения;
- Подтвердить включение безопасного режима;
- Дождаться уведомления об активизации выбранного режима.
Использование кнопки отключения питания
Пожалуй, это самый простой способ приведения смартфона в порядок. Чтобы его осуществить, необходимо просто выключить устройство, подождать некоторое время и заново включить.
Готово!
О комбинации кнопок
Иногда в обычный режим можно легко войти при помощи специальных комбинаций кнопок. Для этого нужно просто зажать кнопку включения смартфона и кнопку регулировки громкости. Все. Устройство автоматически перезагрузится и перейдет в обычный режим.
Аккумулятор
Также, для успешного возвращения в обычный режим, можно просто вытащить из гаджета батарею, подождать некоторое время и вернуть ее на место. Смартфон включится и запустится уже в стандартном режиме.
Очистка гаджета
Если смартфон начинает слишком сильно зависать или медленно работать, то можно попробовать удалить все находящиеся на нем сторонние приложения и вернуть его в стандартное рабочее состояние. Зачем удалять приложения? Если вдруг по каким-то причинам «OS Android» посчитает установленное приложение вредоносным, то устройство автоматически переходит в безопасный режим, выходом из которого в рабочее состояние может стать только удаление этой утилиты.
Возврат к заводским настройкам
Возврат к заводским настройкам – это способ, который необходимо использовать, если никакой другой не помогает. В этом случае нужно полностью сбросить устройство до стационарных заводских настроек. В этом случае будет утеряна вся пользовательская информация, смартфон станет таким, каким его приобретал владелец: все персонализированные настройки будут стерты из памяти устройства навсегда.
Для этого понадобится:
- Зайти в системный раздел «Настройки», перейти в опцию «Память и резервные копии» и выбрать утилиту «Копирование и восстановление».
- Далее нужно создать резервную копию системы, полностью сохранив все пользовательские настройки.
- Теперь нужно выбрать опцию «Возврат к заводским настройкам» и нажать кнопку выполнения операции, подтвердив свое решение нажатием кнопки «ОК».
- После успешного завершения сброса настроек необходимо восстановить данные из резервной копии, сохраненной в памяти смартфона.
«Hard Reset»
Если перезагрузка устройства оказалась не сильно эффективным методом отключения безопасного режима, то есть еще один выход, который считается весьма кардинальным решением в мире программирования. Это так называемый «Hard Reset», то есть – полный сброс всех настроек смартфона, полное обнуление гаджета до заводского состояния.
Для начала стоит скопировать из устройства всю необходимую информацию: список контактов, личные фотографии, заметки, ссылки, адреса, а затем можно переходить к самому процессу:
- Необходимо зажать кнопку «домой» и кнопку регулирования громкости смартфона.
- В появившемся меню нужно выбрать пункт «factory reset» и нажать на него, подтвердив выполнение операции.
Спустя некоторое время смартфон будет полностью перезагружен, и не будет хранить никаких данных о пользователе. Также безопасный режим будет отменен, и гаджет сможет полноценно работать в обычном рабочем режиме.
Как использовать безопасный режим на моем Lenovo A369i Andro >
Сегодня ковырялся с этим аппаратом и ни как не мог войти в безопасный режим. Стандартные для андроида способы не работают. Решил для памяти записать для себя (а может кому еще пригодиться) инструкцию для Lenovo A369i
Безопасный режим позволяет переключить аппарат в режим «сторонние приложения отключены». После этого можно удалить приложения, которые могут вызывать конфликт или программные проблемы и в обычном режиме не удаляются.
Чтобы включить безопасный режим и использовать его для устранения неполадок приложения, выполните следующие действия:
Включение безопасного режима
1. Выключаем аппарат.2. Нажмите и удерживайте для кнопку вкл.3. Когда появится логотип «Lenovo», отпустите кнопку вкл. и сразу же после освобождения кнопки питания, нажать и удерживать клавишу громкости вниз. 4. Удерживайте нажатой клавишу уменьшения громкости, пока телефон не загрузиться и в нижнем левом углу экрана появится надпись Безопасный режим
Удаление сторонних приложений
В любом главном экране, коснитесь Приложения -> Нажмите Настройки -> Приложения ( Applications в англ. варианте) .Нажмите Диспетчер приложений.Двигайте вправо , пока на экране не будет приложения.Коснитесь требуемого приложенияНажмите Удалить.Нажмите Удалить еще раз для подтверждения
Удаление через маркет меню Нажмите> Play Маркет> Меню> Мои приложения Нажмите приложение , которое вы хотите удалить нажмите Удалить , а затем нажмите кнопку OK , чтобы подтвердить?
Отключение безопасного режима
Чтобы выключить безопасный режим, выполните следующие действия:
Нажмите и удерживайте для вкл.Нажмите Перезагрузка .
Это не относится к безопасному режиму, просто для памяти
Комбинации клавиш смартфона Lenovo A369i1. Режим загрузки с ПК Выключите аппарат. Подсоедините USB шнур. Смартфон на 3 секунды войдет в режим прошивки
2. FactoryModeУ выключенного телефона нажимаем кнопку питания и держим 1-2 секунды, затем нажимаем качельку громкости «+» , «+»и питание держим до входа в режим. В этом режиме все на китайском3. РекавериУ выключенного телефона нажимаем кнопку питания и держим 1-2 секунды, затем нажимаем качельку громкости «+» и «-» одновременно , качельку и питание держим до входа в recovery.
4.####0000# – Просмотр номера версии программного обеспечения####8888# – Factory Reset*#06# – IMEI####5993# – Проверка внутреннего версии программного обеспечения
*#*#4636#*#*-сервисное меню андроида*#*#3646633#*#*-серсисное меню телефона
Иногда возникают ситуации, когда установив какое-то приложение, смартфон начинает вести себя не совсем «адекватно», выдавая непонятные ошибки, перезагружаясь или зависая. В таком случае необходимо выявить причину возникновения конфликта в системе и устранить ее.
Предположим, вы знаете что это за программа, но устройство настолько тормозит, что добраться до его удаления не представляется возможным. В таком случае, как и на операционной системе Windows, в телефонах Леново предусмотрен безопасный режим, который позволяет загружать телефон без вмешательства в автозагрузку сторонних программ.
Чтобы зайти в «безопасный режим» Леново необходимо:
- Нажать на кнопку выключения смартфона.
- Длинным нажатием на пункт «Выключение телефона» активировать переход в безопасный режим.

После этого телефон будет перезагружен и автоматически запустится в безопасном режиме. Во время работы в данном состоянии в нижнем левом углу будет постоянно светиться надпись: «Безопасный режим» (или «Safe mode», если прошивка на английском языке).

При этом все сторонние виджеты, установленные в системе, будут отключены, а клавиатура переключится на стандартную, тем самым давая возможность работать в первоначальном виде операционной системы без вмешательства других программ.
Данный режим позволяет удалить ненужное, мешающее корректной работе телефона, приложение, тем самым приведя его в нормальное состояние. После того, как всё ненужное удалено, необходимо снова перезагрузить свой телефон, но уже в обычном режиме. Если кнопка перезагрузки отсутствует в прошивке, можно просто выключить и снова включить свое устройство.






