Роутер интернет не раздает, но по проводу от провайдера интернет работает
Это то, о чем я писал выше. Когда через роутер интернет не работает, а при подключении кабеля от провайдера напрямую к компьютеру доступ к интернету есть.
В этом случае, первым делом я рекомендую пройтись по этим пунктам:
Перезагрузка роутера.
Проверка подключения кабеля в WAN-порт роутера.Можете вытянуть кабель и вставить его обратно.
Посмотрите на индикатор WAN (интернет). В зависимости от роутера, он может выглядеть и работать по-разному. Но обычно у него три режима: не горит – кабель в WAN порт не подключен. Горит – кабель подключен. Мигает – идет передача данных. На роутерах TP-Link (возможно, не только на них), когда кабель подключен, но к интернету роутер не подключен – индикатор WAN горит оранжевым цветом.Бывают случаи, когда кабель от провайдера в WAN-порт роутера подключен, но роутер его не видит. Индикатор не горит. В то время, как этот же кабель компьютер видит и интернет работает. Проблема в этом случае может быть как с WAN портом роутера (он может сгореть) так и с самим кабелем и оборудованием провайдера (нужно вызывать мастеров). Больше информации на эту тему вы найдете в статье Роутер не видит интернет кабель. Не работает WAN порт.
Нужно проверить настройки подключения к интернету (провайдеру) в веб-интерфейсе маршрутизатора. Возможно, они слетели. Или вообще слетели все настройки роутера. У меня такое недавно было. Нужно зайти в настройки роутера и задать параметры подключения к интернету. Тип подключения и т. д. Все эти настройки можно уточнить у своего интернет-провайдера. Для примера: на роутерах TP-Link эти настройки можно проверить в разделе Сеть – WAN
Или Сеть – Интернет (в новом веб-интерфейсе).Очень важно правильно указать все параметры! Иначе роутер не сможет установить подключение к интернету и раздавать его на ваши устройства. Можете еще почитать статью: почему роутер не подключается к интернету.
Если же моя статья не помогла, проблема осталась, то вы можете оставить комментарий, в котором подробно описать все нюансы, прикрепить фото/скриншоты, и я постараюсь вам помочь.
25
Сергей
Ошибки и поломки
Почему вай-фай то подключается, то отключается?
Стоит помнить, что радио или микроволновка способны глушить сигнал, телефон может не видеть роутера. Такое случается, если вы сидите на кухне, работает микроволновка, а роутер находится в другой комнате.
Почему вай-фай то подключается, то отключается:
- При работе микроволновой печи производятся волны, которые препятствуют нормальному поиску сигнала. Они являются своеобразным источником помех. На кухне довольно часто могут возникать помехи, в отличие от других комнат, где нет радиоустройств, а также техники, которая работает благодаря волнам различных частот.
- Если ничего не помогло, попытайтесь перепрошить роутер, изменив при этом канал и радиус охвата. В таком случае все системы обновятся, и техника начнет работать на другой линии, волне. Это существенно упростит ситуацию, улучшит работу роутера. В таком случае телефон будет без особых проблем к нему подключаться.
Данные сети
Сеть есть, интернета нет
Но компьютерным пользователям чаще всего приходится иметь дело со следующей ситуацией: роутер работает, сеть Вай-Фай появилась и другие устройства её находят, но после подключения страницы сайтов не грузятся. Причины следующие: неправильно подключен кабель или неправильные настройки роутера.

Обязательно тщательно осматриваем кабель. Если он поврежден или плохо вставлен, интернет от провайдера не будет получен, то, естественно, он не сможет его и раздать. При этом логично то, что Wi-Fi будет работать, но пользы не будет. Подключившись с ПК или ноутбука, появится уведомление «Ограниченно» или «Без доступа к интернету». На мобильных устройствах ни сайты, ни приложения от интернета, например, Youtube просто не будут открываться.

На всякий случай вытащите кабель и вставьте обратно. Нет никакого результата? Роутер включен, но не раздает интернет? Значит необходимо перенастраивать, а именно выставить:
Ваше мнение — WiFi вреден?
Да
22.97%
Нет
77.03%
Проголосовало: 30830
- тип соединения, используемый вашим провайдером;
- корректные параметры подключения к интернету
В зависимости от модели маршрутизатора порядок работы с настройками, а также наименование разделов, может отличаться. На устройствах TP-Link параметры задаются на вкладке «Интернет» в «Дополнительных настройках». Задаем верные параметры и тип соединения (эту информацию вы можете узнать у вашего провайдера).

В D-Link это же значение задается на вкладке Сеть – WAN

На устройствах от Asus эти параметры выставляются в разделе WAN или «Интернет» в случае русскоязычного интерфейса. Необходимо установить используемый от провайдера тип соединения.
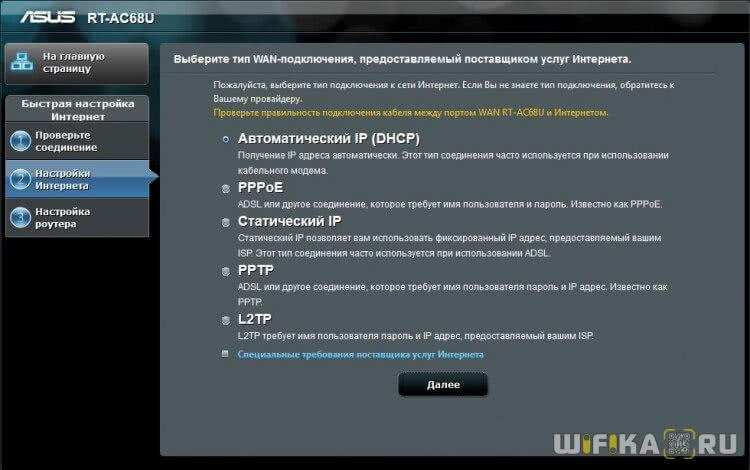
В случае с Keenetic порядок примерно такой же: переходим в настройки устройства, дальше выбираем WAN, устанавливаем необходимый тип соединения и сохраняем

Какие параметры задавать? Здесь уже все зависит от интернета и провайдера. Если вы неправильно выставите настройки, то сеть будет, но передавать данные Вай-Фай не сможет. Может быть и такая ситуация, что вы выставили настройки правильно, но Wi-Fi все равно не работает. Здесь нужно учитывать, что некоторые предоставляющие интернет компании делают привязку по MAC-адресу. Необходимо позвонить в компанию и разузнать информацию. Если привязка есть, останется только продиктовать MAC.

Шаги
Часть 1
Отключение предупреждения
- 1Откройте приложение «Настройки». Оно находится в списке установленных приложений; чтобы открыть этот список, щелкните по значку «Приложения» (имеет вид сетки). Значок приложения «Настройки» похож на шестеренку.
- 2Нажмите «Контроль трафика». Эта опция находится в верхней части окна «Настройки».
- 3Передвиньте ползунок «Предупреждать об использованном трафике» в положение «Отключить». Название этой опции может различаться в разных версиях Android.
- Опция «Установить лимит трафика» задает предельный объем трафика, который может быть использован; при достижении этого предела передача данных по сотовой сети будет блокирована. Эта функция отличается от простого предупреждения о лимите трафика.
- Если в вашем устройстве описанной опции нет, установите такой лимит трафика, чтобы предупреждение никогда не открывалось (читайте следующий раздел).
Часть 2
Устранение неполадок
- 1
Если опция «Предупреждать об использованном трафике» не отображается, активируйте опцию «Мобильные данные».
Возможно, передача данных по сетям сотовой связи (GPRS) отключена; в этом случае указанная опция отображаться не будет.- Активируйте опцию «Мобильные данные».
- Отключите предупреждение о лимите трафика при помощи ползунка «Предупреждать об использованном трафике».
- 2Если предупреждение не отключается, увеличьте предельный объем трафика. Установите такое значение, которое вы никогда не достигнете.
- Нажмите «Настройки» – «Контроль трафика».
- На графике нажмите и удерживайте нажатой оранжевую линию, которая называется «Предупреждение». Если на графике две линии, то красная будет называться «Лимит», а оранжевая – «Предупреждение».
- Удерживая линию нажатой, перетащите ее вверх.
- Отпустите линию, когда достигните значения объема трафика, которое никогда не будет израсходовано. Например, если вы расходуете 5 ГБ в месяц, установите предел на 10 ГБ, и вы никогда не увидите предупреждения. Если вы расходуете 10 ГБ в месяц, установите предел на 15 ГБ.
- 3Отключите предупреждение о лимите трафика от оператора сотовой связи. Некоторые операторы отправляют предупреждения о приближении к лимиту трафика. Такие предупреждения нельзя отключить в настройках устройства – сделайте это при помощи приложения от оператора сотовой связи.
- Откройте приложение оператора сотовой связи. Название приложения зависит от оператора.
- Перейдите в раздел «Уведомления». Для этого, возможно, потребуется открыть меню приложения.
- Отключите предупреждения о лимите трафика. Типы уведомлений зависят от оператора сотовой связи.
Часть 3
Экономия трафика
- 1Старайтесь подключаться к беспроводным сетям. В этом случае GPRS-трафик расходоваться не будет. Если устройство не подключено к Wi-Fi, не слушайте потоковую музыку и не открывайте YouTube.
- 2Чтобы скачать и передать файлы, пользуйтесь компьютером. Если скачивать файлы на Android-устройстве, трафик будет расходоваться в значительном объеме. Скачайте нужные файлы на компьютер, а затем скопируйте их в Android-устройство при помощи USB-кабеля.
- Подключите Android-устройство к компьютеру при помощи USB-кабеля.
- В устройстве откройте панель уведомлений и нажмите «USB».
- Выберите «Передача файлов» и на компьютере Android-устройство отобразится в качестве подключенного съемного диска.
- Скопируйте скачанные на компьютер файлы в соответствующие папки Android-устройства.
- 3Если вы пользуетесь Chrome, активируйте функцию экономии трафика. Так вы сэкономите значительный объем трафика. Если включить эту функцию, данные будут предварительно сжаты, а уже потом отправлены в устройство. Это приведет к увеличению времени загрузки, но объем передаваемых данных значительно сократится.
- 5Настройте приложения на обновление через Wi-Fi. При скачивании обновлений расходуется значительный объем трафика. Настройте Google Play Store так, чтобы обновления скачивались только через Wi-Fi; также отключите автоматическое обновление многих приложений.
- Откройте Google Play Store.
- В верхнем левом углу нажмите кнопку меню (☰).
- Нажмите «Настройки» – «Автоматическое обновление приложений».
- Отключите автоматическое обновление или настройте его так, чтобы оно выполнялось только через Wi-Fi.
Элементарные вещи
Плохой сигнал
Необычный способ улучшения приема сигнала описан в следующем видео:
В» параметрах конфигурации мобильных телефонов на Android есть функция (конечно, не на всех моделях и версиях прошивки), позволяющая не отображать в списке найденных точки доступа, имеющие слабый сигнал. Таким образом сможете избежать подключений к некачественным источникам Wi-Fi и продлить время автономного функционирования мобильного устройства.
Ещё одна полезная функция – забыть сети с низким качеством сигнала (к которым одновременно подключается большое количество потребителей, если точки доступа находятся за препятствиями и т. д.) и никогда ими не пользоваться. Касается жителей больших городов.
Чехол
Если телефон плохо ловит Wi-Fi, причина может быть в обычном чехольчике. Использование металлических и прочих экранирующих высокочастотные электромагнитные волны чехлов отрицательным образом влияет на качество приёма сигнала и «глушит» отправляемые сигналы.
Выбирайте лучшие точки доступа
Воспользуйтесь программой-анализатором беспроводных точек доступа, такой как Wi-Fi Analyzer. Она покажет уровень сигнала и помех, канал, в котором работает точка доступа в диапазоне 2,4 ГГц и 5 ГГц. Выбирайте роутер с наивысшим уровнем сигнала и самыми низкими искажениями.
Оптимальное расположение роутера
Беспроводной маршрутизатор должен находиться в таком месте, чтобы сигнал от него с минимумом препятствий попадал к мобильному устройству. Не забывайте о так называемых «мёртвых зонах» и не располагайте устройства в непосредственной близости друг от друга.
Настройки роутера
В зависимости от ситуации, причиной, почему плохо работает Вай-Фай на телефоне, могут стать настройки беспроводного маршрутизатора. Если роутер двухдиапазонный, используйте частотный диапазон 5 ГГц, так как частота 2,4 ГГц в многоквартирных домах часто перегружена. Волны от разных роутеров, ноутбуков, маршрутизаторов и гаджетов глушат друг друга.
Сюда относится и подбор наиболее свободного канала. Хотя его выбор лучше предоставить программному обеспечению роутера (в настройках выставить автоматическое определение канала).
Сброс параметров конфигурации сети
Иногда Вай-Фай на телефоне тормозит или вообще не работает из-за непонятных глюков. Повезло, если ваш смартфон поддерживает функцию сброса сетевых настроек (может называться иначе, например, «Сброс параметров сети»), что находится в подразделе параметров конфигурации «Архивация и сброс».
После обнуления нужна перезагрузка мобильного устройства, чтобы новая конфигурация вступила в силу. На худой конец есть функция сброса настроек на заводские.
Радиомодуль
Если все выше перечисленные способы не помогли восстановить работу беспроводной сети, скорее всего, устройство придётся отнести в сервисный центр на диагностику. Есть вероятность того, что сам беспроводной модуль работает неправильно, и его придётся заменить на новый.
Причин, по которым телефон на Андроиде плохо ловит Wi-Fi, очень много. Искать и устранять их придётся самому, учитывая наши советы и рекомендации. Будем очень благодарны, если вы поделитесь личным опытом по решению нашей проблемы.
Иногда пользователи смартфонов сталкиваются с такой проблемой: телефон или планшет не подключают или даже вовсе не ловят вай-фай. В целом причины появления такой ситуации можно разделить на две группы: аппаратные и программные. Решить проблему, возникшую из-за последней группы, можно сбросом сетевых настроек.
Другие причины неработающего Wi-Fi
Иногда причина неполадки — телефон «не видит» роутер из-за дальности сигнала. Некоторые устройства в целях экономии блокируют их, поэтому нужно просто подойти ближе. Вторая причина также связана с роутером: он посылает недостаточно мощный сигнал, поэтому пользователю нужно его усилить.
Если все настройки на маршрутизаторе и телефоне введены верно, ремонтные работы не проводятся, дата и время корректно выставлены, следует отнести смартфон к сервисным специалистам в центр поддержки. Специально обученные люди проверят целостность микросхем и других элементов, отвечающих за прием Wi-Fi сигнала.
Последнее обновление — 16 сентября 2021 в 15:35
Все о IT
Самое интересное и полезное. информационно-коммуникационные технологии Ежедневно новое ПЕРЕЙТИ телеграмм канал ITUMNIK
Почему операторы запрещают раздавать интернет и как контролируют
Все ведущие мобильные операторы предлагают большой выбор тарифных планов. Особенно выгодным, с финансовой точки зрения, кажется тарифный план с безлимитным интернетом, и многие пользователи выбирают именно его.
В качестве обоснования таких действий они выдвигают три аргумента:
- перегрузка сети;
- расходование большого количества трафика;
- уменьшение доходов оператора.
Совершенно логично, что если абонент использует свой трафик самостоятельно, то его расходуемое количество и нагрузка на сеть будут умеренными. Если же пользователь «делится» интернет-трафиком еще с двумя-тремя устройствами, то показатели нагрузки на сеть и расходования трафика возрастают.
Но объективный взгляд на вещи позволяет утверждать, что именно третья причина заставляет провайдеров принимать радикальные меры. А способы отследить и заблокировать раздачу интернета у них имеются.
Мониторят «несанкционированные» подключения операторы с помощью показателя TTL (время жизни пакета). Для подавляющего большинства смартфонов он равен 64 единицам, в компьютерах на ОС Windows – 128 единицам.
Как только пакет проходит через маршрутизатор стороннего устройства, значение TTL в смартфонах начинает показывать 63 единицы, а в компьютерах скачет с 63 на 127 и обратно. Для оператора это сигнал: в сети появилось еще одно устройство. Далее следует наказание: смс-уведомление или блокировка соединения.
Безлимитные тарифы от ведущих операторов позволяют серфить без ограничений. По крайней мере, так было до недавнего времени, пока компании мобильной связи не решили ввести свои лимиты, ссылаясь на злоупотребление трафиком посредством его бесконтрольной раздачи
Слабый или нестабильный сигнал
Если сигнал вашего Wi-Fi роутера слаб и нестабилен, подключение к сети может оборваться в любой момент. Изредка причиной тому служит само устройство, и устранить неисправность поможет лишь обращение в сервисный центр. Однако нередко слабый сигнал обусловлен:
Некорректным направлением антенн
Если прибор оснащен одной антенной, производители советуют устанавливать ее перпендикулярно устройству. Если двумя – под углом 45°, если тремя, боковые наклоны под углом 45 °, средняя – вертикально. Однако это работает не для всех приборов. Поэтому, если предложенный вариант не работает, попробуйте наклонить антенну иначе, пока уровень сигнала не достигнет нормы.
Перегрузкой канала связи
Чтобы решить проблему, выберите диапазон частот с минимальной загруженностью. Для этого:
- Откройте административную панель роутера, введя в поисковую строку 192.168.0.1 или 192.168.1.1.
- Авторизируйтесь (связка «логин-пароль» указывается в сопроводительной документации к прибору или на коробке).
- В разделе Wireless Settings укажите предпочитаемый номер канала.
Поскольку далеко не все приборы работают на каналах свыше 11, в третьем шаге выбирайте значение от 1 до 10.
Устаревшей или кривой прошивкой
Найти свежую версию прошивки роутера можно на официальном сайте производителя. Чтобы обновление прошло успешно, предварительно:
- Сбросьте настройки прибора до заводских.
- Отключите от маршрутизатора все устройства (кроме компьютера, с которого будете обновлять систему).
- Подключите оба прибора к источнику бесперебойного питания, чтобы внеплановое отключение электричества не помешало завершить установку.
Убедитесь, что обновленная версия совместима с вашей моделью роутера (соответствующая информация прописывается на сайте или предоставляется технической поддержкой производителя).
Недостаточной мощностью самого прибора
Если вы купили бюджетный роутер, предназначенный для домашней сети, и планируете охватить им многоэтажное здание, сигнал ожидаемо будет слаб и нестабилен. Решить проблему помогут Wi-Fi репитеры, антенны повышенной мощности и другое оборудование, созданное для усиления/расширения сигнала. Однако подобная «экономия» нередко влетает в копеечку.
Проверка наличия доступа к интернету
Для этого нужно воспользоваться такой опцией как ping. Этим термином обозначают время отклика устройства или сервера в локальной сети. Перед проверкой нужно отключить все сторонние приложения, которые способны повлиять на результат теста. На компьютере для этого нужно вызвать командную строку. Для проверки на телефоне можно воспользоваться одним из приложений:
- Ping&DNS;
- NetX Network Tools;
- IP Tools: Wi-Fi Analyzer;
- Fing;
- PingTools Network.
Чтобы уменьшить пинг на телефоне:
- выбрать подходящую сеть и сервер;
- деактивировать лишние приложения и остановить загрузку;
- проверить смартфон на наличие вирусов.
При подключении телефона к вай-фаю стоит отключить от сети другие устройства. Снизить ping может помочь очистка кэша мобильного. После этого устройство должно выходить в интернет. Если подключиться не получилось, следует провести диагностику, что поможет установить причину сбоя в работе.
Следует проверить правильность пароля
Роутер интернет не раздает, но по проводу от провайдера интернет работает
Это то, о чем я писал выше. Когда через роутер интернет не работает, а при подключении кабеля от провайдера напрямую к компьютеру доступ к интернету есть.
В этом случае, первым делом я рекомендую пройтись по этим пунктам:
Перезагрузка роутера.
Проверка подключения кабеля в WAN-порт роутера.
Можете вытянуть кабель и вставить его обратно.
Посмотрите на индикатор WAN (интернет) . В зависимости от роутера, он может выглядеть и работать по-разному. Но обычно у него три режима: не горит – кабель в WAN порт не подключен. Горит – кабель подключен. Мигает – идет передача данных. На роутерах TP-Link (возможно, не только на них) , когда кабель подключен, но к интернету роутер не подключен – индикатор WAN горит оранжевым цветом.
Бывают случаи, когда кабель от провайдера в WAN-порт роутера подключен, но роутер его не видит. Индикатор не горит. В то время, как этот же кабель компьютер видит и интернет работает. Проблема в этом случае может быть как с WAN портом роутера (он может сгореть) так и с самим кабелем и оборудованием провайдера (нужно вызывать мастеров) . Больше информации на эту тему вы найдете в статье Роутер не видит интернет кабель. Не работает WAN порт.
Нужно проверить настройки подключения к интернету (провайдеру) в веб-интерфейсе маршрутизатора. Возможно, они слетели. Или вообще слетели все настройки роутера. У меня такое недавно было. Нужно зайти в настройки роутера и задать параметры подключения к интернету. Тип подключения и т. д. Все эти настройки можно уточнить у своего интернет-провайдера. Для примера: на роутерах TP-Link эти настройки можно проверить в разделе Сеть – WAN. Или Сеть – Интернет (в новом веб-интерфейсе)
Очень важно правильно указать все параметры! Иначе роутер не сможет установить подключение к интернету и раздавать его на ваши устройства. Можете еще почитать статью: почему роутер не подключается к интернету.
Если же моя статья не помогла, проблема осталась, то вы можете оставить комментарий, в котором подробно описать все нюансы, прикрепить фото/скриншоты, и я постараюсь вам помочь.
Оператор блокирует раздачу интернета с телефона — главная причина
Телефон не раздает интернет через точку доступа, потому что интернет-провайдер блокирует сигнал. Раньше это было редкостью, а теперь повсеместно.
Как операторы ограничивают раздачу интернет-трафика
Раздачу трафика провайдер ограничивает различными способами. Это происходит потому что компания несет убытки, ведь пользователь тратит значительно меньше денег, оплачивая интернет-услуги. Самыми частыми приемами ограничений является:
- фиксация IMEI кода того гаджета, который раздает трафик;
- проверка TTL параметра, у пакетов данных, передаваемых через интернет. Если TTL значение близко к нулю, значит, пользователь раздает сигнал.
Можно ли обойти ограничение на раздачу интернета через точку доступа на телефоне
Пользователь пытается раздать интернет с телефона, но не выходит. Вероятнее всего интернет-провайдер ограничил доступ. Можно обойти ограничения двумя способами:
- выполнить смену IMEI- кода;
- изменить значение TTL;
Сменить код под силу даже новичку. Чтобы это сделать, нужно:
- Активировать подключение к устройству.
- Просмотреть список установленных драйверов и убедиться, что необходимый присутствует.
- Включить ввод и ввести новое значение кода. Главное, цифровое значение должно совпадать с кодом на телефоне.
Ограничение доступа к интернет-сети
Если не получается
Для начала стоит проверить, есть ли интернет на самом Айфоне. Если его нет, сделать запрос баланса и доступного интернет-трафика. Проверить, правильно ли указаны параметры логин, пароль, APN для режима модема.
Если Айфон не раздает Вай-Фай, проверьте, подключен ли Wi-Fi на обоих устройствах и появилось ли новое подключение в списке на компьютере. Если подключение есть, можно зайти в его настройки. Иногда проблему отсутствия интернета можно решить, установив значения DNS 8.8.8.8. Это актуально для всех вариантов подключений.
- При невозможности подключения по блютуз, рекомендуется проверить наличие и актуальность драйверов Bluetooth модуля, установленных на ПК.
- Проблему с тем, что iPhone не видится в списке USB-устройств, чаще всего решают установкой iTunes и перезагрузкой компьютера.
А может ли оператор сотовой связи запретить использование телефона в качестве точки доступа? Технически, отследить включение этого режима невозможно. Зато на стороне провайдера хорошо виден неспецифический для мобильных устройств трафик, в том числе, обновление для операционных систем или закачки с торрент-трекеров.
Впрочем, подобный контроль был актуален в те счастливые, но недолгие времена, когда практически у каждого оператора были безлимитные тарифы, которые пользователи быстро научились использовать для всех устройств. Сейчас же вы оплачиваете определенное тарифом количество гигабайт в месяц. И как вы их используете — на одном устройстве или на нескольких — ваше личное дело.
И, конечно, при возникновении неполадок не стоит исключать и аппаратные проблемы у раздающего или принимающего устройства. Но прежде чем нести Айфон или ноутбук в сервис, нужно еще раз убедиться, что все инструкции по подключению были выполнены.
Пользователи iPhone и iPad (с сотовым модулем) имеют возможность раздавать интернет со своих мобильных устройств. При этом подключаться к Сети посредством такой раздачи можно не только по Wi-Fi, но и по Bluetooth и USB. В этой инструкции расскажем о том, на каких устройствах доступна функция, как ее настроить и что делать, в случае если в результате ошибки «Режим модема» пропал.
На каких устройствах доступен режим модема
Поддержка режима модема имеется у:
- iPhone 4 и более новых моделей.
- iPad 3 Wi-Fi + Cellular и более новых моделей с сотовым модулем.
- iPad mini Wi-Fi + Cellular и более новых моделей с сотовым модулем.
Перед тем как включать режим модема на iPhone или iPad необходимо убедиться в том, что доступ к интернету на устройстве включен. Для этого перейдите в меню «Настройки
» → «Сотовая связь
» и активируйте переключатель «Сотовые данные
». В этом же меню в разделе «Голос и данные
» можно выбрать стандарт сети.
Шаг 1. Перейдите в меню «Настройки
» → «Сотовая связь
».
Шаг 2. Выберите раздел «Режим модема
».
Шаг 3. Активируйте переключатель «Режим модема
».
Раздача интернета с вашего iPhone или iPad начнется. Подключаться к интернету через мобильное устройство можно будет через Wi-Fi, Bluetooth и USB.
При подключении через Wi-Fi на другом устройстве или компьютере нужно будет указать пароль. Его система сгенерирует автоматически. Для удобства вы можете указать свой пароль, перейдя в раздел «Пароль Wi-Fi
».
«Режим модема» пропал — что делать
Вкладка «Режим модема» может исчезать после обновления iPhone или iPad до новой версии iOS. Восстановление пункта, а заодно, и работоспособность функции, выполняется путем указания настроек раздачи мобильного интернета вручную.
Для этого, перейдите в меню «Настройки
» → «Сотовая связь
» → «Сотовая сеть передачи данных
» и пропишите настройки сети своего мобильного оператора:
APN: internet.mts.ru
Имя пользователя: mts
Пароль: mts
Билайн
APN: internet.beeline.ru
Имя пользователя: beeline
Пароль: beeline
Мегафон
APN: internet
Имя пользователя: gdata
Пароль: gdata
APN: internet.tele2.ru
Имя пользователя: оставить пустым
Пароль: оставить пустым
Смартс (Smarts)
APN: internet.smarts.ru
Username: оставить пустым
Password: оставить пустым
Сразу после указания настроек «Режим модема» становится доступным для использования.
Часто приходится использовать Айфон в качестве точки доступа, то есть раздавать интернет на другие устройства. Многих пользователей интересует вопрос о том, как это можно сделать. Для этого в яблочном девайсе начиная с 3 модели появился очень удобный режим модема. Он позволяет делиться мегабайтами трафика с обладателями других устройств, работающих под управлением различных операционных систем. Как это делать, используя Wi-Fi, Bluetooth или USB соединение, можно узнать в этой статье.
Подключено, без доступа в Интернет – как исправить
Сузив круг возможных причин и поняв в какую сторону копать, можно попытаться исправить проблему с подключением к сети Wi-Fi без доступа к интернету. И начать это делать нужно в следующем порядке:
- Если, подключив сетевой провод напрямую к ПК, интернет не появился, то проблема на стороне поставщика интернет-услуг. Это может быть авария на линии, технический сбой маршрутизатора или другая причина, которую может решить только провайдер. Можно конечно просто подождать, в надежде, что все решится само собой, но, бездействие – удел слабых. Поэтому нужно позвонить провайдеру и деликатно, желательно без мата, объяснить, как он неправ и как вы негодуете по поводу отсутствующего интернета. Кстати, проблема может быть вызвана банальной неоплатой услуг интернета. Если есть знакомые соседи, пользующиеся тем же провайдером, можно позвонить им и узнать о наличие проблемы с сетью.
Телефоны популярных провайдеров России:Ростелеком: 8 800 707 12 12МТС: 8 800 250 08 90Билайн: 8 800 700 8000 - Если при подключении кабеля напрямую к компьютеру или ноутбуку, интернет появился, то проблема однозначно в роутере. Необходимо подключить сетевой кабель к роутеру в WAN-разъем, убедиться, что провод не перегнут, а разъем – не расшатан. Затем – выключить роутер на 1 минуту. Желательно полностью отключив его от питания. Включить и подождать пока он загрузится. Проверить, горит ли на модеме зеленым цветом светодиод-индикатор интернет-соединения. Проверить, пишет ли до сих пор сообщение «Подключено, без доступа в Интернет»;
- Если проблема сохранилась, то нужно проверить наличие ошибок в работе функции Wi-Fi роутера. Сделать это можно с помощью еще одного сетевого кабеля. Его необходимо подсоединить к LAN-разъему и подключить напрямую к компьютеру. Если заработало – очевидно, что причина в модуле Wi-Fi роутера. Скорее всего он неисправен.
Если звонок в службу поддержки провайдера и перезагрузка роутера результатов не дали, а шансы на подобное крайне малы, то остаются лишь танцы с бубном.
Переподключение к сети
Нужно отключиться от сети на устройстве, а затем снова подключиться. На устройствах Android и iOS это можно сделать из раздела настроек или, воспользовавшись меню.
Перезагрузка устройства
Помимо перезагрузки роутера, следует выключить и включить устройство, на котором отсутствует интернет-соединение. Перед включение желательно подождать минуту.
Обновление драйверов
Если проблема наблюдается только на компьютере или ноутбуке, при этом на других устройствах все работает нормально, то следует обновить драйвера для сетевой карты. Скачать их можно с сайта официального производителя.
Проблема в операционной системе
Проблема может заключаться в неисправной работе операционной системы. В таком случае следует выполнить откат системы, используя точку восстановления. И, если не поможет, переустановить операционную систему. После выполненных действий следует установить последние обновления Windows.
Проблема решилась, но часто повторяется
Если сообщение «Подключено, без доступа в Интернет» появляется регулярно, а служба поддержки поставщика услуг лишь отмахивается, то самое время принять судьбоносное решение и перейти к другому провайдеру. Благо, конкуренция сейчас велика и есть из чего выбирать.
Первая настройка роутера
Указанные выше рекомендации касаются устройств, которые до этого нормально функционировали и раздавали / принимали интернет. Если же происходит первое подключение роутера, то скорее всего дело в его неправильных настройках. Они, как правило, производятся мастером, который прокладывает кабель в дом. И по завершению работы, выполняется проверка на наличие доступа к сети интернет. Но если настройка и проверка не были выполнены должным образом, то это может вылиться в проблему для пользователя.
Чтобы сделать нужные настройки можно обратиться в службу поддержки провайдера. Он пришлет специалиста, который все настроит. Но это также можно сделать самостоятельно. Необходимо лишь знать необходимые конфигурации. Обычно нужные для ввода данные – логин и пароль, указываются в договоре с провайдером, или – в дополнении к нему.
Для ввода данных необходимо перейти в раздел «Сеть», а затем – «WAN».
Подключение к домашней сети Wi-Fi пропало на телефоне внезапно
Если сеть на телефоне пропала внезапно, то нужно понять, что стало тому причиной. Возможно, пользователь перед этим установил на него новые приложения или программу. Они могут блокировать прием сигнала с роутера. Если это так, то придется их удалить. Еще лучше установить на телефоне антивирусник и проверить, есть ли еще сбойные файлы. После этого можно попробовать подключится заново.
Если все же телефон не может подключиться к домашнему Wi-Fi, следует проверить его настройки. Возможно, там выключена соответствующая кнопка или включен режим полета. В этом случае телефон не будет подключен к интернету согласно техническим данным.
Эта самая простая ошибка, которую людям трудно увидеть. После этого необходимо убедиться, что домашний маршрутизатор подключен и пароль введен правильно.
В случае введения неверных цифр доступ становится невозможен. Цифровой пароль всегда находится на задней панели роутера и его нужно сверить с данными телефона.
Настройка пароля
Причиной помех может стать включенный Bluetooth. Это происходит из-за использования для передачи сигнала одной частоты. Это иногда полностью блокирует подключение к сети вай-фай или сильно снижает скорость, с которой телефон будет принимать сигнал.
Чтобы проверить эту догадку, нужно выключить на телефоне Bluetooth. Если предположение верно, придется, перепрограммировать частоту работы роутера, или не пользоваться Bluetooth дома.






