Исправление ошибки Android process media
Процесс с говорящим именем «android process media» отвечает за все файлы мультимедиа, которые хранятся на телефоне: фото, музыку, видео. Так как таких файлов много, и пользователи постоянно с ними работают, удаляя, перемещая, переименовывая, то сообщение о том, что с android process media произошла ошибка, появляется достаточно часто. Устранить неполадку можно двумя способами: очисткой кэша и манипуляциями с синхронизацией Google.
Причины появления ошибки
Ошибка android process media возникает по следующим причинам:
- Некорректное удаление мультимедийных файлов.
- Загрузка на телефон видео и аудио в неподходящем формате.
- Наличие папок с одинаковыми названиями.
- Инсталляций приложений, не прошедших проверку в Google Play или несовместимых с параметрами мобильного устройства.
Чтобы на Андроид было меньше проблем с процессом, отвечающим за работу медиа, старайтесь очищать память от лишних файлов и упорядочивать данные. Приложения из Play Market рекомендуется устанавливать на внутреннюю память телефона, а не на SD карту.
Кроме того, есть небольшая хитрость: можно создать в папках Android пустой файл с именем «.nomedia». В результате система не будет сканировать каталог на предмет наличия медиафайлов, что снизит на неё нагрузку. Однако нельзя гарантировать, что в этом случае с процессом android process media не будет происходить ошибок, поэтому гораздо более эффективным способом является чистка системы.
Очистка кэша
Если процесс android process media был остановлен, о чем вы получили уведомление, то выполните следующие действия:
- Откройте настройки мобильного устройства. Перейдите в раздел «Приложения» и откройте вкладку «Все», чтобы увидеть в списке системные программы.
- Листайте экран вниз, пока не найдете приложение Google Services Framework. Откройте его, выполните очистку кэша и удаление данных, нажав на соответствующие кнопки.
- Вернитесь в список приложений и дальше листайте экран вниз, пока не наткнетесь на программу Google Play Маркет. Откройте её, очистите кэш и удалите данные.
- Снова вернитесь в список приложений. Зайдите в Google Services Framework и принудительно завершите работу сервиса, нажав «Отключить». После отключений повторно очистите кэш.
- Попытайтесь запустить приложение, при открытии которого появлялось сообщение об ошибке. Уведомление о свое снова отобразится на экране. Нажмите «ОК», чтобы его закрыть.
- Выключите мобильное устройство, а затем сразу включите.
- Откройте раздел «Приложения» в настройках, перейдите в Google Services Framework и запустите работу сервиса, нажав «Включить».
Отключение синхронизации с Google
Если описанный выше способ не помог решить проблему, продолжает появляться ошибка android process media, как можно исправить ситуацию другим методом? Попробуйте поработать с синхронизацией Google, одновременно очищая кэш других приложений, отвечающих за работу мультимедиа. Алгоритм действий следующий:
- Зайдите в настройки Android, в поле «Аккаунты» выберите учетную запись Google.
- Тапните по аккаунту, который используется на телефоне. Снимите все галочки, чтобы отключить синхронизацию.
- Вернитесь в настройки, перейдите в раздел «Приложения». Выберите вкладку «Все». Отыщите встроенное приложение «Галерея».
- Сотрите данные «Галереи», затем отключите программу, нажав на соответствующую кнопку.
- Повторите операцию с приложением «Диспетчер загрузки»: зайдите, удалите данные, отключите программу.
- Перезагрузите телефон.
После включения ошибка не должна появиться снова. Чтобы убедиться, что проблема решена, откройте список приложений и включите «Галерею» и «Диспетчер загрузки». Не забудьте снова зайти в настройки аккаунта Google и включить синхронизацию.
Если эти способы не помогли устранить неполадку, то проверьте систему на вирусы – возможно, причиной сбоя является деятельность вредоносного ПО. В крайнем случае для решения проблемы приходится обновлять или перепрошивать систему, но обычно ошибка попадает после чистки кэша.
Как записать звук в Zoom на компьютере?
Если вы присоединились к определенной конференции, то в нижней части экрана увидите кнопку «Запись», отвечающую за начало съемки. Вот только перед этим в настройках программы потребуется активировать некоторые параметры, отвечающие за звук. Для того, чтобы сделать все правильно, предлагаем воспользоваться пошаговой инструкцией:
- Открываем приложение Zoom на ПК.
- Нажимаем по значку шестеренки, расположенному в углу экрана.
- В появившемся меню отмечаем вариант «Настройки».
- Переходим в раздел «Запись», а затем ставим галочку в пункте «Записывать отдельный аудиофайл для каждого говорящего участника». Там также присутствуют и другие строки, позволяющие не только записать звук в конференции, но и изображение с экрана. Активируйте те параметры, которые вы планируете использовать.
- Сохраняем изменения и закрываем настройки.

И теперь, чтобы записать происходящее в Зуме на компьютере, необходимо зайти в конференцию и нажать по одноименному пункту. При этом у вас обязательно должно быть разрешение от организатора конференции. Как его получить? А очень легко – нужно связаться с администратором, чтобы тот нажал по вашему профилю и выбрал «Разрешить запись».
Если через встроенные возможности записать переговоры нет возможности, то предлагаем воспользоваться сторонними программами. Например, тем же Bandicam или встроенной в Windows 10 утилитой. В результате вы получите файлы со звуком, которые сможете использовать в своих целях.
Какие Айфоны имеют встроенную запись экрана
Для этого не нужно устанавливать сторонние приложения, ведь встроенная возможность записи происходящего на экране Айфона появилась с выходом iOS 11. Функция находится не на виду, поэтому неудивительно, что не все о ней знают.
Возможностью записи обладают следующие модели устройств Apple:
- Айфоны начиная с iPhone 5s и старше: SE / 6 / 6s / 7 / 8 / X / Xr / Xs / 11 и так далее, включая все Plus и Max версии. И конечно, новый iPhone SE 2-го поколения.
- Планшеты iPad Pro (12,9 дюйма, 2-го поколения), Pro (12,9 дюйма, 1-го поколения), Pro (10,5 дюйма), Pro (9,7 дюйма), Air 2, Air 6-го поколения, iPad 5-го поколения, iPad Мini 2, 3, 4 и более современные планшеты.
- Все iPod touch начиная с 6 поколения.
Владельцам более старых устройств, например, iPhone 5 или 4, для снятия видео с телефона придётся использовать другие способы, описанные ниже.
Чтобы посмотреть установленную версию iOS, перейдите в «Настройки» → «Основные» → «Об этом устройстве» → «Версия ПО».
Записываем видео с экрана в Андроид
Программ, предоставляющих возможность записи видео с экрана на смартфонах или планшетах, работающих под управлением «Зеленого робота», довольно много — все их можно найти на просторах Play Маркета. В числе таковых есть платные, переполненные рекламой решения, или те, что требуют для своего использования наличия Root-прав, но есть и бесплатные, работающие с некоторыми ограничениями, а то и вовсе без них. Далее мы рассмотрим всего два, наиболее удобных и простых в использовании приложения, позволяющих решить озвученную в теме статьи задачу.
Способ 1: AZ Screen Recorder
Это приложение – одно из лучших в своем сегменте. С его помощью можно записывать видео с экрана смартфона или планшета на Android в высоком разрешении (родном для устройства). AZ Screen Recorder может осуществлять запись звука с микрофона, отображать нажатия, а также позволяет детально настроить качество итогового ролика. Дополнительно присутствует возможность паузы и продолжения воспроизведения. Расскажем, как пользоваться этим инструментом для записи видео с экрана.
Способ 2: DU Recorder
Следующее приложение, о котором мы расскажем в нашей статье, предоставляет практически те же возможности, что и рассмотренный выше AZ Screen Recorder. Запись экрана мобильного устройства в нем осуществляется по тому же алгоритму, и точно так же просто и удобно.
-
Установите приложение на свой смартфон или планшет,
а затем запустите его непосредственно из магазина, главного экрана или меню.
Сразу после попытки открыть DU Recorder появится всплывающее окно с запросом доступа к файлам и мультимедиа на устройстве. Его необходимо предоставить, то есть нажать «Разрешить».
Приложению также необходим доступ к уведомлениям, поэтому на его главном экране потребуется тапнуть «Включить», а затем активировать соответствующую функцию в настройках Android, переведя в активное положение переключатель.
После выхода из настроек будет открыто приветственное окно DU Recorder, в котором вы можете ознакомиться с его основными возможностями и тонкостями управления.
Нас же интересует основная функция приложения – запись видео с экрана устройства. Для ее начала можно воспользоваться «плавающей» кнопкой, аналогичной таковой у AZ Screen Recorder, либо панелью управления, которая появится в шторке. В обоих случаях нужно нажать по небольшому красному кругу, что и инициирует начало записи, правда, не сразу.
Сначала DU Recorder запросит разрешение на захват аудио, для чего нужно нажать «Разрешить» во всплывающем окне, а после – доступ к изображению на экране, для предоставления которого следует тапуть «Начать» в соответствующем запросе.
В редких случаях, после предоставления разрешений приложению может потребоваться повторно начать запись видео. Выше мы уже рассказали о том, как это делается. Когда же начнется непосредственно захват изображения на экране, то есть запись видеоролика, просто выполните те действия, которые вы хотели запечатлеть.
Продолжительность создаваемого проекта будет отображаться на «плавающей» кнопке, а управлять процессом записи можно как через ее меню, так и из шторки. Видео можно поставить на паузу, а затем продолжить, либо же полностью остановить захват.
Как и в случае с AZ Screen Recorder, после завершения записи с экрана в DU Recorder появляется небольшое всплывающее окно с превью готового ролика. Непосредственно отсюда вы можете просмотреть его во встроенном плеере, отредактировать, поделиться или удалить.
Дополнительные возможности приложения:
- Создание скриншотов;
- Отключение «плавающей» кнопки;
- Набор инструментов для записи, доступных через «плавающую кнопку»;
Организация игровых трансляций и просмотр таковых от других пользователей;
Редактирование видео, преобразование в GIF, обработка и комбинирование изображений;
Встроенная галерея;
Расширенные настройки качества, параметров записи, экспорта и т.д. подобные тем, что есть в AZ Screen Recorder, и даже немного больше.
DU Recorder, как и рассмотренное в первом способе приложение, позволяет не только записать видео с экрана смартфона или планшета на Android, но и предоставляет ряд дополнительных возможностей, которые наверняка будут полезны многим пользователям.
В айфоне недостаточно заряда
Странные звуки в телефоне могут появляться не только нагрузки, но и от недостатка заряда. Как следствие, в корпусе появляются шумы, а запущенные программы перестают работать и больше не включаются.
Чтобы устранить проблему:
- Отключите все программы, которые работают в фоновом режиме;
- Остановите активные загрузки в браузере. Если такие имеются;
- Удалите или переместите на облако последние сделанные фото и видеофайлы;
- Отключите телефон и присоедините к нему шнур зарядки. Не включайте устройство до появления значка о 100% батарее.
Если же вы хотите максимально быстро избавится от шипения, а закрытие «сложных» программ не помогает, нужно разобрать телефон. Достаньте материнскую плату (см. рисунок ниже) и проверьте правильность подключения всех чипов и исправность конденсаторов. Поломка хотя бы одного элемента также может провоцировать посторонние шумы.
Перед разборкой телефона убедитесь, что под рукой есть все необходимые инструменты: спуджер, набор отверток, присоска, пинцет.
Всем категорически здравствовать! Продолжаем и сегодня уже заканчиваем (на ближайший год — это практически точно) тему заводского брака в айфонах. На очереди у нас новинка — iPhone 7 и его более крупный брат iPhone 7 Plus. Получилось ли у инженеров Apple сделать замечательный гаджет, без каких-либо дефектов? Сейчас посмотрим и узнаем…
Важное примечание. Так как устройства новые и только недавно появились в продаже, то статья будет дополняться по мере поступления информации о новых выявленных дефектах в седьмом айфоне
И Вы тоже можете в этом поучаствовать. Почему бы и нет? Если есть что добавить или Вы сами столкнулись с каким-либо распространенным браком в iPhone 7 (Plus), то не поленитесь и обязательно напишите в комментарии.
Все, со вступлением закончили. Переходим к самому главному — дефектам. Начинаем!
Как записать видео со звуком
Данная инструкция поможет создать демонстрационный видеоролик со звуком в скриншотере FastStone. Ей полезно пользоваться, когда требуется разобраться, почему ФастСтоун не записывает звук на видео.
- Нажать кнопку видеосъемки на панели или в редакторе ФастСтоун.
- Проверить параметры записи.
При необходимости выбрать «Опции» и выставить дополнительные настройки. Нажать «ОК».

Нажимаем кнопку «Запись». Ждем несколько секунд, затем выделяем нужную область экрана для демонстрации.
В появившемся окне просмотреть параметры захваченного фрагмента экрана, команды для управления видео и две дополнительные опции снизу. Нажать «Пуск».

Выполнить необходимые действия для показа на видеоролике. Для завершения съемки нажать небольшую кнопку «Стоп» справа внизу.

На панели из трех кнопок выбрать «Сохранить». Указать имя файла и каталог.

Если FastStone не записывает звук на видеоролике, потребуется проверка аудио режима, состояния звукового драйвера и наличия необходимых файлов в системной директории.
С помощью программы для создания презентаций Power Point
Если Вы не хотите загружать и устанавливать какое-либо дополнительное программное обеспечение, есть способ записи экрана с помощью программы, которая возможно, у Вас уже есть.
Я имею ввиду Power Point, который входит в состав офисного пакета от Microsoft. Да-да, эта программа, которую мы все используем для создания слайдов, получая в итоге презентацию, обладает функцией записи произвольного участка экрана. Звук она записывает тоже.
- Запускаем Power Point.
- Во вкладке «Вставка», в разделе «Мультимедиа», нажимаем на кнопку «Запись экрана»

- Главное окно программы свернется вниз, в Панель задач. А вверху экрана появится небольшое окно управления записью.

Курсором мыши выделите произвольную прямоугольную область экрана. Теперь, все что будет происходить в пределах пунктирной границы прямоугольника, будет записываться в формате видео.

Если Вы с первого раза неточно очертили границы для записи, то нажмите на кнопку «Выбрать область» и выделите прямоугольный участок снова.
- Нажимаем на кнопку «Записать». Начнется запись. Если в записи звуковое сопровождение не нужно, то нажимаем на кнопку «Звук». Запись звука отключена. Повторное нажатие на эту кнопку возобновляет запись звука.
- Для остановки записи подводим курсор к верхней части экрана, т.к. панелька управления во время сеанса записи прячется за край экрана. В появившемся окне нажимаем на синий квадрат.
- Главное окно Power Point тут же разворачивается на весь экран, и мы видим нашу запись на слайде. Тут ее можно сразу воспроизвести и при необходимости отредактировать. «Работа с видео» → «Воспроизведение» → «Монтаж видео».

Инструментов для редактирования тут конечно же немного — это ведь не профессиональный видеоредактор. Но для простой обработки их вполне хватит.
- Чтобы сохранить видео отдельным файлом, нажимаем на нем правой кнопкой мыши и в появившемся контекстном меню выбираем «Сохранить мультимедиа как…»

- Выбираем папку для сохранения и жмем «Сохранить»
Видео сохраняется в выбранную папку и теперь открывается в видеоплеере обычным способом.
- Перейдите в Панель управления (Пуск → Панель управления → Звук).
- В появившемся окне перейдите на вкладку «Запись», выберите устройство записи, имеющееся в Вашей системе (недоступные устройства обозначены красной стрелкой). Нажимаем на нем правой кнопкой мыши и выбираем «Включить».

Как записать видео с экрана Mac при помощи QuickTime Player
Функция записи экрана в видеоплеере QuickTime Player появилась на Mac еще c выходом OS X Lion Apple.
Записать видео с экрана Mac при помощи QTP довольно просто, для этого:
1. Откройте приложение QuickTime Player. Программа находится по пути Finder → Программы, также легко открывается через Launchpad (в папке Другие) или поиск Spotlight.
2. Для начала записи можно использовать сочетание клавиш ⌘Cmd + Control + N или же просто выбрать соответствующий пункт в панели меню.
3. Сразу после активации записи Вы увидите черное окошко, в котором можно настроить некоторые опции.
Здесь Вы можете выбрать микрофон для записи пояснений к Вашему видео, а также включить отображение нажатий мыши на видео.
4. При включении опции отображения нажатий мыши, во время записи при нажатии на какой-либо объект на экране, вокруг указателя будет отображаться черный кружок.
5. После нажатия на кнопку записи Вы сможете выбрать: записать изображение со всего экрана или отметить определенную область.
6. По окончании записи нажмите на кнопку «стоп» на панели меню.
7. Для того чтобы поделиться видео, нажмите кнопку Поделиться, которая появится при наведении курсора на окно. Опция позволяет загрузить видео на YouTube, отправить по электронной почте, AirDrop и т.д.
8. Для того чтобы сохранить видео на компьютер, перейдите в меню Файл и выберите Сохранить. Можно также воспользоваться сочетанием клавиш ⌘Cmd + S.
9. Для изменения разрешения (качества) видео при сохранении, перейдите в меню Файл и выберите Экспортировать как.
ПО ТЕМЕ: Стеки (Stacks) в macOS Mojave, или как упорядочить файлы на рабочем столе в аккуратные группы.
Бонус: лучшие приложения для записи экрана на Айфоне
Не всегда стандартная функция записи экрана помогает решить все проблемы. Есть несколько приложений, которые могут улучшить качество, звук и формат записи.
| Наименование | Описание | Рейтинг |
| Du Recorder | Программа позволяет записывать и транслировать различный видео-контент. В том числе – запись с экрана. Главное преимущество – возможность сразу отправлять видео на Youtube, Facebook и другие соцсети. Функционал простой, трансляцию можно начать в несколько нажатий. | 4,4 |
| RECGO | Приложение преимущественно для записи игр и работы в приложениях. Подключается к Ютубу и Твичу, позволяет сохранять ролики в высоком качестве. Можно добавить дополнительно фронтальную камеру, чтобы транслировать свои реакции. Приложение достаточно сложное, но если потратить полчаса на разбор и подключение всех аккаунтов, можно свободно транслировать мобильное видео без ограничений. | 4,4 |
| Screen Recorder Pro | Приложения для стрима и записи игровых роликов. Можно подключить аккаунты видео-хостингов и стримов, чтобы сразу загружать видео. Можно записывать дополнительное видео с фронтальной камеры. Выдает хороший ФПС видео даже во время игры. | 4,5 |
4.8 / 5 ( 25 голосов )
Часть 7. Часто задаваемые вопросы о проблемах со снимками экрана Movavi
Стоит ли покупать Movavi Screen Recorder?
Если вы хотите записывать видео со звуком бесплатно, достаточно бесплатной пробной версии Movavi Screen Record. Однако бесплатная пробная версия не будет записывать системный звук и добавлять водяной знак в выходной файл. Чтобы этого избежать, Screen Recorder будет лучшим выбором, так как он стоит всего 29.95 долларов, а вы можете воспользоваться всеми функциями, аналогичными Movaiv Screen Recorder, за 64.95 долларов.
Все бесплатные пробные версии Movavi Screen Recorder не поддерживают запись звука с компьютера. Вам необходимо приобрести его, чтобы активировать функцию.
Записанное видео и аудио не синхронизированы?
Есть 2 способа решить проблему. 1. Если ваше исходное видео или веб-семинар синхронизированы со звуком, но они не синхронизированы в предварительном просмотре, вы можете попробовать выбрать любые другие форматы или изменить видео- и аудиокодек. 2. Когда ваше исходное видео или веб-семинар начинает рассинхронизироваться при запуске записи, вы можете закрыть ненужные вкладки в своих браузерах, уменьшить частоту кадров, обновить драйверы и получить альтернативу Movavi Screen Recorder.
Часть 4. Невозможно включить запись с аудиоустройства в Windows
Некоторые пользователи также жалуются, что не могут включить запись с любого устройства на компьютере с Windows. У этой проблемы есть 3 причины.
1. Стороннее программное обеспечение для улучшения звука.
Обычно эта проблема вызвана сторонним программным обеспечением для улучшения звука. Чтобы решить эту проблему, вам нужно проверить и закрыть панель задач Windows в правом нижнем углу экрана.
После этого вы можете перезапустить Movavi Screen Recorder, чтобы включить запись звука.
2. Устаревшие драйверы звуковой карты.
Устаревшие драйверы звука могут привести к проблеме, и вам необходимо обновить драйверы звуковой карты.
3. Разница между настройками качества звука между Movavi Screen Recorder и системой.
Если причины проблемы, вам следует выполнить следующие действия:
Шаг 1Щелкните правой кнопкой мыши значок динамика на панели задач и выберите Устройства воспроизведения и временно отключите звуковое устройство.
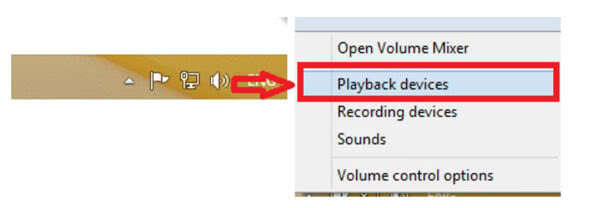
Шаг 2Щелкните правой кнопкой мыши текущее устройство воспроизведения и выберите Настроить , чтобы выбрать Стерео и нажмите Next кнопку, чтобы завершить настройку устройства.
Шаг 3После этого щелкните правой кнопкой мыши устройство воспроизведения, чтобы выбрать Свойства, перейдите Дополнительно вкладка и набор 24 бит, 48000 Гц для ваших динамиков.

Шаг 4Отметьте все варианты под Эксклюзив режим и нажмите Применить.
После этого вы можете попробовать записать звук еще раз, чтобы увидеть, решена ли проблема.
Использование QuickTime
QuickTime Player — это штатный плеер macOS, который встроен в систему и умеет записывать изображение с подключённого Айфона или экрана Mac.
Первым делом разберёмся на каком оборудовании это будет работать, а на каком нет. Ваш iPhone должен быть обновлён до iOS 8 и иметь разъём Lightning — он есть в телефонах начиная с iPhone 5 и новее, и в планшетах от iPad 4 и новее. Из этого следует что iPhone 4S и iPad 3 не поддерживают данную опцию.
Также потребуется компьютер с macOS не ниже Yosemite (версия 10.10) и кабель Lightning (поставляется в коробке с iPhone).
Подключите смартфон к Mac при помощи кабеля и запустите QuickTime. Из верхнего меню выберите «Файл» → «Новая видеозапись».

По умолчанию откроется окно с отображением видео встроенной камеры. На этом этапе плеер будет запрашивать доступ к камерам и микрофонам Mac — необходимо разрешить иначе видео и звук с Афона отображаться не будут.
Нажмите на маленькую стрелку «вниз» справа от круглой красной кнопки записи.

Из выпавшего списка в поле необходимо камеру и микрофон вашего устройства. Здесь же можно выбрать качество видео. С этим параметром будьте аккуратней, так как размер итогового файла может сильно вырасти.
На экране Mac отобразится точный «слепок» изображения с вашего Айфона. Для начала записи кликните по красной круглой кнопке (кликните по ней же для остановки).

Автоматического сохранения здесь не предусмотрено. Поэтому после окончания записи экрана Айфона не забудьте выбрать в верхнем меню «Файл» → «Сохранить».
Бонус: лучшие приложения для записи экрана на Айфоне
Не всегда стандартная функция записи экрана помогает решить все проблемы. Есть несколько приложений, которые могут улучшить качество, звук и формат записи.
| Наименование | Описание | Рейтинг |
|
Du Recorder |
Программа позволяет записывать и транслировать различный видео-контент. В том числе — запись с экрана. Главное преимущество — возможность сразу отправлять видео на Youtube, Facebook и другие соцсети.
Функционал простой, трансляцию можно начать в несколько нажатий. |
4,4 |
|
RECGO |
Приложение преимущественно для записи игр и работы в приложениях. Подключается к Ютубу и Твичу, позволяет сохранять ролики в высоком качестве. Можно добавить дополнительно фронтальную камеру, чтобы транслировать свои реакции.
Приложение достаточно сложное, но если потратить полчаса на разбор и подключение всех аккаунтов, можно свободно транслировать мобильное видео без ограничений. |
4,4 |
|
Screen Recorder Pro |
Приложения для стрима и записи игровых роликов. Можно подключить аккаунты видео-хостингов и стримов, чтобы сразу загружать видео. Можно записывать дополнительное видео с фронтальной камеры.
Выдает хороший ФПС видео даже во время игры. |
4,5 |
Часть 6. Лучшая альтернатива Movavi Screen Capture
Хотя Movavi Screen Capture имеет мощные функции записи, существует множество проблем с записью звука. Если вы не хотите тратить на это деньги, вам следует приобрести альтернативу Movavi Screen Recorder, Screen Recorder.
Screen Recorder — это программа, аналогичная Movavi Screen Recorder, которую вы можете использовать для записи экрана и редактирования в реальном времени. Если вы хотите записывать видео и музыку с YouTube, Facebook, Twitter, SoundCloud, Pandora, Spotify и т. Д. Или записывать экран для создания видеоуроков, игрового процесса, бизнес-презентации и т. Д., Это может оказать вам большую услугу.
- ● Записывайте любое видео и аудио с рабочего стола, программ, браузеров и веб-камеры.
- ● Запись видео и звука с микрофона / системы отдельно.
- ● Редактирование в реальном времени во время записи, например рисование фигуры, добавление текста и т. Д.
- ● Различные режимы записи для выбора или исключения любых окон и регионов.
- ● Записывающее устройство с таймером может автоматически завершить запись, не вставая перед компьютером.
Теперь давайте упростим процесс использования его для записи видео со звуком на вашем компьютере.
Шаг 1 Выберите видеомагнитофон
Бесплатно загрузите это программное обеспечение, щелкнув ссылку для загрузки выше. Запустить его. Запустите окно, вы увидите 4 вкладки, Видеомагнитофон, аудио-рекордер, захват экрана и Еще.
Для записи видео со звуком следует выбрать Видеомагнитофон.

Шаг 2Выберите регион записи и источник звука
Здесь вы должны сделать простые настройки для записи видео.
Настройте видеоокно, нажав В полностью
or На заказ.
Кроме того, включить / выключить Звуковая система и Микрофон исходя из ваших собственных потребностей.

Щелкните значок шестеренки над значком микрофона, чтобы настроить параметры вывода и записи.

Шаг 3Записать видео
Пока все готово, просто нажмите кнопку REC кнопку, чтобы начать запись. Панель с плавающей запятой дает вам элементы управления функциями редактирования.
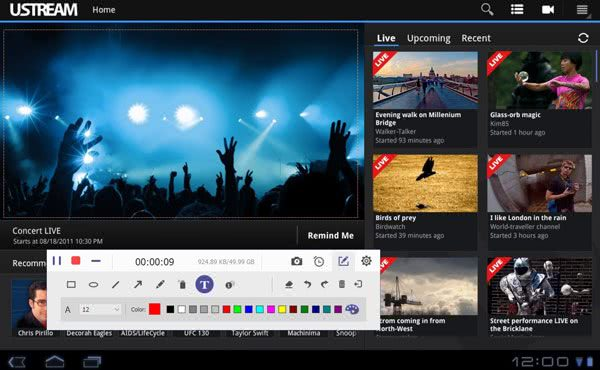
Шаг 4Предварительный просмотр и сохранение видеозаписи
Кнопка остановки направит вас в окно предварительного просмотра. Нажмите скидка чтобы экспортировать записываемое видео на свой компьютер. Перед этим вы можете использовать функцию клипа для разделения видеозаписи.

Выполните аналогичные шаги, и вы можете записывать геймплей на компьютере с легкостью.
Заключение
Movavi Screen Recorder, так как видеомагнитофон получает множество отчетов об ошибках от своих пользователей. Если вы столкнулись с рассинхронизацией звука Movavi или проблемами с воспроизведением, вы можете воспользоваться решениями, упомянутыми в этом сообщении, чтобы исправить их. Кроме того, если вы не рассматриваете возможность приобретения этого программного обеспечения, вы можете найти альтернативу Movavi Screen Capture.
Теперь ваша очередь.
Не стесняйтесь поделиться этим постом со своими друзьями, если он вам поможет.
Оставляйте свои комментарии, если у вас есть другие проблемы с Movavi Screen Recorder, и мы постараемся вам помочь.






