Включение AirDrop
Возможно, после отката системы или её обновления AirDrop перестал работать, так как он просто отключен. Для начала удостоверьтесь, что функция активирована. Чтобы узнать, как включить AirDrop, следуйте инструкции:
- Перейдите в окно рабочего стола вашего IPhone;
- Выполните свайп снизу-вверх, чтобы открыть всплывающее окно пункта управления гаджетом;
- Нажмите на строке AirDrop.

В процессе активации AirDrop телефон попросит вас указать режим доступа к IPhone. После выбора опции доступа функция AirDrop будет активирована. Существует два режима:
- «Только для контактов». Используя этот параметр, вы сможете передавать файлы только между теми девайсами, которые уже сохранены в листе контактов телефона;
- «Для всех». Позволяет подключаться к ранее неизвестным устройствам. Не такой безопасный как первый режим, его не рекомендуется использовать в общественных местах или транспорте.
Все ли AirDrop-устройства пробуждаются?

Возможно, наиболее распространенной проблемой, связанной с использованием AirDrop, является неспособность устройства появиться, потому что он спит.
На устройствах iOS AirDrop требует, чтобы дисплей был активным. На Mac компьютер не должен спать, хотя дисплей может быть затемнен.
- На устройствах iOS нажмите Режим сна / Пробуждение чтобы пробудить ваше устройство. Если ваше устройство iOS отображает Замок экран, AirDrop все еще может функционировать, хотя вам нужно будет принять любые десантный уведомление, которое появляется на экране блокировки.
- На Mac вы можете разбудить компьютер, нажав любую ключ, перемещая мышь, нажав трекпад или нажмите выключатель на мгновение.
Вы также можете использовать панель предпочтений Energy Saver на Mac, чтобы предотвратить спящий компьютер или установить более длительный период перед сном.
Инструкция по использованию (Mac)
На компьютерах Mac функция AirDrop расположена в программе Finder. Достаточно найти данный подпункт в боковой панели файлового менеджера и перейти в него. Появившееся окно автоматически предложит включить Wi-Fi и Bluetooth, после чего перейдет в рабочее состояние. В нижней части окна расположена кнопка “Разрешить мое обнаружение”, которая позволит обмениваться файлами со всеми пользователями неподалеку, а не только теми, кто записан в адресную книгу.
Отправка файлов/контента осуществляется по тому же принципу, что и в iOS, достаточно воспользоваться стандартным меню “Поделиться”, но есть и другой вариант: перейдя в папку AirDrop, вы увидите список людей, готовых соединиться с вами по AirDrop, достаточно перенести на их фотографию ссылку/файл/видео, как начнется отправка.
Принимаемые файлы сохраняются в папку “Загрузки”. Если владельцем устройств является один человек, то файлы отправляются в “Загрузки” без дополнительного оповещения.
Как работает AirDrop
AirDrop использует технологию Bonjour от Apple, чтобы прослушивать WiFi-соединение для другого Mac, чтобы анонсировать возможности AirDrop.
Кажется, AirDrop объявит о себе по любому доступному сетевому соединению, но когда AirDrop слушает, он обращает внимание только на соединения Wi-Fi, даже если анонсы AirDrop присутствуют на других сетевых интерфейсах. Непонятно, почему Apple решила ограничить AirDrop до Wi-Fi, но анонимный опробователь обнаружил, что Apple, по крайней мере во время тестирования, дала AirDrop возможность слушать анонсы AirDrop по любому сетевому соединению
Непонятно, почему Apple решила ограничить AirDrop до Wi-Fi, но анонимный опробователь обнаружил, что Apple, по крайней мере во время тестирования, дала AirDrop возможность слушать анонсы AirDrop по любому сетевому соединению.
Просто выберите элемент AirDrop на боковой панели окна Finder, и все компьютеры Mac в сети будут видны. Перетаскивание элемента на один из перечисленных компьютеров инициирует запрос на передачу файла. Пользователь целевого Mac должен принять передачу до того, как файл будет доставлен.
Как только передача файла будет принята, файл будет отправлен на указанный Mac и будет отображаться в папке загрузки получателя Mac.
Не видно получателя
Если соединение не осуществляется, то выключаем и включаем AirDrop на всех девайсах и выполняем повторное подключение. Если этот способ не помог, то снова отключаем опцию, перезагружаем девайсы и пробуем наладить соединение.
Режим «Для всех»
Очень часто AirDrop не видит девайс, когда используется режим «Только для контактов» и получатель есть у отправителя в списке контактов. Необходимо на время попробовать активировать режим «Для всех» и проверить, нормализовалась ли ситуация.
Увеличить
Меняем настройки
Распространены ситуации, когда из-за настроек девайсов не происходит передача данных.
Для Айфона проверяем следующее:
- Отключаем режим модема, если он включен на одном из девайсов («Настройки», «Режим модема», отключаем напротив одноименного пункта ползунок).

Увеличить
Активируем опцию Handoff (переходим в «Настройки», «Основные», «Handoff», затем включаем напротив пункта Handoff ползунок).

Увеличить
Активируем опцию Continuity (переходим в «Настройки», «FaceTime», включаем ползунок возле «Сотовые вызовы iPhone»).
Увеличить
Для компьютеров Apple:
- Активируем галочку Handoff (переходим «Системные настройки», «Bluetooth», затем «Основные», где о галочкой).

Увеличить
Необходимо отключить «Блокировать все подключения» (идем в «Системные настройки», потом в «Безопасность», выбираем «Защита и безопасность» и «Брандмауэр», где со строчки «Блокировать все входящие подключения» снимаем галочку).

Увеличить
Создание пары
Во время активации AirDrop создание Bluetooth-связки должно выполниться автоматически, но иногда это не происходит. В данной ситуации действуем по алгоритму:
- Открываем «Настройки», затем «Bluetooth».
- Если не включена опция, то ее активируем и ожидаем, пока будет завершен поиск доступных устройств.

Увеличить
Когда в списке появится нужное устройство, то по нему тапаем и ожидаем, пока система осуществит подключение.
Для компьютеров Apple:
- Открываем «Системные настройки», затем Bluetooth.
- Ожидаем, пока будет загружен список с доступными устройствами. Во время появления необходимого нажимаем на «Создать пару».

Увеличить
На мониторе девайсов, между которыми налаживаем связь, будет отображен одинаковый код. Необходимо согласиться на создание пары.

Увеличить
Отключите брандмауэр на вашем Mac
Брандмауэр Mac есть опция, которая блокирует все входящие соединения на вашем компьютере. Это также может повлиять на ваши подключения AirDrop, поэтому вам следует отключить эту опцию при использовании AirDrop.
- Нажмите на логотип Apple в верхнем левом углу экрана и выберите «Системные настройки».

- Выберите Безопасность и конфиденциальность на следующем экране.

- Нажмите на вкладку «Брандмауэр» и выберите «Параметры брандмауэра».

- Если кнопки неактивны на вашем экране, нажмите на значок замка внизу и введите пароль своей учетной записи.
- Снимите флажок «Блокировать все входящие подключения» и нажмите «OK» внизу.

AirDrop не работает: в чем причина?
AirDrop
– еще довольно «сырая» технология, поэтому сбои при ее использовании – распространенное явление. Среди пользователей Apple чаще остальных встречаются две жалобы на AirDrop:
- Устройство отправителя «не видит» iPhone желаемого получателя.
-
Значка AirDrop
в «Центре Контроля
» вообще нет.
Первую проблему наверняка поможет решить одна из следующих рекомендаций:
Перезагрузите оба устройства
. Производить перезагрузку рекомендуется перед каждым сеансом передачи данных по AirDrop
.
Проверьте, активированы ли так называемые Bluetooth-пары (Bluetooth + Wi-Fi
) на обоих устройствах
. Для этого достаточно открыть «Центр Контроля
» свайпом снизу-вверх и посмотреть, не затемнены ли иконки Wi-Fi и Bluetooth.
Если обе иконки горят белым, значит, причина неисправности кроется отнюдь не в Bluetooth-паре.

Уточните, активированы ли функции «Handoff» и «Continuity»
. Обе функции фактически служат для объединения нескольких устройств Apple: активированная опция «Handoff
», например, даёт пользователю возможность продолжить чтение статьи в интернете на Mac с того места, на котором он остановился, читая со своего iPhone. Для активации «Handoff
» нужно пройти по пути «Настройки
» — «Основные
» — «Handoff и предлагаемое ПО
» и активировать тумблер напротив «Handoff
». На некоторых версиях iOS 8 эта функция находится прямо в «Основных
».
Для активации «Continuity
» следует пройти в настройки «Face Time
» и передвинуть ползунок «Сотовые вызовы iPhone
» («iPhone Cellular Calls
»).

Изображение: theapplegoogle.com
Функции «Continuity
» и «Handoff
» присутствуют на iOS версии 8 и выше. На iOS 7 искать их бессмысленно.
Если вы столкнулись с проблемами при передаче данных с iPhone на Mac, нужно проверить версию модуля Bluetooth компьютера. Версия HCI должна быть не ниже 0x6, иначе без замены модуля не обойтись.
Перенести файлы через AirDrop на ПК с Windows невозможно!
Для решения второй проблемы (значка AirDrop
нет) придётся покопаться в настройках гаджета:
Шаг 1
. Пройдите по пути «Настройки
» — «Основные
» — «Ограничения
».
Шаг 2
. Введите пароль ограничений.
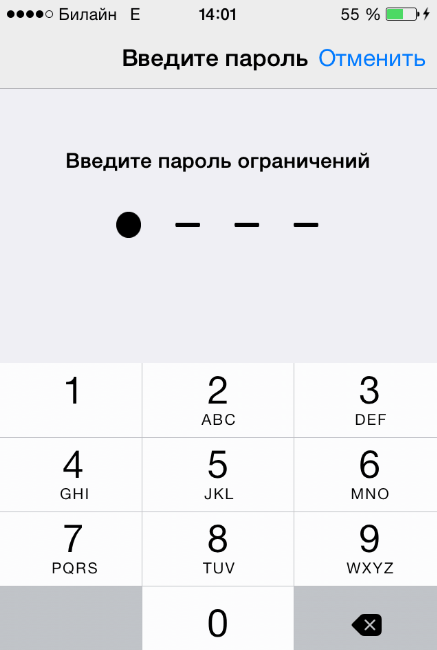
Шаг 3
. В блоке «Разрешить
» активируйте тумблер AirDrop
.
Как только вы проделаете эти операции, значок AirDrop
появится в «Центре Контроля
».
Как работает AirDrop
Данная технология использует Bluetooth для создания децентрализованной (равноправной между участниками) сети Wi-Fi. Каждое устройство создает защиту подключения, файлы отправляются в зашифрованном виде, что конечно намного безопасней, чем передача с помощью электронной почты или любым другим способом. В радиусе приблизительно 10 метров, обнаруживаются совместимые гаджеты – можно начинать обмен данными!
AirDrop поддерживают:
- iPhone 5 и старше (5C, 5S), 6 и 6+.
- iPad 4, Air и Air 2, а также младшие братья (mini, mini с «ретиной»).
- iPod touch 5.
Примечание! Указаны модели на момент написания статьи (наверняка в следующих поколениях устройств, технология будет не только присутствовать, но и дорабатываться). Так, на представленной недавно OS X 10.10 Yosemite, обнаружили, что AirDrop между компьютерами Mac и iPhone теперь работает.
Что делать, если не работает AirDrop между iPhone и Mac?
Итак, вы обзавелись новым iPhone, перепробовали все, что предлагает Apple в своих инструкциях, но AirDrop так и не работает. Что делаем? Создаем Bluetooth-пару между MacBook и iPhone.
Для этого убеждаемся в том, что на смартфоне модуль Bluetooth включен, заходим в ноутбуке в «Системные настройки → Bluetooth», находим в списке устройств свой iPhone и кликаем на «Создать пару».
На экране ноутбука появится окно с кодом и аналогичный код высветится на iPhone с предложением создания пары — соглашаетесь. После этого MacBook появится в списке Bluetooth-устройств на iPhone и наоборот:
Когда я сделал все вышеописанные действия, AirDrop между iPhone и MacBook заработал. Устройства находят друг друга в течение нескольких секунд и без проблем обмениваются файлами.
В процессе подготовки этого материала я ради эксперимента удалил Bluetooth-пару iPhone-MacBook, и AirDrop снова перестал работать. Гаджеты друг друга не находили. Повторил все описанные выше действия — AirDrop заработал. Надеюсь, кому-то мой опыт поможет.
P. S. Если у вас «упал» AirDrop после перехода на El Capitan, описанная выше инструкция тоже должна помочь.
P. P. S. После того, как проделаете все операции, зайдите в «Finder → AirDrop» на Mac, а на iPhone попробуйте отправить что-то на компьютер из приложения «Фото». По идее и Mac, и iPhone должны друг друга увидеть.
(3.89 из 5, оценили: 9)
Сбросить сети
Сброс может быть огромной болью, но если что-то пошло не так, как ваш iPhone или iPad подключается к другим устройствам, это может быть просто необходимо.
- Запустите настройки с вашего домашнего экрана.
- Нажмите на Генеральная.
- Нажмите на Сброс внизу.
- Нажмите на Сбросить настройки сети.
- Введите ваш Passcode, если будет предложено
- Нажмите Сбросить настройки сети чтобы подтвердить.
После этого вам нужно будет повторно подключиться к каждому устройству Wi-Fi и Bluetooth, которым вы владеете или используете; как только вы закончите, проверьте AirDrop снова. Если это работает, это все стоило того. Если нет, давайте продолжим.
Проблемы с AirDrop и их устранение
При выходе AirDrop работала с многочисленными сбоями. Сейчас софт более отлажен, но нельзя говорить, что технология функционирует идеально. Очень часто во время попытки передачи файла Айфон не видит «адресата», а AirDrop вообще может исчезнуть из пункта управления.
Для решения проблемы нужно удостовериться, что ошибки не связаны с ограничениями опции. К примеру, на Айфоне 4S нет смысла искать AirDrop, так как гаджет данную технологию просто не поддерживает.
Затем нужно убедиться, что девайсы, между которыми планируется обмен:
- Подключены к одной Wi-Fi сети.
- Располагаются друг от друга не более чем в 9 метрах.
- Bluetooth и Wi-Fi активны. Во время включения AirDrop они автоматические должны активироваться, но проверить стоит.
Еще нужно проверить, что i-девайсы не заблокированы, Apple-компьютеры не работают в спящем режиме, а окно «Bluetooth»/«Системные настройки» открыто.
Как передать фото или другой файл через AirDrop?
Передать файл с помощью AirDrop
ничуть не сложнее, чем по электронной почте. Чтобы отправить, скажем, фото, действовать нужно так:
Шаг 2
. Нажмите на иконку со стрелочкой, направленной вверх, расположенную в левом нижнем углу экрана.
Шаг 3
. Как только фото будет выделено, нажмите кнопку «Далее
» в правом верхнем углу.
Шаг 4
. Снизу выплывет меню, состоящее из трех разделов. Самый верхний раздел будет содержать перечень контактов, которым вы можете отправить фото. Выберите одного из получателей и кликните по его аватару.

Изображение: scoop.it
Изображение: ifonebox.com
После того как получатель нажмет «Accept
», картинка окажется загруженной на его смартфон.
Ограничения AirDrop
AirDrop — это не только очень удобная опция обмена файлами, она еще и безопасная. При активации опции создается защищенная сеть, информация внутри которой передается в зашифрованном виде. Кроме того, задействование Wi-Fi сети делает обмен по-настоящему быстрым. Казалось бы, все идеально, но, конечно же, есть но. AirDrop, к сожалению, имеет целый ряд ограничений
Во-первых, стоит сказать, что с помощью AirDrop возможен обмен только между Apple-девайсами. Передать посредством нее файл с iPhone, на, скажем, какой-нибудь Android-смартфон не получится.
Во-вторых, не каждому i-гаджету доступна AirDrop на iPhone 4/4S и более «старые» i-смартфоны работать с данной опцией не могут, она поддерживается iPhone 5 и более молодыми Apple-телефонами. Что касается, iPad, то из них с данной опцией смогут работать — iPad Pro, iPad 4 (и более поздние), iPad Mini (и более поздние). AirDrop также поддерживают iPod touch (пятого поколения и более поздние модели), а вот с Apple-компьютерами все очень сложно, перечень ПК, работающих с опцией, вы можете увидеть на картинке.

Вы удивитесь, но с ограничениями еще не все. Оказывается, с помощью AirDrop можно передавать не весь контент, фото, например, отправить можно, а вот музыку не получится. Защита авторских прав во всей красе.
Ну и еще кое-что. Если пользователи хотят обменяться контактами, то им обоим следует выполнить вход в iCoud.
Сделайте ваши устройства доступными для обнаружения
Вы должны убедиться, что ваш iPhone и Mac доступны для обнаружения AirDrop. Если это не связано с параметром настройки, вам необходимо отключить его, чтобы вы могли находить устройства при использовании AirDrop.
Сделайте свой iPhone доступным для обнаружения
- Запустите приложение «Настройки» и нажмите «Общие».
- Нажмите AirDrop на следующем экране.
- Выбрать все. Это позволит любому найти ваш iPhone в AirDrop.
Сделайте свой Mac доступным для обнаружения
- Запустите окно Finder и нажмите AirDrop на левой боковой панели.
- Выберите Все в раскрывающемся меню Разрешить мне быть обнаруженным.
Получатель среди ваших контактов?
Одна из ошибок, которая может произойти, когда принимающее устройство, на которое вы хотите отправить документ или изображение с помощью AirDrop, не появляется, заключается в том, что его нет среди ваших контактов. В качестве меры безопасности во многих случаях доставка ограничена устройствами, Apple ID которых вы зарегистрировали в своей повестке дня. Вот почему, если он не отображается в AirDrop, проверьте свой список контактов, чтобы узнать, добавили ли вы этого человека или нет. Несмотря на то что эти параметры конфиденциальности можно редактировать в самом центре управления, долгое нажатие на раздел, где вы можете активировать или деактивировать режим полета или Wi-Fi и щелкнув значок AirDrop внизу.
Как работает AirDrop
С тем, что эта утилита создана для обмена данных разобрались, но как работает система? Как включить AirDrop мы рассказали подробно в отдельной статье.
Когда производится передача данных, активируется Bluetooth и Wi-Fi для передачи файлов. Блютуз используется для создания соединения, а сам вай-фай для отправки данных. При этом во время обмена каждое устройство создает защиту (фаервол) для шифрования соединения. За счет этого система защищена от перехватов и взломов, что делает отправку безопасней, чем передача данных почтой, социальными сетями или другими способами.
интересное
Фото дня: так будет выглядеть новый iPad mini без кнопки Home и с 5G
Apple выпустила беспроводные наушники Beats Studio Buds с активным шумоподавлением
Между устройствами создается импровизированная Wi-Fi сеть, а значит, они должны находится близко друг к другу. Лучше рядом, но расстояние передачи в зависимости от моделей телефона может достигать 20 метров.
Такая система намного безопасней, а при этом проще, быстрей, чем стандартное Bluetooth соединение Android. Узнайте подробнее, как пользоваться AirDrop.

Зашифрованные идентификаторы
Также в работе программы выделяется еще один момент. При работе создается 2048-разрядная идентификация RSA, после сохраняется на устройстве. Также создается шифрованный идентификатор на основании номера телефона или эмейл адреса по Apple ID. В дальнейшем эти данные используются для идентификации в сети и обеспечивают безопасность.

Комфорт и производительность
Если необходимо поделиться файлами через AirDrop, устройство сразу просканирует сеть и обнаружит все гаджеты в диапазоне работы, если включена функция, то пользователь будет идентифицирован, и вы сможете подтвердить отправку.
Также выделим, что поскольку система работает в малом диапазоне, не рискуете попасть в зону действия устройства, собирающего или перехватывающего передачу данных.
AirDrop – что это такое и как им пользоваться на iPhone в iOS?
Начиная с Mac OS X Lion и iOS 7, AirDrop использует высокоскоростной протокол с низкой задержкой. Это работает для двух рядом находящихся устройств при помощи включенного Bluetooth 4.0 и Wi-Fi.
Чтобы использовать вышеупомянутую функцию, ваш Mac не обязательно должен быть подключен к той же сети Wi-Fi, что и ваш iPhone, iPod touch, iPad или другой Mac, как в случае с AirPlay. Более того, Wi-Fi и Bluetooth автоматически включаются, когда AirDrop активен.
Также, для работы AirDrop не требуется iCloud, если только вам не нужно что-либо отправить кому-то из ваших контактов. Тогда вы оба должны быть зарегистрированы в iCloud. Объем передаваемого содержимого не ограничен.
Для безопасности AirDrop шифрует файлы при передаче.
AirDrop работает как между iPhone (5, 6, 7, 8, X), iPod touch и iPad версии iOS 7 или позднее и Mac на OS X Mavericks и позднее, так и между Mac на OS X Yosemite и iPhone, iPod touch и iPad на iOS 11 или позднее.
Подготовка
- Убедитесь, что получатель находится поблизости, а также в зоне действия Bluetooth и Wi-Fi.
- Убедитесь, что у вас и у получателя включены Wi-Fi и Bluetooth. Если у одного из пользователей включен режим модема, выключите его.
- Убедитесь, что для функции AirDrop у получателя включен параметр «Только для контактов». Если это сделано и вы включены в список контактов, для работы функции AirDrop в вашей карточке контакта у получателя должен быть указан ваш адрес электронной почты или номер мобильного телефона.
- Если вы не включены в список контактов получателя, попросите его выбрать в настройках приема AirDrop вариант «Для всех», чтобы он смог получить файл.
В настройках приема AirDrop можно в любое время указать «Только контактам» или «Прием выкл.», чтобы управлять видимостью вашего устройства для обнаружения и отправки содержимого с помощью функции AirDrop.
Использование AirDrop
- Откройте программу и коснитесь кнопки «Поделиться» . В программе «Фото» можно смахивать влево или вправо для выбора нескольких фотографий.
- Выберите пользователя AirDrop*, которому хотите отправить содержимое. AirDrop можно также использовать для обмена данными между своими устройствами Apple. Не видите пользователя AirDrop или другое свое устройство? Узнайте, что делать.
* Если пользователь, которому вы отправляете содержимое, есть в вашем списке контактов, вы увидите имя и изображение его контакта. Если пользователя нет в списке контактов, вы увидите только его имя.
Как включить AirDrop на iPhone с iOS до 11 версии
Рассмотрим, как включить Airdrop на iPhone. Эта информация будет полезна и для тех, кто задается вопросом, как включить Airdrop на iPhone 6 и 7. На версиях операционной системы вплоть до 11 (начиная с нее расположение включения немного изменено), для активации функции понадобится сделать следующее:
- Открыть панель управления, для чего смахнуть снизу-вверх.
- Нажать на кнопку AirDrop.
- Выбрать тип обнаружения: «Только контактам» или «Всем».
После этого смартфон будет видимым для приема файлов от других пользователей. Отметим, что способа обнаружения есть два:
- Только контактам. В таком случае обнаружить вас смогут только те пользователи, которые занесены в контакты.
- Всем. В этом случае все пользователи iPhone поблизости со своего смартфона увидит ваш гаджет и сможет отправить вам файл.
Как включить AirDrop на iPhone с iOS 11, 12
интересное
Apple выпустит новый iPad Air дешевле $500
iPhone 12 задержится до октября
Для операционной системы iOS 11 включение отличается. Как включить Airdrop на iOS 11:
- Вытянуть пункт управления.
- Находим раздел, в котором указаны Wi-Fi, Блютуз и др.
- Зажимаем на этом окне, после чего оно откроется, показывая дополнительные иконки.
- Среди них находим AirDrop и включаем его.
Также понадобится выбрать способ включения, как и в прошлых моделях.
Включаем AirDrop на Айфоне в Пункте Управления
- Вытягиваем снизу экрана Пункт Управления.
- Сверху слева находится квадрат с переключателями Bluetooth, Wi-Fi и др. Если используется модель Айфон 6s или новее, то нажимаем на данный виджет при помощи 3D Touch. Если используется более старая модель, то виджет просто зажимаем.
- Виджет будет расширен на весь экран, на нем отобразится иконка AirDrop.
- Зажимаем иконку AirDrop, пока не отобразится окно с тремя вариантами &ndash, «Для всех», «Только для контактов» и «Прием выкл.». Выбираем подходящий, после чего вы обратно вернетесь на экран Пункта Управления.
Как передать файл на iPhone X через Airdrop
Передача файлов осуществляется из непосредственного интерфейса приложений. Так, для передачи изображения вы должны зайти в приложение Фото, выбрать нужный файл и нажать на иконку “Поделиться” (квадрат со стрелкой).
После передачи файла на принимающем устройстве автоматически появится окно предпросмотра с двумя вариантам — “Принять” и “Отклонить”. Передача файлов между устройствами, объединенными единой учетной записью Apple, не требует подтверждения.
У нас все прозрачно и честно Спросите любого: КОМАНДА MACPLUS
Советы экспертов: Как правильно выбрать сервис?
Никогда раньше не обращались за ремонтом электроники?
Не знаете с чего начать? В первую очередь — не переживать! Признаки хорошего и качественного сервиса видны сразу. Мы подготовили инструкцию для тех, кто ищет мастерскую или сервисный центр по ремонту Apple

Настоящие, честные и прозрачные цены на сайте

Реальные сроки и гарантия — это уважение к вам

Репутация профессионалов Apple и опыт в несколько лет

Читать чеклист по выбору сервиса Apple
Переключить радио
Если переключение AirDrop само по себе не помогает, вы можете перейти на радио. Для правильной работы AirDrop вам нужны как Wi-Fi, так и Bluetooth, поэтому попробуйте выключить их, а затем снова включить, чтобы начать работу.
Примечание. Центр управления больше не отключает полностью Wi-Fi или Bluetooth. Он просто останавливает текущее соединение, но оставляет доступными такие вещи, как AirPods, Apple Pencil и Apple Watch.
Как выключить и включить Wi-Fi на Mac
Как выключить и включить Wi-Fi на Mac
В качестве альтернативы вы можете повернуть Авиа режим включите, а затем снова выключите, чтобы переключить все радиомодули сразу.
Как только вы закончите, попробуйте подключиться снова. Если это сработает – отлично. Если нет, продолжайте читать.
Что такое AirDrop и почему его используют дети
Как работает AirDrop
AirDrop — это функция для iPhone, iPad, iPod и Mac, которая позволяет мгновенно отправлять файлы, фотографии и другой контент другим пользователям iPhone или Mac, которые находятся рядом с вами. Это не приложение или тип хранилища; он просто позволяет передавать файлы с использованием Wi-Fi и Bluetooth.
Чтобы использовать его, просто нажмите или щелкните значок «Поделиться» (он выглядит как квадрат со стрелкой вверх) в любом месте, где он появляется (например, на фотографии или в Документе Google). Когда откроется окно AirDrop, коснитесь или щелкните пользователя, с которым хотите поделиться. Когда вы получаете уведомление AirDrop, вы можете нажать «Принять» или «Отклонить».
Почему дети так часто используют AirDrop
Дети используют AirDrop потому что это очень удобно. В классе вы можете мгновенно со всеми поделиться расписанием для школы, домашним заданием, крутыми шпаргалками и всем другим, что детям кажется интересным и любопытным.
Еще одна причина популярности AirDrop заключается в том, что он обходит ограничения, которые социальные сети накладывают на контент. Вы можете использовать AirDrop для неприемлемого содержимого без риска быть заблокированным, как в случае с Snapchat, Instagram и другими приложениями, которые имеют строгие правила в отношении неприемлемых материалов.
Каковы риски использования AirDrop для детей
Хотя большинство детей используют AirDrop совершенно безопасно, существует вероятность злоупотребления, за которой родители обязательно должны следить. AirDrop для ребенка опасен тем, что любое неприемлемое изображение или файл могут быть переданы ему без его согласия.
Отправитель с плохими намерениями может легко запугивать, унижать, шантажировать или шокировать ребенка, делясь неприемлемыми медиаматериалами. Если вы оставите AirDrop включенным (и телефон ребенка будет настроен на прием контента от всех), имя и значок его телефона будут отображаться для всех, кто обращается к AirDrop.
Как позволить ребенку безопасно пользоваться AirDrop
Чтобы предотвратить получение чего-либо неподобающего в AirDrop, вы должны отключить его. Но это не всегда хороший выбор для детей. Так что используйте наши советы:
Поговорите
Важно поговорить с детьми о том, как безопасно и ответственно пользоваться любым средством коммуникации.
Дайте им рекомендации. Объясните, что нормально размещать или делиться, например, не оскорбительными мемами и другим контентом
Разъясните, какой медиаконтент является неподобающим и опасным.
Поговорим о давлении со стороны сверстников. Некоторые дети с AirDrop могут испытывать давление, когда им приходится делиться чем-то, что им не очень удобно, потому что кто-то их подталкивает. Поработайте над тем, как ваш ребенок может противостоять этому давлению.
Убедитесь, что они используют безопасные настройки. Лучше не включать AirDrop. Но если это невозможно, сохраните AirDrop только для контактов и посоветуйте детям всегда отклонять сообщения от людей, которых они не знают.
Как отключить AirDrop на телефоне ребенка
Чтобы временно отключить AirDrop:
Зайдите в «Настройки» / «Основные» / «AirDrop» и нажмите «Получение выключено».
Чтобы дети не включили его снова:
- Зайдите в приложение «Настройки» и нажмите «Экранное время». Затем нажмите «Содержимое и конфиденциальность».
- В разделе «Ограничения содержимого и конфиденциальности» включите первый параметр «Ограничения содержимого и конфиденциальности».
- Нажмите «Разрешенные приложения».
- На странице «Разрешенные приложения» отключите AirDrop.
Вы можете убедиться, что дети не смогут снова включить AirDrop, установив код доступа (который находится в разделе «Настройки» / «Экранное время» / «Использовать пароль экранного времени»).
Вы также должны убедиться, что дети не могут изменить ваш пароль, нажав «Настройки» / «Экранное время» / «Контент и ограничения конфиденциальности», затем прокрутив вниз до раздела «Разрешить изменения», коснувшись «Изменение пароля», затем «Не разрешать».






