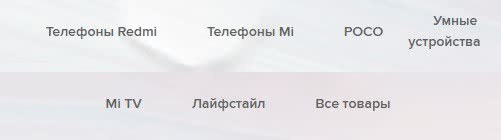Что делать, если не запускается ноутбук Lenovo
Как сказано выше, причиной лагов при запуске ноутбука может быть любое периферическое устройство, не работающее корректно. Попробуйте отключить все девайсы, подключенные через порты USB. Если проблема в каком-то из них, лэптоп нормально запустится.
Инструкция по диагностике проблем с питанием
Первое, что нужно проверить — розетка, куда вы обычно вставляете адаптер питания от ноутбука. Подключите сюда любое другое устройство, чтобы определить, работает ли она.
Для тестирования блока питания лучше воспользоваться мультиметром. Красный штырь нужно вставить внутрь штекера ноутбука, там, где есть разъем под подобный штырь в корпусе девайса. Черный штырь прислоните к внешней части коннектора. Рабочее напряжения блока питания обычно от 15 до 20 вольт. Также можно воспользоваться аналогичным адаптером питания. Если при этом на ноутбуке будет гореть светодиод, сигнализирующий о зарядке батареи, значит проблема в адаптере.
И еще причина того, что ноут не запускается, может быть банальна — владелец попросту забыл зарядить батарею. Попробуйте поставить устройство на зарядку и включить через пару часов. Может помочь в том числе и чистка контактов с помощью ластика — как на самой батарее, так и на лэптопе.
Если ноут вообще не реагирует на нажатие кнопки включения, то скорее всего — сломалась именно она. Неработоспособный ноут при попытке запуска, по крайней мере, должен издать хотя бы слабый щелчок. Можно попробовать починить кнопку, но для этого уже нужно раздирать ноутбук. Конструкция этой детали примитивная, поэтому оптимальный вариант ремонта — полная ее замена: если что-то внутри физически сломалось, починить уже невозможно.
Что можно сделать в домашних условиях
Еще одна причина, из-за которой ноут может не включаться — отсутствие контакта системной платы с оперативной памятью. В этом случае будут работать кулера и гореть светодиоды, но даже заставка материнской платы не запустится и вы увидите черный экран.
В этом случае нужно будет разобрать ноутбук. Алгоритм действий:
- Отключить питание и извлечь аккумуляторную батарею.
- С помощью крестовой отвертки открутить винты на нижней крышке, в том числе в отсеке для установки батареи. Некоторые из них могут быть спрятаны под наклейками или ножками ноута.
- Аккуратно поддеть и снять пластиковую накладку на клавиатуре, защищающую кнопки.
- Демонтировать клавиатуру, надавив парой шлицевых отверток на специальные пазы со стороны монитора. Отключить шлейф клавиатуры от материнской платы.
- Крестовой отверткой открутить все винты, которые вы увидите. Демонтировать оптический привод.
- Снять нижнюю крышку. Отсоединить компоненты, которые мешают добраться до планки оперативной памяти.
В ноутбуках ОЗУ размером не превосходит пары спичечных коробков, сложенных вместе. Выглядит она как текстолитовая печатная плата с несколькими чипами на ней. Вставляется этот компонент в слот параллельно материнской палате в нижней части, со стороны нижней крышки. Для очистки контактов RAM можно воспользоваться канцелярским ластиком или медицинским спиртом.
И раз уж вы разобрали лэптоп, заодно почистите его от пыли. Являясь проводником тока, она может быть причиной короткого замыкания и не давать устройству включиться. Продуйте все «внутренности» компьютера, воспользовавшись бытовым феном, пылесосом или баллончиком со сжатым воздухом.
Не рекомендуется устанавливать металлические насадки — только пластиковые. При контакте металла с электронными компонентами возможнее пробой статического электричества и выход из строя дорогостоящих деталей.
Проблема: Перестала заряжаться батарея на ноутбуке
Бывает, что устройство которое раньше заряжалось нормально — с какого-то момента перестало это делать. Ноутбук работает, батарея подключена правильно, но не заряжается. Подтверждением этого является отсутствие надписи при наведении мыши на иконку состояния аккумулятора в трее. Существует три способа решения проблемы.
Способ 1 — сброс настроек батареи в BIOS
- Отключите питание. Выньте штекер блока питания из устройства или отключите его от розетки.
- Выньте аккумулятор. В моделях со съёмной батареей, а их большинство, для этого достаточно просто перевернуть устройство и отодвинуть одно или два запорных устройства, которые его удерживают.
- Нажмите кнопку включения и держите её в таком состоянии около минуты.
- Вставьте штекер блока питания в ноутбук и подключите его к электросети. При этом аккумулятор устанавливать на место пока не нужно.
- Включите ноутбук и войдите в его bios. Чтобы сделать это, при старте нажмите клавишу или их комбинацию, указанных в вашем руководстве пользователя. Типичные решения: Del, F12 или F2.
- Сбросьте настройки к предустановленному значению, Restore Defauts, и сохраните настройки bios, Save and Exit.
- Выключите ноутбук с помощью удержания кнопки питания в течение 5-7 секунд.
- Снова отключаем блок питания и устанавливаем аккумулятор на место.
- Вставляем штекер зарядки и включаем блок питания в розетку.
- Включаем ноутбук обычным образом.
Если способ сработал, то мы должны увидеть сообщение системы, наведя мышку на иконку в трее: аккумулятор подключён и заряжается.
Способ 2 — удаление «полезных» утилит
В некоторых моделях производители устанавливают «полезные» утилиты, которые следят за состоянием зарядки. В частности, в них бывает реализован режим, обеспечивающий максимальный срок жизни аккумулятора. Он может препятствовать полной зарядке батареи.
Попробуйте поискать такую программу в системном трее. Если значок аккумулятора отличается от привычного системного, то вполне вероятно, что на вашем ноутбуке установлена какая-то подобная утилита. Современные операционные системы вполне способны самостоятельно определять оптимальный режим использования батареи и её зарядки. Так что лучше не устанавливать никаких сторонних приложений.
Способ 3 — если не работает блок питания
Другой причиной может стать потеря работоспособности блока питания и снижение надёжности его штекера. В этом случае аккумулятор ни при чём. Проверяется это просто.
-
-
- Выключите ноутбук, выньте блок питания из розетки.
- Выньте аккумулятор, вставьте штекер блока питания.
- Включите блок питания в розетку.
- Нажмите кнопку включения питания.
-
Если после этого ноутбук не заработал, то блок питания или его шнур вышли из строя. Также старый блок питания может не обеспечивать ток достаточной мощности для одновременной работы ноутбука и зарядки его батареи. Такое устройство подлежит замене.
Есть индикация заряда в трее Windows, но батарея не заряжается
Эта проблема, как и предыдущие, может быть связана с износом блока питания, устаревшей прошивкой BIOS или блокировкой зарядки в Windows. Если приведенные выше методы не помогают разрешить ситуацию, значит проблема скорее всего в следующем:
- Блок питания не выдает достаточный заряд, либо частично поврежден шнур питания. Вследствие этого на аккумулятор поступает ток с зарядного устройства, но так как напряжение слишком слабое, его недостаточно для зарядки батареи.
- Сломана батарея или неисправен контроллер заряда на ней. Если такая проблема наблюдается в новом ноутбуке, пользователь имеет право обратиться в официальный сервисный центр или магазин, где был приобретен ноутбук, для гарантийной замены аккумулятора.
- Неисправен разъем на ноутбуке. Слабый ток заряда может быть связан с физической неисправностью разъема (его поломкой) или окислением контактов. Чаще всего требуется замена разъема на новый. Иногда помогает чистка разъема спиртом. Перед процедурой обязательно выключите компьютер, извлеките аккумулятор, отключите зарядное и снимите остаточный заряд с конденсаторов (удерживайте кнопку питания в течении 10-15 секунд до характерного щелчка).
- Слабый контакт в месте подключения аккумулятора к ноутбуку. Из-за окисления контактов батареи или контактов для ее посадки невозможна нормальная связь с материнской платой, поэтому аккумулятор не получает необходимое напряжение.
Метод 4: переустановите драйвер аккумулятора
Проблема также может возникнуть, если вы используете неправильный драйвер батареи. Вы можете переустановить драйвер и посмотреть, решит ли это вашу проблему.
Чтобы переустановить драйвер аккумулятора, вы можете использовать Устройство есть вашей операционной системы. Подключите ноутбук к Интернету, а затем найдите и удалите драйвер аккумулятора в диспетчере устройств. После этого перезагрузите ноутбук, и драйвер будет автоматически переустановлен.
Вы также можете легко удалить драйвер аккумулятора, используя Водитель Easy .
Driver Easy может помочь вам управлять драйверами на вашем компьютере. Вы можете использовать его для обновления устаревших или неправильных драйверов. Он автоматически найдет вам правильные драйверы, подходящие для вашей операционной системы. Вам не нужно рисковать загрузкой неправильного драйвера или ошибкой при установке.
Вы можете загрузить и установить драйверы с помощью Free или За версия Driver Easy. Но с версией Pro вы можете сделать это всего за два клика (и вы получите полную поддержку и 30-дневную гарантию возврата денег).
Вы также можете использовать версию Pro для удаления драйвера батареи:
1) Откройте Driver Easy.
2) Нажмите инструменты .
3) Нажмите Удаление драйвера .
4) Двойной щелчок Системные драйверы а потом Аккумуляторы . Затем нажмите Батарея метода управления, совместимого с Microsoft ACPI . После этого нажмите Удалить . Драйвер батареи будет немедленно удален.
5) Закройте Driver Easy и перезагрузите компьютер. После этого драйвер батареи будет переустановлен автоматически. Проверьте, можно ли заряжать аккумулятор сейчас.
Поломанный разъем или проблема с контроллером
Следующее слабое место в зарядке ноутбука – это разъем, к которому подключается блок питания. Он часто выходит из строя или просто разбалтывается, и контакт с блоком питания становится нестабильным. Попробуйте подвигать штекер блока питания в разъеме ноутбука. Если мобильный компьютер подаст какие-либо опознавательные знаки о появлении зарядки – поздравляю, проблема найдена.
Но не пытайтесь самостоятельно заменить разъем питания ноутбука, лучше обратитесь в сервис. Вы конечно можете разобрать ноутбук (кстати, если надо разобрать ноутбук, то статья. «Как почистить ноутбук от пыли в домашних условиях, если вы не специалист » будет вам хорошим в помощником в этой процедуре), посмотреть ситуацию изнутри, но есть некоторые нюансы, которые могут повлиять на ремонт разъема. Например, в некоторых моделях HP ремонт такого разъема не делается (надо менять), а если не все так плохо, то поможет пайка этого компонента ноутбука.
Вот так делается замена разъема питания ноутбука:
Выяснили, что разъем в полном порядке – плотно сидит и не болтается, но зарядка все равно не идет, да еще и ноутбук не подает никаких признаков жизни и не моргает диодами. Вероятнее всего, накрылся контроллер питания – микросхема, отвечающая за питание и заряд АКБ. Ее ремонт или замена может выполняться только квалифицированными специалистами.
Что делать
Теперь подробно разберемся, что делать, если не заряжается ноутбуке Леново, и как исправить ситуацию без привлечения специалистов.
Проверьте целостность блока питания
Причиной, почему лэптоп не заряжается, может быть банальное повреждение блока питания. Для его проверки снимите АКБ и подключитесь от сети напрямую. Если зарядка в таком случае не идет, тогда необходимо купить новый питающий шнур, и речь идет о механической неисправности.
Пройдите процесс инициализации
В устройствах со съемным источником питания могут возникнуть трудности с его определением. Для решения проблемы сделайте следующее:
- Отключите девайс и кабель зарядки.
- Отбросьте батарею.
- Нажмите кнопку включения на ноутбуке и удерживаете ее в течение 20 секунд.
- Подключите источник питания обратно.
- Соедините блок питания в разъем.
- Подключите девайс и проверьте — заряжается он или нет.
Можно воспользоваться и другим путем. К примеру, отключить зарядное (без съемки аккумулятора), нажать и удерживать кнопку питания до выключения, а после подключите блок питания и выждите 15 минут. Останется только включить девайс и проверить его работоспособность.
Сбросьте БИОС
В ситуации, когда на ноутбуке Леново не идет зарядка, причиной может быть проблема с БИОС. Для восстановления его работы сделайте следующие шаги:
- Полностью отключите девайс.
- Достаньте аккумулятор.
- Выключите устройство из сети.
- Подержите кнопку Power нажатой в течение одной минуты.
- Включите ноутбук Леново в сеть без аккумулятора.
- Кликните на F2 или F1 для входа в БИОС.
- Войдите в меню EXIT и жмите на Load Defaults для сброса настроек к заводским.
- Сохраните изменения.
- Отключите устройство.
- Верните аккумулятор на место и поставьте его на зарядку.
После этого включите лэптоп. Если батарея ноутбука Lenovo не заряжается, переходите к следующему шагу. Как вариант, можно скачать новую версию БИОС с сайта support.lenovo.com и установить ее себе на ноутбук. Во многих случаях такой шаг позволяет справиться с проблемой.
Устраните сбои с энергоснабжением
Бывают ситуации, когда причиной проблемы являются драйверы ACPI или чипсет Леново. В таком случае сделайте следующее:
- Войдите в Диспетчер устройств.
- В разделе «Батарея» найдите пункт «Батарея с ACPI совместимым управлением …».
- Жмите правой кнопкой мышкой по названию и выберите «Удалить».
- Подтвердите удаление.
- Перезапустите устройство.
Если вы обнаружили, что перестал заряжаться ноутбук Lenovo после переустановки ОС, причиной могут быть неоригинальное ПО для питания или управления чипсетом. В таком случае сделайте следующее:
- Зайдите на офсайт Леново — support.lenovo.com.
- Опуститесь вниз и жмите на «Драйвера и программное обеспечение».
- Введите название своего ноутбука или его серию.
- Зайдите в категорию драйверов и ручное обновление.
- Найдите нужное программное обеспечение и установите его.
Почистите от пыли
В ситуации, когда зарядка подключена, но не заряжается ноутбук Lenovo, причиной может быть перегрев устройства. Проблема возникает, если пользователь не следил за чистотой системы, из-за чего внутренние элементы набились пылью, и батарея начала перегреваться. В результате контроллер при подключении зарядного устройства к сети сразу останавливает процесс, и девайс не заряжается.
Для решения проблемы снимите нижнюю крышку и почистите все внутренности от пыли
Действуйте очень осторожно, чтобы не повредить девайс. В качестве альтернативы можно использовать специальные подставки, предназначенные для охлаждения
Удалите лишнее ПО
Многие пользователи для контроля процесса устанавливают специальные программы. Но они, наоборот, могут мешать, из-за чего не заряжается аккумулятор ноутбука Lenovo. Для проверки этой версии лишний софт необходимо удалить. Сделайте следующие шаги:
- Войдите в Пуск и «Параметры».
- Перейдите в «Приложения».
- Найдите в списке ненужную утилиту.
- Жмите на нее и выберите пункт «Удалить».
- Перезапустите ноутбук Леново.
Неполная зарядка
Выше мы рассмотрели шаги, что делать, если устройство подключено, но не заряжается ноутбук Lenovo. Бывает, когда процесс идет, но не достигает 100%. В таком случае могут потребоваться следующие шаги:
Проверьте состояние источника питания
Обратите внимание на параметры износа. Это можно сделать с помощью специального софта, к примеру, Battery Care
В случае сильного повреждения купите и установите новый источник питания. Вспомните, ставили ли вы какие-то дополнительные программы для контроля. Если «да», их желательно удалить.
Обновление драйверов батареи в Windows
Если проблемы с зарядкой появились после переустановки Windows или после установки объемного обновления от Microsoft. Выполните следующие действия:
Откройте «Диспетчер устройств». Для этого нажмите правой кнопкой мыши по кнопке «Пуск» и в выпавшем меню найдите данный диспетчер.
Найдите раздел «Батареи» и подраздел «Батарея с ACPI-совместимым управлением (Майкрософт)».
Кликните по нему правой кнопкой мыши и нажмите «Удалить».
Перезагрузите ноутбук.
Скачайте ASUS ATK Package — утилиту от производителя для управления питанием ноутбука — с официального сайта
Обратите внимание, что версия программы должна быть совместима с версией и разрядностью установленной операционной системы.
Установите утилиту и перезапустите компьютер.

Перегрев батареи — причины, следствие, решение
Проблема возникает, если владелец гаджета не следил за чистотой системы охлаждения. В итоге пыль скапливается плотным слоем и батарея вместе со всем устройством просто перегревается. Также данный дефект может возникнуть, если пользоваться девайсом в душных/пыльных помещениях. В знойное время года — эта причина является одной из первых в перечне, почему батарея для ноутбука не заряжается.

Как определить, что аккумулятор перегрелся? Включенное устройство некоторый отрезок времени заряжается вполне нормально, а затем появляется послание «батарея не заряжается». Это верный сигнал о ее перегреве. Какие есть пути решения? В первую очередь необходимо очистить аппарат от пылевых скоплений. Для этого стоит обратиться к специалисту по техобслуживанию ноутбуков.
Кроме того, от перегрева АКБ спасут специальные подставки для ноута. Они помогают охладить устройство в целом, а значит, и продлить жизнь гаджету.
Важная рекомендация напоследок: Ноут не следует размещать на мягких поверхностях (например, кроватях или диванах), чтобы не перекрывать отверстия для вентиляции.
Нет зарядки при перегреве
По мере износа АКБ уровень его нагрева при зарядке растет. Внутри батареи на каждой банке установлены термодатчики. Когда контроллеру поступает сигнал о достижении критической температуры одного или нескольких элементов, он блокирует подачу тока.
Если не выполняется зарядка аккумулятора от зарядного устройства, стоит ладонью проверить температуру АКБ. Если она высока, волноваться не нужно. Устройству необходимо дать остыть, после чего зарядка продолжится.
Совет! Чтобы устранить проблему перегрева, рекомендуется приобретать специальные охлаждающие подставки для ноутбука.
Подключив рабочий блок питание и аккумулятор, проблема с зарядкой ноутбука не пропадает.
Не геройствуйте и не берите на себя поиск и решение такой проблемы, как определение неисправных элементов в системе заряда ноутбука. Без знаний и понимания схемотехники, все старания будут напрасны. Столкнувшись с такой проблемой, у вас должно быть лишь два варианта — или продолжать работать на ноутбуке без батареи подключенным напрямую к сети, или обратиться за помощью в сервисную службу для ремонта компьютерной техники. Лучше всего будет, если вы выберете второй вариант, так как неисправность может прогрессировать и в дальнейшем за ремонт ноутбука придется платить значительно больше.
Удаление лишнего ПО
Бывает так, что процессом заряда батареи управляет не операционная система, а дополнительное приложение. Обычно такие приложения бывают предустановлены производителем ноутбука, но могут быть установлены и пользователем. Проблема может скрываться в некорректной работе программы: например, в ней заложены определенные настройки ресурса батареи, и она не дает полностью зарядиться батареи после определенного срока службы.
Или другой вариант: есть утилиты производителя, которое предусматривает режим «Лучший срок службы аккумулятора». В таком режиме аккумулятор, возможно, прослужит вам дольше, но зачастую причина того, что ноутбук не заряжается, кроется именно здесь. В любом случае, современные ОС снабжены надежным встроенным средством контроля заряда. Поэтому если вы вдруг заметили, что значок батареи в трее (сектор панели задач в правой части, где часы и значки уведомлений) отличается от стандартного, попробуйте найти соответствующее приложение и удалить его. Для этого зайдите в «Панель управления» — «Удалить программы» и внимательно посмотрите, какие программы установлены на вашем ноутбуке.

Давайте разберемся, почему не заряжается батарея на ноутбуке?
В первую очередь необходимо убедиться, что электричество в розетке есть. Достаточно пощелкать выключателем, или проверить, есть ли ток в розетке, подключив заведомо рабочее устройство. Также стоит проверить, подключено ли зарядное устройство к ноутбуку и к сети, подключен ли сетевой фильтр, а также, в порядке ли целостность кабеля.
Зарядное устройство часто состоит из нескольких частей, поэтому стоит убедится в надежности подключения всех компонентов, иногда достаточно вытащить и вставить кабель обратно.
Если зарядное устройство внешне выглядит работоспособным, одним концом подключается к устройству, а вторым – к рабочей розетке, а свет в доме есть, значит, проблема в чем-то еще.
Новый ноутбук не заряжается
Вы купили ноутбук, а у него из коробки проблемы с зарядкой? Быть может, Вам не повезло, и это брак. Либо, у ноутбука неверно проинициализировался аккумулятор. В таком случае, поможет следующее:
• В первую очередь выключите устройство и отключите зарядку.
• Если батарея снимается, следует ее отсоединить.
• Далее следует нажать и удерживать кнопку питания в течении двадцати секунд.
• Присоедините батарею обратно, если она отсоединялась ранее.
• Подсоедините зарядку и нажмите на кнопку включения ноутбука.
Подобные манипуляции полностью безвредны, но и приносят пользу они не всегда. Хотя, при условии, что у Вас ноутбук марки HP, возможно, этого будет достаточно, в противном случае, двигаемся дальше.
Драйверы для чипсетов и ACPI
Если еще вчера все было нормально, а сегодня все резко испортилось, стоит попробовать решить вопрос с драйверами устройства.
Для этого стоит зайти в диспетчер устройств. (для этого достаточно щелкнуть правой кнопкой мыши на ярлыке “Мой компьютер” и выбрать “Управление”)
Следом стоит найти раздел “Батареи”, следом “Батарея с ACPI-совместимым управлением Майкрософт”. У Вас такого пункта нет? Это явный признак неисправности устройства.
Выберите данный пункт, щелкните правой кнопкой мыши и нажмите удалить, подтвердив действие. Далее стоит перезагрузить ноутбук.
Если проблема не исчезла, стоит зайти на сайт производителя и установить новые драйверы.
Аккумулятор ноутбука перегрелся
Если система Вашего ноутбука фиксирует перегрев батареи, то, во избежание чрезвычайных ситуаций, зарядка ноутбука временно приостанавливается до того момента, как температура нормализуется. Поэтому, если ноутбук некоторое время нормально заряжался, но потом вдруг резко перестал – возможно, причина кроется в высокой температуре батареи. Стоит сделать перерыв или понизить температуру в помещении.
Батарея заряжается, а по факту нет
• Возможно, Ваш блок питания неисправен. Внимательно посмотрите, есть ли индикатор зарядки и светится ли он.
• Может, аккумулятор изношен и слишком стар.
• Сломан разъем зарядки на ноутбуке.
• Контакты на аккумуляторе окислились.
Если в этой ситуации Вы не можете самостоятельно продиагностировать проблему – стоит обратиться к мастеру по ремонту.
Стоит сбросить или обновить BIOS
Знакомое нам программное обеспечение BIOS иногда содержит ошибки, особенно в ранних версиях, которые, возможно, своевременно исправлены в последующих обновлениях.
Для начала стоит сбросить BIOS на стандартные заводские настройки (выбрав пункты в BIOS “Load Bios Defaults” или просто “Load Defaults”). Если проблема никуда не делась, тогда следует пройти на сайт производителя на страницу и отыскать свежую версию программного обеспечения, внимательно изучить инструкцию, скачать и обновить версию BIOS.
Ограничение заряда
Иногда ноутбуки имеют опцию для ограничения процента заряда в BIOS. То есть, когда ноутбук перестает заряжаться после некого порога, возможно, эта функция включена по умолчанию, поэтому стоит найти и выключить эту функцию.
Надеюсь, данные советы помогли Вам решить проблему без обращения в сервисный центр.
Предыдущая записьГде cкачать msvcp140.dll. Ошибка «Запуск программы невозможен»
Следующая запись Компьютер не видит флешку, “вставьте диск в устройство” – как исправить?
Вход в БИОС для разных ноутбуков
Для всех компьютеров и ноутбуков вход в БИОС примерно одинаковый. До полной загрузки операционной системы нужно нажать на клавишу, чтобы перейти в настройки.
На более ранних версиях Windows есть указания прямо во время загрузки. На черном экране белыми буквами написано, какую клавишу нажать, чтобы войти в SetUp (BIOS). Обычно это DEL, F9, F11.
Если такого меню нет, то нажимать нужно во время показа на экране значка производителя. Если ни один из вариантов не подходит, то вот дополнительные клавиши для некоторых моделей ноутбуко:
- ASUS — F2
- LENOVO — F12
- HP — F1 F3 F10
Когда ноутбук старый, а зарядка новая, измения в Биосе могут не помочь. Возможно, стоит установить новый БИОС. Для этого найдите свое устройство на сайте производителя и скачайте нужные настройки. После этого, сделайте все так, как написано выше.
Неполадка: аккумулятор устройства подключён, но в полной мере зарядиться не может
Ступень 1 Проверка состояния батареи
Проверяется жизнедеятельность батареи через бесплатный софт Battery Health в яблочных ноутбуках или системной программой Battery Care в обычных Windows.
Самые важные 3 функции здоровья батареи:
- Мощность батареи, о которой заявил производитель. Имеется в виду объём новой батареи, только вышедшей с конвейера производителя;
- Max ёмкость. Данная функция показывает мощность на данный период;
- На сколько процентов износилась батарея. Разумеется, от степени данной цифры зависит актуальность вашего аккумулятора. Если процент высокий, значит желательно батарею поменять. Но, есть возможность её решить, применив калибровку.
Ступень 2 меняем батарею (если есть необходимость)
Итак, если ваша батарея довольно сильно износилась, то, разумеется, она и есть главная причина невысокой функциональности ноутбука (по времени). Поэтому, чтобы решить данную задачу, нужно заменить батарею. По большей части они съёмные, но не все.
Во многих ноутбуках батарея не является съёмной, и сами вы её сменить не в состоянии. В таком случае, пригласите опытного мастера или отнесите устройство в СЦ.
Ступень 3 Анализируем программы гаджета
Итак, на первой ступени во время диагностики программа выдала, что у батареи серьёзных повреждений нет. Выходит, столь малое время зарядки от самой батареи не зависит. Будем проверять все установленные программы и утилиты, работающие в фоновом режиме. Скорее всего, какая-то из них не даёт возможности ЦП входить в режим экономии.
Итак, открываем «Диспетчер задач», использовав горячие клавиши ALT+CTRL+DEL. В появившемся окошке выбираем «Диспетчер задач». Проводим анализ программ, работающих в фоне. Как видите, у меня одна из программ запущена в фоне, но потребляет целых 15,4% мощности процессора. Это очень много, её желательно выключить, кликнув по ней правой клавишей мышки и в ниспадающем меню выбрав «Снять задачу».
Желательно просмотреть весь список, и при нахождении аналогичных программ, потребляющих много энергии, желательно их повыключать. Время работы ноутбука заметно прибавится.