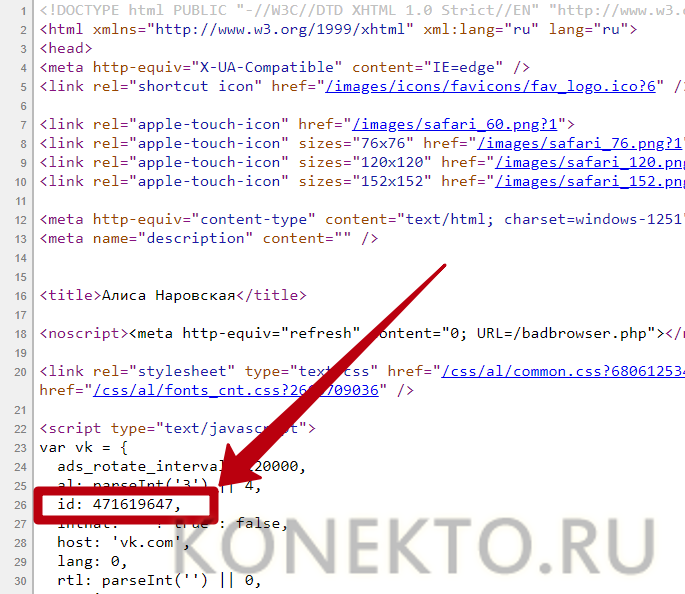Wi-Fi Pro FTP-сервер
Wi-Fi Pro FTP-сервер — приложение, которое преобразует мобильное устройство в FTP-сервер. Благодаря этому можно передавать данные со смартфона на компьютер по Wi-Fi.
FTP-сервер создается в мобильном приложении — достаточно нажать кнопку запустить и получить URL-адрес сервера, идентификатор пользователя и пароль. Эти данные нужно использовать на компьютере, чтобы подключиться к смартфону.

Например, можно воспользоваться любым FTP-клиентом (FileZilla, Total Commander) и подключиться к удаленному серверу. Для этого введите URL-адрес, идентификатор и пароль.

После этого скачивайте любые файлы с мобильного устройства на компьютер.
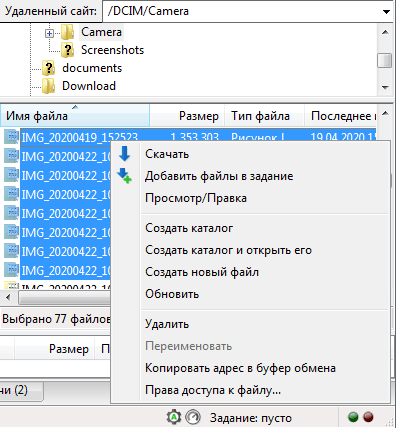
Передача документов с ноутбука на телефон через IP адрес
Однако бывает такое, что данный сайт не доступен и отсканировать код для подключения смартфона через компьютер просто неоткуда. В этом случае мы пойдем другим путем и осуществим обмен файлами между устройствами через IP адрес.
Нажимаем на кнопку «Дополнительно» (на iPad).
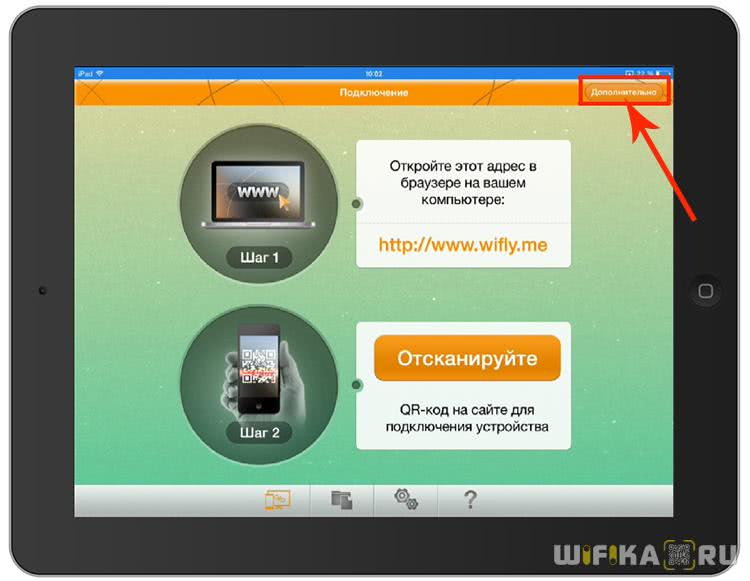
Или переходим на вкладку с иконкой в виде студенческой шапки, если у вас Android.
Откроется новое окно, в котором будет предоставлена информация для подключения компьютера к смартфону через WiFi сеть — это его IP адрес и порт, а также данные для доступа через FTP клиент.
Запускаем на компьютере Windows, открываем браузер и переходим по указанному IP адресу. В моем случае это https://192.168.1.2:4885.
Ваше мнение — WiFi вреден?
Да
23.33%
Нет
76.67%
Проголосовало: 19352
Видим тот же результат, что и в первом способе — файлы и папки на смартфоне, в зависимости от того, имеете ли вы полный доступ к своему телефону и какая ОС на нем установлена. В том случае, если ваш смартфон без Root прав или без джейлбрейка, если речь идет об iPhone, то появится пустое окно, и у вас будет возможность только добавить сюда файлы из фото-видео архива.
Если же есть полный доступ к системе смартфона, то у вас сразу будут отображаться все папки, присутствующие на нем и можно будет добавить в программу абсолютно любые документы.

Торрент
Менее популярный, но действенный способ передачи больших файлов. Он заключается в том, что в торрент-трекере создается раздача, по которой каждый желающий сможет скачать все необходимое. Чтобы передавать файлы с помощью торрента нужно:
- Скачать и установить любой торрент-трекер (BitTorrent, uTorrent);
- Войти в него и нажать сочетание Ctrl + N;
- Выбрать нужный файл и очистить поле «Трекер», если там что-то есть;
- Убрать галочку со значения «Частный торрент» и поставить ее на параметре «Начать раздачу»;
- Нажать «Создать и сохранить как…» и дождаться процесса создания;
- Сохранить торрент-файл в любую удобную директорию.

По этому файлу и можно будет скачать ранее выгруженный файл.

Электронная почта
Самый популярный способ обмениваться файлами на данный момент — это пересылка их по электронной почте или с помощью мессенджеров. Практически у всех установлено хотя бы одно из следующих приложений: WhatsApp, Viber, Skype. Иногда пользуются и социальными сетями: Фейсбуком, Вконтаке, Одноклассники. В любом из этих случаев переслать файл очень просто: достаточно прикрепить его к переписке или сообщению пользователю, который есть в списке контактов, и нажать на кнопку «Отправить». С электронной почтой все также: создается письмо, к которому и прикрепляется документ.
Преимуществом этого метода дает его массовая доступность и простота, поскольку даже самый неопытный пользователь ПК сможет переслать файл своему другу в личной переписке. Более того, работают эти приложения и социальные сети, как и электронная почта на всех операционных системах и устройствах. Это просто, как и перекинуть файлы с ноутбука на ноутбук через Wi-Fi роутер.
Важно! Как и в случае с хранилищами, желательно иметь высокую скорость интернета, иначе материалы будут передаваться долго. Помимо этого, почта, а также соцсети и мессенджеры позволяют за раз отправлять фиксированное количество материалов, ограниченное их количеством или «весом»

Социальные сети
Самый простой и всем доступный способ. Многие социальные сети и мессенджеры поддерживают обмен файлами, фотографиями, видео и документами. Для этих целей идеально подойдет Telegram, WhatsApp, Viber, ВКонтакте. Они могут без проблем скинуть материал с одного мобильника на другой.
- Откройте диалог с тем, кому вы хотите отправить данные;
- Кликните на иконку в виде скрепки и выберите «Фото/видео»;
- Выберите то, что хотите выслать и нажмите «Отправить».
Способ очень простой и проверенный. Правда, таким образом, качество фотографий и видео может немного пострадать из-за сжатия. Но простому пользовательскому глазу это не видно.
Соединяем два телефона через Wi-Fi Direct
Прежде чем пытаться сконнектить два телефона между собой, стоит убедиться, что они оба умеют работать с WiFi Direct. Как правило, современные гаджеты поддерживают эту технологию, а вот более древние этим похвастаться не могут. Если в настройках беспроводной сети Вашего смартфона нет такого пункта, то скорее всего он с прямым соединением работать не умеет.
Итак, для примера я покажу как подключить два телефона друг к другу на примере Android-смартфонов Huawei и Redmi. На обоих аппаратах надо зайти в настройки, открыть раздел параметров беспроводной сети и найти там подраздел Wi-Fi Direct.
На некоторых моделях, как на моём Хуавее, данный раздел настроек можно найти в дополнительном меню, кликнув на кнопку с тремя точками.
После этого автоматически запуститься поиск устройств в зоне доступности. Как только один телефон увидит другой — он покажет его в списке обнаруженных с пометкой «Доступно»:
Так должно быть на обоих смартфонах. После этого на одном из них кликаем на найденный в списке. Этим вы отправите на второй приглашение к подключению в сеть.
На первом появится пометка «Приглашено», а на экране второго — примерно вот такое приглашение:
Надо принять его, нажав на кнопку «Подключиться». Дальше должна пройти процедура согласования устройств, после которой у обоих должна появиться пометка «Подключено». У первого телефона:
И у второго телефона то же самое:
Вот собственно всё. Мы смогли подключить два смартфона друг к другу через WiFi Direct. Вот тут Вы можете задать один вполне резонный вопрос — а как теперь отправлять файлы. Для этого у Вас должно быть приложение, умеющее это делать.
Например, у меня смартфон Huawei умеет сам отправлять и передавать файлы через Wi-Fi Direct, а вот в MiUi на Xiaomi Redmi я этого не обнаружил и потому поставил на оба телефона специально отдельную программу. Для этих целей отлично подойдут приложения:
- ShareIt - AirDroid - SuperBeam - Передача файлов WiFi
Я воспользовался последним из списка. После установки надо запустить приложение на обоих устройствах. На одном нажимаем на кнопку «Послать», а на втором — «Получать».
На том, с которого отправляем данные, надо выбрать файлы для отправки, пометив их галочками. Можно перекидывать фото, видео, музыку и разные иные файлы.
Выбрав нужное, нажимаем на кнопу «Поделиться». Запуститься передача файлов по Wi-Fi Direct между гаджетами. По завершении этого должно появится сообщение о успешной отправке:
После того, как Вы завершите передачу данных между устройствами, прямое соединение между ними лучше разорвать. Для этого снова заходим в настройки Вай-Фай Директ и нажимаем на значок соседнего гаджета. Появится предложение отключиться:
Соглашаемся и нажимаем на кнопку «ОК».В дальнейшем, для повторного соединения гаджетов им достаточно будет выбрать друг друга в списке обнаружения. Повторная отправка приглашений уже не потребуется.
Передача файлов при помощи программы SHAREit

Еще одно неплохое приложение которое с легкость справится с сегодняшней задачей – SHAREit. Оно без особых проблем передаст файл по WiFi на другой смартфон. Для этого:
В магазине Google Play необходимо скачать файловый менеджер SHAREit от компании Lenovo и установить его на оба Android-устройства;
- Запустите приложение и нажмите кнопку «Начать». Выберите иконку для приложения и нажмите «Сохранить»;
- Найдите файлы, которые вы планируете передать по WiFi. Нажмите кнопку «Отправить» и выберите из списка название принимающего устройства. Запустите файловый менеджер на втором смартфоне и нажмите «Получить»;
- Смартфоны, работающие на операционной системе Android, должны «увидеть» друг друга и установить соединение. После этого у вас появится возможность передать файл;
- Начнётся копирование информации между девайсами (вы сможете следить за процессом переноса данных в режиме реального времени);
- После окончания копирования файлов зайдите во вкладку «Место хранения данных». Операционная система Android покажет вам папку, в которой хранятся переданные данные.
Оставайтесь с нами, впереди еще много интересного.
WI-FI передача со смартфона на смартфон
Основной путь — передача файлов по wifi с телефона на телефон, через WIFI Direct. Устройство, полноценно поддерживающее функцию, должно при вызове контекстного меню показывать в списке способов поделиться и данный протокол тоже. Так работают некоторые модели Samsung, на смартфонах Asus есть аналог Share Link, а на Xiaomi — Mi Drop. Также можно скачивать приложения, которые призваны стабилизировать работу технологии.
Кроме данной функции, передача данных с телефона на компьютер через wifi может быть использована:
программы для передачи файлов через wifi с телефона на телефон. Это файловые менеджеры, например ES проводник «ES Explorer». На обоих устройствах отрываем приложение. Просто на первом телефоне выбираете файлы и отправляйте. На втором потребуется только принять все,что хотели переслать;
приложения, которые успешно наладят «взаимообмен» данными. К примеру, для Android есть SHAREit. Его нужно скачать и установить на оба устройства. Затем открыть программку и, отправив фото или документ, на втором смартфоне нажать «Принять». Устройства должны обнаружить друг друга.
Для разных моделей мобильников существуют свои приложения, позволяющие мгновенно обменяться файлами через WI-FI. При условии наличия быстрого Интернет-соединения.
Использование специальных программ
Если передавать информацию со смартфона на компьютер не получается другими способами, можно воспользоваться дополнительными программами, которые упростят эту операцию. Ниже будут даны инструкции к самым популярным приложениям, которые есть в свободном доступе.
Передача данных с помощью Puchbullet
Для передачи через Wi-Fi данных на компьютер, необходимо загрузить на Android утилиту, и пройти небольшую процедуру регистрации. Далее установить такую же программу на компьютер.
Для установки на ПК, можно использовать любой браузер, кликнув на горизонтальные полосы справа, чтобы перейти во вкладку «Дополнения». В самом низу экрана будет располагаться раздел с расширениями. Нужно ввести в поиске необходимую программу и установить ее. Далее потребуется пройти небольшую процедуру регистрации, как и в случае с телефоном.
AirDroid
Программа есть на страница Play-маркета. Поле установки на телефоне нужно щелкнуть по иконке камеры, которая располагается внизу экрана. Далее в любом браузере ПК скачать это же приложение, запустить и навести камеру телефона на QR код, чтобы соединить персональный компьютер с мобильным приложением.
Программа подключится на любом устройстве
Чтобы переместить данные на телефон с компьютера, необходимо перейти в файлы жесткого диска и нажать на клавишу «Загрузить», чтобы они были перемещены на память мобильного устройства.
Wi-Fi File Transfer
Как в предыдущих случаях, приложении необходимо сначала загрузить на каждое устройство, между которыми нужно установить мост. После загрузки нажать на клавишу «Старт» и наблюдать, как в автоматическом режиме будет устанавливаться web-сервер. Благодаря нему можно передавать файлы между двумя устройствами.
Чтобы перекинуть информацию с телефона на компьютер, необходимо нажать клавишу выбора файлов, выбрать папки, а после щелкнуть по клавише «Начать загрузку». Процесс начнется автоматически.
ES Проводник
После установки выделить нужные файлы, выбрать пункт «Еще». Останется выбрать путь, чтобы отправлять документы и фотографии. Если операция пройдет успешно, то на экране появится соответствующее сообщение.
Shareit
Еще одно популярное приложение — shareit, где все действия будут практически аналогичны тому, что уже были описаны выше. Телефоны, работающие на одной операционной системе Android, или другие устройства с загруженной программой, будут автоматически определять друг другу, и устанавливать между собой соединение. После этого можно передать любые файлы за несколько секунд.
Total Commander
Программа состоит из нескольких меню и удобных панелей. После загрузки приложений на двух устройствах, откроется окно, где будет доступен список файлов, которые можно переместить.
Необходимо ввести общий пароль и выбрать IP сервера. Автоопределение произойдет при начальной настройке, сервер добавится в общий список.
Передача файлов через Xender
Это утилита очень похожа на «Эйрдроид», необходимо совершить практически те же действия, которые были указаны при работе с программой. Для начала потребуется нажать на круглую иконку красного цвета, выбрать подключение компьютера, произвести соединение между двумя устройствами через qr-код, и начать передачу данных.
WiFi File Transfer
WiFi FIle Transfer — простое приложение, которое используется для передачи данных со смартфона на компьютер через Wi-Fi.
ПО работает в фоновом режиме. Чтобы начать передачу файлов, нужно запустить мобильное приложение и нажать «Старт». После этого отобразится URL-адрес, который нужно ввести в браузере на компьютере.

Это нужно для удаленного подключения к смартфону с ПК. Когда вы укажите этот URL-адрес в браузере, откроется доступ ко всем файлам на мобильном устройстве (в веб-интерфейсе).
Так можно скачать любые данные — для удобства есть поддержка загрузки нескольких файлов за один раз.

Безопасность стандарта
Кроме большого количества способов применения (от подключения к принтеру до просмотра фильмов через ТВ или проектор), Вай-Фай Директ — защищенный стандарт передачи информации. Чип использует шифрования и защищенные методы подключения. Таким образом разработчики предотвращают получение доступа сторонними людьми к чужим устройствам. Поэтому, если пользователь создаст сеть, соседи не смогут присоединиться к его телевизору. Также информация, передающаяся таким способом, надежно защищена.
Обратите внимание, Direct можно использовать для создания точки доступа и подключения к ней с других компьютеров или телефонов. Адаптер использует Wi-Fi Protected Setup, а также WPA2
Это две технологии, обеспечивающие максимальную защиту. При подключении понадобится ввести PIN-код
Адаптер использует Wi-Fi Protected Setup, а также WPA2. Это две технологии, обеспечивающие максимальную защиту. При подключении понадобится ввести PIN-код.

Pushbullet

Pushbullet популярен среди системных администраторов и обычных пользователей, и в этом нет ничего удивительного. Это очень простое приложение, которое соединяет ваш смартфон и компьютер. Как только вы начнете его использовать, то не поймете, как раньше работали без него.
Чтобы отправить файл на телефон, нужно только перетащить его в десктоп-программу, которая будет находиться в системном трее Windows. Он сразу же скачается на телефон и отобразится в панели уведомлений. Если нужно отправить с мобильного на компьютер, то выберите нужный файл, нажмите кнопку «Поделиться» и выберите в меню пункт Pushbullet.
Передача файлов при помощи программы ES Проводник

Очень универсальное приложение – ES Проводник. Если грамотно его использовать можно делать с ним интересные вещи, например, спрятать файлы из галереи или удалить стандартные (системные) приложения на Android. Если у Вас еще нет данного приложения, рекомендую скачать и установить на смартфон, а для передачи файлов по Wi-Fi для Вас сделана пошаговая инструкция:
Скачайте и установите на обоих мобильных телефонах приложение ES Проводник;
Загрузить ES Проводник
- Запустите файловый менеджер;
- Выделите файлы, которые вы собираетесь отправить и нажмите на пункт «Ещё» в правом нижнем углу экрана;
- Нажмите на кнопку «отправить» (не перепутайте её с пунктом меню «Отправить»);
- Телефон начнёт сканировать сеть на предмет доступных для передачи Android-устройств;
- Выберите в списке второй смартфон и подтвердите своё желание передать файл по WiFi;
- Укажите ОС Android путь, по которому нужно передать файл;
- Если копирование информации закончится успешно, то на экране мобильного телефона появится соответствующее сообщение.
Set up a broadcast receiver and peer-to-peer manager
To use Wi-Fi P2P, you need to listen for broadcast intents that tell your
application when certain events have occurred. In your application, instantiate
an and set it to listen for the following:
- Indicates whether Wi-Fi P2P is enabled
- Indicates that the available peer list has changed.
-
Indicates the state of Wi-Fi P2P connectivity has changed. Starting with
Android 10, this is not sticky. If your app has relied on receiving these
broadcasts at registration because they had been sticky, use the appropriate
method at initialization to obtain the information instead. -
Indicates this device’s configuration details have changed. Starting with
Android 10, this is not sticky. If your app has relied on receiving these
broadcasts at registration because they had been sticky, use the appropriate
method at initialization to obtain the information instead.
At the end of the method, get an instance of the , and call its
method. This method returns a object, which you’ll use later to
connect your app to the Wi-Fi P2P framework.
Now create a new class that you’ll use to listen for changes
to the System’s Wi-Fi P2P state. In the
method, add a condition to handle each P2P state change listed above.
Finally, add code to register the intent filter and broadcast receiver when
your main activity is active, and unregister them when the activity is paused.
The best place to do this is the and
methods.
Передача файлов по Wi-Fi с компьютера на андроид
Передача файлов по Wi-Fi с компьютера на андроид происходит при помощи FTP-сервера. Чтобы настроить передачу, на мобильнике следует запустить соответствующее приложение.

Передача файлов по Wi-Fi с компьютера на андроид упрощает многие процессы
Наиболее востребованным является бесплатное приложение My FTP Server, которое настраивается на андроиде через программу «ES Проводник». На этом этапе с телефона можно передавать любую информацию на ПК, а компьютерные файлы для мобильного телефона недоступны. То есть смартфон играет роль флеш-накопителя.
Создание FTP сервер на смартфоне пошагово:
- Открыть скачанное приложение, например, My FTP Server, на смартфоне.
- Зайти в настройки.
- Задать пароль, имя пользователя.
- Сохранить данные.
- Нажать кнопку «Start Server».
Обратите внимание! Если загорится надпись «ON» зеленым, значит FTP Server готов к работе. Для обратной связи придется настроить локальную сеть
Подключение компьютера к смартфону по вай-фай:
- Войти во вкладку «Проводник».
- Открыть раздел «Компьютер».
- Выбрать пункт «Добавить новый элемент в сетевое окружение» (нажать правой клавишей мыши на пустом месте).
- Нажать кнопку «Далее».
- Нажать на пункт «Выберите другое сетевое размещение» в выпадающем окне и тапнуть «Далее».
- Ввести указанный в My FTP Server сетевой адрес в появившемся окне.
- Указать имя пользователя, выбранное в настройках FTP-сервера.
- Ввести имя для сетевого соединения. IP-сервера можно оставить.
При успешном завершении операции появится соответствующее уведомление.
Чтобы проверить, нужно нажать «Далее», а потом «Компьютер». На этом этапе появится новый пункт — «Сетевое размещение мобильного устройства».
Важно! При первом открытии следует ввести пароль, заданный в My FTP Server. При определенных навыках можно использовать FTP-клиент, например, Filezilla
При определенных навыках можно использовать FTP-клиент, например, Filezilla.
Как перекинуть фотографии с айфона на компьютер через USB-кабель
Подавляющее большинство людей используют на своем ПК операционную систему Windows. Максимальную совместимость iPhone имеют только с продукцией Apple, но и с другими ОС его можно относительно просто синхронизировать. Инструкция, как перенести фотографии с айфона на компьютер:
- Найдите в коробке от телефона USB-шнур.
- Подключите устройство к ПК при помощи кабеля. В некоторых случаях удается запустить сразу же просмотр смартфона через Windows Explorer. Из списка следует выбрать вариант «Открыть устройство».
- В современных версиях Виндовс по умолчанию есть драйвера для iPhone и девайс должен будет отобразиться в списке жестких дисков внутри, если открыть «Мой компьютер». Он будет определен как медиа-устройство и иметь значок камеры. Нужно просто кликнуть по иконке мышкой и можно будет скопировать содержимое.
- Перед вами откроется внутреннее хранилище. Сохраняются изображения в папке под названием «DCIM». В ней находится еще одна папка с уникальным названием из набора букв и цифр. Здесь и расположены фотографии.
- Далее просто выделите снимки, которые следует перенести, и перетащите в заранее созданную папку.

Минусы технологии
- Каждое устройство, у которой включена данная функция создает отдельной подключения. Из-за чего могут идти помехи на обычный вай-фай роутер, что снижает его скорость передачи и радиус действия. Учитывая, что технология работает с тем же диапазоном 2,4-5 ГГц, то это существенно влияет на работоспособность беспроводной сети. Из-за помех пакеты отправляются повторно.
- Уровень защиты никакой, то есть при должных знаниях можно подключиться к любому устройству и скачать информацию.
- Технология сильно энергозатратная, что садит батарею у смартфона или планшета. Например, Bluetooth имеет меньше энергопотребления в 4 раза. Но это имеется введу Bluetooth версии 4.0 и выше.
- Радиус действия выше чем у Блютуз, что совершенно не нужно, так как передача происходит в близи устройств. Да и из-за этого падает защищённость и увеличивается энергопотребление.
- Не все устройства имеют данную технологию, что снижает её популярность.
- И самый главный недостаток, о котором говорилось ранее – как показала практика Wi-Fi Direct не работает со всеми устройствами, что немного расстраивает. Я ещё мог бы понять, если была проблема подключения телевизора или принтера, но смартфоны?!
- Ноутбуки и компьютеры с Wi-Fi модулем не поддерживают эту технологию.
AirDrop для Apple устройств
Компания Apple позаботилась о своих покупателях и создала систему, с помощью которой пользователи Apple-устройств смогут обмениваться информацией и файлами. Называется она AirDrop.
Пользоваться ей очень просто. Для этого требуется:
- Включить поддержку технологии в нижнем меню устройства и выбрать с кем именно будет происходить обмен;
- Выбрать необходимый файл и нажать на иконку с надписью «Поделиться»;
- Найти в системе аватар или имя контакта и нажать на него.

Основное достоинство этой системы в том, что для ее работы не нужно подключение к интернету. Достаточно будет и беспроводной сети домашнего Wi-Fi. Недостаток же очевиден: передавать материалы можно только с устройства Apple на устройство Apple и наоборот.
Сравнительно недавно Microsoft представила свою систему подобного рода для Windows 10, которая очень схожа с AirDrop по функционалу и поведению. Однако на данный момент ее поддерживают далеко не все устройства, поэтому она остается закрытой для многих пользователей. Возможно, что когда-нибудь пользователи Windows тоже смогут быстро и эффективно обмениваться документами и фотографиями без использования интернета и сторонних средств.
Таким образом, были рассмотрены способы, как передать нужные файлы с компьютера на компьютер через Wi-Fi, популярные программы и средства для передачи файлов по Wi-Fi. Технологии не стоят на месте и активно развиваются, становятся доступными все больше и больше способов для быстрого и эффективного обмена информацией.
Приложения для Wi-Fi Direct на Android
Несмотря на то, что поддержка функции WiFi Direct уже встроена во все современные операционные системы, существует множество приложений от сторонних разработчиков. Они зачастую упрощают работу и делают управление отображением экрана более дружелюбным к новичкам.
- Cast to TV. Приложение предназначено для удобной передачи информации посредством протокола Wi-Fi Direct. Программа обладает простым интерфейсом, разобраться в котором смогут любые пользователи. Основные возможности – транслирование видео на домашний телевизор, автоматический поиск доступных устройств, встроенная идентификация файлов. Также несомненным преимуществом Cast to TV является управление телевизором посредством сенсорного интерфейса. Пользователь способен регулировать уровень звука со своего смартфона, ставить воспроизведение на паузу или перематывать видео на необходимую позицию.?
- Cast Web Browser. Приложение предназначено для транслирования на телевизор фильмов, фотографий или музыки из интернета. Также пользователи способны передавать локальные файлы, сохраненные в памяти устройства. Особенностью приложения является продуманный интерфейс, позволяющий разобраться с управлением за несколько минут. Также разработчики предусмотрели функцию отключения экрана смартфона во время трансляции. Эта возможность предназначена для сохранения заряда аккумулятора. Посредством Cast Web Browser можно посещать интернет через встроенный браузер для поиска фильмов и последующего транслирования видео на домашний телевизор.
Цены в интернете
АлександрСпециалист по беспроводным сетям, компьютерной технике и системам видеонаблюдения. Выпускник образовательного центра при МГТУ им. Баумана в Москве. Автор видеокурса «Все секреты Wi-Fi»
Подсоединить ноутбук или компьютер к телевизору несложно. Гораздо труднее подключить мобильный телефон к телевизору. Если это делать через порт HDMI, тогда нужно докупать дополнительный переходник. Гораздо проще это сделать с помощью технологии беспроводной связи Wi-Fi Direct на телевизоре. Разберем подробнее, как она работает и каким образом посредством нее можно подключить телефон к ТВ.

JustBeamIt
С помощью сервиса justbeamit.com вы можете переслать файлы напрямую другому человеку без какой-либо регистрации или длительного ожидания. Просто зайдите на этот сайт и перетащите мышью файл на страницу. Файл не будет загружаться на сервер, так как сервис подразумевает прямую передачу.
После того, как вы перетащили файл, на странице появится кнопка «Create Link» (создать ссылку), нажмите ее, и вы увидите ссылку, которую нужно передать адресату. Для передачи файла, страница «с вашей стороны» должна быть открыта, а интернет подключен. Когда файл будет загружаться, вы увидите полосу прогресса
Обратите внимание, ссылка работает только один раз и для одного получателя
www.justbeamit.com
Шаги
-
Нажмите кнопку HOME, а затем выберите .
-
Выберите → → .
-
Выберите .
-
Выберите имя телевизора, отображаемое на экране телевизора с устройством Wi-Fi Direct.
Если устройство не поддерживает Wi-Fi Direct, нажмите кнопку OPTIONS и выберите .
-
Используйте устройство Wi-Fi Direct/Wi-Fi для подключения к телевизору.
-
Отправьте содержимое с устройства Wi-Fi Direct/Wi-Fi на телевизор.
Для получения дополнительной информации см. инструкции к устройству.
Если подключение не удалось установить
При отображении экрана ожидания для настроек Wi-Fi Direct нажмите кнопку OPTIONS, затем выберите .
Если устройство поддерживает WPS, выберите . В противном случае выберите и следуйте инструкциям на экране для завершения настройки.
Подключение к другому устройству
Выполните вышеперечисленные шаги для подключения устройств. Можно одновременно подключить до 10 устройств. Чтобы подключить другое устройство, когда уже подключены 10 устройств, отключите ненужное устройство, затем подключите требуемое устройство.
Отображение списка подключенных устройств/отмена регистрации устройств
При отображении экрана ожидания для настроек Wi-Fi Direct нажмите кнопку OPTIONS, затем выберите [Показать список устр-в / Стереть].
Чтобы отменить регистрацию устройства, выберите в списке устройство, которое требуется удалить, затем нажмите кнопку (или нажмите тачпад на пульте ДУ с тачпадом). Затем на экране подтверждения выберите .
Чтобы отменить регистрацию всех устройств, нажмите кнопку OPTIONS в списке, выберите , затем на экране подтверждения.
Значки слева от списка обозначают следующее. (флажок): подключенные устройства (значок дисплея): устройства, совместимые с функцией Дублирование экрана
Отображение диалогового окна при попытке подключения устройства к телевизору
Активация этой функции позволяет избежать подключения ненужного устройства.
При отображении экрана ожидания для настроек Wi-Fi Direct нажмите кнопку OPTIONS, затем выберите .
Обратите внимание, что после отклонения запроса на регистрацию от устройства, это устройство не удастся подключить, пока оно не будет удалено из списка устройств. Чтобы подключить отклоненное устройство, нажмите кнопку OPTIONS, выберите [Показать список устр-в / Стереть], затем удалите отклоненное устройство. Затем выполните новое подключение к данному устройству
Затем выполните новое подключение к данному устройству
Чтобы подключить отклоненное устройство, нажмите кнопку OPTIONS, выберите [Показать список устр-в / Стереть], затем удалите отклоненное устройство. Затем выполните новое подключение к данному устройству.
Изменение настроек полосы (для специалистов)
Если телевизор не подключен к беспроводному маршрутизатору, вы можете выбрать беспроводную полосу для функции Wi-Fi Direct. При отображении экрана ожидания для настроек Wi-Fi Direct нажмите кнопку OPTIONS, затем выберите .
: обычно используется данная функция. Она позволяет автоматически выбрать соответствующую полосу для функции Wi-Fi Direct.
: используйте данный параметр при подключении устройств, которые поддерживают только 2,4 ГГц. Данный параметр поддерживает больше устройств, чем другие параметры.
: используйте данный параметр при подключении устройств, которые поддерживают только 5 ГГц. Данный параметр позволяет улучшить качество передачи видео.
Обратите внимание, что при выборе данного параметра к телевизору будет невозможно подключить устройства, которые поддерживают только 2,4 ГГц. : используйте данный параметр для выбора определенного беспроводного канала. : используйте данный параметр для выбора определенного беспроводного канала
: используйте данный параметр для выбора определенного беспроводного канала.
Советы
Для получения сведений о поддерживаемой на вашем устройстве беспроводной полосе см. руководство устройства.
Полоса в 5 ГГц может не поддерживаться в зависимости от вашей страны/региона. Если полоса 5 ГГц не поддерживается, вы можете использовать только параметры и .
Filezilla
FileZilla – одна из старейших программ типа клиент-сервер, работающая по протоколу FTP. Если вы понятия не имеете, что это такое, то лучше поискать другие варианты. Однако если вас не пугают несколько сетевых терминов и командная строка, то обязательно попробуйте FileZilla.
Все что нужно сделать, это запустить FTP-сервер на Android с помощью FileZilla. Приложение покажет вам IP-адрес и другую информацию, необходимую для авторизации на сервере. После этого нужно запустить командную строку Windows и подключиться к только что созданному FTP-серверу. Для загрузки и скачивания файлов используются команды put и get (без ограничений на размер). Но к сожалению, нет поддержки SFTP.