Причины почему не сохраняются или браузер не предлагает это делать
Существует ряд причин, по которым программа не запоминает информацию для ввода. Если менеджер Chrome не работает, воспользуйтесь одним из вариантов решения.
Настройка опции «Предлагать сохранять»
Если обозреватель не собирает данные для заполнения, убедитесь, что эта функция включена. Для этого нажмите значок «Текущий пользователь», перейдите в «Пароли» и проверьте, что флажок напротив строки «Предлагать сохранения» активен.
Удаление из списка, для которых пароли не сохраняются
Если ранее Вы отклоняли предложение браузера сохранить логин и код при авторизации, адрес страницы автоматически добавляется в список тех, для которых конфиденциальная информация не собирается. Просмотреть этот перечень можно в разделе с сохраненными паролями. Напротив адреса каждого пункта находится крестик, нажав на который Вы удалите сайт из списка.
Включение всплывающих уведомлений
Функция может быть неактивна из-за того, что в браузере заблокированы всплывающие окна. Из-за этого сообщение с запросом сохранения на экране при посещении страницы не появляется.
В этом случае:
- Откройте настройки через меню Chrome, перейдите в раздел «Конфиденциальность и безопасность», выберите «Настройки сайтов».
- В нижней части странице откройте пункт «Всплывающие окна и переадресация», убедитесь в том, что флажок справа от строки «Разрешено» активен.
Удаление пароля из Google Chrome
В отличие от того же Яндекс.Браузера, позволяющего гибко управлять сохраненными паролями (выборочно их удалять, выделяя галочками, редактировать), Гугл Хром имеет лишь несколько базовых функций для удаления и отключения автовхода с использованием сохраненной комбинации логина и ключа. Разберем, как можно выполнить поставленную задачу разными методами.
Способ 1: Удаление пароля на сайте
Довольно быстрый, но не очень удобный вариант. Подходит лишь для случаев, когда пользователь готов разлогиниться или у него не совершен вход на сайт, при этом он видит автоматически заполненные строчки с логином и паролем. Чтобы не переходить в меню, достаточно обратиться к адресной строке и найти в правой ее части значок замка.

Нажмите на него, чтобы появилось окно, предлагающее больше действий. Щелкните по иконке с корзиной для удаления пароля. Больше для этого веб-адреса форма авторизации не станет заполняться автоматически до тех пор, пока комбинация логин/пароль снова не будет сохранена.

Способ 2: Поштучное удаление паролей
Этот вариант — самый актуальный, поскольку пользователю понадобится всего лишь зайти в специальный пункт настроек и удалить там один или несколько паролей на свое усмотрение, выполнив ряд однотипных действий.
- Разверните «Меню» и перейдите в «Настройки».

В блоке «Автозаполнение» кликните по строке «Пароли».

Найдите сайт, пароль от которого больше не нужен, и кликните по трем точкам в правой части этой строчки.

Выберите пункт «Удалить».

Об успешном проведении процедуры вы будете уведомлены соответствующим оповещением.

При необходимости выполнить удаление сразу нескольких паролей, понадобится повторить этот же алгоритм: выделить несколько строк одновременно нельзя. Вы также не сможете отредактировать ключ, поэтому если он был сохранен с ошибкой, понадобится сперва удалить его, а затем сохранить новый заново. Когда нужно удалить сразу все пароли, воспользуйтесь инструкцией ниже.
В качестве альтернативы браузер предлагает отключить автозаполнение строк «Логин» и «Пароль», но при этом сами пароли все также будут хранить в Хроме. Кому такое решение кажется более подходящим, необходимо нажать по кнопке в виде переключателя у пункта «Автоматический вход», что находится чуть выше всех паролей.
Способ 3: Удаление всех паролей
Некоторые юзеры решают полностью очистить свой веб-обозреватель, в том числе и от паролей. Это довольно радикальный вариант, так как если какая-то из комбинаций будет забыта, посмотреть ее через Google Chrome уже не получится. Тем не менее если вы уверены в своих действиях и решили сделать это, например, из безопасности, предварительно переписав используемые пароли в более надежное место, следуйте этим шагам:
- Откройте «Меню» и перейдите в «Настройки».
Пролистайте страницу вниз и нажмите на «Дополнительные».

В блоке «Конфиденциальность и безопасность» найдите параметр «Очистить историю» и зайдите туда.

Перейдите на вкладку «Дополнительные», установите нужный временной диапазон, поставьте галочку напротив пункта «Пароли и другие данные для входа». Дополнительно снимите галочки с тех пунктов, которые не желаете очищать. Не забудьте переключиться на вкладку «Основные настройки», чтобы снять галочки и там! В конце кликните «Удалить данные». Подтверждать действие не нужно. Когда очистка произойдет, это окошко автоматически закроется.

Обратите внимание, что при включенной Google-синхронизации данный пароль будет удален полностью: на других устройствах, где также выполнен вход в этот профиль, в списке паролей его вы уже не найдете. Поэтому если сам пароль нужно оставить сохраненным в аккаунте, но стереть из этого веб-обозревателя, предварительно осуществите выход из системы. Ссылка для этого выделена синим цветом.

Другой вариант — отключить синхронизацию паролей в принципе. Находясь в «Настройках», в блоке «Пользователи» найдите пункт «Синхронизация сервисов Google».

Откройте раздел «Настройки синхронизации».

Найдите «Пароли» и щелкните по кнопке-тумблеру. Теперь между двумя или более браузеров, имеющих вход с одной и той же учетной записью, пароли не будут синхронизироваться. Такой подход удобен, например, для разграничения рабочей и личной деятельности в рамках единого Google-аккаунта.

Теперь вы знаете, как можно не только удалять пароли, но и отключать синхронизацию, если очищать их понадобилось в целях сохранения конфиденциальности.
Опишите, что у вас не получилось.
Наши специалисты постараются ответить максимально быстро.
Как узнать остаток интернета на Мотиве
Существуют и другие способы, которые помогут абонентам уточнить эту информацию. Например, некоторым пользователям гораздо удобнее звонить напрямую оператору, чтобы задать интересующие вопросы. Для этого набираем на своем мобильном короткий номер абонентской службы поддержки 111 и нажимаем кнопку вызова. Если вам необходимо совершить вызов со стационарного телефона, набираем другую комбинацию 8−800−240−00−00. Звонки на оба номера бесплатные, номера работают в любое время суток. Когда вам ответит оператор, представитель компании, нужно будет назвать персональные данные и попросить, чтобы вам озвучили остатки по интернет-пакету. Через несколько секунд оператор предоставит вам эти сведения. Минус такого способа заключается в том, что чаще всего операторы заняты и абонентам приходится подолгу ожидать на линии.
Пароли на телефоне
Мобильная версия приложения, так же как и стандартная, собирает информацию, которая потребуется для авторизации. При необходимости инструмент можно деактивировать или настроить.
Включение и отключение сохранения
- Запустите мобильное приложение Chrome, запустите меню, выберите пункт «Настройки».
- Откройте раздел «Пароли», убедитесь, что функция сохранения активна.
Просмотр, удаление, экспорт
На телефоне можно не только активировать автоматический сбор сведений для входа в учетные записи, но и посмотреть список всех сохраненных кодов.

При необходимости список можно очистить. Для этого нужно выбрать адрес необходимой страницы, кликнуть по нему и выполнить удаление с помощью соответствующей команды в верхней части экрана.

Экспортировать файл с паролями можно при помощи опции, которая вызывается через контекстное меню – символ трех точек с правой стороны экрана. Импорт в мобильной версии не предусмотрен.

Способы поиска аккаунта пользователя
Поиск в списке
-
Войдите в Консоль администратора Google.
Используйте аккаунт администратора (он не заканчивается на @gmail.com).
- На главной странице консоли администратора выберите Пользователи.
-
Найдите пользователя в списке и нажмите на его имя, чтобы открыть страницу его аккаунта.
Совет. Чтобы быстрее найти аккаунт пользователя, сначала выберите организационное подразделение, в котором он находится. Если список подразделений скрыт, нажмите на значок в левом верхнем углу.
Фильтрация списка пользователей
-
Войдите в Консоль администратора Google.
Используйте аккаунт администратора (он не заканчивается на @gmail.com).
- На главной странице консоли администратора выберите Пользователи.
- В верхней части списка Пользователи нажмите Добавить фильтр.
- Выберите один из вариантов:
- Укажите категорию, на основе которой будет фильтроваться список, например Имя, Фамилия, Адрес электронной почты и т. д. Выберите нужный вариант или введите текст, а затем нажмите Применить.
- Начните вводить параметр для поиска, например имя или фамилию пользователя, затем в появившемся списке выберите нужный вариант.
- Чтобы открыть страницу аккаунта, нажмите на имя пользователя.
Поиск страницы аккаунта пользователя
-
Войдите в Консоль администратора Google.
Используйте аккаунт администратора (он не заканчивается на @gmail.com).
- В окне поиска введите имя или адрес электронной почты пользователя.
- В появившемся списке выберите нужный аккаунт и нажмите на него, чтобы перейти на соответствующую страницу.
При поиске адресов, имен и фамилий будут найдены слова, которые начинаются с вашего запроса. Совпадения в середине и в конце слов не учитываются.
Например, если выполнить поиск по запросу ната, появятся результаты Ната и Наталья, но не Рената.
Как сузить область поиска с помощью операторов поиска
Как использовать операторы поиска
Вы можете сузить область поиска аккаунтов Google Workspace или Cloud Identity, используя указанные ниже операторы поиска. В верхней части консоли администратора в строке поиска введите оператор, затем знак «равно» (=) и поисковый запрос.
| Оператор | Как выполняется поиск | Примеры |
|---|---|---|
| domain | В определенном домене | domain=example.com |
| По адресу электронной почты | email=rob@example.com | |
| givenName | По имени | givenName=rob |
| familyName | По фамилии | familyName=smith |
Просмотрите .
Сочетания операторов поиска
Сервисы для особых потребностей
Менеджеры паролей — это не универсальное решение. Подборка выше отвечает потребностям большинства пользователей, но вам, возможно, потребуется что-то иное. К счастью, существует множество очень хороших менеджеров паролей.
LastPass (бесплатно, премиум-план стоит $36 в год): это один из самых популярных менеджеров паролей. Он работает практически на всех платформах и устройствах, хотя недавно отказался от разработки приложения для macOS из-за изменений в инструментах Apple для разработчиков. У LastPass было несколько крупных ошибок и несколько утечек . Однако в целом он остается хорошим выбором для тех, чей бюджет ограничен. Недавно компания представила службу мониторинга, которая позволит узнать, что ваши данные были скомпрометированы.
- Remembear ($36 в год): делает все, чего можно ожидать от менеджера паролей. Вообще, менеджеры паролей — это, возможно, самая скучная программа, которая может быть на вашем устройстве. Remembear успешно справляется с этой проблемой, используя в интерфейсе симпатичного медведя и множество забавных каламбуров. У Remembear есть все необходимое для начинающих, в том числе понятный интерфейс. В нем отсутствуют некоторые функции, которые могут понадобиться продвинутым пользователям, например, двухфакторная аутентификация (Remembear поддерживает ее для входа на сайты, но не для самого приложения) и проверка надежности пароля. Существует бесплатная пробная версия, но она не предполагает синхронизации. Премиум-аккаунт стоит $36 в год и предоставляет синхронизацию со сквозным шифрованием, безопасное резервное копирование и приоритетное обслуживание клиентов.
- Enpass (бесплатно, $12 в год или одноразовый взнос в $60 за премиум-план): как и KeePassXC, сервис не хранит никаких данных на своих серверах. Синхронизация осуществляется через такие сторонние сервисы, как Dropbox или NextCloud. У Enpass есть приложения для всех платформ. Когда вы настроете синхронизацию, он заработает так же, как и любой другой менеджер паролей. И вам не нужно беспокоиться о том, что Enpass будет взломан, потому что ваши данные не находятся на его серверах. Если вам удобно самостоятельно настраивать безопасную синхронизацию, Enpass — отличный вариант.
- Keeper (бесплатно, премиум-план стоит $36 в год): Keeper предлагает множество инструментов, обеспечивающих онлайн-безопасность, включая менеджер паролей. Keeper работает так же, как 1Password и прочие сервисы: хранит только зашифрованные данные, а для входа в учетную запись предлагает двухфакторную аутентификацию. Как и у Dashlane, у Keeper есть множество дополнительных функций, включая мониторинг дарквеба. Сервис будет проверять публичные данные, чтобы убедиться, что ваша информация защищена.
Куда Гугл Хром сохраняет пароли пользователей?
Обозреватель сохраняет информацию не только в специальном хранилище, но и на самом устройстве – в системной папке. Путь доступа:
- перейти в «Мой компьютер» — системный диск С;
- открыть папку со списком пользователей, выбрать заданное имя (если оно не устанавливалось, то «User»);
- перейти в «AppData» — «Chrome» — «Default»;
- в последнем пункте и содержится файл с паролями и логинами – «Login Data».
Для того, чтобы увидеть ее содержимое, придется провести дополнительные настройки, чтобы сделать видимой скрытую информацию. Такая опция доступна в Панели управления, где в параметрах необходимо активировать задачу показа скрытых файлов.
Здесь обычно около четырнадцать колонок, но для пользователя необходимы первые три. Практически вся информация незашифрованная. За исключением колонка с названием – password_value. Способ шифрования используется и ОС. Система имеет два режима:
- с помощью машинного ключа;
- с помощью пользовательского ключа.
Непосредственно в браузере список паролей и логинов можно посмотреть в дополнительных параметрах настроек. Здесь же можно отрегулировать возможность сохранения.
Здесь же можно увидеть все то, что хранится на сервере или в обозревателе. Если нужно будет восстановить данные с сервера, понадобится зарегистрированный актуальный Google аккаунт. Его нужно зарегистрировать заранее.
Вопросы безопасности: плюсы и минусы опции сохранения, способы защиты от взлома
Диспетчер паролей Chrome – удобный и полезный инструмент, но использовать его рекомендуется с осторожностью. Если доступ к ПК получит посторонний пользователь, он сможет беспрепятственно просмотреть список данных для доступа к онлайн-сервисам, платежным системам
Поэтому менеджер, несмотря на ряд достоинств, имеет немало недостатков с точки зрения конфиденциальности.
Преимущества:
- Быстрый вход на ранее посещенные страницы.
- Отсутствие необходимости ручной авторизации.
- Возможность использования сложных и длинных паролей, которые не нужно запоминать.
- Секретную комбинацию для конкретного логина можно изменить в любой момент.
- Документ с паролями можно перенести в другой браузер или синхронизировать для просмотра на разных устройствах.
Чтобы исключить потенциальную угрозу, рекомендуется применять антивирусные программы с защитой в реальном времени. Установите ключ безопасности на учетную запись Windows. По возможности не просматривайте страницы с сомнительным содержанием, не загружайте на компьютер файлы и ПО из неизвестных источников. Не предоставляйте доступ к своему компьютеру третьим лицам. Если Вы не планируете оставить доступ к просмотренной странице, отключите менеджер либо активируйте режим «инкогнито» для кратковременного сеанса в интернете.
Добавление новых расширений
По умолчанию в дистрибутиве Гугл Хрома практически нет никаких расширений, за исключением адд-она для работы с документами в режиме онлайн. При этом существует огромное количество плагинов, которые смогут сделать вашу работу с обозревателем гораздо удобнее. На данной странице описаны самые полезные приложения для Хрома.
Второй – более быстрый, так как вам не придется искать расширения среди большого каталога. Необходимо просто зайти на нужный ресурс и кликнуть по кнопке «Установить». Например, таким образом вы можете подключить Элементы Яндекса. Перейдите по адресу https://element.yandex.ru/ и щелкните «Установить» напротив нужного приложения.

Чтобы попасть в Google-каталог, вам необходимо кликнуть по гиперссылке «Еще расширения» («More Extentions»)в диспетчере плагинов. Альтернативный способ – перейти на сайт https://chrome.google.com/webstore/category/extensions?hl=ru. Здесь вы можете использовать меню поиска, а также сортировку по категориям или рейтингу чтобы найти нужный аддон. Выберите приложение и нажмите кнопку «Установить» («Install»), чтобы включить его.

Как посмотреть сохраненные и восстановить стертые пароли в браузере Google Chrome — 2019 год
Многим из нас знакома неприятная ситуация утраты пароля от аккаунта
. Вместе с ним мы теряем личные контакты, ценные фотографии, любимую музыку и, в некоторых случаях, платежные данные. К сожалению, это может привести к крайне негативным последствиям.
Существует и противоположная ситуация, в которой пользователи стремятся найти и удалить случайно сохраненный пароль в Google Chrome.

Есть ли возможность решить эти два вопроса? Разумеется! В этой статье мы рассмотрим менеджмент паролей в Google Chrome, изучив который вы всегда сможете эффективно управляться с любыми данными браузера, и восстановление утерянных паролей при помощи специализированного приложения Starus Recovery
, богатый функционал которого не ограничивается лишь этим одним пунктом.
Импортировать пароли в Google Chrome
Импортировать пароли в Chrome вы можете из ранее сохранённого csv файла, а также настроить ручной перенос данных из другого браузера, на котором вы ранее выполняли вход на нужные веб-ресурсы.
Способ 1: ручной импорт из другого браузера
Вы можете добавить данные для входа в Google Chrome сразу из нужного браузер. Как это сделать:
- Откройте меню в Гугл Хром (1).
- Перейдите в раздел «Закладки» (2) – «Импортировать закладки и настройки» (3).
- Во всплывающем окне выберите источник, куда вы хотите перенести данные.
- Листните окно ниже и поставьте галочку напротив пункта «Сайты с сохранёнными паролями» (1), ниже кликните «Импорт» (2).
Способ 2: импорт через диспетчер паролей
Диспетчер паролей Google Chrome так же позволяет импортировать в браузер данные из другой поисковой системы. Проверьте, что вы заранее сохранили файл с паролями – например, из Yandex Browser.
Как воспользоваться диспетчером паролей для импорта:
- Перейдите на сайт диспетчера паролей.
- Кликните на значок настроек в правом верхнем углу.
- Выберите пункт «Импорт паролей».
- Перетащите на экран нужный файл и нажмите кнопку «Импорт в правом верхнем углу».
- Дождитесь окончания загрузки.
Как просмотреть сохраненные пароли через браузер
Иногда сохранение паролей бывает очень полезной функций, но не только для быстрого входа на сайте. Если человек забыл данные авторизации, а ему нужно зайти на этот ресурс, но с другого устройства. Получить подобную информацию можно прямо в браузере.
На компьютере
В браузере на компьютере можно просмотреть все сохраненные данные. Для этого потребуется открыть настройки. Но для просмотра подобной информации потребуется специальный пароль или ключ операционной системы.
- Запускают браузер и вызывают его меню кликом по 3 точкам.
- Из списка выбирают «настройки».
- Находят раздел «Автосохранение».
- Чтобы просмотреть список сохраненных ключей, кликают по строке «Пароли».
- Появится окно с параметрами для паролей. В нем можно включить или отключить сохранение личных данных.
- Также здесь просматривают уже сохраненные пароли и вводят список сайтов, для которых нельзя фиксировать в памяти данные для авторизации.
- Чтобы просмотреть пароль, кликают по глазику, который располагается рядом.
- Для отображения данные потребуется ввести код для входа в систему.
- Если все будет введено правильно вместо звездочек появится пароль для выбранного сайта и логина.
Аналогичным образом в Google Chrome просматривают любые сохраненные пароли.
На мобильном телефоне
Не совсем обязательно сохранять пароли для своих сайтов отдельно на телефоне и смартфоне. Можно выполнить синхронизацию для всех своих устройств. После выполнения процедуры личные данные будут передаваться с компьютера на телефон и наоборот.
Для того чтобы узнать пароль, сохраненный в браузере Google Chrome, на мобильных устройствах с операционной системой Android.
- Открывают веб-обозреватель.
- Кликают для вызова меню по пиктограмме с 3 точками.
- Выбирают строку «Настройки».
- Переходят в раздел «Пароли».
- Появится окно с параметрами. Здесь можно включать и отключать автоматическое сохранение, а также просматривать данные авторизации.
- Кликают по его названию сайта.
- Нажимают на изображение глаза, чтобы вместо точек появилось значение.
Иногда необходимо ввести пароль от телефона, чтобы секретная информация стала доступна.
Импорт из других браузеров в Google Chrome
- Открываем настройки
- В самом верхнем разделе «Я и Google» выбираем пункт «Импорт закладок и настроек».
- В появившемся меню выбираем нужный браузер и желаемые элементы для импорта — для того, чтобы пароли были перенесены, нужно обязательно отметить пункт «Сайты с сохраненными паролями». Затем, нажимаем «Импорт».
- По завершению импорта будет показано соответствующее окно.Если пароли не желают импортироваться из другого браузера указанным способом (например, из Firefox), то попробуйте экспортировать пароли из того браузера вручную в CSV файл, после чего импортируйте его по инструкции ниже.
Пароли в Firefox
У веб-браузера Mozilla Firefox есть функция запоминания и хранения логина и пароля учетных записей от различных веб-ресурсов, пользующиеся у пользователя особой популярностью, а также их автоматическое заполнение при каждом следующем посещении любимых сайтов. Сейчас разберём несколько действий на тему паролей в Мозиле.
Как запомнить пароль в Мозиле
Открываем интернет-сайт, требующий входа в учетную запись, заполняем данные об имени пользователя и пароль. Входим в учетную запись.

Затем, браузер Mozilla автоматически спросит у вас «Вы хотите, чтобы Firefox запомнил этот логин?». Если вам это необходимо нажимаем кнопочку «Запомнить», если нет, можно проигнорировать сообщение и просто закрыть появившееся окошко. Рядом с кнопкой «Запомнить» есть стрелочка вниз, если на неё нажать, появятся два дополнительных действия «Никогда не запоминать пароль для этого сайта» и «Не сейчас».

При нажатии на пункт «Не сейчас» диалоговое окно закроется, но его всегда можно открыть снова, кликнув на значок в виде ключика находящийся слева от строчки поиска.
Где хранятся пароли в Firefox
Входные данные для различных интернет-сайтов хранятся в особой папке, которая называется «Профиль». Эта папка находится отдельно от файлов поисковой системы Мозила Фаерфокс. Таким образом предотвращается потеря важных данных при неполадках с веб-браузером. Отсюда следует, что если вы удалите ваш интернет-обозреватель, то сохраненные пароли никуда не пропадут.
В левой части окна выбираем пункт «Защита». В открывшемся окне видим два подпункта «Общие» и «Логины». В подпункте «Логины» справа есть кнопка «Сохраненные логины…», нажимаем на неё.

Откроется новое окно «Сохраненные логины», где можно увидеть перечень сайтов и имен пользователей, а также последние изменения. Для просмотра паролей необходимо нажать на кнопку «Отобразить пароли».

Появиться окошко с запросом на подтверждение показа паролей, выбираем «Да».

Теперь вы видите адрес сайта, имя пользователя и пароль для входа на указанный сайт.

Как удалить пароли в Mozilla Firefox
Если пользователю необходимо по какой-либо причине удалить данные логина и пароля, нужно в окне «Сохраненные логины» выбрать Сайт, для которого нужно удалить пароль и нажать кнопку «Удалить» в нижней левой части окна или кнопка «Удалить всё», чтобы сразу удалить пароли для всех сайтов.
Диспетчер учетных данных Windows
Чтобы начать работу, давайте поговорим о встроенном инструменте под названием Credential Manager то есть в Windows. Нажмите «Пуск» и введите диспетчер учетных данных, чтобы открыть программу.
Вы заметите, что есть две категории: Веб-учетные данные Учетные данные Windows, У веб-учетных данных будут какие-либо пароли с сайтов, сохраненных во время просмотра в Internet Explorer или Microsoft Edge. Нажмите стрелку вниз, а затем нажмите Показать связь.
Вам нужно будет ввести пароль для Windows, чтобы расшифровать пароль. Я был удивлен, увидев несколько паролей из разных учетных записей, хотя я использую диспетчер паролей и отключил сохранение паролей в браузере! Кроме того, у меня было несколько паролей от других людей, которым я разрешил использовать свой компьютер, чтобы проверить их электронную почту и т. Д., И их пароли были сохранены.
Итак, это то, что вы должны знать, когда вы входите в учетную запись при использовании компьютера другого человека, даже если это кому-то, кому вы доверяете. Возможно, вы не захотите, чтобы они знали ваши учетные данные.
Если вы нажмете «Учетные данные Windows», вы, вероятно, увидите меньше учетных данных, хранящихся здесь, если вы не работаете в корпоративной среде. Это учетные данные при подключении к сетевым ресурсам, различным компьютерам в сети или сетевым устройствам, таким как NAS.
В том же духе я также расскажу, как вы можете просматривать сохраненные пароли Google Chrome. В принципе, каждый браузер имеет одну и ту же функцию, поэтому вы можете сделать то же самое для Firefox, Safari и т. Д. В Chrome нажмите на три точки вверху справа, а затем нажмите Настройки, Прокрутите вниз, а затем нажмите Показать дополнительные настройки.
Под Пароли и формы, Нажмите на Управление сохраненными паролями ссылку рядом с Предложить сохранение ваших паролей.
Здесь вы увидите список всех паролей, которые вы сохранили в Chrome. Список может быть довольно длинным, если включена функция сохранения пароля.
Варианты сохранения
В Chrome можно несколькими способами включить сбор личной информации для автоматического заполнения форм входа. После установки в браузере по умолчанию активен менеджер паролей, но также программа может запоминать их при помощи синхронизации и с использованием сторонних расширений.
При посещении сайта
Если в Chrome включено запоминание, то при первом посещении страницы после регистрации и входа на экране появится всплывающее окно с запросом. Вы можете подтвердить либо отклонить сохранение, нажав соответствующие команды.
Синхронизация: способ настроить автосохранение логинов и паролей от сайтов
При синхронизации сохраненные данные авторизации становятся доступными на всех устройствах, на которых используется единый аккаунт Google. Благодаря этому Вы сможете пользоваться логинами и паролями на разных ПК, смартфонах и планшетах.
Чтобы включить синхронизацию:
- Запустите программу, кликните значок «Текущий пользователь», выберите «Включить синхронизацию».
- Выполните вход в персональный аккаунт Google, а затем подтвердите включение синхронизации, нажав «Ок».
Сохраненные коды доступа по умолчанию доступны на всех синхронизируемых устройствах. Если по каким-либо причинам они не отображаются, выполните следующие действия.
- Нажмите символ «Текущий пользователь», кликните по строке «Синхронизация включена».
- Откройте раздел «Управление данными синхронизации».
- Выберите «Синхронизировать все» или убедитесь, что флажок напротив строки «Пароли» активен, если выбран другой вариант.
Применение расширений
Вместо стандартного менеджера Chrome можно пользоваться расширениями, так как микропрограммы удобны. Еще один плюс – наличие вспомогательных инструментов, благодаря которым пользователь может защитить персональную информацию во время интернет-сеансов.
Расширения для хранения паролей в Chrome:
- LastPass.
- RememBear.
- Keeper security.
- Dashlane.
- 1Password.
- Sticky Password.
Как удалить сохраненные пароли и данные автозаполнения и на Android
Это руководство поможет вам удалить сохраненные пароли и данные автозаполнения, которые хранятся на вашем устройстве Android.
Удалить из Google Autofill
Вы можете удалить сохраненные пароли из службы автозаполнения Google, следуя приведенным ниже инструкциям.
Шаг 1. Откройте Приложение настроек на вашем устройстве Android.
Шаг 2. Прокрутите вниз и нажмите Система.
Шаг 3: коснитесь Языки и ввод.

Шаг 4: Нажмите на Передовой.
Шаг 5: В разделе Инструменты нажмите на Сервис автозаполнения.
Шаг 6: Нажмите на значок шестеренки рядом с услугой автозаполнения. 
Это загрузит страницу автозаполнения Google.
Шаг 7. На этой странице нажмите Пароли.
Шаг 8: Кран на сайте / сервисе, с которого вы хотите удалить пароль. 
Примечание: Приложение диспетчера паролей Google не позволяет удалять все пароли сразу. Это означает, что вам придется удалять пароли для каждого из сайтов индивидуально.
В зависимости от настроек по умолчанию вам может потребоваться ввести блокировку экрана или отпечаток пальца.
Шаг 9: Нажмите на Удалить. 
Шаг 10. Подтвердите удаление, нажав Удалить опять таки. 
Удалить из автозаполнения Samsung (Samsung Pass)
Шаг 1. Откройте Приложение настроек на вашем телефоне Samsung.
Шаг 2: выберите Биометрия и безопасность.
Шаг 3: Под Безопасность раздел, нажмите на Samsung Pass.
Шаг 4. В настройках Samsung Pass нажмите Удалить данные.
Шаг 5. Подтвердите процесс, нажав Удалить.
Шаг 6: Введите учетные данные учетной записи Samsung и коснитесь Введите ключ.
Данные Samsung Pass будут удалены с вашего устройства.
Удалить из Google Chrome
Это руководство поможет вам удалить сохраненные пароли из Google Chrome.
Шаг 1. Откройте Гугл Хром приложение на вашем устройстве Android.
Шаг 2: коснитесь Значок с тремя точками вверху справа.
Шаг 3: выберите Настройки из меню.
Шаг 4: Под Основы, нажать на Пароли.
Шаг 5: Кран на сайте с сохраненным паролем. Если вы сохранили пароли нескольких сайтов, вам следует удалить каждый из них по отдельности. 
Шаг 6: Нажмите на Значок удаления вверху справа.
Сохраненный пароль выбранного сайта был удален.
Убрать из Brave
Следующий набор инструкций поможет вам удалить сохраненные пароли из браузера Brave.
Шаг 1. Откройте Браузер Brave приложение на вашем устройстве Android.
Шаг 2: Нажмите на Значок с тремя точками вверху справа.
Шаг 3: Нажмите на Настройки.
Шаг 4: Под Основы раздел, нажмите на Пароли.
Шаг 5: Кран на сайте с сохраненным паролем. 
Шаг 6. Удалите сохраненные учетные данные, коснувшись значок корзины вверху справа. 
Вот и все! Brave удалил пароль от веб-сайта, на который вы входите.
Удалить из Opera
Вы можете удалить сохраненные пароли из Opera с помощью приведенного ниже руководства.
Шаг 1. Откройте Браузер Opera приложение на вашем устройстве Android.
Шаг 2: Нажмите на Значок Opera внизу справа.
Шаг 3: выберите Настройки из всплывающего меню.
Шаг 4. Прокрутите вниз до раздела с надписью Конфиденциальность.
Шаг 5. В этом разделе нажмите на Пароли. Шаг 6: Нажмите на Сохраненные пароли.
Шаг 6: Нажмите на Сохраненные пароли. 
Шаг 7. Удалите все ваши пароли, сохраненные в Opera, нажав значок корзины вверху справа. 
Шаг 8. Подтвердите цены, нажав Удалить. 
В качестве альтернативы вы можете удалить пароли отдельных сайтов к выбор учетной записи и нажав на значок корзины вверху справа на странице аккаунта.


Удалить из Mozilla Firefox
Сохраненные пароли в Mozilla Firefox можно удалить, выполнив следующие действия.
Шаг 1. Откройте Браузер Mozilla Firefox на вашем телефоне Android.
Шаг 2: Нажмите на Значок с тремя точками вверху справа.
Шаг 3: Нажмите на Настройки.
Шаг 4: Нажмите на Конфиденциальность.
Шаг 5: Под Логины, нажать на Управление логинами. 
Шаг 6: Кран в учетной записи, от которой вы сохранили пароль. 
Шаг 7: Нажмите на Удалить все. 
Шаг 8: Подтвердите, нажав Ok. 
Firefox больше не может хранить пароль для удаленного веб-сайта.
Удалить из Microsoft Edge
Это руководство поможет вам удалить сохраненные пароли из Microsoft Edge.
Шаг 1. Откройте Браузер Microsoft Edge приложение на вашем устройстве.
Шаг 2: Нажмите на 3-точечная кнопка из нижней панели.
Шаг 3: выберите Кнопка настроек из всплывающего меню.
Шаг 4: Под Базовый раздел, нажмите на Сохранить пароли.
Шаг 5: Выбирать учетная запись, для которой вы хотите удалить сохраненные пароли. 
Шаг 6: Нажмите на значок корзины вверху справа. 
Вот и все! Microsoft Edge больше не имеет пароля к веб-сайту, на который вы входите.
СВЯЗАННЫЕ С:
Поиск пароля с помощью параметров разработчика
Если вы технический специалист, то вы должны знать, что Google Chrome поставляется с консолью разработчика. Используя эту опцию разработчика, вы можете внести небольшие изменения в скрипт веб-страницы.
- Откройте веб-сайт, для которого вы сохранили пароль в Google Chrome, и найдите поле пароля. После обнаружения щелкните правой кнопкой мыши поле пароля и в раскрывающемся списке выберите «Просмотреть код». Вы также можете использовать комбинацию клавиш Ctrl + Shift + I.
- Это откроет инструмент разработчика Inspect element с некоторыми сложными строками и кодами. Теперь найдите строку, обозначенную как input type=»password. После обнаружения дважды щелкните type=»password», чтобы отредактировать, а затем замените «password» на «text». Теперь он будет выглядеть следующим образом: input type=»text».
- Теперь в поле пароля вместо черных точек будет отображаться исходный пароль, который туда помести браузер Google Chrome.
Пароль будет отображаться до тех пор, пока вы не перезагрузите веб-страницу или не перезапустите браузер.
Заключение
Поскольку браузеры постоянно обновляются и изменяют свой интерфейс, то некоторые пункты настроек могут незначительно изменять свое месторасположения, поэтому многие пользователи могут заметить некоторые отличия в настройках и просмотре данных для входа. Тем не менее, данная статья сможет дать четкий ориентир для выполнения необходимых действий.
Если у Вас возникли какие-либо проблемы с просмотром данных для входа и паролей или эта информация была случайно удалена, уничтожена вирусами или утеряна по другим причинам, рекомендуем воспользоваться специальной утилитой для восстановления истории и паролей браузеров RS Browser Forensics. Данная программа сможет быстро восстановить историю и вернуть пароли для всех популярных браузеров.
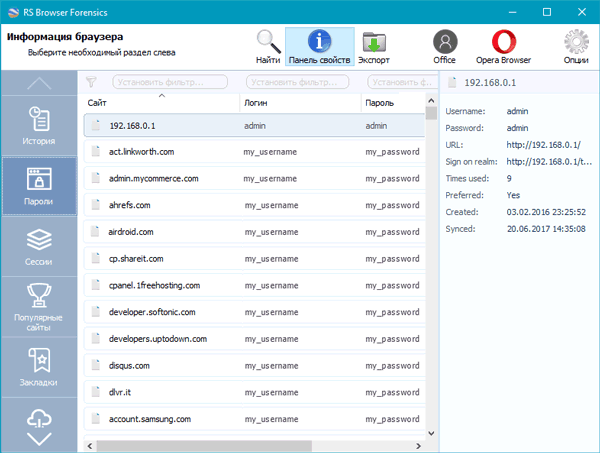
Из ключевых преимуществ RS Browser Forensics следует выделить:
- Высокую скорость и эффективность работы.
- Интуитивно понятный интерфейс.
- Возможность восстановления истории и данных для входа во всех популярных интернет обозревателях (Chrome, Mozilla FireFox, Opera, Yandex.Browser, UC Browser и т.д.).
- Возможность восстановления удаленных данных, хранящих историю, пароли и другую важную информацию.






