Как сбросить пароль на Айфоне
Если вы забыли пароль от iPhone, его всегда можно откатить к заводским настройкам
На мой взгляд, удобнее всего будет воспользоваться утилитой Tenorshare ReiBoot, о которой я уже рассказывал. Это универсальная программа, которая позволяет не только сбросить пароль от iPhone, но и может вывести его из бесконечного цикла перезагрузки, отремонтировать его прошивку, исправить кучу системных ошибок и вернуть его к жизни после неудачного обновления.
Утилита ReiBoot позволяет удалить пароль от iPhone путём отката до заводских настроек, даже если аппарат уже перестал принимать защитные комбинации, а на экране появилось предупреждение о том, что iPhone заблокирован, попытайтесь снова. Поэтому, если вам нужно сбросить Айфон до заводских настроек, проще способа вам не найти:
- Скачайте приложение ReiBoot себе на Mac или ПК;
- Подключите iPhone к компьютеру с помощью кабеля;
Кнопка сброса располагается в самом низу, и её легко не заметить
- На стартовом экране ReiBoot нажмите на «Сбросить»;
- Здесь выберите пункт «Сброс к заводским настройкам»;
Программа ReiBoot сама введёт iPhone в режим восстановления
- Скачайте файл последней версии прошивки (обязательно);
- Дождись завершения процедуры и настройте iPhone заново.
Важно: файл прошивки, которую вам предложит скачать ReiBoot, — это самая последняя версия iOS. Дело в том, что операционка так устроена, что при восстановлении ей всегда требуется обновление на актуальную сборку
Ну, техника безопасности такая – на случай, если вы вдруг решите взломать аппарат. Поэтому соглашайтесь и скачивайте, не боясь.
Сама процедура сброса Айфона до заводских настроек, если забыл пароль, предусматривает полное удаление всех данных из памяти iPhone. Несмотря на это устройство останется привязанным к исходной учётной записи Apple ID, так что у вас будет возможность восстановить всё, что было в вашем смартфоне. Для этого достаточно на этапе активации выбрать параметр «Восстановить из копии iCloud», а не настраивать смартфон как новый. Тогда вам будет предложено выбрать последнюю копию со всеми данными, которые были удалены. Главное – заранее включить функцию автоматического сохранения резервных копий.
Как ввести Айфон в режим восстановления
Ввод в режим DFU производится так же, как жёсткий сброс, просто кнопку питания нужно удерживать намного дольше
Если вы не хотите скачивать сторонний софт, вы можете воспользоваться утилитой iTunes или Finder в зависимости от версии ОС. Они позволяют сбросить iPhone до заводских настроек и тем самым удалить пароль блокировки, позволив вам установить новый. Но для начала нам нужно научиться, как вводить iPhone в режим ДФУ:
- iPad с Face ID: нажмите и быстро отпустите кнопку громкости вверх, затем кнопку громкости вниз. Теперь нажмите и удерживайте кнопку питания, пока не начнётся перезагрузка. Продолжайте удерживать кнопку питания, пока планшет на экране не появится логотип подключения к компьютеру.
- iPhone 8 и новее: нажмите и быстро отпустите кнопку громкости вверх, затем кнопку громкости вниз. После этого нажмите и удерживайте кнопку питания, пока на экране не появится логотип подключения к компьютеру.
- iPhone 7, 7 Plus и iPod Touch 7: одновременно нажмите и удерживайте кнопки питания и уменьшения громкости. Продолжайте удерживать их до тех пор, пока на экране не появится логотип подключения к компьютеру.
- iPad с кнопкой Home, iPhone 6s, iPhone SE или iPod Touch 6: одновременно нажмите и удерживайте кнопку Home и кнопку питания. Удерживайте их, пока на экране не появится логотип подключения к компьютеру.
Основные способы разблокировки
Разберем наиболее популярные и действенные методы. Смысл такого разнообразия подходов в том, чтобы даже при запущенных случаях у владельца оставались варианты для разблокировки устройства. «Яблочная» продукция бьет по карману покупателей, люди не готовы просто выкинуть Айфон, чтобы приобрести обновленную модель. За каждую неверную попытку ввода пароля счетчик до следующей увеличивается, и способен исчисляться годами. Главное – помнить о том, что пользовательские файлы сохранить не всегда получается, поэтому не забывайте делать резервные копии в iCloud, чтобы в экстренных случаях быстро восстановить фото, музыку, другие файлы, приложения и настройки.
Сброс счетчика неверных попыток ввода
Если iPhone синхронизирован с компьютером, то пользователь сможет разблокировать iPhone при помощи сброса счетчика неверных попыток ввода. Способ подходит, если удалось вспомнить пароль, а счетчик до следующей попытки показывает не минуты, а часы и дни.
- Подсоедините аппарат к компьютеру через USB-кабель из комплекта поставки.
- Откройте iTunes и найдите пункт «Устройства». В новом окне нажмите кнопку «Синхронизировать».
- После синхронизации iPhone с компьютером временная блокировка отключится, пользователь сможет ввести пароль.
Если ранее телефон не синхронизировался с компьютером, то сбросить счетчик не выйдет – ПК требует доступ к содержимому смартфона, который нужно подтвердить. Это делается на мобильном устройстве, а если смартфон заблокирован, то предоставить доступ не получится.
Режим восстановления
В режиме Recovery обнуляются настройки смартфона, и происходит разблокировка iPhone. Проверяется система файлов, смартфон проводит откат к точке восстановления. Для перевода устройства в режим понадобится:
- выключить Айфон при помощи кнопки «Питание»;
- подключить USB-кабель к компьютеру без смартфона;
- удерживать кнопку «Домой» и подключить смартфон к ПК;
- запустить iTunes, в списке выбрать подключенный Айфон;
- выбрать пункт «Восстановить», а затем дождаться завершения процесса.
Для моделей iPhone начиная с 8, режим восстановления запускается иначе – для начала смартфон нужно выключить и подсоединить к компьютеру. Затем быстро зажать и отпустить кнопку прибавления звука, ту же операцию проделываем с клавишей снижения громкости. Зажмите кнопку «Питание» до появления логотипа iTunes.
Обновление прошивки
Теперь поговорим о том, как разблокировать Айфон при помощи обновления прошивки. Для этого понадобится компьютер, подключенный к интернету, USB-кабель, а также актуальная версия программы iTunes.
- Подключите Айфон к ПК через кабель.
- Запустите iTunes. В списке устройств выбирайте подключенный смартфон.
- Перейдите в пункт «Обзор», в открывшемся окне программы нажмите на кнопку «Обновить».
- Подтвердите выбор, нажав «Загрузить и обновить».
Нюанс состоит в том, что программа иногда требует ввод пароля, что неактуально, если цифровой код забыт пользователем. Помните о том, что отключать Айфон во время обновления не рекомендуется, чтобы не превратить аппарат в бесполезный кусок пластика с микросхемами.
Шифрование резервных копий на iPhone, iPad или iPod touch
Функция «Зашифровать резервную копию» в Finder или iTunes блокирует и шифрует данные. Зашифрованные резервные копии могут включать в себя информацию, которая отсутствует в незашифрованных резервных копиях:
- сохраненные пароли;
- настройки Wi-Fi;
- история посещения веб-сайтов;
- Медданные
- История звонков
Зашифрованные резервные копии не содержат данных Face ID, Touch ID и код-пароль устройства.
По умолчанию резервные копии не шифруются. Чтобы зашифровать резервную копию в Finder или iTunes впервые, включите функцию создания зашифрованной резервной копии, защищенной паролем. С этого момента все резервные копии на устройстве будут автоматически шифроваться. Можно также создавать резервные копии с помощью службы iCloud, которая каждый раз автоматически шифрует данные.
Часть 2, Проверьте, если iTunes уже настроен для шифрования ваших резервных копий
Метод 1: Установите флажок «Зашифровать резервную копию iPhone» в iTunes
Шаг 1, Подключите iPhone к компьютеру с помощью USB-кабеля
Шаг 2, Нажмите «Сводка», чтобы найти меню «Резервные копии».
Шаг 3, Проверьте, установлен ли флажок «Зашифровать резервную копию iPhone».
Метод 2: Увидеть, что определенная резервная копия iPhone зашифрована
Шаг 1, Откройте окно настроек устройства на компьютере Mac или Windows.
Выберите «Настройки» в строке меню iTunes на компьютере Mac. В противном случае нажмите «Настройки» в меню «Редактировать» на компьютере Windows.
Шаг 2, Найдите определенную резервную копию iTunes, которая зашифрована
Нажмите кнопку «Устройства». С правой стороны от имени вашего iPhone можно увидеть замок с точной датой и временем, когда iTunes создала зашифрованный файл резервной копии iPhone. Нажмите «ОК», чтобы закончить.

Разблокировка через iTunes
Программа ITunes – незаменимый помощник владельца продуктов компании Apple. Простым управлением файлами дело не ограничивается, приложение помогает при ошибках операционной платформы, зависаниях и проблемах с аккумулятором. В случае с забытым паролем эта программа также станет главным инструментом для решения проблемы. Преимущество использования программы состоит в том, что инструкции предельно просты, поэтому воспользоваться этим способом возможно в домашних условиях, без походов в сервисный центр. И не стоит бояться ошибок, ведь производители смартфонов Apple предусмотрели возможности для отката устройства к точке восстановления или заводскому состоянию.
С сохранением пользовательских файлов
Поговорим о том, как разблокировать Айфон через iTunes с сохранением информации пользователя. Если экран заблокирован, то Hard Reset и простая перезагрузка устройства не помогут, счетчик останется на месте. Чтобы сохранить информацию, стоит воспользоваться режимом восстановления. Recovery Mode не затрагивает файлы, только откатывает смартфон к последнему удачному запуску, но пароль при этом сбросится
Важно, чтобы смартфон до этого синхронизировался с компьютером, чтобы программа iTunes не затребовала ввод пароля. К новому компьютеру Айфон также не получится подключить, поскольку для сопряжения требуется разблокированный смартфон
Через предыдущую синхронизацию
Способ разблокировки смартфона через предыдущую синхронизацию устройства с персональным компьютером считается приоритетным, поскольку не затрагивает файлы и настройки пользователя. Для этого:
- подсоедините через кабель Айфон к ПК;
- откройте приложение iTunes и дождитесь завершения сопряжения – компьютеру понадобится время на считывание файлов;
- выберите в списке подключенное устройство и нажмите кнопку «Синхронизировать»;
- подождите – процесс длится с пары минут до пары часов;
- после завершения сопряжения нажмите на кнопку «Восстановление данных из резервной копии iTunes»;
- в списке подберите подходящую резервную копию по дате – рекомендуется выбирать свежий вариант.
Останется подождать завершения процесса, блокировка экрана сбросится – пользователь получит доступ к устройству.
С полной очисткой
Если синхронизация с компьютером не производилась, либо информация не ценна для владельца iPhone, то стоит воспользоваться режимом DFU. В этом случае телефон вернется к состоянию заводского, информацию придется восстанавливать с нуля. Для этого потребуется:
- выключить Айфон;
- зажать и подержать кнопки «Питание» и «Домой»;
- отпустить «Питание», и удерживая «Домой» подключить смартфон к ПК при помощи кабеля;
- дождаться появления логотипа iTunes на дисплее iPhone и запустить программу на компьютере;
- на экране откроется сообщение о том, что телефон подключился в режиме восстановления, необходимо нажать на кнопку «ОК»;
- подтвердить выбор, нажав «Восстановить iPhone».
По итогу Айфон обнулится, файлы исчезнут, а настройки вернутся к заводскому состоянию.
Способы как узнать пароль резервной копии iTunes
Решение 1: Перебор всех паролей, которые вы обычно используете
Первый вариант, который приходит на ум, является самым сложным и менее эффективным способом восстановления резервного пароля iPhone, чем следующее решение. Смысл этого решения заключается в мозговом штурме, вам необходимо вспомнить все ваши часто-используемые пароли. Когда вы перебрали все возможные варианты, то возможно вы не попробовали эти пароли:
Решение 2: Использование стороннего ПО, чтобы восстановить пароль резервного копирования
Вторым и наиболее эффективным решением является использование специализированного ПО, которое поможет выполнить восстановление пароля резервной копии iPhone. Есть несколько инструментов, которые позволяют вытащить пароль, методом перебора. Одним из наиболее эффективных инструментов в данной проблеме является iPhone Backup Unlocker, данный инструмент использует три метода подбора паролей и имеет ускоренный метод перебора, а также умеет удалять пароль резервной копии iTunes.
1. Установка и запуск программы
Установка происходит как обычно, здесь у вас не должно возникнуть трудностей. Когда установка будет завершена, откройте программу.
Для расшифровки резервной копии iTunes, на первом шаге “Import Backup File” вам нужно выбрать резервную копию, пароль которой вы забыли. Если нажмете Add, то вы переместитесь в каталог, в котором хранятся все резервные копии и там можете выбрать любую копию (файл должен называться Manifes.plist).
2. Выбор типа “атаки”
Из трех видов подбора паролей выберите один. Первый способ самый долгий, он перебирает все возможные комбинации паролей и не имеет настроек.
Второй способ – это поиск по маске. Здесь вы можете выбрать количество символов, регистр написания, специальные символы, цифры, которые возможно использованы в вашем пароле.
Третий способ. Перебор с использованием словарей. У вас есть выбор: использовать стандартный словарь или свой собственный текстовый файл со всеми возможными паролями.
Рекомендуем начать с третьего способа, указав сперва все возможные пароли которые вы помните.
3. Финиш
После того как вы определились с методом, нажмите Start. Начнется подбор пароля. Это может занять много времени, в зависимости от выбранного метода. Если все пройдет успешно, то вы увидите какой пароль был установлен на резервную копию. Его можно скопировать в буфер обмена, нажав кнопку Copy или открыть в папке.
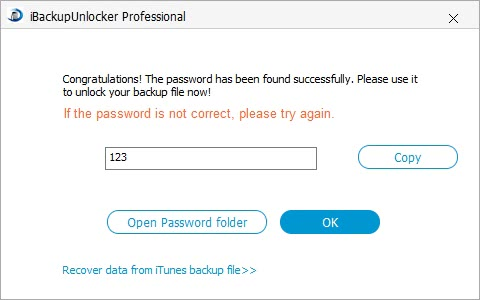
Если пароль не удалось восстановить, скачайте любой словарь русских слов / жаргонов /сленга и попробуйте подобрать пароль из него. Если и это не поможет, тогда переходите ко второму способу.
В платной версии присутствует возможность ускоренного метод поиска — GPU Acceleration, а также возможность удалить пароль резервной копии.
Другие способы восстановления доступа
Полный сброс настроек телефона. С помощью возвращения смартфона к заводским настройкам можно удалить его привязку к персональному идентификатору пользователя в системе.
Однако, после перезагрузки вы получите телефон, в котором не будет никаких данных пользователя.
Все они удалятся в процессе восстановления.
Чтобы сбросить настройки телефона, следуйте инструкции:
- Зайдите в меню телефона, а затем в панель настроек;
- Теперь перейдите на кладку основных настроек и нажмите на поле «Сброс»;
- Сброс параметров и возвращение к заводским настройкам может длиться несколько минут. В некоторых случаях смартфон может перезагрузиться несколько раз.Чтобы полностью удалить идентификацию пользователя в предложенном меню выберите пункт «Стереть контент и все пользовательские настройки устройства».
Как отключить шифрование резервной копии на iPhone
Где хранятся резервные копии iPhone и как их найти на компьютере
Для деактивации шифрования бэкапов необходимо снять определенные флажки в iTunes или Finder, произвести ввод password для подтверждения действия.

Как выглядит зашифрованная резервная копия на iPhone
Если пароль пользователь забыл и посмотреть его негде, то можно воспользоваться двумя вариантами действий:
- Чтобы «разблокировать» опцию, надо выполнить сброс password как описано в предыдущем разделе.
- Воспользоваться учетной записью айклауд. Это облачное хранилище позволяет создавать бэкапы, откуда собственно, и можно произвести восстановление пакетных данных.
Обратите внимание! Результаты социальных опросов показали, что большинство пользователей продукции Apple не используют возможность создания бэкапов одновременно в двух местах – облачном хранилище iCloud и iTunes
Часто задаваемые вопросы о выходе из системы Apple ID с iPhone
Что произойдет, если я выйду из своего Apple ID?
Выход из Apple ID на iPhone не приведет к удалению данных, изначально сохраненных на устройстве. Он предназначен только для очистки копий, полученных из iCloud. Более того, iCloud спросит вас, нужно ли вам удалить локальные копии. Удаление Apple ID должно быть безопасным.
Как узнать, какие устройства указаны в моем Apple ID?
В разделе «Устройства» на странице учетной записи Apple ID вы можете увидеть устройства, на которые вы сейчас вошли с помощью своего Apple ID. Войдите в свою учетную запись Apple ID, затем прокрутите вниз до списка устройств. Вы также можете нажать на опцию View Details и ответить на контрольные вопросы.
Что означает «Выход из системы недоступен из-за ограничений»?
Когда появляется сообщение о том, что «Выход из системы недоступен из-за ограничений», вы не можете выйти из Apple ID из-за ограничений и ограничений экранного времени, включенных на вашем iPhone, или ограничений экранного времени, включенных через устройство организатора семейного доступа.
Что такое резервный пароль на iPhone
Резервный пароль iPhone/iPad еще называют резервным password iTunes. Его необходимо устанавливать в том случае, если пользователь осуществляет копирование пакетов данных в зашифрованном формате. Для получения доступа к бэкапу понадобится ввести комбинацию символов.
Техника от американской компании Apple
Обратите внимание! Резервный пароль устанавливается отдельно от комбинаций iPhone и Apple ID. Основная его задача – возможность просматривать и восстанавливать из резервных копий данные
На протяжении нескольких лет американский производитель задействовал различные форматы шифрования, однако в одной из последних версий операционной системы был произведен ряд существенных изменений. Утилита iPhone Backup Extractor поддерживает все форматы шифрования, даже сгенерированные другими операционными системами
Основная его задача – возможность просматривать и восстанавливать из резервных копий данные. На протяжении нескольких лет американский производитель задействовал различные форматы шифрования, однако в одной из последних версий операционной системы был произведен ряд существенных изменений. Утилита iPhone Backup Extractor поддерживает все форматы шифрования, даже сгенерированные другими операционными системами.
Способы как узнать пароль резервной копии iTunes
Решение 1: Перебор всех паролей, которые вы обычно используете
Первый вариант, который приходит на ум, является самым сложным и менее эффективным способом восстановления резервного пароля iPhone, чем следующее решение. Смысл этого решения заключается в мозговом штурме, вам необходимо вспомнить все ваши часто-используемые пароли. Когда вы перебрали все возможные варианты, то возможно вы не попробовали эти пароли:
Решение 2: Использование стороннего ПО, чтобы восстановить пароль резервного копирования
Вторым и наиболее эффективным решением является использование специализированного ПО, которое поможет выполнить восстановление пароля резервной копии iPhone. Есть несколько инструментов, которые позволяют вытащить пароль, методом перебора. Одним из наиболее эффективных инструментов в данной проблеме является iPhone Backup Unlocker, данный инструмент использует три метода подбора паролей и имеет ускоренный метод перебора, а также умеет удалять пароль резервной копии iTunes.
Резервное копирование iPhone и iPad в iTunes — одна из полезных функций, предотвращающих потерю важных файлов и данных, хранящихся на устройстве, если вдруг с телефоном или планшетом что-то случится. Для защиты резервных копий, хранящихся в iTunes, можно использовать шифрование и пароль, который потребуется для восстановления данных из копии. Многие пользователи, не задумываясь включают эту опцию, тем более, что при первом подключении устройства к компьютеру iTunes сам спрашивает, нужно шифровать данные или нет. Если не делать это по предложению iTunes, позже включить шифрование можно на первом экране программы, поставив галочку напротив пункта «Зашифровать резервную копию».

Включая шифрование, пользователю необходимо придумать пароль, который будет установлен на копию, и два раза подтвердить его. Поэтому, случайностей в таких случаях быть практически не может: владелец устройства либо сам включает шифрование и устанавливает пароль, либо это делается кем-то, кто занимается его настройкой.
Шифрование резервной копии — это дополнительная опция безопасности, минимизирующая возможность попадания личных данных пользователя в чужие руки. Безусловно, эта вещь полезна, однако очень часто случаются ситуации, когда пользователь, установив пароль шифрования резервной копии, через какое-то время просто забывает его. В результате доступ к уже имеющимся копиям, хранящимся в iTunes в зашифрованном виде, оказывается потерян
Как обойти блокировку активации Айфон

Несмотря на то что заочно эта процедура кажется очень сложной и даже отчасти хакерской, на самом деле обойти блокировку активации iPhone очень просто. Смотрите сами:
- Скачайте приложение 4MeKey себе на Mac или ПК;
- Подключите iPhone к компьютеру с помощью кабеля;

Обойти блокировку активации можно с помощью утилиты 4MeKey
Выберите пункт «Снять блокировку активации iCloud»;

Чтобы обойти блокировку активации, вам потребуется установить джейлбрейк
Внимательно прочтите условия снятия блокировки активации;

Джейлбрейк тут самый обычный — от Checkrain
- Загрузите специальную утилиту для джейлбрейка (Checkra1n) и нажмите «Далее»;
- Следуя инструкциям на экране, выполните процедуру джейлбрейка;
- Подтвердите отвязку аккаунта Apple ID от iPhone и дождитесь завершения процедуры;
- Перезапустите компьютер и отключите блокировку активации через 4MeKey.
Важно: джейлбрейк в данном случае является обязательным условием для снятия блокировки активации. Всё-таки это не совсем легальная процедура, и, чтобы всё сработало, нужно, чтобы iPhone был взломан
Но, если вам такой метод не подходит, у нас есть для вас два альтернативных способа.
Обойти блокировку активации iPhone с помощью DNS
- Перезагрузите iPhone и дождитесь появления экрана настройки;
- Выберите русский язык и регион вашего проживания;
- Затем перейдите в «Настройки Wi-Fi» и нажмите на значок «i»;
- Здесь выберите «Настроить DNS» — «Вручную»;

Этот метод самый ненадёжный, поэтому не возлагайте на него больших надежд
- Нажмите «Добавить сервер» и введите адрес: 104.155.28.90
- Сохраните настройки, вернитесь к Wi-Fiи нажмите «Подключиться»;
- Когда устройство попытается активироваться, нажмите «Назад»;
- Дождитесь появления надписи iCloudDNSBypass.com и продолжите настройку.
Ну, и, самый простой, но низкоэффективный способ заключается в том, чтобы обратиться в Apple и попросить службу поддержки снять блокировку активации с iPhone. Для этого позвоните по номеру 8–800–555–67–34 и опишите проблему. Но помните: если iPhone, который вы хотите отвязать от Apple ID, принадлежит не вам, вам практически наверняка откажут.
Обычно в таких ситуациях от пользователя требуют предоставить либо чек, либо выписку по банковской карте, подтверждающую платёж, а также упаковку от этого устройства, на котором чётко различим его идентификатор. Так что, если iPhone – не ваш, вам остаётся пользоваться теми способами, которые мы описали выше.
Способы как узнать пароль резервной копии iTunes
Решение 1: Перебор всех паролей, которые вы обычно используете
Первый вариант, который приходит на ум, является самым сложным и менее эффективным способом восстановления резервного пароля iPhone, чем следующее решение. Смысл этого решения заключается в мозговом штурме, вам необходимо вспомнить все ваши часто-используемые пароли. Когда вы перебрали все возможные варианты, то возможно вы не попробовали эти пароли:
Решение 2: Использование стороннего ПО, чтобы восстановить пароль резервного копирования
Вторым и наиболее эффективным решением является использование специализированного ПО, которое поможет выполнить восстановление пароля резервной копии iPhone. Есть несколько инструментов, которые позволяют вытащить пароль, методом перебора. Одним из наиболее эффективных инструментов в данной проблеме является iPhone Backup Unlocker, данный инструмент использует три метода подбора паролей и имеет ускоренный метод перебора, а также умеет удалять пароль резервной копии iTunes.
1. Установка и запуск программы
Сначала вам нужно скачать и установить программу. Она бесплатная но имеет ограничения, после того как пароль будет подобран вам будет доступен пароль с закрытым последним символом, а также в бесплатной версии отсутствует возможность ускоренного перебора паролей.
Установка происходит как обычно, здесь у вас не должно возникнуть трудностей. Когда установка будет завершена, откройте программу.
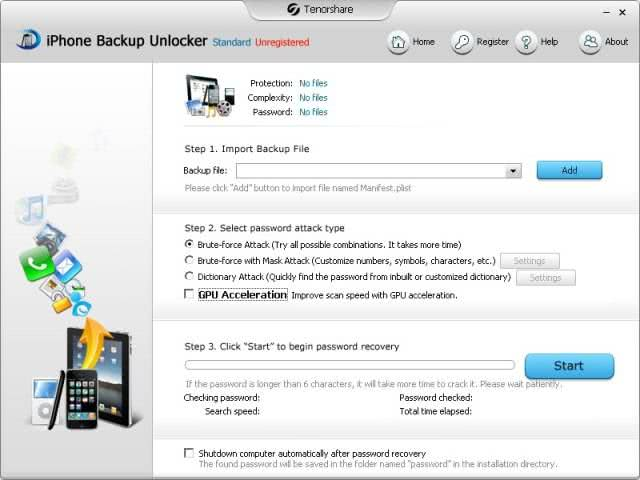
Для расшифровки резервной копии iTunes, на первом шаге “Import Backup File” вам нужно выбрать резервную копию, пароль которой вы забыли. Если нажмете Add, то вы переместитесь в каталог, в котором хранятся все резервные копии и там можете выбрать любую копию (файл должен называться Manifes.plist).
2. Выбор типа “атаки”
Из трех видов подбора паролей выберите один. Первый способ самый долгий, он перебирает все возможные комбинации паролей и не имеет настроек.
Второй способ – это поиск по маске. Здесь вы можете выбрать количество символов, регистр написания, специальные символы, цифры, которые возможно использованы в вашем пароле.

Третий способ. Перебор с использованием словарей. У вас есть выбор: использовать стандартный словарь или свой собственный текстовый файл со всеми возможными паролями.

Рекомендуем начать с третьего способа, указав сперва все возможные пароли которые вы помните.
3. Финиш
После того как вы определились с методом, нажмите Start. Начнется подбор пароля. Это может занять много времени, в зависимости от выбранного метода. Если все пройдет успешно, то вы увидите какой пароль был установлен на резервную копию. Его можно скопировать в буфер обмена, нажав кнопку Copy или открыть в папке.

Если пароль не удалось восстановить, скачайте любой словарь русских слов / жаргонов /сленга и попробуйте подобрать пароль из него. Если и это не поможет, тогда переходите ко второму способу.
В платной версии присутствует возможность ускоренного метод поиска — GPU Acceleration, а также возможность удалить пароль резервной копии.
Не пропускайте новости Apple – подписывайтесь на наш Telegram-канал, а также на YouTube-канал.
Основатель IT-HERE.RU. Главный по джейлбрейку iPhone. Пишу про твики, джейлбрейк и эксплойты iOS. Также пишу инструкции для всех iOS и macOS-устройств.
При восстановлении резервной копии iPhone в iTunes может появиться запрос, требующий ввод пароля для разблокировки. В этой статье мы расскажем вам как сбросить этот пароль, как его установить и узнаем о некоторых сопутствующих нюансах проведения данной операции. Описывать процесс создания резервных копий, не имеющих пароля, в этой статье мы не будем. Об этом вы сможете прочитать в другой статье на нашем сайте.
Собственно, для чего существует эта функция? Создана она для того, чтобы никто не смог восстановить данные на вашем iPhone, после того, как вы их удалили. Актуально, если у вас в устройстве содержится действительно важная и ценная информация любого рода, и актуально для людей, у которых iPhone может часто находиться в чужих руках. В противном случае использовать ее не стоит, ведь вы можете навлечь на себя головную боль при попытке разблокирования кода.
Шифрование резервных копий
- На Mac с macOS Catalina 10.15 откройте Finder. На Mac с macOS Mojave 10.14 или более ранней версии либо на компьютере с Windows откройте iTunes.
- Подключите устройство к компьютеру с помощью кабеля USB из комплекта поставки. Затем найдите свое устройство на компьютере.
- На вкладке «Основные» или «Обзор» в разделе «Резервные копии» установите флажок «Зашифровать локальную копию».
- Когда появится соответствующий запрос, создайте пароль, который сможете запомнить, или запишите и сохраните его в надежном месте, поскольку без него вы не сможете использовать свои резервные копии. Узнайте, что делать, если вы забыли свой пароль.
После подтверждения пароля начнется резервное копирование, в процессе которого перезапишутся и зашифруются предыдущие резервные копии. По завершении процесса убедитесь, что зашифрованная резервная копия создана успешно.
- Должен появиться рядом с именем вашего устройства, а также дата и время создания резервной копии.
- Нажмите OK, чтобы закрыть окно создания резервной копии.
Как отключить шифрование без потери данных
1. Создаем резервную копию iPhone в iCloud (Настройки – Apple ID – iCloud – Резервное копирование).
2. Сбрасываем iPhone через восстановление прошивки в iTunes на компьютере.
3. После сброса настраиваем устройство как новое в iTunes, шифрование бекапов будет отключено.
4. Теперь еще раз сбрасываем iPhone через настройки iOS (Настройки – Основные – Сброс – Стереть контент и настройки).
5. При первоначальной настройке на самом девайсе восстанавливаем данные из iCloud.
Получаем iPhone в исходном состоянии, а при подключении к компьютеру видим, что шифрование резервных копий отключено.
Если при этом нужны данные из старого бекапа, который хранится на компьютере, то перед всем этим процессом восстанавливаем устройство из нужной копии и проводим описанную процедуру (только при условии, что бекап создавался именно на этом компьютере, если копия переносилась, то без пароля ничего не выйдет).
Спасибо re:Store за полезную и интересную информацию.






