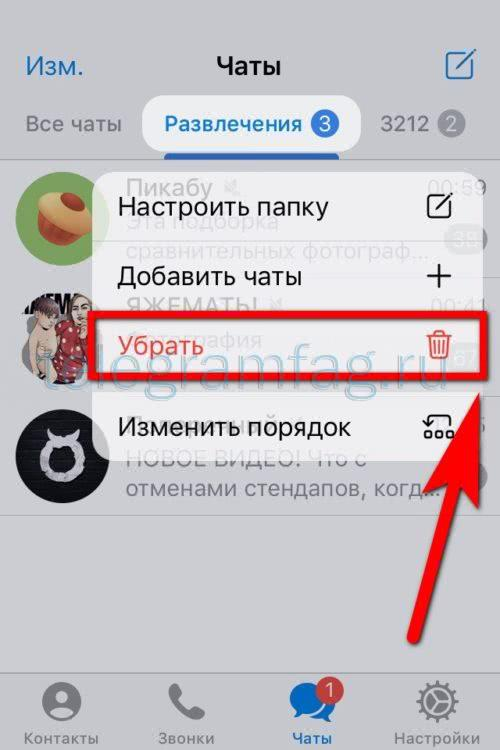Когда я получу функцию Hey Google Sensitivity?
Как подтверждено Грани, опция чувствительности «Окей, Google» в настоящее время развертывается постепенно. Опция будет доступна непосредственно для смарт-устройств под брендами Google и Nest, и мы еще не знаем, будет ли она развернута на других устройствах с поддержкой Google Assistant.
Поскольку это будет обновление на стороне сервера, для появления параметра чувствительности «Привет, Google» в вашем приложении Google Home могут потребоваться дни или даже недели. Чтобы убедиться, что вы получаете эту функцию, обновите приложение Google Home на своем устройстве Android до последней доступной версии.
Используем расширение
До недавнего времени, пока OK Google не встроили в Chrome, он существовал в виде расширения, и энтузиасты ставили его не только на браузер от Google, но и на Mozila, Opera и т. д.
Сейчас же в этом нет необходимости, так как можно скачать Chrome и пользоваться всем его функционалом, включая голосового помощника. Тем более что даже в магазине расширений нужного с OK Google, уже не осталось. Есть только дополнение к уже существующей функции, которое позволяет запускать голосовой поиск на любой странице, а не только поисковой. Но это расширение неофициальное, поэтому о его безопасности, функционале и настройках сложно сказать больше (Рисунок 3).
Поэтому лучше попробовать установить на Mozila или Опера другие голосовые помощники, тем более что расширения с ними существуют, и не одни. Конечно, удобство их использования и эффективности может вызвать вопросы, но, возможно, среди них и что-то стоящее. Это стоит проверить самостоятельно.

Рисунок 3. Использование специального расширения для работы
Впрочем, едва ли пользоваться расширениями для голосового поиска придётся долго, так как эта функция становится частью любого браузера. И, возможно, Opera, FireFox и другие постепенно тоже освоят это дополнение.
Также стоит отметить, что нет зависимости от того, с ПК запускается OK Google или ноутбука, Wi-Fi или по прямому подключению к сети. Всё будет работать стабильно при правильной установке Хрома и микрофона.
Philips Hue
Голосовые команды для управления устройством Philips Hue
| Чтобы выполнить эту задачу: | Скажите «Окей, Google», а затем: |
| Включить устройство | «Активируй <название устройства>» или «Включи <название устройства>» «Включи <название устройства> в <название комнаты>» |
| Отключить устройство | «Отключи <название устройства>» |
Что делать, если колонку или дисплей не удается подключить к блоку управления Philips Hue
- Скажите «Окей, Google, синхронизируй все устройства».
- Убедитесь в следующем:
- блок управления Philips Hue подключен к сети электропитания;
- блок управления Philips Hue подключен к маршрутизатору Wi-Fi;
- все лампочки на верхней панели блока управления горят.
- Убедитесь, что блок управления Philips Hue подключен к той же сети Wi-Fi и тому же маршрутизатору, что и колонка или дисплей.
- Перезагрузите колонку или дисплей и блок управления Philips Hue.
Когда и зачем нужно удалять голосового помощника
Голосовой помощник является очень хорошим дополнением, так как позволяет экономить значительную часть времени. Для уточнения какой-либо информации теперь не требуется открывать браузер и вводить запрос вручную. Достаточно запустить виртуального ассистента и произнести интересующий вопрос. В течение нескольких секунд система предоставит подробный ответ, причём иногда как в текстовом, так и в голосовом формате.
Несмотря на всё удобство, огромная часть людей действительно желает отключить ненавистного ассистента. Каждый человек принимает такое решение самостоятельно, основываясь на надобности функции и характеристиках устройства. Удалить голосовой помощник может потребоваться в том случае, если из-за него смартфон тормозит и медленно работает.
Также подобный сервис будет целесообразным убрать с телефона ребёнка, так как дети могут случайно узнать то, что в их возрасте знать и не следовало.
Однако одной из самых распространённых причин, по которой люди решают избавиться от виртуального ассистента, является постоянный его запуск без надобности. То есть человек случайно нажимает по горячей клавише или кнопке, после чего запускается окно с предложением произнести команду. Со временем это начинает раздражать, особенно, если никогда не использовать виртуального помощника.
Помимо этого, удаление Google Assistant освободит достаточно видимый объём свободной памяти, занятой до этого момента без необходимости. Вообще, полностью убирать с телефона голосового помощника совсем необязательно. Разработчики предусмотрели возможность частичного его отключения, что подойдёт многим пользователям.
Smart home
Google Home работает с более чем 1,000 устройств и более чем со 150 брендами, включая August, Lifx, TP-Link и больше.
- Включить и выключить smart lights: «OK, Google, turn on/off my lights»
- Отрегулировать яркость smart lights: «OK, Google, dim my lights to fifty percent (понизить яркость на 50%)»
- Изменить цвет лампочек smart bulb: «OK, Google, turn my lights (сделай лампочки )»
- Контролировать термостат Nest: «OK, Google, turn the temperature to (измени температуру)»
- Изменяйте температуру постепенно: «OK, Google, raise the temperature 1 degree»
- Контролируйте August Smart Lock: «OK, Google, lock the front door (закрой дверь)»
- Включите телевизор с помощью Logitech Harmony: «OK, Google, turn on the TV»
- Изменяйте каналы при помощи Logitech Harmony: «OK, Google, turn the TV to the Travel Channel» или «OK, Google, play channel 12»
- Изменяйте каналы через DISH Hopper: «OK, Google, play CBS on the Hopper»
- Настройте фразы запуска для IFTTT. Например: «OK, Google, let’s get this party started (Давай зажгем эту вечеринку)»
- Показать канал камеры Nest Cam на Chromecast: «OK, Google, show », «Hey, Google, what’s on ?» или «OK, Google, play on »
Если у вас есть три интеллектуальных источника света в гостиной, необходимо их обозначить. Попросив Google Home в гостиной включить или выключить источники света, освещение будет действовать только в этой комнате. Чтобы управлять освещением за пределами гостиной, вам нужно будет указать: «OK, Google, выключить все огни» или «OK, Google, включи кухонное освещение».
Как настроить чувствительность Hey Google на Google Home
Шаг 1: Обновите до последней версии Google Home приложение на вашем устройстве. После обновления откройте приложение.
Шаг 2: Коснитесь устройства с поддержкой Google Assistant, например интеллектуального динамика или интеллектуального дисплея, и коснитесь значка шестеренки в правом верхнем углу, чтобы открыть настройки устройства.

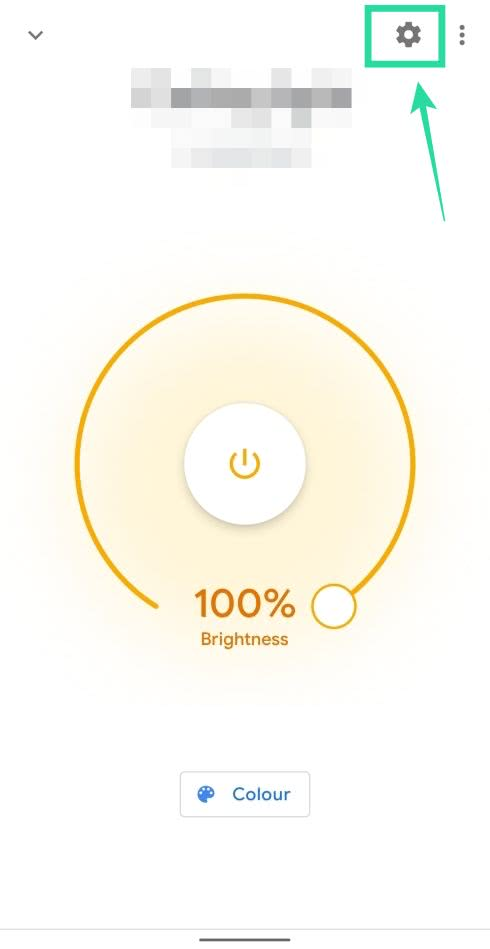
Шаг 3: В настройках устройства выберите опцию чувствительности «Окей, Google».

Шаг 4: На этом экране вы можете настроить чувствительность вашего смарт-устройства к вашему голосу. Вы можете выбрать один из трех вариантов:

- Светочувствительный: Это гарантирует, что Google Assistant не будет активирован на вашем умном динамике или отображаться при малейшем обнаружении словосочетания «Окей, Google».
- Дефолт: Как следует из названия, это чувствительность по умолчанию, которая включена для вашего интеллектуального устройства из коробки.
- Самый чувствительный: Эта опция включает высокий чувствительность умного динамика или дисплея Google Assistant. Вы можете включить это, чтобы не выкрикивать горячие слова «Окей, Google» при частом использовании.
Возможности голосового помощника OK Google
После загрузки следует запустить программу. На главном экране возле строки поиска находится кнопка с нарисованным микрофоном. Следует нажать на неё и проверить, работает ли «Ок, Google». Если да, то настройка не требуется. В противном случае открывают меню программы кнопкой «Ещё» и переходят в «Настройки». Здесь размещён раздел «Голосовой ввод». В нём размещены все необходимые настройки.
Чтобы поиск голосом был доступен не только в Chrome или Google, но и из других приложений или с рабочего стола после разблокировки экрана, нажимают «Voice Match» и в открывшемся окне активируют функцию. Теперь пользователь сможет работать с Google Ассистентом, активировав экран и включив его фразой «Окей, Гугл». Таким образом он сможет запускать программы и игры, искать информацию в Интернете или выполнять множество других действий.
Если опция не активируется, снова открывают «Настройки», а оттуда переходят в «Google Ассистент». В нём открывают вкладку «Ассистент», пролистывают страницу вниз и нажимают на «Телефон».
Если раздел по-прежнему неактивен, проблема может быть в установленных поверх операционной системы оболочках от брендов. Это характерно для Meizu, Xiaomi и других фирм, где функция Voice Match может быть заблокирована производителем.
После того, как опция активирована, рекомендуется правильно настроить Окей Гугл на Андроид для комфортной работы. Для этого снова открывают раздел «Голосовой ввод».
Также зайдите в «Настройки» приложения Google и перейдите в раздел «Голосовой ввод», после чего приступайте к изменению следующих конфигураций:
- Языки. Здесь вам необходимо выбрать языки, на которых будет производиться поиск и управление голосовым помощником. По умолчанию стоит только русский и английский, однако вы можете выбрать любые другие;
- Озвучивание результатов. Если активировать этот пункт, то все найденные результаты по поисковым запросам будут воспроизводиться;
- Распознавание речи оффлайн. Даже когда у вас нет доступа к интернету, голосовой помощник сможет распознавать вашу речь. Это очень удобно, например, если нужно выполнять операции, которые не требуют подключения к сети: позвонить абоненту, открыть приложение, включить какой-то модуль и многое другое;
- Цензура. Это важный пункт, особенно для детей. Если не хотите, чтобы цензура воспроизводилась и показывалась в результатах поиска, тогда активируйте данный пункт и все оскорбительные выражения будут заменяться символом *;
- Гарнитура. Это отдельный раздел, где можно разрешить или запретить управление командами по Bluetooth, на заблокированном экране.
Используя приложение «Окей Гугл», пользователь телефона может
- задавать широкий спектр голосовых команд системе Андроид
- искать в Интернете и поисковой системе Google
- получать точные ответы на запросы в аудио формате
- управлять приложениями и сервисами на мобильном устройстве
Важно знать, что сервис полноценно работает на русском языке, то есть, распознает речь. Поэтому затруднений в освоении поискового инструмента у русскоязычного пользователя не будет.
Windows 7
Важно отметить, что версия Windows тоже играет роль в подключении голосового помощника. Здесь всё легко — Microsoft обслуживают только Windows 7, 8 и 10 (Рисунок 4)
На XP и более ранних сборках программы работают всё с большей тяжестью, особенно такие быстро развивающиеся, как браузеры.
Google Chrome может вступить в конфликт с версией операционной системы и перестать обновляться. Установка же этого браузера заново, но с последней версии, тоже может привести к проблемам, так как некоторые функции могут так и не начать нормально работать. OK Google, в том числе.
Рисунок 4. Подключении голосового помощника в Виндоус 7
Поэтому все описанные далее способы считаются актуальными для Windows 7 и новее.
Обновить браузер
Функция OK Google включается при наличии в строке поиска значка с микрофоном. Но иногда его нет. Причина проста — браузер давно не обновлялся. Поэтому и решение соответствует — его нужно обновить до последней версии, причём обновления Chrome браузера до последней версии — это не обновления Windows, и чаще всего они не делают браузеру хуже, как с точки зрения функционала, так и дизайна (Рисунок 5).
Возможно, в настройках есть кнопка, подключающая функции OK Google. Это может сработать и без обновления, но нет гарантий, что всё будет правильно и стабильно. Поэтому обновлениями лучше не пренебрегать.
Рисунок 5. Проверка последней версии браузера
Включить доступ к микрофону
Изначально браузер выключает доступ к микрофону и веб-камере пользователя для обеспечения безопасности. Также это делают и многие люди самостоятельно, преследуя те же цели.
Но доступ к микрофону придётся разрешить, иначе ничего не сработает. Уведомление, которое запросит доступ, появится сразу же, стоит нажать кнопку со значком микрофона в поисковой строке Google Chrome. Доступ нужно разрешить и навсегда, а также выбрать, какой микрофон будет использоваться.
После этого даже не потребуется перезагружать браузер, микрофон будет доступен для всех сайтов, которым доступ к нему бы потребовался. Останется только включить микрофон и можно делать первый запрос.
Общие настройки голосового поиска
Иногда одного включения микрофона на компьютере для браузера Гугл Хром недостаточно, нужно ещё зайти в настройки и нажать пару кнопок. Для этого потребуется:
- Перейти в настройки поиска. Это делается в окне поиска Google, настройки будут левее вкладки с Картами. Настройки поиска включаются там, а не через настройки браузера.
- Выбрать пункт про озвучивание результата.
Также внизу стоит выбрать регион, чтобы он говорил на том языке, который захочется слышать пользователю. Когда настройки будут сохранены, Гугл автоматически выбросит на стартовую страницу. После этого функцией Окей Гугл из браузера можно окончательно пользоваться.
Применение голосовых команд
После того как настройка прошла успешно, можно переходить к экспериментам над системой голосового поиска. Запросы можно делать любые, список команд пока ограничен, но постепенно расширяется (Рисунок 6). К примеру, уже работают:
- Перейти на сайт + название портала.
- Кто такой или что такое для опознавания личностей или неодушевлённых объектов.
- Погода в + город.
- Покажи видео или картинки + запрос.
- Сколько времени. Если добавить город, скажет время там.
- Как доехать от…до.
- Где показывают + фильм в прокате.
- Как перевести + слово + с (язык) на (язык).
- Сколько (единица меры), в (единица меры). Например, сколько сантиметров в километре.
И это далеко не весь список доступных команд, остальные можно изучать самостоятельно. Иногда ответы на запросы будут озвучены, если они конкретные. А иногда только выдаваться, если поиск нашёл сайты с потенциально полезной информацией. К примеру, ответ на запрос «программы для восстановления данных с флешки» озвучиваться не будет.
Рисунок 6. Список голосовых команд
Также система распознаёт разные языки без переключения между ними, поэтому на каком бы языке ни говорил пользователь — лучше на английском, конечно — OK Google его поймёт. Работает эта система с персональных компьютеров только на страницах с поиском. В смартфонах же функционал помощника шире — он может срабатывать по кнопке вызова помощника, отправлять СМС, вносить данные в календарь, работать напоминалкой и т. д.
Сложно сказать, насколько полезно будет пользоваться голосовым помощником с ПК или ноутбука, когда любой запрос можно сделать вручную. Но функция есть, она работает, а значит, для кого-то это будет полезно — для серьёзных целей или же для изучения. Если говорить в общем, о системе голосового поиска OK GOOGLE, то она хорошо работает и быстро развивается, поэтому потестить её даже ради развлечения, будет интересно многим пользователям.
Ответы на вопросы читателей
Пожалуйста, задавайте любые вопросы, связанные с использованием сервиса О’кей, Google и голосового поиска в целом (через контактную форму в боковой панели сайта).
У меня Philips Xenium V387. Сначала приложение “ОК Гугл” работало. Потом я нечаянно нажала “Удалить образец голоса” и теперь не могу записать его снова. В OK Google написано: “говорите”. Я произношу эту команду – и ничего. Голосовой поиск работает только при нажатии на микрофон. Как настроить OK Google, чтобы голосовой поиск работал правильно? Версия ОС – Андроид 4.4.2. Основной язык стоит Английский(US), дополнительный – русский.
Ответ. О том, как настроить окей гугл на Android, мы писали выше по тексту. В вашем случае, если ничего не помогает, попробуйте выполнить следующие шаги:
- Загрузите последнюю версию приложения (скачать Окей Google проще всего с Google Play). Или обновите текущую версию приложения.
- Запустите приложение.
- Зайдите в меню Настройки – Голосовой поиск – Распознавание «O’кей, Google».
- Запишите свой образец голоса для распознавания с помощью микрофона.
Не работает OK Google. При нажатии на микрофон срабатывает, но без нажатия не реагирует на голос. В настройках все включено и настроено. Телефон Meizu m3 max. Android 6.0. Подскажите что делать, как включить OK Google?
Ответ. Для того, чтобы голосовой поиск «ОК Гугл» работал с любого экрана Android, нужно выполнить следующие действия:
- Установите Приложение поиск Google
- Включите в настройках телефона опцию Google История аудио.
- Основной язык голосового поиска должен быть английский.
У меня Samsung Galaxy A3 2017 года, не работает функция голосовая OK Google спящем дисплее, настройки отключается автоматически. Как включить окей гугл из режима ожидания? Какие программы для запуска можно применить?
Ответ. Действительно, нельзя включить голосовой помощник окей google из спящего режима. Это легко объясняется тем, что в противном случае телефон будет быстро разряжаться.
В настройках Андроид можно увеличить интервал перехода в спящий режим. Для этого зайдите в Настройки – Экран – Спящий режим и укажите нужный интервал. Тем самым вы увеличите интервал открытия помощника Google. Также есть приложение Stay Alive! Keep screen awake, которое отключает переход в спящий режим.
В Самсунг Галакси Окей Гугл был в виде ленты на главном экране. Я по недосмотру удалила. Теперь голосовой поиск работает только в виде иконки с микрофоном. Можете подсказать, как вернуть именно ленту поиска и включить ok google?
Ответ. Для того, чтобы вернуть поисковый виджет Google на домашний экран, в меню выберите Экран – виджеты – поиск Гугл. Если у вас установлен нестандартный Лаунчер (оболочка), способ включения OK Google может отличаться, но принцип тот же.

Голосовой поиск — популярная функция от компании Гугл, доступная на Android-устройствах. Изначально фразой «Ок, Google» запускается и выполняется поиск информации в браузере Chrome, но если внести ряд изменений, использовать опцию можно для выполнения других задач, например, для голосового ввода текста сообщения, установки напоминания, открытия программ и т.д. О том, как настроить голосовой поиск Гугл на Андроиде, расскажет Appsetter.ru
Редактирование истории поиска
Как скачать apk из Google Play? ТОП-6 Простых способов
Когда вы включаете функцию управления голосов, вы тем самым разрешаете сервису Гугл сохранять ваши результаты поиска в личном аккаунте Гугл.
Данные (запись вашей речи и пара секунд перед записью) сохраняются, если:
- перед произношением запроса, вы говорите Окей, Гугл;
- если для создания записи вы удерживаете кнопку с микрофоном.
Данные команды будут сохраняться лишь тогда, если вы авторизированны в аккаунте Гугл и функция сохранения историй поиска голосом активирована.
Даже если вы не подключены к сети, звук все равно будет записываться и сохраняться. Но не все программы поддерживают эту функцию.
Голосовой поиск и ваши данные будут иметь лучшую работоспособность, если включена опция сохранения. То есть, история команд делает дальнейшую работу с приложением намного удобнее.
При сохранении происходит следующее:
- программа распознает звук голоса, присущему только вам;
- распознает и сохраняет особенности вашего произношения;
- распознает стандартную команду Окей, Гугл с ваших уст;
- работает над улучшением качества распознавания.
Для того чтобы включить или, наоборот, отключить опцию сохранения истории вашего поиска, необходимо:
Авторизоваться в аккаунте приложения и перейти в раздел «Отслеживание действий».
Выбрать, что вы хотите сделать. Включить или же выключить опцию.
Если вы отключили данную функцию, то ваши запросы больше не будут сохраняться в истории или где-либо, даже если вы авторизованы. Пока вы заново не включите ее.
Просмотр и/или удаление историй поиска
Google Hangouts — что это? Шесть главных возможностей
Ваши истории поиска абсолютно секретны и вы сможете их увидеть, только авторизируясь в аккаунте. Чтобы посмотреть на список историй, необходимо:
- В своем аккаунте зайти в раздел «Историй голосового поиска».
Если на фоне определяется шум, или, наоборот, ваш микрофон не активен, то расшифровка файла будет недоступна.
- Прослушать перечень ваших запросов.
Для удаления истории команд есть два способа:
- Выборочное удаление.
Для этого все еще оставайтесь на странице «Историй поиска» и под записью, которую необходимо удалить, перейдите в «Подробности».
Справа от данного раздела найдите кнопку с тремя кружками, расположенными в вертикальном ряду, перейдите по ней и нажмите «Удалить».
ІІ. Полная очистка.
Вы все еще в разделе «Историй поиска». В левой части активного окна есть пункт «Выбрать параметр удаления».
Перейдите по нему и в графе «Удалить по дате» выберите самую первую стрелку, направленную вниз и нажмите «Все время».
Подтвердите действие удаления, чтобы история очистилась полностью.
Требования
- Чтобы использовать беспроводные наушники, необходим телефон, на котором доступны:
- Android 6.0 или более поздняя версия ОС;
- приложение Google 7.0 или более поздней версии;
- сервисы Google Play;
- 1,5 ГБ памяти;
- подключение к интернету;
- беспроводные наушники, поддерживающие Google Ассистента.
- Чтобы использовать проводные наушники, необходим телефон, на котором доступны:
- Android 9.0 или более поздняя версия ОС;
- приложение Google версии 11.24 или более поздней;
- сервисы Google Play;
- 1,5 ГБ памяти;
- подключение к интернету;
- любые проводные наушники с разъемом 3,5 мм.
Беспроводные наушники
Если вы пользуетесь беспроводными наушниками, подключите их к телефону по Bluetooth.
- Убедитесь, что телефон подключен к Интернету.
- Включите Bluetooth.
- Включите наушники.
- На главном экране телефона откройте приложение «Настройки» Настройки Bluetooth.
- Нажмите Подключить новое устройство
Когда ваши наушники появятся в списке «Доступные устройства», выберите их, чтобы подключить.
.
- Вы получите уведомление о том, что можно перейти к настройке Google Ассистента.
- Чтобы начать, нажмите Настроить.
Важно! Когда вы настроите Google Ассистента на наушниках, его функции будут включены для всех аккаунтов Google, которые используются на вашем телефоне. Если вы обратитесь к Ассистенту через наушники, то для персональных результатов (например, для ответов на вопросы, связанные с мероприятиями из календаря или электронной почтой) будут использоваться сведения из вашего аккаунта Google
Чтобы выбрать другой аккаунт Google, измените настройки.
Проводные наушники с разъемом 3,5 мм
Для проводных наушников дополнительная настройка не требуется. Если вы пользуетесь другим сервисом, но хотите поменять его на Ассистента, сбросьте настройки голосового помощника по умолчанию.
Шаг 1. Узнайте, каким сервисом вы пользуетесь
- На телефоне или планшете Android нажмите на значок микрофона.
- Посмотрите, какое приложение откроется.
Шаг 2. Сбросьте настройки приложения
- На телефоне или планшете Android нажмите на значок приложения и удерживайте его.
- Коснитесь значка информации .
- Внизу экрана выберите Дополнительные настройки Открывать по умолчанию Удалить настройки по умолчанию.
Беспроводные наушники
Примечание. Прежде чем включить Ассистента, необходимо сделать следующее:
- включить наушники;
- подключить телефон к интернету;
- подключить к устройству беспроводные наушники.
Вот как включить или отключить Google Ассистента на беспроводных наушниках:
- На телефоне или планшете Android скажите «Окей, Google, открой настройки Ассистента».
- Нажмите Устройства выберите наушники.
- Как отключить Ассистента. Нажмите Отключить Google Ассистента.
- Как включить Ассистента. Google Ассистент включится на беспроводных наушниках после того, как вы .
Проводные наушники с разъемом 3,5 мм
To turn on your wired headphones’ Google Assistant:
- На телефоне или планшете Android скажите «Окей, Google, открой настройки Ассистента».
- Tap Devices Wired headphones.
- Turn on Get help from Google.
Как начать разговор
В инструкции к наушникам или на их упаковке посмотрите, где находится кнопка или область нажатия для вызова Google Ассистента.
- Чтобы начать разговор, нажмите и удерживайте эту кнопку или область на наушниках.
- Задайте вопрос или скажите команду.
- Когда вы закончите говорить, отпустите кнопку или область нажатия.
Важно! Начать и завершить разговор можно разными способами в зависимости от модели наушников. Подробнее о том, какие жесты можно использовать…
Перезагрузить Андроид-устройство
Иногда банальная перезагрузка избавляет от многих проблем, ведь голосовое управление позволяет быстро искать всю необходимую информацию. Как делается рестарт:
- Нажимаем на клавишу питания и удерживаем ее не более 10 секунд.
- Когда экран погаснет, снова жмем на эту же кнопку.
- На дисплее появится логотип, и в течение нескольких секунд система загрузится.

Проверить работоспособность функции можно посредством нажатия регулятора громкости вверх и кнопки «Home». Данное действие активирует настройки речевых команд.
Если перезапустить устройство стандартным образом не получается, можно воспользоваться принудительной перезагрузкой:
- Нажимаем одновременно кнопку питания + клавишу «Домой» + регулятор увеличения громкости.
- Ждем несколько секунд, пока аппарат сам выполнит экстренный перезапуск.