Удалить историю просмотров в Chrome

Сначала это Chrome. Это удобный самый популярный браузер для Android, которым пользуются около 85% владельцев Android.
К счастью, процесс удаления истории вашего телефона в этом браузере прост. Для начала откройте Chrome и перейдите в Меню → История или введите chrome://history в поле поиска. Приложение загрузит вашу страницу истории.
В верхней части окна вы увидите кнопку с надписью Очистить данные просмотра. Нажмите на неё.
Теперь вы можете решить, какие именно данные вы хотите удалить. В верхней части страницы выберите ваш таймфрейм, а затем установите соответствующие флажки. Есть основные и дополнительные вкладки, между которыми вы можете переключаться. Независимо от того, что вы используете, убедитесь, что вы выбрали историю просмотров. Когда вы будете готовы, нажмите Очистить данные.
Как очистить историю браузера в телефоне

Доброго дня любители поразбираться в тонкостях компьютерной грамотности. Сегодня хочу вам рассказать про то, как очистить историю браузера в телефоне.
Многие пользователи считают, что им нечего скрывать, но как мне кажется это ошибочное мнение. Ведь вам же не хочется что бы все сайты, на которые вы заходили случайно кто-то увидел.
Существует несколько разновидностей браузеров и в зависимости от предпочтений пользователь выбирает один для постоянного пользования.
Стоит отметить, что функциональная часть программ ничем не отличается от компьютерной версии. Поэтому и набирают все большую популярность. Ниже мы рассмотрим последовательность действий для каждого из них.
Очистка журнала
В каждом веб-обозревателе есть встроенная функция очистки журнала посещённых сайтов. Порядок её запуска может отличаться в десктопной и мобильной версии. Необязательно удалять все записи. Вы можете стирать только отдельные сайты, нажимая на значок корзины рядом с их адресами.
Google Chrome
Чтобы удалить журнал посещений на компьютере:
- Раскройте главное меню Chrome.
- Наведите курсор на раздел «История». Выберите одноимённый пункт.
- Щёлкните «Очистить».
- Выберите период, за который нужно удалить записи.
- Отметьте данные, которые нужно стереть.
- Подтвердите удаление.
На Android и iOS порядок аналогичный. В меню обозревателя есть раздел, через который вы можете посмотреть и очистить журнал.
Mozilla Firefox
Для удаления в десктопной версии:
- Раскройте главное меню и выберите раздел «Библиотека».
- Перейдите на вкладку «Журнал».
- Нажмите «Удалить» и выберите период времени.
В мобильной версии нажмите на кнопку в виде трёх точек и перейдите в раздел «История» или выберите одноимённую вкладку на главном экране.
Opera
Для удаления данных в десктопной версии Opera:
- Откройте меню, перейдите в «Настройки».
- Выберите вкладку «История» и кликните по пункту «Очистить».
- Укажите период, который нужно стереть.
В мобильном веб-обозревателе Opera откройте меню и выберите раздел «История». Нажмите на кнопку с тремя точками и тапните «Очистить».
Internet Explorer
Чтобы выполнить быструю очистку данных, кликните на шестерёнку и раскройте раздел «Безопасность». Внутри вы увидите пункт «Удалить журнал».
Убедитесь, что опция «Журнал» отмечена, и щёлкните «Удалить».
Microsoft Edge
Найдите на верхней панели значок в виде трёх полосок или звёздочки (зависит от сборки Windows 10) и нажмите на него. Перейдите на вкладку «Журнал».
Удаляйте записи по одной или нажмите «Очистить» и сотрите всю информацию за определённый период.
Safari
Чтобы стереть данные из журнала посещений в Safari на macOS, откройте раздел «История» в строке меню и выберите пункт «Очистить». Выберите период, за который нужно удалить данные.
Для удаления истории на iPhone или iPad, откройте настройки iOS, выберите раздел Safari и нажмите на пункт «Очистить историю и данные сайтов».
Chromium
В десктопной версии Chromium выполняются те же действия, что и в Google Chrome. В главном меню есть раздел «История», после открытия которого можно увидеть список посещённых сайтов. Чтобы стереть отдельные записи, нажимайте на значок корзины рядом с адресом. Для удаления всех записей за определённый период кликните «Очистить».
Яндекс.Браузер
В десктопной версии Яндекс.Браузера:
- Откройте главное меню, раскройте раздел «История» и выберите одноимённый пункт.
- Нажмите «Очистить».
- Укажите период времени.
- Подтвердите очистку.
В мобильной версии вызовите главное меню и откройте «Настройки». В поле «Конфиденциальность» нажмите «Очистить данные». Отметьте пункт «История» и подтвердите очистку.
Амиго
В десктопной версии:
- Откройте главное меню.
- Перейдите в «Историю».
- Щёлкните «Очистить».
- Выберите период, который нужно стереть.
- Подтвердите очистку.
Для удаления записей в мобильном Амиго откройте главное меню, выберите раздел «История». Нажмите на кнопку с тремя точками и выберите пункт «Очистить».
Отключаем подсказки
Подобные подсказки отображаются во время ввода поисковых запросов в Яндексе. Источник формирования этих подсказок – предыдущие запросы пользователя, т.е. история посещений. По этим подсказкам можно определить, чем именно пользователь интересовался ранее.
Шаги по отключению подсказок:
- Авторизуемся на гаджете в Яндексе, т.е. переходим в собственный аккаунт (почту).
- Нажимаем на значок, как на скриншоте ниже, чтобы перейти в настройки аккаунта.
Жмем на «Настройки» в появившемся списке.
Выбираем «Поиск».
В строке «Показывать историю поисков» убираем галочку.
Теперь во время ввода запросов в Яндексе подсказки отображаться не будут.
Как очистить историю браузера Firefox на телефоне Андроид
В браузере Mozilla Firefox для мобильных устройств имеется встроенный функционал для очистки истории посещенных веб-страниц.
Необходимо выполнить следующее:
- Нажмите на кнопку с тремя точками.
- В меню выберите «История».
- Нажмите на значок с тремя точками напротив ненужной записи.
- В контекстном меню выберите «Удалить».

- Для очистки всей истории нажмите на кнопку «Удалить историю».
- Согласитесь на удаление данных о сёрфинге в интернете.
Другой вариант удаления ненужной информации:
- Войдите в настройки Firefox.
- В разделе «Приватность и защита» нажмите на пункт «Удаление данных веб-сёрфинга».
- На экране «Удаление данных веб-сёрфинга» можно выбрать, что требуется удалить из браузера. Нас интересует пункт «История веб-сёрфинга и данные сайтов».
- Нажмите на кнопку «Удалить данные веб-сёрфинга».
Отключаем подсказки
Такие подсказки будут отображаться во время ввода поисковых фраз в поисковике Яндекс. Источник их формирования заключается в предыдущих запросах человека, то есть из истории его посещений. По таким подсказкам можно узнать, чем интересовался пользователь и куда заходил ранее.
Деактивировать услугу подсказок можно, выполнив следующий алгоритм действий:
- потребуется авторизоваться на телефоне в Яндекс профиле;
- далее необходимо нажать на значок трех горизонтальных полос, они расположены в правом углу главного экрана;
- пользователь должен нажать на раздел «Настройки» в выпавшем списке опций;
- выбирается функция «Поиск»;
- в строке «Показывать историю поиска» необходимо убрать галочку.
После выполненных действий ввод запросов в поисковой строке не будет сопровождаться подсказками. Значит, никто не узнает о том, что пользователь вводил ранее и какие сайты посещал.
Чтобы проверить правильность выполнения, можно выполнить вышепредставленный алгоритм заново, только в этом случае специальная строка «Показывать историю поиска» будет пустой.
Зачем удалять историю на смартфоне

У каждого своего обстоятельства, которые вынуждают почистить браузер. Среди наиболее частых:
- конфиденциальность;
- попытки скрыть какие-то запросы от близких, друзей, родителей и т.д;
- очистка оперативной и внутренней памяти;
- удаление куки-файлов и кэша;
- для того, чтобы ускорить работу смартфона/планшета.
Повышение конфиденциальности и попытки скрыть какие-то запросы от близких — наиболее распространенные обстоятельства. Если ваш телефон часто попадает в руки других людей, то правильнее будет удалять потенциально личные компоненты. Очистка оперативной и внутренней памяти приводит к тому, что гаджет начинает работать быстрее. Это особенно актуально для гаджетов с относительно небольшим объемом встроенной памяти
Еще одна причина, по которой важно проводить регулярную чистку — стремительное засорение кэша и сохранение куки. Посещая сайты, телефон фиксирует мультимедиа в отдельном хранилище
Это сделано для того, чтобы при последующей загрузке шло меньше трафика и времени на загрузку.
Чистка из синхронизации
Пользователи с единым аккаунтом в смартфоне Samsung Galaxy A50 и на ПК могут видеть подсказки и запросы, которые они не вводили на телефоне, но искали эту информацию на ноутбуке. Работает синхронизация устройств через учетную запись. Чтобы в дальнейшем информация с лэптопа не отображалась, в мобильнике следует ее отключить.
Для этого на ПК в браузере Яндекс открываем настройки – в правом верхнем углу кнопка с тремя полосами – значок шестеренка. Вы попадете в «общие настройки», нажмите на «настройка синхронизации» и «удалить синхронизированные данные». Чтобы в будущем синхронизация не осуществлялась и не приходилось повторно чистить вручную, кликните по «отключить синхронизацию». На тот случай, если она нужна, но не всей информации, то уберите галочки с ненужных для отображения пунктов — «история», «открытые вкладки», «пароли» и прочее.
Аналогичный функционал есть и в мобильной версии браузера, но в ней нельзя отключить автосинхронизацию истории, поэтому удобнее проводить настройку на ПК.
Если вы активно пользуетесь учетной записью в Яндекс, то есть храните в ней пароли, имеете платные подписки на сервисы и прочую информацию, но собираетесь отдать или продать свой смартфон Samsung A70, то вам стоит не просто почистить историю, но и полностью выйти из аккаунта. В противном случае может случиться так, что персональными данными воспользуется другой пользователь, возможно непреднамеренно. Этого не произойдет с привязанными банковскими картами, так как мало сохранить информацию о них, нужно еще и задать мастер ключ, но сохраненные пароли от социальных сетей, электронных кошельков и других мест сохранятся.
Чтобы выйти из аккаунта в Яндекс браузера на Galaxy A80, входим в браузер и кликаем по имени учетной записи, это действие откроет «Яндекс.паспорт», где можно увидеть всю информацию о личном кабинете – устройства, авторизованные для входа и синхронизированы, платные подписки на сервисы от разработчика и прочее. Листаем до «история входов». Для удаления информации об аккаунте только с мобильного девайса нажмите на «выйти из текущей сессии». Если вы сомневаетесь в безопасности пароля, то кликните по «выйти во всех устройствах». Повторно зайти в учетную запись придется на всех гаджетах, которые вы использовали.
Важный момент – выход из аккаунта еще не значит, что вы обезопасили себя. Часто информация о входе синхронизируется в учетной записи Samsung. Поэтому войдите в его настройки, найдите «аккаунты» и посмотрите – сохранен ли здесь ваш кабинет из Яндекса. Если это так, то кликните по нему и нажмите удалить аккаунт – это приведет к полному стиранию информации о нем с телефона, то есть история запросов, пароли и прочая информация автоматически не восстановятся. Это процедура, которой не следует пренебрегать, и она надежнее, чем удаление приложения. Некоторые пользователи, решив передать девайс другому человеку, просто выходят из аккаунтов и удаляют приложения, которыми пользовались, например, Яндекс, при этом приложение уточнит – нужно ли удалить всю прежнюю информацию и даже, если вы с этим согласитесь, то в будущем через синхронизацию общей учетки Самсунг данные могут быть восстановлены. Но самый надежный способ удаления, как истории просмотров, так и других сведений о себе в случае перепродажи мобильника – сброс до заводских параметров и предварительный выход из всех сервисов Google.
На этом все. Не забудьте поделиться статьей с друзьями в соц сетях (снизу кнопочки)))
Очистка истории на смартфоне
Рассмотрим несколько способов, с помощью которых можно посмотреть и стереть историю поиска и посещенных страниц в браузере мобильного телефона.
Кроме того, что вы узнали, как посмотреть историю браузера на андроиде телефоне, возможно, будет интересно и то, как отключить эту опцию?
Самое простое решение, если вы не хотите оставлять следов посещения определенных интернет ресурсов, включить в web браузере приватный режим, или режим инкогнито, в зависимости от используемого приложения.
После активации этой функции в браузере будет открыто новое окно, история работы с которым не будет фиксироваться в вашей учетной записи.
Такой прием будет полезен, если вы не хотите полностью отключать синхронизацию и слежение за историей, но отдельные поисковые запросы и посещаемые сайты все-таки желаете сохранить в тайне.
Как удалить историю браузера в Microsoft Edge
Корпорация Майкрософт выпустила браузер Microsoft Edge для работы в операционной системе Android. Браузер имеет неплохой рейтинг по сравнению с аналогичными приложениями из магазина Google Play.
- Как сделать браузер по умолчанию на Android
- Как узнать версию Android — 7 способов
Пользователю браузера Microsoft Edge необходимо выполнить следующие действия:
- В окне браузера Edge нажмите на три точки, расположенные внизу экрана.
- Выберите значок «Настройки».
- В окне настроек войдите в раздел «Конфиденциальность, безопасность».
- Прокрутите страницу до опции «Очистить историю».
- В окне «Очистить историю» отметьте параметр «История браузера». Используйте другие опции по необходимости.
- Нажмите на кнопку «Удалить».

В параметрах очистки истории посещений можно включить настройку для автоматического удаления данных о просмотре веб-страниц при выходе из браузера.
Управление историей через браузер
Если описанный метод вам не подходит, в таком случае вы можете очистить историю на телефоне через браузер.
Любой браузер имеет меню настроек, через которые можно как удалить куки, так и кэш и прочую информацию. В некоторых браузерах этот процесс можно автоматизировать, чтобы система без вашего участия стирала всю информацию после каждой сессии или через установленный промежуток времени, например каждую неделю. Посмотрим, как очистить историю в разных браузерах.
Чтобы удалить историю из браузера Яндекс, необходимо:
- Открыть его.
- Нажать кнопку, обозначенную точками.
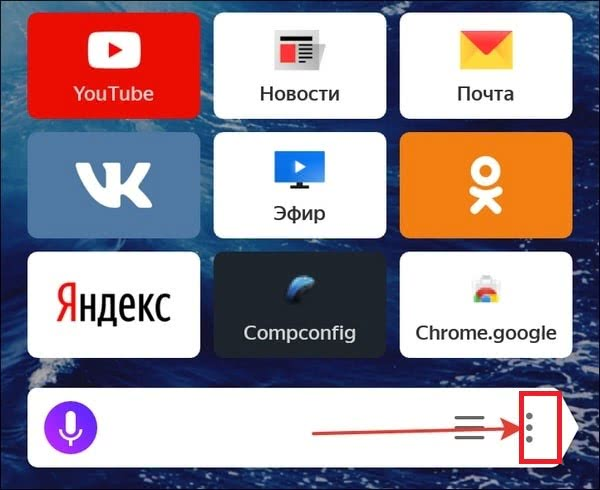
Зайти в «Настройки».
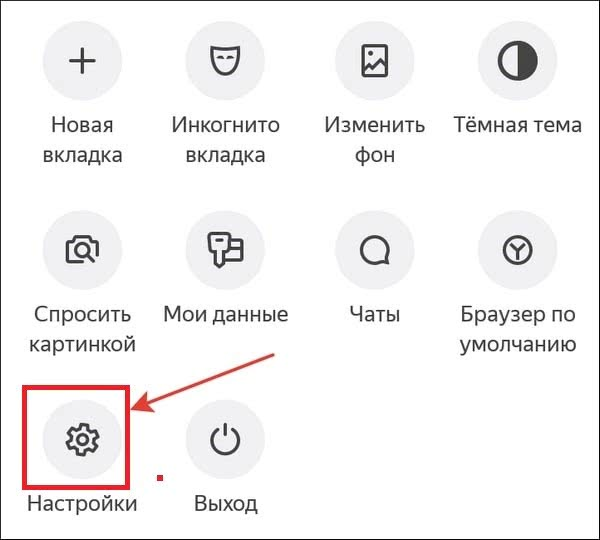
- Найти пункт «Конфиденциальность».
- Перейти в раздел под названием «Очистить данные».

Отметить все, что требуется стереть и подтвердить свое намерение.

Обратите внимание, что в разделе «Конфиденциальность» можно деактивировать рычажок напротив пункта «Сохранять историю».

После этого система перестанет сохранять адреса сайтов, которые посетил пользователь, при этом кэш, пароли и загрузки так и будут оставаться в истории.
Очистить историю на телефоне в браузере Яндекс можно не полностью, а частично. Для этого нужно:
- Открыть браузер.
- Нажать кнопку с тремя полосками.

- Перейти во вкладку «Журнал».
- Найти запись, которую требуется стереть.
- Нажать крестик или кнопку «Удалить».

Теперь запись пропадет из журнала.
Многие люди предпочитают пользоваться браузером Google Chrome. Чтобы очистить историю на телефоне в стандартном браузере Андроид, необходимо:
- Запустить браузер.
- Нажать кнопку, обозначенную тремя точками.

Зайти в раздел «История».

Нажать на кнопку «Удалить историю».

Отметить данные, которые требуется стереть.

- Перейти в пункт «Дополнительно» и отметить там данные, которые нужно стереть безвозвратно.
- Подтвердить действие.
В данном браузере, так же как и в браузере Яндекс реализована возможность выборочного удаления истории.
Важный момент, о котором следует знать всем пользователям Гугл Хром. В этом браузере есть еще один раздел, в котором хранится вся история посещений пользователя даже после очищения журнала и кэша. Чтобы удалить историю там, необходимо:
- Открыть главное меню браузера.
- Зайти в раздел «Сэкономлено».

- Внизу найти перечень всех посещенных сайтов с указанием, сколько трафика ими было использовано.
- Нажать кнопку «Сбросить статистику».

Теперь вы знаете, как очистить историю браузера Гугл Хром полностью.
Mozilla Firefox – не менее популярный браузер, которым пользуются многие люди. Если вы не знаете, как очистить историю этого браузера, просто следуйте инструкции:
- Откройте приложение.
- Тапните на кнопку с тремя точками.

Зайдите в раздел «История».

Нажмите на кнопку «Стереть историю веб-серфинга».

Таким образом, можно в один клик удалить историю полностью. Если вам нужно стереть всего одну запись, то нажмите на нее и удерживайте палец до тех пор, пока не появится контекстное меню с возможностью сделать это.

Теперь понятно, как почистить историю посещения сайтов в Mozilla Firefox. Осталось узнать, как очистить историю, касающуюся кэш и куки:
- Откройте приложение.
- Тапните на кнопку с тремя точками.
- Зайдите в раздел «Параметры».
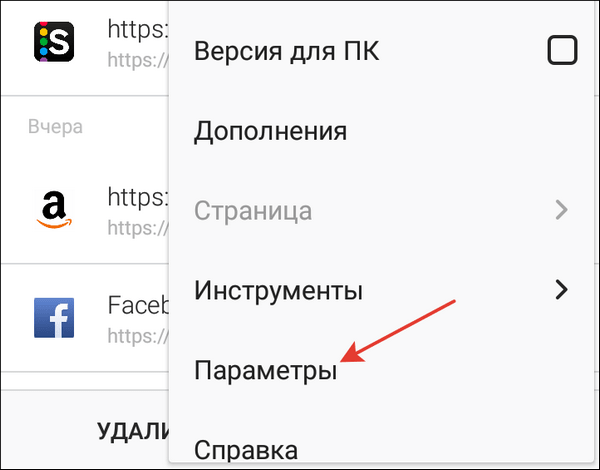
Найдите пункт «Стереть мои данные».

- Зайдите в него и отметьте все, что хотели бы уничтожить.
- Подтвердите действие.

Для удобства пользователей разработчики браузера предусмотрели возможность автоматического уничтожения данных сразу после завершения сессии. Активировать данную опцию в браузере Андроид можно зайдя в раздел «Параметры» — «Приватность».
В целом, не так важно какой браузер установлен на вашем Андроид. Стереть историю можно из любого приложения
На представленных примерах видно, что везде действует примерно один и тот же алгоритм того, как очистить историю. Нужно просто запустить приложение, и перейти в его настройки.
Удаляем Историю Просмотров Яндекс.Браузера на Хонор – 5 Способов
Эта и следующие инструкции применимы к веб-браузеру от «Яндекс», но они могут быть взяты за основу и при работе в других популярных интернет-обозревателях — Google Chrome, Opera, Mozilla Firefox. Если вы работаете как неавторизированный в «Яндексе» пользователь, и вам требуется почистить историю, воспользуйтесь следующей инструкцией:
- Нажмите на символ из трех точек в верхней правой части интерфейса браузера.
- В выпадающем списке выберите «Настройки».
- Перейдите в раздел «Конфиденциальность» и далее «Очистить данные».
- Поставьте отметку на пункт «История» («Данные веб-страниц», «Кэш», «Пароли», «Предупреждения для сайтов», «Загрузки» и «Открытые вкладки» можете также отметить на свое усмотрение, имея в виду, что все, связанное с этими опциями, будет безвозвратно удалено).
- Нажмите «Очистить данные», подтвердите операцию кнопкой «Да».
Здесь же можно сбросить все настройки браузера без возможности восстановления. Удаление не затронет настроек и данных, сохраненных в аккаунте.
Как Отключить Запись Сетевой Активности Яндекса на Хонор?
К счастью, все современные браузеры позволяют очень легко скрыть историю активности пользователя и уничтожить все данные, осуществляемые онлайн. Если вы хотите, чтобы Яндекс.Браузер вообще не вел запись сетевой активности, рекомендуется сделать следующее:
- Вновь зайдите в «Настройки», раздел «Конфиденциальность».
- Отключите «Автозаполнение форм» и «Сохранять историю».
- Нажмите «Очистить данные» и повторите процедуру, описанную выше.
При желании вы можете не удалять определенные типы файлов, например, cookie и кэш. Они уменьшают время загрузки страниц и улучшают просмотр сайтов.
Как Очистить Глобальную Историю Поиска Яндекса на Honor?
Очистка глобальной истории подразумевает полное или частичное удаление данных из аккаунта, но не из самого браузера. Сделать это можно следующим образом:
- Войдите в аккаунт «Яндекса», историю которого хотите очистить.
- Перейдите по адресу .
- Выберите «Настройка» справа вверху.
- В выпадающем списке нажмите «Настройки портала».
- В новом окне выберите вкладку «Поиск».
- Активируйте кнопку «Очистить историю запросов».
На вкладке «Паспорт» можно изменить, удалить или добавить разные данные о пользователе, поработать с подписками, управлять сервисами. Также в «Настройках Яндекса» имеется опция фильтрации поиска, установите «Без ограничений», «Умеренный» или «Семейный» на ваше усмотрение.
Как Выборочно Удалить Истории Яндекса Браузера на Honor?
Так называемое выборочное удаление данных из истории будет полезным для оперативного стирания определенных страниц, посещенных ранее. Сделать это можно следующим образом:
- На главной странице Яндекс.Браузера (там, где расположено «Табло» и лента с «Дзен») нажмите на символ с часами.
- В левой части экрана выберите подлежащую удалению страницу, нажав и подержав на ней палец пару секунд.
- Во всплывающем списке нажмите «Удалить».
- Повторите манипуляцию с другими элементами истории.
Данный метод не затрагивает основную историю веб-браузера. Также здесь вы можете работать с закладками и вкладками, открывавшимися когда-либо на синхронизированных с устройством гаджетах.
Как Отключить Всплывающие Подсказки Яндекса на Honor?
Всплывающие во время набора запроса подсказки нравятся далеко не всем пользователям, иногда предложения поисковика мешают веб-серфингу, а часть юзеров эта опция откровенно раздражает. Для корректной работы инструмент активно использует предыдущие запросы владельца гаджета. Отключаем подсказки по следующей схеме:
- Войдите в свой аккаунт «Яндекса».
- Перейдите на стартовую страницу yandex.ru.
- Снимите галочки со всех пунктов и нажмите «Сохранить».
Если вам нужно, чтобы браузер показывал предложения лишь посещенных ранее страниц, игнорируя остальные подсказки, не снимайте метку с пункта «Показывать, сайты, на которые вы часто заходите».
Как Стереть Переписку с Алисой в Яндекс Браузере на Хонор?
«» — фирменный инструмент от «» с намеком на искусственный интеллект. При общении с голосовым помощником диалоги сохраняются и их могут увидеть другие пользователи. Удаление переписки не является сложной задачей:
- Откройте окно с подлежащим удалению диалогом.
- Нажмите на символ с тремя точками в правом верхнем углу.
- В выпадающем меню выберите «Очистить историю».
Другая поисковая активность, связанная с «Алисой», удаляется вместе с обычной историей «Яндекса», с помощью способов, рассмотренных ранее. Для еще большей приватности рекомендуется полное отключение голосового помощника.
Очищаем историю в Skype на андроид планшете или смартфоне
Не наше дело что вы делали с помощью этой программы и почему хотите избавиться от данных, наше дело рассказать как это сделать. К сожалению, функции подобного рода не предусмотренно разработчиками. В таком случае мы удаляем историю путем очистки данных приложения. В настройках Android переходим в меню «Приложения», выбираем соответствующую программу(кроме Skype, таким образом можно очищать данные всех отображаемых приложений) и тапаем «Стереть данные». После этих операций будет очищена история со всеми пользователями, а не конкретным одним и программа потребует при запуске авторизации учетной записи. В случае неудачи вам поможет переустановка приложения.
Как удаляются данные о действиях
Когда вы удаляете данные о своих действиях вручную или это происходит автоматически на основе заданных вами настроек, мы сразу же приступаем к их удалению из самого сервиса и всех наших систем.
Прежде всего мы исключаем любую возможность просмотра данных и их использования для персонализации работы с сервисами Google.
Далее мы запускаем процедуру безопасного и полного удаления данных из наших систем хранения.
Однако мы не только поддерживаем удаление данных вручную и автоматически. Информация о некоторых ваших действиях может удаляться раньше заданного вами срока. Это происходит, когда она перестает быть полезной для повышения удобства вашей работы с сервисами.
Подробнее о том, как Google хранит собранные данные…
Данные, которые могут храниться в течение долгого времени для определенных целей
Если вы удаляете данные на странице «Мои действия», мы можем сохранять некоторую информацию, связанную с вашим аккаунтом Google, в том числе по следующим причинам:
- Защита от мошенничества и других противоправных действий. Например, мы можем сохранять информацию об аккаунтах, нарушающих правила, что поможет нам в дальнейшем блокировать противоправные действия.
- Финансовая отчетность. Например, если вы покупаете приложение в Google Play, мы можем сохранять информацию о транзакции для финансовой отчетности.
- Соблюдение законодательных и нормативных требований. Например, если мы получили повестку в суд, эта информация может сохраняться по требованию законодательства.
- Бесперебойная работа наших сервисов. Например, если вы обмениваетесь информацией с другими пользователями (скажем, отправляете сообщения с помощью Google Ассистента), то в случае удаления данных о действиях из аккаунта Google отправленные вами сообщения сохранятся.
- Прямая переписка с Google. Например, предложения по изменению места в Google Картах.
Анонимизированные данные
Чтобы улучшить работу некоторых сервисов, мы можем сохранять анонимизированную версию удаленных вами данных. Анонимизированные данные невозможно будет связать с вами и вашим аккаунтом.
Например, если вы удалите поисковый запрос на странице «Мои действия», анонимизированные данные о том, что именно вы искали, могут сохраняться. Мы сможем использовать их в различных полезных функциях, в том числе для анализа глобальных тенденций поиска.
Использование сервисов Google
После удаления данных некоторая информация об использовании вами сервисов Google сохраняется до тех пор, пока не будет удален ваш аккаунт Google. Это могут быть сведения о том, какие сервисы Google вы используете и как часто.
Например, вы искали адрес в Google Картах, а затем удалили его. Мы можем сохранить информацию о том, что вы пользовались функцией поиска маршрутов, чтобы в будущем не показывать подсказки о ней.
Удаление приложения «Яндекс строка»
Если пользователю нужно деинсталлировать ранний аналог «Алисы» — программу «Яндекс строка», то для осуществления указанной операции потребуется воспользоваться штатными инструментами операционной системы или сторонней утилитой.
В первом случае потребуется выполнить следующие манипуляции:
- Зайти в меню «Пуск», выбрать раздел «Windows-Служебные», перейти в «Панель управления», далее — в «Программы и компоненты».
- В списке установленного ПО отыскать компонент «Yandex» — щелкнуть по указанному инструменту правой клавишей мышки и выбрать опцию контекстного меню «Uninstall».
- Следовать подсказкам на экране.
- После завершения деинсталляции необходимо почистить остатки программы в директориях «Temp», «AppData» и «Program Data». Для этого следует настроить отображение скрытых файлов в окошке «Проводника» (вкладка «Вид» — «Параметры», раздел окошка «Параметры папок» — «Вид», нижняя опция «Показывать скрытые файлы…»), после чего зайти на системный диск, в фолдер «Program Data» и почистить папку «Yandex».
- Зайти в папку «Пользователи», выбрать фолдер текущего юзера, зайти в «App Data» и почистить все три вложенные директории от компонентов удаленного приложения.
- Вернуться на локальный диск «С», и в поисковике, расположенном в правом верхнем углу активного диалогового окна, вбить наименование удаленной программы – на мониторе отобразится перечень связанных файлов, которые нужно выделить и удалить при помощи команды Shift + Delete.
- Подтвердить свое действие, нажав на «Да».
- Перезагрузить ПК. При необходимости почистить реестр. Для того чтобы попасть в окно реестра, достаточно зажать сочетание Win + R, вбить код «regedit» без кавычек. Чистить можно только записи, содержащие ссылку на деинсталлированное ПО (открыть запись и проверить поле «Значение»). Неопытным пользователям лучше отказаться от затеи очистки реестра, чтобы случайно не повредить системный файл.
Очистка истории запросов в поисковой строке Яндекс браузера
Браузер автоматически запоминает введенные данные. То есть все поисковые запросы записываются в системную память Яндекса и при повторном вводе искомой информации в строке будет показываться альтернативный вариант.
Это актуально для авторизовавшихся пользователей. Когда человек пользуется браузером без своего аккаунта, данную информацию система не запоминает. Удалить поисковые запросы просто. Для этого нужно выполнить следующие действия:
- На устройстве в официальной версии Яндекса необходимо кликнуть на вход в собственную учетную запись.
- Ввести данные для дальнейшей активации профиля.
- После входа вернуться на главную страницу браузера, тапнуть на строку поиска.
- Система выдаст все ранее зарегистрированные запросы. Если пользователь хочет стереть определенные, то достаточно нажать на крестик, располагающийся рядом с нужной фразой.
- Если предполагается полное удаление поисковых фраз, то нужно кликнуть на настройки хронологии. Они находятся в том же блоке.
- Перейдя туда, нужно деактивировать функцию «Показывать историю поиска». Для этого стоит убрать галочку и сохранить выбор.
Все сделанные пользовательские запросы при дальнейшем поиске не будут сохранены, человеку не придется удалять их специально.
Очистка истории помогает сохранить конфиденциальность данных, отрегулировать работу браузера, а также сэкономить место в памяти андроида. В любой момент в несколько кликов пользователь может самостоятельно удалить ненужные моменты.
Для Чего Нужно Удалять Историю Яндекс Браузера на Андроиде?
Необходимость удаления истории может быть обусловлена рядом причин. Большинство из этих причин соответствует следующим пунктам:
- устройство может оказаться в руках других людей, и пользователь не желает, чтобы они увидели историю посещений;
- некорректная работа веб-обозревателя ввиду большого объема сохраненных данных;
- связанные с предыдущей проблемой сбои, «тормоза», зависания операционной системы;
- файлы браузера занимают слишком много места на диске, вызывая ее острую нехватку под другие цели.
Чтобы девайс работал стабильно, а другие пользователи не могли увидеть историю интернет-серфинга, часто бывает достаточно регулярно «зачищать» историю выборочно и работать со входом в аккаунт «Яндекса».
Как происходит удаление данных
В вашем аккаунте Google сохраняются некоторые данные о работе с нашими сервисами, сайтами и приложениями. Большая их часть будет доступна до тех пор, пока вы их не удалите (настроив автоматическое удаление через определенное время на странице Мои действия или стерев их самостоятельно). Однако бывают исключения.
Чтобы обеспечить полное и безопасное удаление данных, мы следуем определенным правилам. Сначала мы убираем эту информацию из аккаунта и перестаем использовать ее для персонализации сервисов Google, а затем полностью удаляем из наших систем хранения данных.
Некоторые сведения об использовании наших сервисов останутся в аккаунте Google, даже если вы сотрете информацию о своих действиях. Например, если вы удалите поисковый запрос из раздела «Мои действия», у нас останутся данные о том, что вы что-то искали, но мы не сможем узнать, что именно.
Обратите внимание, что определенную информацию мы храним в течение длительного времени в соответствии с законодательством или требованиями ведения бизнеса. Если вы удалите аккаунт, большая часть этих данных также будет удалена. Подробнее о том, какую информацию мы храним и зачем…
Подробнее о том, какую информацию мы храним и зачем…
Как удалить историю браузера на Андроид?
Как удалить историю в Internet
Данный браузер является встроенным приложением в некоторых смартфонах. Чтобы очистить историю необходимо совершить следующие действия:
- Открыть браузер и зайти в меню
- Выбрать “Настройки”
- Найти и нажать на пункты “Очистить историю” и “Очистить кэш”
Как удалить историю в Opera?
Эта инструкция подойдет для стандартного браузера Opera, а также для Opera Mini, Opera Max и Opera beta. Чтобы удалить историю в Опере нужно:
- Открыть браузер
- Зайти в меню
- Выбрать пункт “История”
- Тапнуть на три точки в правом верхнем углу
Как удалить историю в Google Chrome?
Chrome является стандартным браузером на голом Андроид и смартфонов от Google. Чтобы удалить историю в Хроме нужно:
- Открыть браузер
- Зайти в “Настройки”
- Выбрать “Личные данные”
Как удалить историю в Firefox
Браузер Firefox считается одним из самых быстрых браузеров, поэтому так полюбился многим. Чтобы очистить историю в Фаерфокс, нужно:
- Открыть браузер
- Нажать на троеточие в правом верхнем углу
- Найти пункт “История”
- Нажать “Удалить историю веб-сёрфинга”
Как удалить историю в Яндекс браузере
Самый популярный мобильный браузер в рунете – Яндекс. Чтобы очистить историю в Яндекс на Андроид нужно:
- Открыть браузер
- Тапнуть на три точки в правом нижнем углу
- Выбрать настройки
- Найти пункт “Конфиденциальность”
- Нажать “Очистить данные”
Использование сторонних приложений
В магазине приложений Google Play имеется неплохой выбор сторонних приложений, которые предназначены для очистки кэша андроид-телефона. В качестве примера можно назвать такие приложения, как Мастер очистки кэша, CCleaner, App Cache Cleaner, Power Clean, Clean Master и др.
Основная функция всех названных выше приложений практически одинакова: они удаляют из системы временные файлы, то есть чистят кэш. Очистка может производиться одним касанием в автоматическом или ручном режиме (App Cache Cleaner, Мастер очистки кэша). Кроме этого программы могут удалять старые и ненужные файлы, а также переносить приложения и их компоненты на карту памяти (App Cache Cleaner). А некоторые, например, Power Cleaner, умеют также ускорять систему, регулировать температуру процессора и многое другое.
Обсуждение способов освобождения внутренней памяти смартфона от ненужных файлов было бы неполным без такого пункта, как очистка истории в браузере.
Выводы статьи
В некоторых случаях, пользователям необходимо удалить информацию о своих посещениях сайтов в интернете на телефоне, работающем на операционной системе Android. При настройках по умолчанию, браузер сохраняет подобные данные на мобильном устройстве. В случае необходимости, пользователь может очисть данные истории посещений в браузере за определенный период времени, или удалить записи, касающиеся посещений отдельных веб-страниц.
Похожие публикации:
- AirDroid: обмен файлами и управление телефоном с компьютера
- Лучшие приложения для записи звонков на iPhone
- Как открыть файл DOCX (DOC) на телефоне Android
- Как удалить вирус с телефона на Android
- Перевод речи в текст на Андроид — 10 способов
Заключение
Современные мобильные приложения становятся более функциональными. Поэтому на каждый смартфон самсунг А50 выполняется предпродажная установка мобильного браузера.
Он может быть разным, но рано или поздно пользователь приходит к вопросу как очистить историю браузера в телефоне самсунг А50.
Как видно из вышепредставленной информации, для каждой версии мобильного браузера алгоритм примерно одинаков. Так что никаких проблем возникнуть не должно.
Если все-таки произошел, какой-то сбой в программе действия, разобранные в сегодняшнем уроке, не привели к желаемому результату, то последним шансом избавиться от истории будет переустановка приложения.
Желаю вам, чтобы все получилось. До скорых встреч. Ваш Федор Лыков.






