Как сделать живые обои на телефон из своего видео – лучшие приложения
В качестве движущихся обоев может выступать не только заготовленная анимация, но и видеоролик пользователя. Правда, вам вряд ли удастся установить видео на рабочий стол или экран блокировки без стороннего ПО. Это происходит из-за несовместимости форматов видео и анимации. Исправить проблему помогают специальные приложения, которые можно без труда найти на просторах Google Play.
Разработчики стороннего софта уже давно делают приложения для преобразования видео в живую картинку. Как только анимация будет готова, ее можно устанавливать на рабочий стол или экран блокировки через встроенные средства смартфона. А для того, чтобы не наткнуться на глючное ПО, предлагаем ознакомиться с тройкой самых стабильных и интересных программ.
| Наименование | Описание | Рейтинг |
| Video Live Wallpaper FREE | Хорошо зарекомендовавшая себя программа индийского производства, которая предлагает не только переформатировать собственные видео, но и скачать заранее подготовленные ролики из интернета. | ★★★★★ |
| VideoWall — Video Wallpaper | Популярное приложение, имеющее высокий рейтинг в Google Play. Не самая стабильная работа интерфейса полностью компенсируется широким функционалом, позволяющим изменить видеоролик по своему усмотрению. | ★★★★ |
| Video Live Wallpaper (C.C.P. Cre@ions) | Еще одна программа с главным отличием в лице поддержки старых версий Андроид. Оформление приложения вызывает вопросы, зато поддержка большинства существующих кодеков позволяет адаптировать любое видео. | ★★★ |
Video Live Wallpaper FREE
Это приложение не случайно занимает первое место в рейтинге. Виной тому идеальное соотношение стабильности и функциональности. Чтобы превратить свой видеоролик в обои через Video Live Wallpaper FREE, понадобится:
- Запустить программу.
- Нажать кнопку «Gallery» и выбрать интересующий видеоролик.
- Отредактировать видео, если требуется его обрезать, или применить эффект.
- Нажмите «Set as Wallpaper» для создания обоев.
- Примените настройки.
Теперь видеоролик будет не только храниться в «Галерее», но и станет прекрасным оформлением рабочего стола. Также полученные обои можно скачать, чтобы в любой момент установить их встроенными средствами.
VideoWall — Video Wallpaper
Хорошая программа, не уступающая по функционалу лидеру рейтинга. Здесь для создания обоев потребуется выполнить несколько простых и понятных шагов:
- Запустить приложение.
- Кликнуть по надписи «Video File» для выбора исходного видео.
- Обрезать ролик по своему желанию или применить эффект через раздел «Settings».
- Нажать кнопку «Set as Wallpaper».
Также в VideoWall — Video Wallpaper доступно изменение обоев со стартовой странице. Вы можете использовать тот вариант, который покажется наиболее удобным.
Video Live Wallpaper
Эта программа уже давно доступна в Google Play, и в последний раз обновлялась в далеком 2016 году. Тем не менее, она до сих пор остается востребованной, благодаря поддержке старых версий Android и понятному интерфейсу.
Для создания живых обоев понадобится:
- Запустить приложение.
- Нажать кнопку «Video file or directory» для выбора видеозаписи.
- Сохранить изменения.
Обои, созданные через Video Live Wallpaper, можно сохранить в любой директории
Обратите внимание, что после удаления программы, фоновые анимации тоже исчезают
Смена обоев на экране блокировки стандартными методами
Обои гаджета – графическая составляющая, которая позволяет индивидуализировать те или иные визуальные показатели устройства без внесения серьезных изменений в работоспособность. Для обоев подходит любое изображение, загруженное на девайс.
Чтобы изменить картинку, достаточно выбрать изображение в интернете и загрузить его в память смартфона или планшета. Как только необходимая картинка будет скачана, останется перейти в настройки и установить ее на тот экран, который хотите.
С версии операционной системы Андроид 5.0 на экран блокировки можно устанавливать разные картинки.
Заинтересовавшись вопросом, как поменять заставку на экране блокировки телефона стандартными методами, сперва необходимо перейти в настройки смартфона и зайти в раздел «Экран».
Затем найти пункт «Обои» и открыть его.
Далее выбрать, для какого экрана установить новое изображение (в нашем случае — для экрана блокировки). В появившемся меню отметьте, где именно искать новое изображение. Если это скачанная картинка, лучше воспользоваться «Галереей». Таким образом, вам остается найти изображение в имеющемся перечне и тапнуть по нему для подтверждения выбора.
Обои не сохраняются
Когда мы можем изменить обои, мы можем обнаружить, что, хотя это простой процесс, когда нам нужно только выбрать понравившийся фон и нажать «Сохранить», он не применяется к устройству. Причина этого в большинстве случаев связана с тем, что мы используем Гугл игры приложения, которые предлагают нам функция установки изображения в качестве обоев, но на нашем смартфоне не работает.
Но решение очень простое, поскольку нам нужно использовать это приложение только для загрузки понравившегося изображения и сохранения его в нашей внутренней памяти. Затем нам нужно будет зайти в Настройки> Дисплей> Обои и выбрать тот, который мы сохранили ранее. После того, как мы нажмем кнопку «Установить в качестве обоев», она будет сохранена без проблем, поскольку теперь мы не зависим от других приложений.
Как улучшить качество обоев рабочего стола Windows 10
Как и обещал выше — рассказываю Вам про три способа повышения качества обоев в Windows. В «десятке», наконец-то, появилась возможность это сделать, правда пока только через системный реестр.
Улучшаем обои с помощью Winaero Tweaker
Есть такие замечательные и полезные программы — твикеры Windows. В одной из них (Winaero Tweaker) авторы максимально упростили нам процедуру повышения качества обоев с 85% до 100% — достаточно передвинуть ползунок в пункте «Wallpaper Quality», что в категории «Desktop and Taskbar» находится…

Но далеко не все пользователи (особенно неопытные) захотят устанавливать в компьютер целую отдельную программу ради одного твика реестра, тем более, с англоязычным на всю голову интерфейсом.
Повышаем качество обоев через реестр Windows 10
Напоминаю, что дрожащими руками в системном реестре можно натворить много беды — описанные ниже действия Вы делаете на свой страх и риск (претензии предъявляйте только себе, если ошибётесь и сделаете что-то не так, как надо).
Жмём на любимой клавиатуре комбинацию «горячих» клавиш «Win+R» или просто открываем через Пусковое меню окно «Выполнить» и вводим в него «regedit» (без кавычек) — попадаем в реестр Windows, где нам нужно перейти по пути…
HKEY_CURRENT_USER\Control Panel\Desktop
Можно максимально ускорить этот процесс скопировав путь, что указан выше и вставив его (так сказать, скопипастив) вместо «Компьютер» в адресной строке реестра нажать «Enter» (Ввод) на клавиатуре…
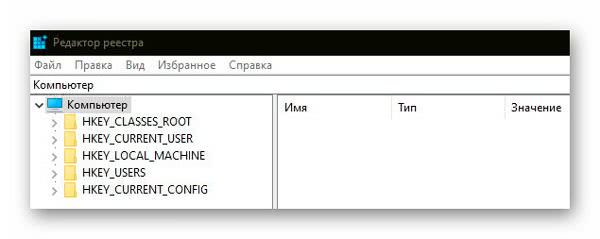


Таким образом мы с Вами моментально телепортируемся туда, куда надо. Теперь кликнув в любом пустом месте правого раздела окна реестра правой кнопкой своей лучшей в мире компьютерной мышки создаём новый «Параметр DWORD 32-бит»…
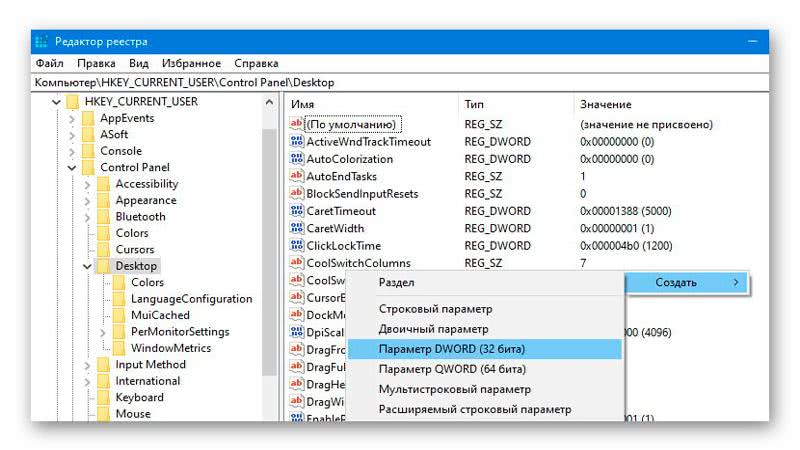
…и присвоив ему имя «JPEGImportQuality»…
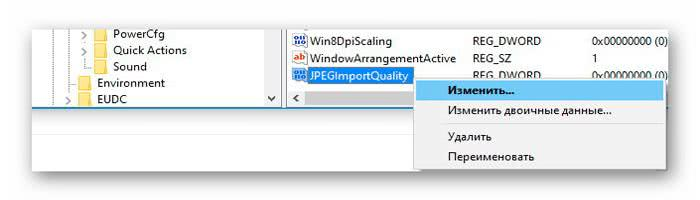
…устанавливаем значение — 100 в десятичной системе исчисления (это и есть наши 100% качества для обоев Windows)…
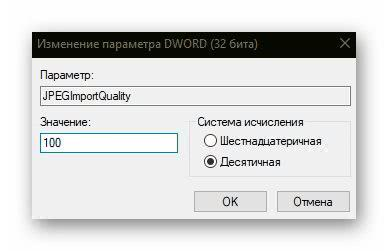
Жмём «Ок» и перезагружаем компьютер. Радуемся.
Reg-файл для автоматического улучшения обоев
Специально для трусливых пользователей , которые боятся самостоятельно лезть в системный реестр и что-то там создавать добрые люди написали автоматический reg-файл для улучшения качества обоев Windows всего парой кликов мышки.
Скачивайте этот волшебный файлик прямо с моего сайта и запускайте от имени администратора…

Лёгким движением руки тыкаем единичку на клавиатуре и «Enter»…


Нажимаем, как просят, любую клавиатурную клавишу и перезапускаем систему Windows (перезагружаем компьютер).
Теперь Вы знаете, что улучшить качество обоев рабочего стола Windows 10 можно тремя способами:
- С помощью твикера Winaero Tweaker
- Ручками через системный реестр
- Максимально быстро — благодаря волшебному reg-файлу
В Windows 7 и 8 эти методы повышения качества обоев работать не будут — на различных форумах советуют заменять в этих устаревших версиях системы файл TranscodedWallpaper оригинальным изображением, одновременно с файлом из папки CachedFiles (с его переименованием).
До новых полезных компьютерных программ и интересных приложений для Андроид.
P.S. Прошу прощенья за разные цвета шапок в окнах Проводника на скриншотах, не пытался Вас запутать — так они у меня выставлены для отличия активных и «пассивных» окон.
Как поставить/убрать обои на экран блокировки телефона Android
Стандартные методы
В качестве обоев подойдет любая картинка или заставка, находящаяся в памяти телефона. Для этого следует выполнить такие шаги:
- Жмем «Настройки», выбираем меню «Экран».
- Переходим в раздел «Обои», открываем его.
- Теперь указываем, для какого именно экрана будут установлены обои. Нам следует выбрать «Экран блокировки».
В открытом окне сразу нужно выбрать, где искать новую картинку. Если вы скачали обои из интернета, то лучше использовать «Галерею». Вам нужно найти изображение и нажать на него для выбора.
Нужна помощь?
Не знаешь как решить проблему в работе своего гаджета и нужен совет специалиста? На вопросы отвечает Алексей, мастер по ремонту смартфонов и планшетов в сервисном центре.Напиши мне »
Приложение CM Locker
Программа отлично подойдет для пользователей тех гаджетов, в которых отсутствует стандартная опция по изменению настроек.
Инструкция:
- Скачиваем из Плей Маркета и инсталлируем CM Locker. Открыв окно программы, жмем «Защитить», чтобы выполнить активацию главных опций утилиты.
- После осуществления настроек перед вами откроется главная страница. Во вкладке «Темы» следует выбрать и заказать понравившийся вариант оформления гаджета.
- Используя нижнюю панель, открываем раздел «Обои», где выбираем подходящее изображение.
- Если вы хотите добавить несколько фото из памяти гаджета, то откройте страницу «Я», выберите «Мои». Там изначально располагается одно изображение, которое указано программой, а также кнопка «+», чтобы загружать новые картинки.
- Жмем на пиктограмму «+» для запуска галереи. Указываем подходящее изображение путем запуска файла или нажатия на верхней панели «Применить».
- После этого произойдет автоматическая блокировка экрана, чтобы пользователь смог увидеть, какой именно вид будут иметь обои. При разблокировке для картинок используется эффект размытия.
- При желании пользователь может оперативно переключаться между разными обоями в программе, выбрав необходимый файл и нажав «Задать». При внесении изменений разблокировка будет демонстрироваться в обычном виде и с домашним экраном.
Особенностью этой утилиты является возможность полностью изменить классическую систему защиты гаджета. Поэтому у пользователя могут появиться определенные трудности.
Если CM Locker сравнить со стандартной функцией, то в этой программе намного удобней контролировать блокировку. Это гарантирует надежный уровень защиты.
DIY Locker
Данное приложение позволяет эффективно настраивать экран блокировки. К особенностям софта относится то, что фотографии можно использовать в качестве пароля. Пользователь их может выбрать самостоятельно.
После активации графического ключа следует связать нужные картинки для разблокировки гаджета. Из них создается последовательная цепочка.
При помощи данного приложения нельзя интегрировать живые обои. В настройках доступно множество ярких картинок, которые имеют разрешение HD.
Echo Notification Lockscreen
Утилита является отличной заменой стандартной функции блокировки экрана. При помощи данного софта можно работать с живыми обоями на экране блокировки.
Преимуществом программы является сдержанный интерфейс, стабильная работа и эффективность. Утилита позволяет устанавливать картинки на экран блокировки и работать с интересными опциями. Если у вас не меняется картинка стандартными средствами, данная утилита поможет вам решить вопрос.
Установка обоев на экран блокировки Android
По умолчанию на заблокированном экране отображаются те же обои, что и на рабочем столе. Владельцы устройств на базе Android 6.0.1 Marshmallow могут поменять их через «Настройки» «Экран» «Обои» «Экран блокировки», но во многих других версиях ОС эта функция не предусмотрена. На помощь приходит специальное приложение Обои блокировки экрана.
1. Загрузите и установите утилиту «Обои блокировки экрана» из Google Play Market 2. Запустите программу 3. Перейдите во вкладку «Изменение пароля»
4. Соедините точки в нужном порядке и подтвердите комбинацию
5. Убедитесь, что во вкладке «Изменение вида блокировки экрана» установлен пункт «Изображение блокировки экрана»
6. Откройте вкладку «Смена обоев» 7. Здесь вы можете выбрать готовые статические и живые обои из категорий онлайн каталога
8. Для установки на фон своей картинки перейдите в раздел «Галерея» бокового меню 9. Выберите нужный графический файл и настройте его отображение
10. Нажмите «Установить замок фон»
11. УБЕДИТЕСЬ, ЧТО ЗАПОМНИЛИ ПАРОЛЬ! 12. Поставьте галочку напротив «Разрешение блокировки экрана»
Какие виды обоев существуют на Андроиде
Фоновые картинки делятся на два типа — статичные и «живые».
Первые представляют собой обычные изображения, аналогичные встречаемым в повседневной жизни графическим дополнениям к статьям или фотографиям с камеры.
Вторая категория, на профессиональном языке носящая название Dream Scene, официально поддерживается с момента релиза «Андроида» версии 2.1. Она представляет собой не просто анимации, но и группу полноценных программ, реагирующих на действия пользователя — например, отмечающих места нажатия цветом. Расширить предлагаемые по умолчанию функции можно с помощью сторонних утилит, публикующихся в магазине Google Play или на сторонних площадках в виде 4PDA.
Пользование «живыми» обоями может замедлить работу графического ядра и, как следствие, увеличить потери кадров при просмотре видеороликов или ведении игры. Обладателям устройств средней ценовой категории данная проблема будет незаметна, аналогично недостатку в виде уменьшения времени автономной работы гаджета. Установить их можно, как и на планшеты, так и на телефоны — изображения автоматически увеличатся до размеров экрана без существенных потерь графики. И если вы не знаете, как установить обои на экран блокировки Андроида, рекомендуем вам дочитать этот материал до конца, где мы описали все возможные способы.
Устанавливаем обои в Android
В операционной системе Андроид изменить фоновую картинку рабочего стола можно с помощью стандартных настроек.
Главная особенность функции состоит в том, что вместе с обоями рабочего стола будет изменено и изображение экрана блокировки.
Встроенные функции системы не предусматривают разделение картинок. Чтобы изменить элемент, следуйте инструкции:
- Разблокируйте гаджет и зайдите в главное меню;
- Выберите в списке приложений иконку ;
- В открывшемся окне кликните на поле ;
Рис.2 – настройки в Андроид
- Нажмите на пункт , а затем найдите опцию ;
- В галерее выберите необходимое изображение. Вы также можете воспользоваться камерой или сторонними галереями для отображения картинок, но стандартное приложение покажет большинство форматов и типов файлов;
- Кликните на картинку и нажмите клавишу или .
Рис.3 – установка фона в Андроид
Выбранное изображение появится и на рабочем столе, и на экране блокировки.
Если же вы хотите, чтобы на разных этапах работы смартфона отображались разные иллюстрации, необходимо внести изменения в системные файлы Android.
Следующее руководство позволит сделать так, чтобы обои основного окна не совпадали с блокировкой:
- Скачайте на компьютер фото, которое хотите установить в качестве обоев для заблокированного окна. Затем переименуйте название файла в «keyguard_wallpaper» (без кавычек). Обязательно удалите формат – jpeg или любой другой;
- Чтобы на компьютере отображались расширения всех файлов, настройте соответствующую опцию в параметрах папок. Она находится в окне —;
Рис. 4 – отображение форматов файлов на компьютере
- Включите смартфон и с помощью проводника удалите файл, который находится в директории /data/system/users/0. Он называется «keyguard_wallpaper»;
- Подключите телефон к компьютеру и скачайте на него ранее переименованную картинку с удалённым форматом. Перемещать её нужно только по пути /data/system/users/0, в любой другой папке работать ничего не будет.
Таким образом, системе удастся распознать файл, и она автоматически установит его в качестве фона на экран блокировки.
Заметьте, что после следующего изменения обоев рабочего стола, картинка блокировки также будет изменена и все действия придется повторять еще раз.
Существует еще один вариант кастомизации заблокированного экрана в Android. Он доступен только на новых версиях Marshmallow 6.0.1 и выше.
Суть новой функции состоит в том, что теперь пользователи могут задавать сразу несколько картинок на один и тот же экран включения гаджета.
Рис.5 Блокировка экрана на смартфоне
Вы можете выбрать максимум 30 разных иллюстраций, которые будут появляться на этапе разблокировки смартфона с разной периодичностью.
Во время каждого включения подсветки вы будете видеть совершенно новую картинку. Следуйте инструкции:
- Зайдите в настройки гаджета и перейдите в окно ;
- Выберите пункт ;
- Вариант выбора файла — из стандартной галереи;
- Отметьте галочкой все картинки, которые хотите использовать в качестве обоев (не более 30 штук) и подтвердите действие;
- Сохраните настройки. Заблокируйте, а затем снова разблокируйте устройство, чтобы на экране появились новые иллюстрации.
Как удалить вирус с телефона Андроид: Несколько простых шагов
Как быстро перенести контакты с iphone на android: 4 простых способа
Как установить Android — Пошаговая инструкция
Как разблокировать забытый графический ключ Андроид?
Лучшие советы: Как удалить системные приложения на Android
Как установить живые обои на Андроиде
Средствами операционной системы
В некоторых прошивках предусмотрены собственные форматы живых обоев, а не просто обеспечивается совместимость с распространёнными среди пользователей расширениями.
На Samsung
Обратите внимание: живые обои на «Самсунге» из Galaxy Store (при загрузке из сторонних источников этот абзац неактуален) можно поставить только на экран блокировки, но вы всегда можете подобрать похожую по стилю картинку для рабочего стола. Кстати, ранее мы рассказывали, как отключить экран блокировки Android
Чтобы установить живые обои на Samsung, следуйте следующей инструкции:
Проведите долгий тап по любому свободному месту на рабочем столе; Тапните «Обои»; Нажмите «Мои обои»
Обратите внимание, что имеющийся здесь раздел «Динамическая заставка» отвечает за другую функцию: автоматическую загрузку изображений; Выберите заставку из предложенных. У живых обоев в нижнем правом углу находится надпись «Video»
Сверху есть кнопки для перемещения между вкладками «Рекомендуемое» и «Загруженные». В первой категории представлены установленные по умолчанию заставки, а во втором разделе находятся найденные в интернете обои; Тапните «Установить на экран блокировки»; Проверьте изменения, воспользовавшись клавишей блокировки на боковой панели гаджета.
Вы также можете загрузить обои для Samsung из официального каталога:
- Проделайте первый и второй шаги из предыдущего порядка действий. В самом низу находится кнопка «Посмотреть другие обои» – тапните по ней;
- Выберите заставку с пометкой «Video» или «Animated»;
- Тапните «Загрузить»;
- Войдите в свой аккаунт Samsung, если не делали этого раньше. При отсутствии профиля понадобится его создать. Вместе с почтой и паролем потребуется ввести номер мобильного телефона;
- По окончании загрузки, на которую уйдёт буквально две секунды, тапните «Применить»;
- Нажмите «Установить на экран блокировки»;
- Как и в предыдущем случае, здесь можно будет сразу же оценить изменения.
Учтите, что немалое количество заставок в Galaxy Store являются платными. Для их покупки нужно привязать банковскую карту или иной способ оплаты (например, мобильную коммерцию или PayPal) к Samsung Pay либо Google Pay.
На Xiaomi
У Xiaomi тоже имеется собственная галерея изображений и тем для устройств, в которой есть живые обои, загружаемые пользователями. Можно использовать и находящуюся в памяти устройства картинку. Их установка производится следующим образом:
- Откройте настройки используемого гаджета и перейдите в раздел «Обои»;
- Тапните кнопку перехода к профилю;
- Нажмите «Обои»;
- Выберите пункт «Мои живые обои»;
- Тапните кнопку плюса, находящуюся в нижнем правом углу;
- Перейдите в раздел «Галерея»;
- Тапните по GIF-изображению;
- Картинка добавится в каталог. Нажмите по её предпросмотру;
- Воспользуйтесь кнопкой «Установить»;
- Выберите, куда стоит поставить заставку.
Также можно выбрать не только GIF-ку, но и видеоролик. В таком случае он обрежется до небольшой длины. Аудиодорожка воспроизводиться не будет. Рекомендуется выбирать именно видео, поскольку они обладают большим качеством, нежели изображения в формате .GIF.
На Honor и Huawei
Инструкция для гаджетов этих фирм представлена в одном подразделе статьи, поскольку смартфоны этих брендов работают под управлением оболочки EMUI и точно так же стабильно получают свежие обновления. Здесь для управления оформлением устройства предназначено целое приложение.
Выполните эти шаги:
- Откройте программу «Темы»;
- Нажмите «Обои»;
- Перейдите в раздел «Живые обои», тапнув по его названию в верхней части экрана либо же проведя свайп вправо. Выберите заставку;
- Нажмите «Загрузка». Процесс скачивания отнимет совсем немного времени;
- Уже примерно через три секунды вы сможете тапнуть «Применить»;
- Как итог, появятся анимированные, живые обои.
Подобные заставки здесь скачиваются как отдельные приложения, невидимые в основном списке программ. Чтобы удалить конкретные живые обои, нужно проделать это с помощью настроек софта на устройстве, как и с обычными утилитами на гаджете.
Как убрать экран блокировки на Android
Экран блокировки защищает ваше мобильное устройство от злоумышленников, а также защищает от случайных нажатия на сенсорный экран, которые могут спровоцировать звонки или отправку смс сообщений. Но, в некоторых случаях экран блокировки совсем не нужен. Например, если у вас планшет, и вы используете его только дома. В этом материале вы узнаете о том, как убрать экран блокировки на Андроиде. Для начала продемонстрируем, как убрать экран блокировки в оригинальном интерфейсе Android. Для этого вам необходимо открыть настройки и перейти в раздел «Безопасность».

В разделе «Безопасность» вы должна открыть подраздел с названием «Блокировка экрана». Обычно он находится в самом верху экрана.

После этого перед вами откроется список доступных способов блокирования экрана. Для того чтобы полностью убрать экран блокировки на Андроиде вы должны выбрать пункт «Нет».
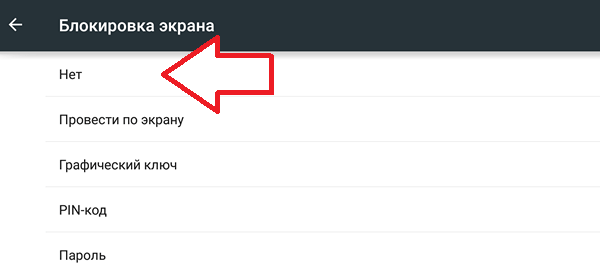
Все после этого экран блокировки будет полностью отключен. Теперь при нажатии на кнопку включения устройства будет сразу появляться рабочий стол.
Если же вы используете Android устройство с нестандартным интерфейсом, то у вас настройки экрана блокировки могут находиться в другом месте. Для примера продемонстрируем, как отключить экран блокировки на Android смартфоне Samsung.
Сначала вам необходимо открыть настройки и перейти на вкладку «Мое устройство», здесь нужно открыть раздел «Экран блокировки».

После этого пред вами откроется окно с большим количеством настроек, которые касаются экрана блокировки. Для того чтобы полностью отключить экран блокировки нужно открыть подраздел с названием «Блокировка экрана».

Дальше вам необходимо выбрать способ блокировки экрана.

Для того чтобы полностью отключить экран блокировки на Android вам нужно выбрать пункт «Нет». После этого блокировка будет отключена и смартфон будет раз блокироваться только нажатием на кнопку включения.
Я не могу поставить свои фото в качестве обоев
Мы убедились, что загрузить пользовательское изображение для нашего мобильного телефона несложно, но, тем не менее, фотографии, которые мы делаем с помощью мобильного телефона, не всегда просты в использовании. обои без проблем . Во многих случаях это происходит из-за внутренней ошибки Android, которая затрудняет его использование, но которую легко решить следующим образом:
- Мы получаем доступ к мобильным настройкам.
- Затем ищем Параметры и вводим их.
- Мы касаемся трех точек и выбираем для просмотра параметры системы.
- Теперь ищем обои.
- Чтобы наконец получить к нему доступ, введите Хранилище и очистите кеш и данные.
С помощью этого процесса мы запустили раздел системы, который создает проблемы, используя изображение камеры с собственными обоями.
Что делать, если не устанавливаются живые обои
Когда не ставятся живые обои на экран блокировки Xiaomi или работают с дефектами (рывки, паузы, замедление), устранить проблему поможет отключение оптимизации MIUI. Чтобы деактивировать функцию, действуют следующим образом:
- Заходят в «Настройки».
- Нажимают «Расширенные настройки» — «Для разработчиков».
- Снимают галочку возле пункта «Включить оптимизацию».
Но не на всех устройствах виден раздел «Для разработчиков». Он скрыт, чтобы защитить устройство и его корректность работы: несведущие пользователи могут навредить системным элементам. Если же раздел необходим, в этом случае заходят в меню «О телефоне» и нажимают 8 раз на строчку «Версия MIUI». Возвращаются в расширенные настройки. После этих действий раздел должен появиться.
Проблемы также возникают при установке APK из фирменной оболочки MIUI версии 12. Тогда нужно закачать из каталога Play Market утилиту Google Wallpaper. После ее активации проблемы должны исчезнуть без дальнейшего вмешательства пользователя, то есть — автоматически.
Установить живые или обычные обои на смартфоне Xiaomi — процесс несложный. Главное — определить наиболее подходящий для себя способ, выбрать желаемую картинку, анимацию или видео и точно следовать инструкциям.
Принцип работы меняющихся обоев на Honor
Китайские производители мобильных телефонов «Huawei» и «Honor» ввели в функционал своих гаджетов возможность автоматического обновления и загрузки коллекции фотографий. Такие фотографии одна за другой демонстрируются на экране блокировки смартфона, сменяют друг друга с определённой частотой, давай пользователю ощущение постоянной новизны и причастности к шедеврам мировой фотоиндустрии.

В настройках телефона вы сами можете выбирать, какие темы фотографий вы хотели бы видеть. Вы можете удалять не понравившиеся фото и добавлять свои, вносить нужные фото в список избранных, выбирать время их обновления. Разработчики предусмотрели эффект переполнения памяти гаджета, потому фотографии со сроком более 3 месяцев автоматически удаляются с памяти вашего девайса.
Удобно? Конечно. Но что же делать, если функция меняющихся обоев (обычно активированная по умолчанию) у вас по каким-либо причинам не работает? Давайте разберёмся, как это исправить на вашем Хоноре.
Для смартфона Леново
Как показывает статистика, смартфоны этой марки пользуются популярностью у широкого круга покупателей. Объясняется это большим количеством моделей, среди которых есть ультрабюджетные аппараты или флагманы, предлагающие большой набор функции.
Для изменения фоновой картинки блокировщика на смартфонах Lenovo требуется совершить следующие действия:
- Перейти в галерею.
- Выбрать нужную картинку или фото.
- Нажать на клавишу вызова контекстного меню. Она выполнена в виде пиктограммы из трех точек в верхнем правом углу.
- Выбрать пункт «Использовать».
Система предложит выбор, что требуется сделать с изображением. Необходимо тапнуть по строчке «Фоновый рисунок».
Далее пользователю предлагается откадрировать снимок или выделить определенную область для размещения на экране блокировки.
Завершением станет нажатие кнопки «Применить».

Как поставить живые обои из тик тока на телефон
Некоторым пользователям хотелось бы украсить экран своего мобильного устройства движущейся картинкой. Новые технологии позволяют сделать это в несколько кликов. Чтобы установить короткий клип на заставку смартфона, нужно воспользоваться методом, который подходит для вашей операционной системы, так как способы различаются.
На Андроид
Чтобы сделать это с помощью стандартного дополнения:
- Сначала необходимо скачать официальный софт от TikTok для данной цели. Оно называется Tik Tok Wall Picture. Найти его можно в магазине вашего смартфона;
- Добавится кнопка Live Photo в инструментах;
- Подберите тот видеоролик, который хотелось бы установить;
- Нажмите «поделиться»;
- Откроется список, в котором выберите новый соответствующий пункт;
- После этого завершите действие.
Также данная операционная система позволяет сделать движущуюся заставку из любого видео даже без получения root-прав. Все приложения, которые помогут создать это, можно скачать в Google Play абсолютно бесплатно. Чтобы воспользоваться роликом из Tik Tok, нужно загрузить его во внутреннюю память телефона:
- Откройте программу;
- Найдите понравившееся видео;
- Нажмите стрелочку справа внизу;
- Выберите «Сохранить видео»;
- Теперь оно появится в галерее вашего смартфона.
Теперь данный ролик можно преобразить в живые обои из Тик Тока с помощью некоторых приложений:
- Video Wall;
- Video Live Wallpaper Pro.
Можно установить любое видео, которое соответствует требованиям. Также есть возможность включить рандом, чтобы изображение менялось случайным образом.
На Айфон
Для телефонов на этой операционной системе дополнительные программы не нужны. Чтобы создать и установить движущуюся картинку:
- Откройте TikTok;
- Найдите и подберите ролик;
- Нажмите стрелочку справа внизу;
- Откроется список инструментов;
- Пролистайте вправо и выберите «Живое фото»;
- Данное видео должно сохраниться в галерее телефона;
- Найдите папку «Live Photos»;
- Чтобы просмотреть, зажмите картинку;
- Выбери экран для установки и сохраните.
Способы отключения блокировки на телефоне Андроид
Разобравшись со способами блокировки, следует перейти к изучению алгоритмов, применяемых для снятия запретов и ограничений. Принцип отключения блокировки экрана на телефонах одинаков для всех Android-устройств. В зависимости от того, какие версии прошивки используются на смартфонах – «чистые» операционные системы или фирменные оболочки от известных брендов, названия пунктов меню могут отличаться.
Полное отключение через настройки
Инструкция по деактивации функции «Screen Lock» актуальна в ситуациях, когда пользователь помнит пароль (ПИН или ключ) от входа в систему. Для ее выполнения понадобится:
- Войти в «Настройки» девайса любым удобным способом (через меню или панель быстрого доступа);
- Отыскать и развернуть вкладку «Экран блокировки» (в некоторых моделях «Экран блокировки и безопасность»);
- Выбрать опцию «Блокировка экрана»;
- Система потребует ввести пароль, который был установлен ранее или нарисовать графический узор;
- После выполнения ввода следует изменить вид блокировки, отметив вариант «Нет».
Далее имеет смысл рассмотреть отключение «Screen Lock»на разных версиях ОС от Google, причем в порядке их появления. На некоторых версиях смартфонов, например, пункты меню могут быть и в другом месте:
- Зайдите в «Настройки» вашего телефона;
- Далее выберите пункт «Местоположение и защита»;
- В следующем пункте вам нужно нажать «Блокировка экрана»;
- И в последней вкладке нажмите «Нет», чтобы полностью отключить блокировку смартфона.
Как видите, пункты меню различаются на разных версиях, причем на более ранних поколениях пункты меню вообще могут находиться в другом месте, собственно, о чем мы и рассказываем ниже.
На Android 2.x
Для снятия защиты необходимо:
- Перейти в меню приложений, где выбрать раздел «Настройки» (иконка с шестеренкой);
- Отыскать и развернуть вкладку «Местоположение и защита». В зависимости от модели он может называться «GPS и безопасность»;
- Выбрать опцию «Сменить способ блокировки» («Установить блокировку дисплея» соответственно);
- Ввести действующий пароль, ПИН-код или нарисовать узор для подтверждения верификации.
В завершение понадобится отменить блокировку, выбрав вариант «Снять защиту».
На Android 4.x
Эта версия считается одной из самых удачных, и неудивительно, что ею пользуются миллионы владельцев мобильных устройств по всему миру. Инструкция по отключению блокировки предусматривает следующие действия:
- Вызвать главное меню, тапнув по значку на рабочем столе;
- Перейти в «Настройки» («Settings») и отыскать «Безопасность» («Security»);
- Развернув вкладку, выбрать пункт «Блокировка экрана» («Screen Lock»);
- Авторизоваться с помощью того варианта защиты, который был выбран для ограничения доступа.
После завершения верификации понадобится отменить блокировку, выбрав вариант «Нет» или «None».
На Android 5.x
Разобраться, как отменить блокировку на пятой версии платформы – Lollipop, не составит труда. Для этого нужно повторить описанный выше алгоритм действий:
- Попасть в «Настройки» любым доступным способом – через панель быстрого доступа или главное меню;
- Прокрутив экран, найти раздел «Безопасность»;
- Из списка доступных опций выбрать «Блокировка экрана»;
- Поскольку смена варианта ограничения доступа защищена паролем (цифровым кодом или графическим узором), понадобится ввести его, а затем тапнуть по клавише «Продолжить».
Все что потребуется сделать далее, это установить галку напротив варианта «Нет», и подтвердить действие кнопкой «ОК» (в предыдущих версиях такая необходимость не была предусмотрена). С этого момента доступ к содержимому смартфона всем желающим будет максимально упрощен.
На Android 6.x и 7.х
В более современных (шестой и седьмой версиях OS Android) отключение функции «Screen Lock» будет выглядеть следующим образом:
- Как и в предыдущих случаях, понадобится вызвать главное меню, тапнув по соответствующей иконке на рабочем столе;
- Найти значок с шестеренкой и перейти в «Настройки». Более быстро попасть в данный раздел можно, опустив шторку экрана;
- Отыскать раздел «Безопасность», который помечен закрытым замком;
- Для получения доступа к настройкам защиты, ввести пароль, цифровой код или ключ.
После окончания проверки появится стандартный перечень видов блокировки, среди которых будет интересующий вариант «Нет». Его нужно отметить и подтвердить выбор.






