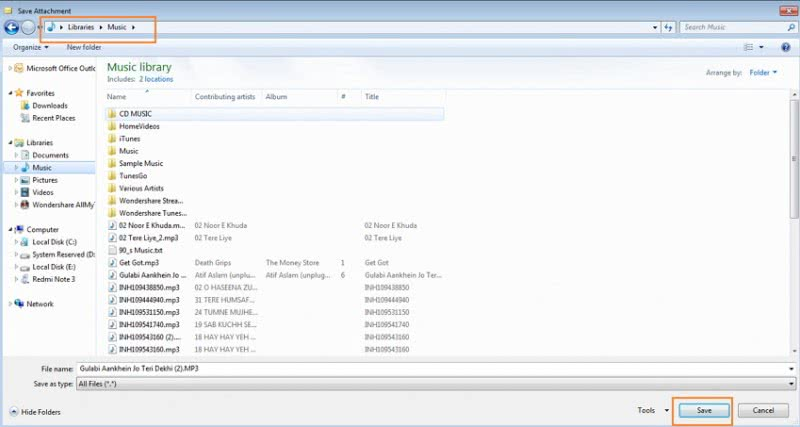Новый внешний вид и жесты Safari
Больше всего изменений из стандартных приложений iPhone претерпел браузер Safari. Просмотрщик страниц стал лучше заточен на управление одной рукой. Для этого адресная строка с элементами управления переместилась вниз, а для удобства были добавлены новые жесты.
Как работает фишка: включить новые расположение адресной строки в Safari можно по пути Настройки – Safari – Вкладки. После этого работать с браузером получится даже одной рукой.
Не забывайте о трех новых жестах. Боковой свайп на адресной строке для переключения между открытыми вкладками, свайп вниз для перезагрузки страниц и свайп вверх на адресной строке для просмотра всех активных страниц в браузере.
Как заблокировать компьютер на пароль, если он не установлен
Нередко вопрос блокировки поднимается еще в одном случае. Многие пользователи не считают пароль необходимым, однако время убеждает их в обратном. В таком случае возникает необходимость установить пароль на учетную запись, чтобы защитить свои данные. Рассмотрим, как сделать это быстро на основных операционных системах.
Windows 10
Для того чтобы добавить пароль, открываем «Параметры» – «Учетные записи». Выбираем подраздел «Варианты входа». Под заголовком «Управление входом в устройство» можно найти несколько основных способов защиты. Нажмите на пункт «Пароль». После этого в открывшемся меню можно установить пароль учетной записи и сохранить изменения. При следующем запуске или блокировке компьютер запросит ввод пароля.
Mac OS
Чтобы запрос пароля появлялся при каждой активации системы, нужно отключить функцию автоматического входа. Чтобы «добраться» до нужной настройки, нужно запустить «Меню» – «Системные настройки» – «Пользователи и группы» – «Параметры входа». Снятием замочка и введением пароля открываем доступ к изменению настроек. После этого отключаем автоматический вход, включаем блокировку и смотрим, что получилось.
Linux
Для внесения изменения в Linux нужно запустить «Терминал» и ввести в него команду <> gsettings set org.gnome.desktop.lockdown disable-lock-screen false <>. Готово, при разблокировании компьютер снова запросит пароль!
Замена мелодии звонка будильника на разных Айфонах
До появления версии iOS6 звонок будильника можно было сменить только в рамках стандартных звуков, предустановленных на мобильное устройство. В 2012 году разработчики Apple решили, что будет нелишним предоставить пользователям чуть больше свободы при выборе мелодии, под которую те желали бы просыпаться.
В последующих версиях iOS возможность поменять звук будильника сохранилась, как и порядок действий для выполнения этой операции.
- Запустите приложение «Часы» и откройте вкладку «Будильник» (находится внизу экрана, между вкладками «Мировое время» и «Секундомер»).
-
Нажмите на плюсик, чтобы добавить новый будильник, или на кнопку «Изменить», чтобы настроить уже имеющийся звонок.
- Установите время, когда телефон должен зазвонить. Выберите периодичность срабатывания и этикетку.
- Тапните по пункту «Звук», чтобы перейти к настройке звукового сопровождения своего пробуждения.
В разделе «Звук» вы увидите несколько подразделов. Если хотите использовать одну из стандартных мелодий, используйте треки из списка «Рингтоны». Послушайте, как они звучат, а затем выберите понравившийся рингтон. Если желаете просыпаться под любимую музыку, нажмите «Выбор песни». Осталось только найти и выбрать в памяти устройства подходящую композицию, а затем применить внесенные изменения.
Убедитесь, что в поле «Звук» в настройках будильника написано название песни, которую вы только что выбрали. Нажмите «Сохранить» – кнопка появится вместо плюсика на верхней панели. Готово, теперь вместо неприятного стандартного рингтона по утрам будет воспроизводиться хорошая музыка.
Если вы пользуетесь платным сервисом iTunes Match и храните музыкальные файлы в хранилище iCloud, то не следует выбирать мелодию для будильника из их числа. Если соединения с интернетом не будет, то телефон не найдет нужную мелодию, и будильник не сработает. Поэтому рекомендуется ставить на звонок песни, которые хранятся в памяти устройства.
Сводка уведомлений

В дополнение к режиму фокусировки разработчики добавили так называемую сводку уведомлений, чтобы пользователь мог по расписанию получать порцию накопившихся сообщений или писем. Сводка может отображаться после окончания режима фокусирования или в строго установленное время.
Так пользователь может делать перерывы в работе или учебе, чтобы ознакомиться с накопившимися уведомлениями.
Как работает фишка: сначала переходим в раздел Настройки – Уведомления и активируем переключатель Доставка по расписанию.
После этого задаем один или несколько временных промежутков для вывода накопившихся уведомлений. Особо важные приложения могут обходить режим фокусирования и выводить уведомления в режиме реального времени.
В любой момент пользователь сможет просмотреть уже скопившиеся сообщения в Центре уведомлений или на экране блокировки, потянув экран вверх. Для этого предварительно потребуется активировать переключатель Показ следующей сводки.
Фокусирование
Разработчики iOS 15 предлагают новый взгляд на режим Не беспокоить
Операционная система позволяет фильтровать входящие сообщения в зависимости от их важности. Все это дает возможность сфокусироваться на более важных делах и не отвлекаться на каждое новое сообщение
Изначально в системе предусмотрено несколько шаблонов, каждый из которых можно настроить под себя.
Как работает фишка: переходим в Настройки – Фокусирование, настраиваем предустановленные фильтры сообщений или создаем собственные. Добавляем разрешенные приложения и контакты, которые не будут заглушены во время работы режима.
Можно включать режим вручную через Пункт управления или настроить работу по расписанию.
Установка красивых часов на рабочий стол Windows
На компьютере под управлением Windows часы присутствуют по умолчанию. Однако небольшое место, которое они занимают в строке состояния, делают некомфортным их постоянное использование. Красивые часовые механизмы на рабочем столе смотрятся куда приятнее. Такие часы делятся на несколько видов исходя из их внешнего вида и принципа отображения. У каждого вида есть свои преимущества, о которых также поговорим.
Виды
На самом деле, все разновидности будут лишь условными. Дело в том, что принцип их действия аналогичен: стороннее приложение получает информацию о времени от программной оболочки компьютера. После этого информация выводится на виджет или другой отображающий элемент. Разница скорее в том, в каком виде эта информация будет представлена.
Помимо обычных часов, возможно воспользоваться многофункциональными гаджетами. Они могут выводить данные о погоде, рассвете/закате, и даже о пробках на дорогах. Остановить выбор можно на чем угодно – все зависит от личных предпочтений.
Аналоговые
Обычные стрелочные часы, знакомые многим с детства, возможно установить и на дисплей компьютера. Конечно, аналоговыми их можно называть только условно. От часового механизма с множеством шестеренок остались только стрелки. Аналоговые часы на компьютере также оперируют цифровыми данными, но представление их в виде стрелок удобно. В большинстве таких программ возможно настраивать не только цвет или стиль циферблата, но и наличие или отсутствие секундной стрелки. А также при желании можно скачать часы, которые будут работать как будильник, издавая звук в указанное время.
Цифровые
Более популярная разновидность — это цифровые часы. Отображение времени в числовом виде быстрее воспринимается пользователем. Кроме того, именно к такому формату чаще добавляют дополнительные информационные панели. Если стрелочные часы выбирают в угоду консерватизму и стилю, то цифровые – это современность, удобство и простота.
Установка часов из пункта меню «Гаджеты»
Операционная система Windows 7 предоставляет пользователям удобные в настройке часы, устанавливаемые прямо на рабочий стол. Возможно выбрать множество стилей, как цифровых, так и аналоговых. Кроме того, в этом разделе доступны и другие полезные гаджеты.
Чтобы установить часы, нужно оказаться на рабочем столе, после чего нажать ПКМ(Правую Кнопку Мыши) на пустом месте. В контекстном меню выберите «Гаджеты», после чего в открывшемся окне найдите часы и установите их. Дальнейшая настройка выполняется по наведению курсора на гаджет. Окна часовых механизмов возможно перетаскивать, изменять стили оформления, а также делать больше или меньше.
Видеовиджеты на рабочий стол
В отличие от «семерки», в Windows 10 и 8 нет панели гаджетов. Чтобы скачать часы, нужно воспользоваться сторонними программами, размещенными в интернете. Они называются виджетами, поскольку визуализируют информацию, в том числе и время. Виджет для ПК работает аналогично своим «собратьям» на смартфонах. Нужно скачать и установить понравившуюся программу, после чего вынести виджет на рабочий стол. В зависимости от производителя, виджеты могут с течением времени обновляться, расширяя функциональность и разнообразие стилевых решений.
Гаджет часы Pricedownclock
Рассмотрим один из гаджетов, который активно используется на компьютерах. Это PricedownClock – гаджет, дающий пользователям возможность настраивать вид под себя. Гаджет имеет множество стилей оформления, способных украсить монитор. Кроме того, он способен воздействовать и на обои. Подсветка часов делает их будто бы «выпирающими» из экрана, создавая эффект 3D. Часы являются лишь небольшой «надстройкой» над рабочим столом, а потому нетребовательны к системным ресурсам.
Преимущества
Несмотря на то что чаще всего на компьютере открыто одно из окон, а не рабочий стол, попробовать в использовании часы имеет смысл. Одно из преимуществ – низкие системные требования. Как гаджеты, так и виджеты практически не нагружают систему. Кроме того, часы довольно легко установить, поэтому пользователь не пожалеет о затраченном времени. После установки большинство гаджетов можно легко настраивать под себя, создавая дизайн под стиль обоев, компьютера или чего-либо другого. Еще один плюс – удобство в использовании. Ряд программ возможно настроить таким образом, что прозрачные часы и погода будут отображаться поверх окон. Это действительно очень удобно!
Скрытие рабочих столов по времени или условию
Такая возможность в паре с уже знакомой фишкой Библиотека приложений появилась годом ранее. Однако, пользовались ей далеко не все владельцы iPhone.
Сейчас фишка обросла параметрами и новыми возможностями, которые позволяют опции работать в автоматическом режиме. Можно настроить скрытие и отображение рабочих столов по расписанию или определенному условию. Получится, например, прятать экраны с развлекательными приложениями и мессенджерами на работе или скрывать столы с рабочими приложениями и почтой дома.
Как работает фишка: во время настройки режима Фокусирования переходим в раздел Экран домой и активируем переключатель Настройка страниц. Во время работы режима будут доступны только выбранные экраны.
Настраивая расписание или условия включения режима сможете управлять рабочими столами по нужным триггерам.
iOS 14 Wallpapers
The new iOS 14 bumps up with a bunch of UI changes and it looks impressive in the launch presentation, thanks to the new iOS 14 Wallpapers. As for now, we found only one wallpaper from the iOS 14, but we’ll update the article once all wallpapers are available to us. iOS 14 packs with six new builtin wallpapers with three light and three dark shades. All these wallpapers are minimal, elegant, and expressive. And fortunately, all the wallpapers are now available to download for other devices as well. And the best thing is that these wallpapers are available in 2408 X 2408 pixels resolution. Here you can check the preview images of iOS 14 Wallpapers.
Более умные стопки виджетов

Разработчики iOS утверждают, что в iOS 15 стопка виджетов будет работать и подстраиваться под привычки конкретного пользователя. Так система сможет определять самый уместный виджет в данное время суток и переключаться на него в стопке.
Привыкли смотреть погоду по утрам – получите соответствующий виджет. Нужны иконки избранных контактов к обеду – вот вам такой информер. Хотите информацию о пробках к вечеру – прокрутим стопку до нужного виджета.
В идеале пользователю будет достаточно одной стопки со всеми нужными панелями, а они в свою очередь будут переключаться по умному алгоритму в стопке.
Как работает фишка: для начала добавляем все необходимые виджеты на рабочий стол в одинаковом размере. Затем формируем стопку, перетаскивая один виджет поверх другого.
Когда стопка сформирована, нажимаем на нее в режиме редактирования рабочего стола. В меню настроек активируем кнопки Смарт-замена и Предложения виджетов.
iOS 14 – Details
The next-gen iPhone’s OS is here, the iOS 14 knocks up the Apple devices with a bunch of new features and improvements to the system. One of the main highlights of the iOS 14 is the new UI changes, that include App Library, Redesigned widgets, and PiP Mode. Talking about the App Library then, It looks very similar to the Android, It has a bunch of different folders which automatically sort the apps into different sections. It also has a suggested apps section, with the most-used apps.
Talking about the Widgets then, Apple has completely revamped the widgets section by introducing new widget sizes available in the Widgets Gallery. Now you can also add widgets to the home screen. PiP mode aka Picture in Picture Mode now allows you to watch videos while using the iPhone. You can enable it by playing any video then swipe to the home screen. Apple also improves the Messages app by adding new Memoji, Pinned conversations, and more.
Apple also revamped its virtual assistant – Siri. Siri gets a new intuitive UI that doesn’t interrupt the ongoing task. Apple also introduced a new app called Translations, which works with the help of Siri. The app allows two people to have a conversation in different languages. iOS 14 also has an Apple Car Key feature, that allows you to unlock your car directly from the iPhone. This feature is also coming to iOS 13. Now let’s Download iOS 14 Wallpapers.
https://youtube.com/watch?v=fb7x5lM9oP4
Игровой режим
Фокусирование нужно не только для того, чтобы сосредоточиться на работе, но и для лучшего погружения в игровой процесс
Особенно это важно для онлайн баталий
Игры по сети не предполагают включение паузы, прервать сражение с реальными оппонентами может любой несвоевременный звонок или уведомление.
Чтобы этого не произошло, достаточно настроить специальный игровой режим и активировать его при необходимости.
Как работает фишка: настраиваем любой режим Фокусирования в качестве игрового. Для этого отключаем все нежелательные уведомления в настройках профиля и настраиваем его активацию при запуске любимых игр.
Настройки размера текста для каждого приложения

Полезная опция для кастомизации iPhone и более удобной работы с приложениями. Ранее размер текста можно было изменить во всей системе, что делало одни приложения более удобными, а в других текст становился слишком мелким или запредельно большим.
Теперь такая настройка есть у каждого установленного приложения. Если заложенный разработчиком размер текста вас не устраивает, его можно изменить как в большую, так и в меньшую сторону.
Как работает фишка: добавьте переключатель Размер текста в верхнюю шторку iOS (Настройки – Пункт управления). Запускайте опцию в нужном приложении и меняйте размер текста только для выбранной программы.
Запросы по времени для умного дома

Эта полезная фишка пригодится всем владельцам умных домов или гаджетов с поддержкой HomeKit. Система позволяет создавать быстрые одноразовые команды для срабатывания в определенное время.
Пользователь сможет попросить Siri (на любом устройстве с доступом к умному дому) включить или выключить определенный гаджет через нужное время или точно в указанный срок. Для этого не придется создавать напоминание или новый будильник.
Как работает фишка: можете попросить голосовой ассистент включить или выключить что-то в нужное время. Например, выключить свет через полчаса или открыть шторы в семь утра.
Вот такой набор полезных новшеств ждет вас сразу же после обновления iOS.
К сожалению, более интересные фишки либо не получили русскую локализацию (ввод свайпом на клавиатуре, локальная работа Siri или распознавание текста на фото), либо попадут в следующие ключевые апдейты (SharePlay, бенефициар, доверенные контакты или Private Relay).

iPhones.ru
Стоит ли ради такого обновляться, каждый решит сам.
Как перезагрузить iPhone без кнопок «Home» и «Power»
Часто кнопки физически не работают. Для того, чтобы перезагрузить устройство, потребуется использовать специальные возможности. Как выключить Айфон 4 (действует и на других моделях iPhone) с помощью программных функций? Для этого необходимо, чтобы сенсорный экран и операционная система были в работоспособном состоянии. Если это так, то необходимо использовать особенности iOS и выбрать управление жестами для выключения или перезагрузки аппарата.
Функция, которая выполняет эти действия, называется «Assistive Touch». Чтобы иметь возможность управлять телефоном с помощью жестов, она должна быть включена. Помимо отключения устройства она имеет множество возможностей, которые могут быть полезны. В её функционал входят поворот экрана, уменьшение громкости и прочее.
Отключить устройство с помощью «Assistive Touch» можно следующим образом:
- Войти в главное меню.
- Выбрать «Настройки».
- Нажать «Основные».
Войти в «Универсальный доступ».
- Выбрать «Assistive Touch».
- Перевести ползунковый переключатель в состояние «Вкл».
- На экране появится круглая кнопка маленького размера.
- Нажать на кнопку на сенсорном дисплее.
- Появится окно, состоящее из нескольких пунктов.
- Выбрать функцию «Аппарат».
- Откроется дополнительное окно.
- Выбрать функцию «Блокировка экрана».
- Нажать на кнопку и удерживать 5-7 секунд.
- На экране появится окно блокировки.
Выполнить движение слева направо по кнопке «Выключить» («Slide To Power Off»).
После выполнения этих действий телефон останавливает работу. Если функция «Assistive Touch» и физические кнопки «Home» и «Power» не работают, то выключение смартфона возможно только полной разрядкой батареи.
Новые Действия для быстрых команд
Главное приложение для всех любителей “костылей” обзавелось тремя новыми действиями. Они позволят создавать еще более изысканные сценарии автоматизации и быстрее работать со смартфоном.
Создание снимка экрана. Позволит по триггеру делать скриншот и быстро делиться им или выкладывать в сеть.
Установка блокировки ориентации. Если привязать опцию к запуску любого приложения, то оно всегда будет запускаться в нужной ориентации дисплея и не повернет экран в самый неподходящий момент.
Установка режима данных. Это действие в зависимости от времени или местоположения может переключиться на нужную сеть 2G/3G/4G/5G. Это удобно, если в указанной геопозиции плохое покрытие в любом из диапазонов.
Download iOS 14 Wallpapers
If you’re looking for a new minimal wallpaper for your smartphone’s home screen or lock screen. Then, you make sure to give a try to the latest iPhone’s OS wallpapers on your device. Here we attach Google Drive and Google Photos link by which you can easily download these wallpapers on your smartphone.
Once downloaded, head over to the downloads folder, choose the wallpaper you want to set on your smartphone’s home screen or lock screen. Open it and then tap on the three-dots menu icon to set the wallpaper. That’s it.
You May Also Like – Download macOS Big Sur Wallpapers
If you have any query, you can drop the comments in the comment box. Also, share this article with your friends.
More Related Articles:
- Download Best Wallpapers for iPhone 11 Pro
- Best Gradient Wallpapers for iPhone
- Download Android 11 Wallpapers
- Download iOS 14 Beta for your iPhone
- watchOS 7 Beta Update now available for Apple Watch
- How to Take a Long Screenshot on iPhone