Сбой БИОС
Порой при эксплуатации ноутбука может произойти сбой. В результате батарея может перестать заряжаться или сделает это не полностью. Для устранения этого следует попробовать сбросить настройки БИОС до заводского состояния.
Сброс осуществляется следующим образом:
- Отключаем устройство от сети и вытаскиваем аккумулятор, предварительно ноутбук нужно полностью выключить.
- Перед тем, как заходить в БИОС следует нажать на кнопку включения и подержать ее нажатой. Хватит 60 секунд. Это делается с целью устранить остаточный заряд с конденсаторов.
- Далее заходим в настройки БИОС. Чаще всего это кнопки DEL или одна из клавиш F. Каждый производитель устанавливает свою клавишу для входа, поэтому следует полистать мануал или посмотреть правильный вариант в интернете.
- В настройках БИОС нас интересует пункт «Save&Exit». В нем следует выполнить «Load Setup Defaults» или «Restore Defaults». Делаем сброс, сохраняем результат.
- После выполнения всех действий необходимо вытащить зарядное устройство, установить АКБ и снова запустить ноутбук. Проблема должна устраниться самостоятельно.
Программы для проверки батареи
Ноутбук привлекает внимание пользователей благодаря своей мобильности и компактности. По всем другим параметрам техника проигрывает настольному ПК
Автономная работа портативных устройств достигается за счет работы аккумуляторов. Усредненный показатель работы батареи – 500 циклов. Далее ресурс емкости снижается на 30-40%. Диагностика состояния батареи производится специальными программами.
Aida 64
В программе также можно проверить стабильность системы
Лично я пользуюсь данной программой. Утилита подходит для комплексной диагностики компьютерного устройства. Интерфейс программы легкий для освоения. Для пользователей доступен пробный период для ознакомления с функционалом. Далее придется выложить для домашнего использования 40 долларов. Перед анализом состояния аккумулятора его потребуется зарядить на 100%. Отключите ноутбук от сети и запустите программу.
В разделе электропитание отображается актуальная информация о текущем состоянии заряда, уровне емкости, серии и номере производителя. Важным показателем является степень изношенности аккумулятора.
Battery Optimizer
Один из лучших инструментов для проверки ресурса батареи
Утилита подходит для диагностики батареи ноутбука. Разработка компании ReviverSoft пользуется широким спросом. Приложение имеет русскоязычный интерфейс и предоставляется на бесплатной основе. Программа занимает не более 32 Мб пространства на жестком диске. Утилита оперативно сканирует ноутбук и выдает советы для оптимизации работы устройства.
Функциональными возможностями Battery Optimizer являются:
- Отображение четкого времени, по которому осуществляется автономная работа аккумулятора. В главном блоке утилиты приведены данные по проценту заряда батареи.
- Диагностический процесс. Софт в полной мере сканирует систему электропитания ноутбука. Программа четко определит, какие приложения потребляют больше всего энергии. Отключение программ повлияет на продление периода работы портативного компьютера.
Запускаем диагностику
- Качественный мониторинг. В блоке указывается точный процент оставшегося заряда батареи.
- Текущее состояние. В главном разделе показывается текущее состояние аккумулятора.
Battery Care
Простая утилита подходит для диагностики аккумуляторного блока. Воспользоваться функционалом программы можно бесплатно. Первое время разработка мне нравилась, пока не установил AIDA 64. Ключевыми возможностями разработки являются:
- просмотр данных о батарее (напряжение, мощность, актуальный заряд), показатель износа аккумулятора;
- анализ остатка времени до полного заряда батареи;
- изучение циклов разрядки/зарядки емкости;
- изменение схемы питания в режиме работы от сети. Опция позволяет контролировать и выставлять расход электричества. Я отдавал предпочтение сбалансированному типу работы.
- интерфейс на разных языках.
Русский язык также поддерживается
Battery Bar
Главное меню программы
Простое приложение подходит для точной диагностики технического состояния батареи портативного компьютера. Пользователям доступна пробная и профессиональная версии. Последний вариант обойдется в скромных 8 долларов. Интерфейс разработки представлен русским языком. На установку утилиты уйдет не более 5-и минут.
Battery Bar позволяет справляться со следующими задачами:
- Контролировать процент заряда аккумулятора.
- Определить точную емкость в мВт/ч.
- Фиксировать скорость поступления заряда во время работы от сети.
- Вывести уровень износа батареи (в %).
Смотрим ресурс батареи
Метод 5: обновите BIOS
Это не сработает, если мощность вашего ноутбука слишком низкая. Перед обновлением BIOS убедитесь, что у вашего ноутбука достаточно энергии.
BIOS (базовая система ввода / вывода) — это программа, которая управляет соединением между операционной системой и аппаратными устройствами ноутбука. Иногда неправильные настройки BIOS могут привести к тому, что ноутбук не будет заряжаться. Вы можете обновить BIOS, чтобы исправить неправильные настройки.
ВАЖНЫЙ: Будьте особенно осторожны при обновлении BIOS и всегда делайте резервные копии своих данных перед этим. Если вы сделаете ошибку или произойдет ошибка, ваш ноутбук может выйти из строя, а вы можете пострадать от потери данных.
Что делать
Теперь подробно разберемся, что делать, если не заряжается ноутбуке Леново, и как исправить ситуацию без привлечения специалистов.
Проверьте целостность блока питания
Причиной, почему лэптоп не заряжается, может быть банальное повреждение блока питания. Для его проверки снимите АКБ и подключитесь от сети напрямую. Если зарядка в таком случае не идет, тогда необходимо купить новый питающий шнур, и речь идет о механической неисправности.
Пройдите процесс инициализации
В устройствах со съемным источником питания могут возникнуть трудности с его определением. Для решения проблемы сделайте следующее:
- Отключите девайс и кабель зарядки.
- Отбросьте батарею.
- Нажмите кнопку включения на ноутбуке и удерживаете ее в течение 20 секунд.
- Подключите источник питания обратно.
- Соедините блок питания в разъем.
- Подключите девайс и проверьте — заряжается он или нет.
Можно воспользоваться и другим путем. К примеру, отключить зарядное (без съемки аккумулятора), нажать и удерживать кнопку питания до выключения, а после подключите блок питания и выждите 15 минут. Останется только включить девайс и проверить его работоспособность.
Сбросьте БИОС
В ситуации, когда на ноутбуке Леново не идет зарядка, причиной может быть проблема с БИОС. Для восстановления его работы сделайте следующие шаги:
- Полностью отключите девайс.
- Достаньте аккумулятор.
- Выключите устройство из сети.
- Подержите кнопку Power нажатой в течение одной минуты.
- Включите ноутбук Леново в сеть без аккумулятора.
- Кликните на F2 или F1 для входа в БИОС.
- Войдите в меню EXIT и жмите на Load Defaults для сброса настроек к заводским.
- Сохраните изменения.
- Отключите устройство.
- Верните аккумулятор на место и поставьте его на зарядку.
После этого включите лэптоп. Если батарея ноутбука Lenovo не заряжается, переходите к следующему шагу. Как вариант, можно скачать новую версию БИОС с сайта support.lenovo.com и установить ее себе на ноутбук. Во многих случаях такой шаг позволяет справиться с проблемой.
Устраните сбои с энергоснабжением
Бывают ситуации, когда причиной проблемы являются драйверы ACPI или чипсет Леново. В таком случае сделайте следующее:
- Войдите в Диспетчер устройств.
- В разделе «Батарея» найдите пункт «Батарея с ACPI совместимым управлением …».
- Жмите правой кнопкой мышкой по названию и выберите «Удалить».
- Подтвердите удаление.
- Перезапустите устройство.
Если вы обнаружили, что перестал заряжаться ноутбук Lenovo после переустановки ОС, причиной могут быть неоригинальное ПО для питания или управления чипсетом. В таком случае сделайте следующее:
- Зайдите на офсайт Леново — support.lenovo.com.
- Опуститесь вниз и жмите на «Драйвера и программное обеспечение».
- Введите название своего ноутбука или его серию.
- Зайдите в категорию драйверов и ручное обновление.
- Найдите нужное программное обеспечение и установите его.
Почистите от пыли
В ситуации, когда зарядка подключена, но не заряжается ноутбук Lenovo, причиной может быть перегрев устройства. Проблема возникает, если пользователь не следил за чистотой системы, из-за чего внутренние элементы набились пылью, и батарея начала перегреваться. В результате контроллер при подключении зарядного устройства к сети сразу останавливает процесс, и девайс не заряжается.
Для решения проблемы снимите нижнюю крышку и почистите все внутренности от пыли
Действуйте очень осторожно, чтобы не повредить девайс. В качестве альтернативы можно использовать специальные подставки, предназначенные для охлаждения
Удалите лишнее ПО
Многие пользователи для контроля процесса устанавливают специальные программы. Но они, наоборот, могут мешать, из-за чего не заряжается аккумулятор ноутбука Lenovo. Для проверки этой версии лишний софт необходимо удалить. Сделайте следующие шаги:
- Войдите в Пуск и «Параметры».
- Перейдите в «Приложения».
- Найдите в списке ненужную утилиту.
- Жмите на нее и выберите пункт «Удалить».
- Перезапустите ноутбук Леново.
Неполная зарядка
Выше мы рассмотрели шаги, что делать, если устройство подключено, но не заряжается ноутбук Lenovo. Бывает, когда процесс идет, но не достигает 100%. В таком случае могут потребоваться следующие шаги:
Проверьте состояние источника питания
Обратите внимание на параметры износа. Это можно сделать с помощью специального софта, к примеру, Battery Care
В случае сильного повреждения купите и установите новый источник питания. Вспомните, ставили ли вы какие-то дополнительные программы для контроля. Если «да», их желательно удалить.
Метод 4: переустановите драйвер аккумулятора
Проблема также может возникнуть, если вы используете неправильный драйвер батареи. Вы можете переустановить драйвер и посмотреть, решит ли это вашу проблему.
Чтобы переустановить драйвер аккумулятора, вы можете использовать Устройство есть вашей операционной системы. Подключите ноутбук к Интернету, а затем найдите и удалите драйвер аккумулятора в диспетчере устройств. После этого перезагрузите ноутбук, и драйвер будет автоматически переустановлен.
Вы также можете легко удалить драйвер аккумулятора, используя Водитель Easy .
Driver Easy может помочь вам управлять драйверами на вашем компьютере. Вы можете использовать его для обновления устаревших или неправильных драйверов. Он автоматически найдет вам правильные драйверы, подходящие для вашей операционной системы. Вам не нужно рисковать загрузкой неправильного драйвера или ошибкой при установке.
Вы можете загрузить и установить драйверы с помощью Free или За версия Driver Easy. Но с версией Pro вы можете сделать это всего за два клика (и вы получите полную поддержку и 30-дневную гарантию возврата денег).
Вы также можете использовать версию Pro для удаления драйвера батареи:
1) Откройте Driver Easy.
2) Нажмите инструменты .

3) Нажмите Удаление драйвера .

4) Двойной щелчок Системные драйверы а потом Аккумуляторы . Затем нажмите Батарея метода управления, совместимого с Microsoft ACPI . После этого нажмите Удалить . Драйвер батареи будет немедленно удален.
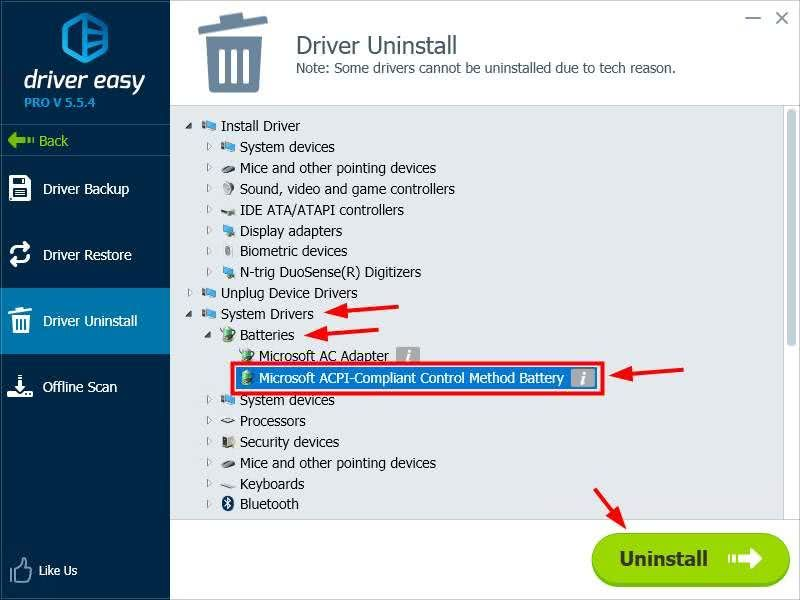
5) Закройте Driver Easy и перезагрузите компьютер. После этого драйвер батареи будет переустановлен автоматически. Проверьте, можно ли заряжать аккумулятор сейчас.
Вариант 1 Сбрасываем настройки аккумулятора в БИОС (UEFI)
- Выключаем электросеть. А именно, вынимаем вилку электропитания из розетки (можно выдернуть штекер БП из ноутбука);
- Вынимаем батарею. Есть модели, где аккумулятор съёмный, и его вынуть довольно легко. Но, в других моделях переворачиваем ноутбук и отодвигаем пару запорных устройств, держащих его;
- Жмём кнопочку «Выключить» и держим данную кнопку нажатой примерно минуту;
- Вставляем штекер «Блока питания» (БП) в устройство и соединяем его с электросетью. В данный момент батарею вставлять туда, где она находилась сейчас не требуется;
- Теперь нам осталось включить ноут и войти в БИОС. Для этого, во время включения, нужно нажать кнопочки F12, Del, или F Более подробно об этом вы можете узнать из инструкции к ноутбуку;
- Сбрасываем настройки к предусмотренной величине Restore Defauts. Затем, нужна сохранность настроек БИОС, Save and Exit;
- Теперь нам требуется выключить ноут, удерживая кнопочку выключения примерно 5-7 с;
- Вновь выключаем БП и производим установку аккумулятора в тот разъём, где он находился;
- Втыкаем штекер аккумулятора. Теперь нам необходимо подключить БП к розетке;
- Запускаем ноут привычным путём.
Если вы всё проделали правильно и данный вариант помог, в этом случае на мониторе появится сообщение от Windows, когда вы наведёте курсор на ярлык в трее: — Аккумулятор подсоединён и происходит зарядка.
Аккумулятор не заряжается
Если перестал заряжатьсяноутбук, то причин этому может быть несколько:
- Выработан ресурс аккумуляторной батареи
- Неисправность блока питания
- Повреждение соединительного провода
- Изменение настроек BIOS
- Мешают установленные утилиты
Изготовители современных аккумуляторов дают на свои изделия двухлетнюю гарантию. По истечении этого срока, аккумулятор лучше заменить, даже если он продолжает заряжаться и работать. Ремонт зарядного устройства для ноутбука лучше производить в сервисных центрах, поскольку для определения, вышедшего из строя компонента, как минимум, требуется тестер (мультиметр) и определённые навыки по работе с электронными устройствами. Если визуально определяется место повреждения сетевого или вторичного шнура питания, то починить зарядку от ноутбука можно самостоятельно. Самое главное не перепутать полярность при замене низковольтного провода и тщательно изолировать место соединения, если провод наращивается.
Нет зарядки батареи
Распространенным вариантом является наличие в области уведомлений сообщения «зарядка не выполняется». Как правило, это связано с программными проблемами ноутбука.
Надо что-то делать, пример ошибки в Wndows 10
Перегрев аккумулятора
Неисправный датчик на батарее является частой поломкой. При перегреве система автоматически прекращает процесс зарядки, чтобы исключить сгорание аккумулятора. Ранее я сталкивался с таким. Включив ноутбук (в т.ч. после гибернации), я видел нормальное поступление заряда. Через какое-то время процесс прекращался, а внизу экрана появлялось информационное сообщение.
Проблемы с новым ноутбуком. Что делать?
Брак, к сожалению, встречается часто. На новых портативных компьютерах установлена лицензионная система. Отсутствие зарядки на батарею свидетельствует о некорректной инициализации. Если пользователь наблюдает такую картину, я рекомендую придерживаться следующего порядка действий:
- полностью выключаем ноутбук;
- отключаем зарядный кабель от техники;
- снимаем аккумулятор;
- жмем на кнопку «выключение» портативного компьютера и удерживаем ее в течение 18 секунд;
- устанавливаем батарею на место;
- подключаем питание ноутбука;
- запускаем устройство.
Вышеприведенные действия могут помочь. Алгоритм является безопасным и легко выполняемым. Проблему можно будет решить за 10 минут.
Выход есть
Я знаю еще несколько вариаций для решения данного вопроса.
- Наличие съемной батареи. После отключения зарядки и снятия батареи удерживаем кнопку питания ровно 1 минуту. Подключив все элементы, ждем 15 минут. Далее запускаем ноутбук.
- Портативный компьютер включен. Отключаем от него зарядное устройство. Нажав кнопку питания, дожидаемся полного выключения техники. Выжидаем 15 минут и включаем ноутбук заново.
Неполадка: аккумулятор устройства подключён, но в полной мере зарядиться не может
Ступень 1 Проверка состояния батареи
Проверяется жизнедеятельность батареи через бесплатный софт Battery Health в яблочных ноутбуках или системной программой Battery Care в обычных Windows.

Самые важные 3 функции здоровья батареи:
- Мощность батареи, о которой заявил производитель. Имеется в виду объём новой батареи, только вышедшей с конвейера производителя;
- Max ёмкость. Данная функция показывает мощность на данный период;
- На сколько процентов износилась батарея. Разумеется, от степени данной цифры зависит актуальность вашего аккумулятора. Если процент высокий, значит желательно батарею поменять. Но, есть возможность её решить, применив калибровку.
Ступень 2 меняем батарею (если есть необходимость)
Итак, если ваша батарея довольно сильно износилась, то, разумеется, она и есть главная причина невысокой функциональности ноутбука (по времени). Поэтому, чтобы решить данную задачу, нужно заменить батарею. По большей части они съёмные, но не все.
Во многих ноутбуках батарея не является съёмной, и сами вы её сменить не в состоянии. В таком случае, пригласите опытного мастера или отнесите устройство в СЦ.
Ступень 3 Анализируем программы гаджета
Итак, на первой ступени во время диагностики программа выдала, что у батареи серьёзных повреждений нет. Выходит, столь малое время зарядки от самой батареи не зависит. Будем проверять все установленные программы и утилиты, работающие в фоновом режиме. Скорее всего, какая-то из них не даёт возможности ЦП входить в режим экономии.
Итак, открываем «Диспетчер задач», использовав горячие клавиши ALT+CTRL+DEL. В появившемся окошке выбираем «Диспетчер задач». Проводим анализ программ, работающих в фоне. Как видите, у меня одна из программ запущена в фоне, но потребляет целых 15,4% мощности процессора. Это очень много, её желательно выключить, кликнув по ней правой клавишей мышки и в ниспадающем меню выбрав «Снять задачу».
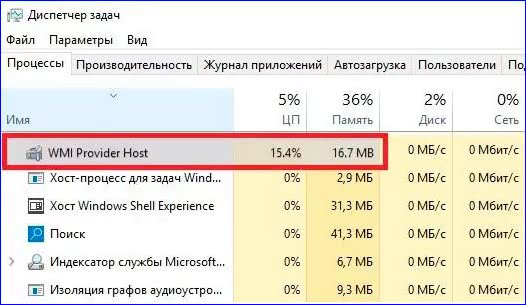
Желательно просмотреть весь список, и при нахождении аналогичных программ, потребляющих много энергии, желательно их повыключать. Время работы ноутбука заметно прибавится.
Почему не заряжается батарея на ноутбуке
Почему не заряжается батарея на ноутбуке
Вы пользуетесь ноутбуком уже не первый год, никаких проблем с зарядкой ни разу не возникало – и тут начались сюрпризы. Первый вопрос, который обычно возникает: «Почему ноутбук подключен к сети, но аккумулятор при этом не заряжается?».
Вроде страшного ничего нет, ноутбук то работает! Но в тоже время он перестает быть удобным мобильным устройством, ведь для работы Вам потребуется всегда искать свободную розетку. А в этом случае, чем он будет отличаться от стационарного компьютера. К сожалению техника не вечна и она имеет свойство ломаться и выходить из строя в самый неподходящий момент. В результате, мы обращаемся в сервисные центры и к специалистам.
Давайте начнем разбираться, какие же могут быть причины того, что аккумулятор ноутбука перестал заряжаться. Не нужно паниковать и сразу нести ноутбук в ремонт или бежать за новой батареей.
Иногда проблемы с зарядкой аккумулятора могут быть вызваны программными неполадками самого ноутбука. Чтобы исключить данный пункт необходимо выполнить сброс настроек батареи в BIOS в следующем порядке.
1. Отключаем ноутбук от питания: вынимаем штекер из устройства и отключаем блок питания от сети.
2. Достаем аккумулятор: для этого нужно отодвинуть две защелки по бокам батареи.
3. Нажимаем кнопку включения и удерживаем ее около минуты.
4. Подключаем блок питания к ноутбуку и сети, при этом аккумулятор вставлять назад не нужно.
5. Включаем ноутбук и заходим в BIOS: для этого необходимо нажимать кнопку или Delete. или F2. или F12.
6. Ищем пункт «SET DEFAULTS» или «Setup(Restore) Defaults» и сохраняем настройки, нажав «Save and Exit».
7. Выключаем ноутбук: держим кнопку включения 5-7 секунд.
8. Отключаем от ноутбука зарядное и вставляем назад аккумулятор.
9. Подключаем зарядное и включаем ноутбук.
Если этот способ сработал, то наведя мышкой на значок батареи в трее, мы должны увидеть надпись: аккумулятор подключен и заряжается.
Еще одна причина, почему не заряжается батарея на ноутбуке, может быть в проблеме с блоком питания.
Для этого выключите ноутбук и отключите питание от розетки. Выньте аккумулятор. Вставьте штекер питания в ноутбук, а вилку в розетку. Теперь включайте ноутбук. Если он не заработал, то причина, скорее всего, в блоке питания или его шнуре. Также возможно, что разболтался штекер блока питания и, в результате, отходят контакты. Вывод один: необходимо заменить блок питания.
Нормальной зарядке аккумулятора также может мешать программа управления питанием. которая была установлена производителем. Поищите программу в трее. При этом значок аккумулятора будет немного отличаться от привычного системного. В подобных программах зачастую реализован режим, обеспечивающий максимальный срок жизни аккумулятора. Учитывая, что современные операционные системы способны самостоятельно определять режим использования батарее и ее зарядки, то подобные приложения лучше не устанавливать.
Ну и если ничего из выше перечисленного Вам не подошло, то, конечно же, самая распространенная проблема – физический износ аккумулятора.
Дело в том, что современные литий-ионные батареи способны выдерживать примерно 800 циклов перезарядки. И с каждой зарядкой аккумулятор теряет немного емкости. Поэтому, в любом случае, года через два-три Вам придется заменить батарею на ноутбуке.
Вот мы и рассмотрели основные причины: почему не заряжается батарея на ноутбуке. Относитесь к ней бережно и помните, что рано или поздно, но заменить аккумулятор все-таки придется.
Поделитесь статьёй с друзьями:
Батарея ноутбука подключена, не заряжается или зарядка не выполняется
Когда невозможно зарядить ноутбук или Макбук, но внешне никаких неисправностей не видно, кажется, что ничего сделать нельзя. Однако это не так. В большинстве случаев, когда всё подключено, но не работает, проблему можно исправить самостоятельно. Для этого необходимо разобраться в том, почему не заряжается ноутбук.
Если аккумулятор не заряжается, прежде всего нужно убедиться, что в розетке есть напряжение. Для этого достаточно подключить к ней какой-нибудь электроприбор.
Это может быть связано с временным наличием помех при зарядке от сети. Они могут быть относиться, например, к работе мощных электрических приборов. Чтобы в дальнейшем исключить возможность таких проблем, можно использовать источник бесперебойного питания или следить, чтобы стиральная машина подключена не была во время подзарядки.
В других случаях причиной, почему не идет подзарядка, может стать недостаточное напряжение в розетке. При этом батарея заряжается, но в незначительной степени. Обычно это явление является временным, поэтому компьютер надо отключить от сети, а попытку повторить ещё раз.
Иногда может вилка быть подключена не к европейской розетке. Результатом может быть неплотное вхождение и недостаточный контакт, а зарядка при этом работать не будет.
Прежде всего рекомендуется отключить ноутбук от сети, выключить его, открыть крышку и извлечь аккумулятор, затем вставить его на место. В некоторых случаях это устранит причины проблемы.
При этом рекомендуется следующее:
Время, на протяжении которого аккумулятор будет извлечён, должно быть не менее 15-20 минут. Это гарантирует полную разрядку ноутбука.
Когда зарядка не работает, возможно причина не в аккумуляторе. Рекомендуется внимательно осмотреть проводку для того, чтобы убедиться в отсутствии разрывов или перегибов шнура. Нужно посмотреть, плотно ли сидит провод в разъёме, у старого компьютера он может разболтаться. Это вероятная причина того, что он перестал заряжаться. Также надо убедиться в отсутствии повреждений на аккумуляторе
Важно, чтобы у разъёма не было механических повреждений, которые могут возникнуть при падении или ударе тяжёлым предметом.
Блокировать зарядку когда батарея подключена могут сервисные утилиты, управляя режимом работы. В некоторых случаях её разрешается делать только в выключенном состоянии
Если, например, не заряжается ноутбук HP, то иногда может блокироваться выполнение зарядки до 100% в целях увеличения срока службы батареи. В этом случае необходимо изменить параметры работы соответствующей утилиты.
Если есть полная уверенность в том, что аккумулятор неисправен, имеет смысл купить новый. В том случае, когда батарея не заряжается и не удаётся разобраться самостоятельно, нужно обратиться в сервис.
Если ноутбук не заряжает аккумулятор в течение длительного периода, это приводит к износу и сокращает срок его службы. Со временем это может привести к тому, что он заряжается на протяжении гораздо более длительного времени, чем раньше. Рано или поздно он потребует замены.
Оставшееся время работы батареи — это прогноз
Прежде чем читать приведенные ниже шаги, чтобы попытаться разобраться с показаниями батареи, предоставляемыми Windows, вы должны сначала понять, как они рассчитываются, поскольку они могут быть не на должном уровне.
Оценка времени работы от батареи, предоставленная Windows, является оценочной. Он основан на том, что ваш ноутбук в настоящее время делает, и предполагает, что он продолжит делать это.
Если вы смотрите видео, играете в игру или делаете что-то интенсивное, Windows не оценит оставшиеся часы.

Однако если вы прекратите играть в игру, уменьшите яркость экрана и откроете только документ Word, количество часов, оставшихся на батарее, увеличится.
Эта цифра также может измениться, если вы ничего не делаете активно, например, если программа устанавливает обновления в фоновом режиме.
Так что, если количество оставшихся часов сильно меняется, это может быть нормально. Но если ваш ноутбук неожиданно выключается при 30-процентном заряде, это проблема.
Пропал значок состояния батареи с панели задач Windows
Причинами могут быть:
- случайное изменение настроек области значков в трее Windows;
- «вирусная атака» (причиной чаще всего бывает посещение непроверенных сайтов), повредившая системные процессы winlogon.exe, explorer.exe и другие, отвечающие за текущий сеанс работы с Windows, управление рабочим столом, Проводником Windows и панелью задач (включая область уведомлений);
- повреждение системных библиотек и драйверов, являющихся компонентами Windows, частой установкой новых программ (причина -конфликт общих системных ресурсов, которые могли быть подменены их более новыми версиями).
Чтобы проверить настройки отображения состояния батареи, сделайте следующее.
- Щёлкните правой кнопкой мыши на панели задач и выберите пункт «Параметры».
Выберите этот пункт
- Нажмите на вкладке панели задач кнопку «Настроить».
- В открывшемся окне общих настроек Windows выберите вкладку уведомлений и действий и нажмите ссылку выбора отображаемых в трее значков. Откроется их набор.
Вход в настройки значков трея Windows
- Проверьте, есть ли показ значка батареи («Питание»).
Значок аккумулятора должен быть активен
Бывает, что настройки значков не сохраняются, управление показом одного или нескольких значков «подвисает», данное средство запускается через раз-два или не отвечает вовсе, либо есть ошибки сторонних утилит оптимизации Windows (например, неправильная работа с пакетом Auslogics Boost Speed, jv16PowerTools, CCleaner и т. д.). В самых запущенных случаях выдаётся сообщение Windows с кодом ошибки или без него (код 0) — признак поражения системных файлов папки Windows (независимо от способа их повреждения).
В этом случае гарантированно поможет лишь переустановка Windows 10.
Что делать, если не заряжается батарея на ноутбуке
Распространена ситуация, когда батарея ноутбука на протяжении некоторого времени без проблем заряжалась, а в определенный момент перестала это делать. Данная проблема может быть связана как с программными, так и с аппаратными неисправностями. Рассмотрим основные способы ее решения.
Сброс настроек аккумулятора в BIOS
Первое, что нужно попробовать, если перестала заряжаться батарея ноутбука, это сбросить ее настройки в BIOS. Делается это следующим образом:
- Вытащите из ноутбука провод, который идет от блока питания;
- Вытащите аккумуляторную батарею из ноутбука. Чаще всего для этого необходимо перевернуть ноутбук и нажать на кнопку, чтобы извлечь аккумулятор;
- После этого откройте ноутбук и зажмите на минуту кнопку питания;
- Далее вставьте в ноутбук провод, который идет от блока питания, при этом устанавливать аккумулятор на место не нужно;
- Включите компьютер и перейдите в BIOS. Напомним, чтобы попасть в BIOS, необходимо при включении компьютера нажать кнопку Del, F12 или F2, в зависимости от модели ноутбука. Возможны более специфичные комбинации для перехода в BIOS;
- Сбросьте настройки в BIOS на значения по умолчанию. Когда настройки будут сброшены, сохраните их и выйдите из BIOS;
- После этого нужно выключить ноутбук. Чтобы это сделать, зажмите на несколько секунд кнопку включения, пока устройство не будет отключено;
- Далее установите аккумулятор ноутбука на место и подключите питание, после чего можно включать компьютер.
Описанная выше последовательность действий в большинстве случаев помогает исправить ситуацию, при которой батарея ноутбука не заряжается, если данная проблема вызвана программным сбоем.
Удаление лишних утилит
Большая часть производителей ноутбуков поставляют сразу вместе с операционной системой набор утилит, среди которых могут быть программы для настройки и диагностики аккумулятора. В таких приложениях часто имеется режим сохранения батареи, который может препятствовать ее зарядке или замедлять данный процесс. Поскольку подобных приложений огромное множество, сложно дать единый совет, как их настроить, чтобы они не препятствовали заряду аккумулятора. Наиболее простым решением данной проблемы является удаление подобного приложения.
Обратите внимание: Операционная система Windows самостоятельно выбирает оптимальный режим работы аккумулятора. Подобные приложения от сторонних разработчиков могут конфликтовать с системой, поэтому их установка и использование не рекомендуется
Проверка аккумулятора и блока питания
Естественно, нельзя исключать аппаратные причины, из-за которых может не заряжаться аккумулятор ноутбука. Это может быть как выход из строя самого аккумулятора, так и проблемы с блоком питания. В некоторых случаях блок питания не имеет достаточной мощности, чтобы одновременно работал ноутбук, и заряжалась его батарея.
Если не работает адаптер питания
Если в MacBook применяется адаптер MacSafe, то у него редко случаются сбои в работе. Когда он включён, а зарядка не работает, обычно с проблемой можно справиться следующим образом:
- Когда ноутбук не заряжается, то сначала проверяют плотность контакта шнура с разъёмом. Иногда причиной отсутствия тока может стать случайность. Лучше попробовать подключить MacBook для зарядки к другой розетке.
- Если предыдущее действие не помогло исправить ситуацию, и ноутбук перестал заряжаться по-прежнему, необходимо проверить разъём на присутствие пыли, грязи или посторонних предметов. Часто бывает так, что с течением времени незаметно накапливается пыль, препятствуя контакту. Для очистки можно воспользоваться зубочисткой. Не должно произойти окисления контактов.
- Если несмотря на сделанные усилия проблема осталась, необходимо сделать перезагрузку контроллера системы. Для этого нужно выключить MacBook, питания, нажать одновременно Shift, Control, Option и кнопку питания. Затем клавиши нужно отпустить. После этого компьютер надо включить.
Если в результате зарядка не заработала, нужно попробовать подключить другой адаптер питания. Если он будет работать нормально, значит неисправность была в адаптере. Теперь можно ставить аккумулятор на зарядку. В противном случае имеет смысл обратиться для ремонта к специалистам.
В некоторых случаях, если разъём неисправен его можно разобрать, заменить детали или перепаять. Но это могут делать только те пользователи, которые имею соответствующие навыки. Обращение в сервис, хотя оно обходится дороже, гарантирует качественное обслуживание.






