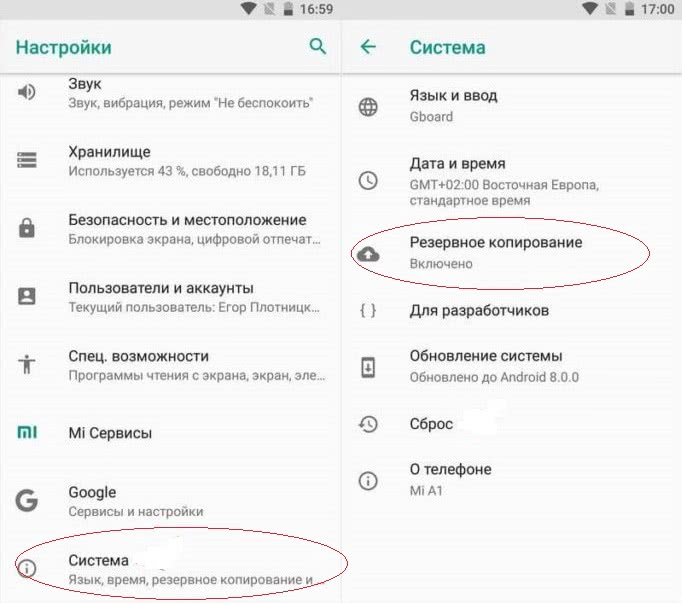Как включить ноутбук без аккумулятора?
Если вас всё же не убедили рассуждения выше, давайте, разберёмся, как включить ноутбук без батареи. Для этого нужно сделать следующее:
- выключите лэптоп, если он был включён. При этом убедитесь, что лэптоп именно выключился, а не ушёл в спящий режим. То есть, операционная система должна корректно завершить свою работу;
- отключите от ноутбука адаптер питания, если он был присоединён;
- затем переворачиваете ноутбук и вынимаете аккумулятор. На большинстве современных лэптопов корпус батареи фиксируется при помощи специальных фиксаторов. В большинстве случаев один фиксирует после вставки АКБ, а второй выступает в роли защёлки. Эти фиксаторы находятся на нижней стенке ноутбука. Есть модели лэптопов, на которых аккумулятор фиксируется при помощи винтов;
- затем подключаете адаптер питания к ноутбуку;
- включаете адаптер в розетку и включаете ноутбук.
Не забывайте, что при таком подключении лэптопа нужно работать от сети через ИБП. В противном случае при отключении электричества вы потеряете все несохраненные данные. Теперь, когда вы знаете, как включить ноутбук без аккумулятора, поговорим о проблемах при таком подключении. Кроме того, можете прочитать о программах для калибровки батареи ноутбука.
Слабое напряжение
При включенной зарядке процент заряда уменьшается? Проблема не в устройстве и зарядке. Скорее всего, в сети недостаточное напряжение для того, чтобы зарядить работающее устройство.
Это могло произойти после сбоев с электричеством или подключении к сети в другой стране (в разных странах стандарты напряжения различаются).
Есть несколько решений:
- Выключите ноутбук и оставьте заряжаться. Энергия не будет тратиться, и батарея сможет достичь 100% емкости. Время зарядки увеличится по сравнению с обычным сеансом, но это может оказаться единственным вариантом.
- Подключитесь к другой сети: у соседа, друзей или в кафе. Если неполадки исключительно в вашем доме, то проблема решится. Вызовите электрика, чтобы он настроил электросеть. После восстановления системы вы сможете пользоваться зарядкой, как раньше.
- Если вы в другой стране, и напряжение там меньше, чем в вашем домашнем регионе. Решением может стать переносной аккумулятор: зарядите его от местной сети. Затем подключите к ноутбуку.
Системные нарушения при зарядке мобильного устройства
Достаточно часто сбой в работе ноутбука, в процессе зарядки аккумулятора, может происходить по вине BIOS. Операционная система не видит аккумулятор и заряда не происходит. Прежде чем менять настройки,нужно попробовать выполнить аппаратный сброс. Для этого нужно отключить зарядное устройство от ноутбука, извлечь аккумулятор и снять остаточный заряд с конденсаторов. Нужно нажать и 15-20 секунд удерживать в таком состоянии кнопку включения питания. Затем установить аккумулятор на место и подключить зарядное устройство. Если это не помогло, придётся сбросить настройки BIOSдо заводских значений. Нужно выполнить следующую последовательность действий:
- Включить устройство кнопкой «Питание»
- Войти в BIOSнажимая клавишу, используемую в конкретной модели (Del, F2, F10, Esc)

рис.1. Найти строку»Load BIOS Setup Defaults» или»Load Default Setting
- Нажать «Enter», затем сохранить изменения (SaveChanges)
- Выйти из БИОС и перезагрузить устройство
После этого, все настройки вернутся к заводским установкам.

Если вход в BIOS по каким-то причинам затруднён, сбросить настройки можно вынув на несколько секунд батарейку автономного питания на материнской плате
Для сброса настроек можно воспользоваться небольшим разъемом с перемычкой, который находится рядом с батарейкой. Для проверки и переустановки драйвера аккумулятора можно воспользоваться специальной утилитой (DriverPackSolution). Эта программа позволяет переустановить любые драйверы и провести тестирование устройства.

Утилита имеет понятный русскоязычный интерфейс и не нуждается в особых пояснениях
Достаточно часто батарея на ноутбуке быстро разряжается, и ноутбук работает только отсети. В некоторых случаях «виноватыми» оказываются некоторые установленные утилиты, которые предназначены для максимального продления времени работы аккумулятора. Они ограничивают максимальный заряд,и батарея может заряжаться всего на 30-60 %, поэтому персональное устройство работает гораздо меньше срока. Такие утилиты лучше всего удалить. Чаще всего это «BatteryMonitor» или аналогичная ей. Для проверки батареи питания можно воспользоваться утилитой «BatteryCare».
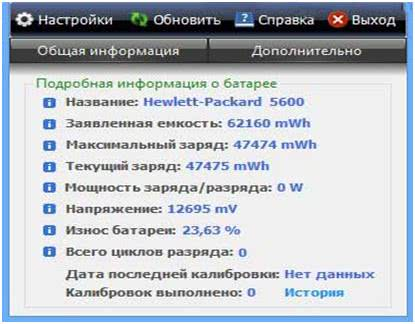
Она показывает много полезных параметров, включая износ батареи в процентах
Пользоваться ноутбуком без батареи, в принципе можно, только следует иметь в виду, что в случае внезапного пропадания сети, можно потерять информацию или испортить винчестер, так как работа завершается некорректно и блок головок жёсткого диска не возвращается в исходное положение.
Особенности работы и подзарядки разных видов батарей для ноутбуков
Общий принцип работы аккумуляторов состоит в том, что они накапливают электрический заряд. При этом используемые в них материалы определяют правила использования данных устройств: необходимость в «разгоне», возможность полной разрядки либо неполной зарядки, хранение в заряженном или разряженном состоянии.
Основу производства аккумуляторов для ноутбуков в разной степени составляли и составляют никель-кадмиевые, никель-металлогидридные, литий-ионные и литий-полимерные элементы. Каждый тип имеет свои особенности зарядки:
Никель-кадмиевые батареи хорошо работают при повышенной нагрузке, способны выдерживать до 350 циклов «заряд-разряд». От малой нагрузки они скорее портятся. Их недостатки — большой вес, высокий ток саморазряда, «эффект памяти» (аккумулятор запоминает, сколько энергии отдано, а затем уравнивает свою емкость с этим объемом). Хранить такие батареи необходимо в разряженном состоянии.
Никель-металлогидридные батареи по сравнению с предыдущими не такие громоздкие при такой же емкости. Они не включают в себя вредный кадмий и «эффект памяти» у них не столь выражен. Однако их саморазряд в два раза больше. Заряжаются они достаточно долго, нормально функционируют до 500 рабочих циклов. Хранение допускается в заряженном состоянии. Еще необходима периодическая подзарядка, чтобы уровень разряда был неглубокий (не менее 20%).
В современных ноутбуках в основном применяются литий-ионные батареи. Они легче своих никелевых предшественников, но имеют в 2 раза большую емкость и не подвержены «эффекту памяти». Рабочий ресурс — 300 циклов полного заряда и разряда. Минусы: скромный диапазон рабочих температур, способность к саморазряду и снижению емкости со временем и более высокая стоимость.
Литий-полимерные аккумуляторы — это уже следующий этап эволюции
Они еще компактнее и, что важно, безопаснее за счет отсутствия жидкого электролита. Срок их службы больше, а диапазон рабочих температур выше
Глубокий разряд лучше не допускать. Оптимальный уровень заряда при хранении — 40 %.
Не заряжается ноут? Виноват софт!
Создатели аппаратов часто начиняют устройства различными утилитами. Их предназначение — увеличивать производительность и срок жизни девайсов. Обратная сторона медали — из-за этого заряд аккумулятора не достигает 100%. Тоже самое касается и официального ПО, в которое закралась ошибка. Бороться с этим можно путем поиска и ликвидации ненужного софта.

Отыскать вредные утилиты проще простого:
- кликнуть «Пуск» — «Панель управления»;
- перейти в «Программы и компоненты»;
- выбрать ненужный софт (подсказка: узнать софт-вредитель легко — в его названии содержится марка ноута);
- выделить его кнопкой мышки и нажать «Удалить».
Закрепить успех стоит перезагрузкой гаджета.
В конечном итоге все вышеперечисленные методы эффективны в 90% случаев неурядиц в зарядке ноута. Даже новички с помощью данных инструкций смогут помочь гаджету снова вернуться в работу. Если, несмотря на все усилия, зарядка не наладилась, то проблема заключается уже в самом оборудовании: износ зарядного, недостаток мощности, проблемы с разъемами на ноуте и другое. В этом случае узнать, почему не заряжается ноутбук Lenovo, ASUS, HP или другого бренда, сможет только мастер.
Какие проблемы могут быть?
Ноутбук не работает без батареи от сети? Проблем может быть множество, но их можно разделить на логические группы, определяющим для нас будет место поломки.
Блок питания
Очень часто проблема кроется в блоке питания. Он может натурально сгореть (нередко с выделением неприятного запаха и даже дыма) или выключаться при нагрузке, нагреве или перепадах. Такая проблема решается обыкновенной заменой. Обычно долго искать её не приходится, идём в любой подходящий магазин с повреждённым пациентом и покупаем новенький блок питания
Обязательно обращайте внимание на мощность и разъём, чтобы избежать траты времени на возврат или замену оборудования

Очень часто причина проблем кроется в блоке питания
Шнур блока питания
Также ноутбук может не включаться без батареи из-за проблем со шнуром от блока питания. В зависимости от интенсивности и вида транспортировок шнур повреждается в двух местах: около подключения к гнезду устройства и у крепления к блоку питания, рассмотрим подробнее.
- У основания. Как правило, место соединения провода с блоком питания подвергается постоянным сгибам и трению, поэтому сворачивать и сгибать провод нужно очень аккуратно. В противном случае новый кабель сломается раньше чем через 6 месяцев. Заменить или починить провод можно самостоятельно. Если самая близкая к блоку питания часть провода ещё «жива», то можно обрезать прохудившееся место и соединить целые провода, обязательно заизолировав каждый (обычно их два). Если же провод пришёл в негодность у самого его основания, то можно разобрать блок и заменить провод уже внутри его. В любом случае внешний вид вашего зарядного устройства претерпит изменения и потеряет презентабельный вид.
- У штекера для подключения к ноутбуку. Чаще всего проблемы в этом месте появляются после транспортировки устройства с подключенной зарядкой. Провод перегибается и нередко ломается. В зависимости от степени «протёртости» можно заменить прохудившиеся участки ещё живым проводом или заменить провод полностью, но тогда придётся заменять его и в блоке питания.
Разъём на ноутбуке

Поврежденное гнездо питания ноутбука
Неаккуратное использование или транспортировка, также частые подъёмы ноутбука за шнур зарядного устройства или другие виды физического воздействия могут повредить само гнездо, через которое мы подключаем устройство к сети. Из-за этого ноутбук может не включаться без аккумулятора. Самостоятельно разъём можно заменить, если вы в состоянии разобрать ноутбук и добраться до самого гнезда. В обратном случае, если вы не уверены в своих силах, лучше довериться специалистам и отдать ноутбук в сервис.
Проблемы с материнской платой
Обычный пользователь вряд ли справится с поломкой материнской платы. Нередко замена нужных транзисторов или конденсаторов может решить проблему, но правильно диагностировать такую поломку в состоянии далеко не каждый, и лучше всё-таки обратиться к специалистам. Мы разобрались с видами проблем, представим, что у нас их не было, или мы их решили, но безопасно ли пользоваться ноутбуком без батареи? Разберёмся далее.
Какие недостатки у этого ноутбука?
Риски, связанные с извлечением аккумулятора вашего ноутбука, намного больше для ноутбука, чем для аккумулятора.
Вы рискуете потерять важные файлы
Вы, должно быть, заметили, что при правильном выключении ноутбука требуется некоторое время, чтобы он полностью отключился. Это не так просто, как прервать первое свидание, отрыгнув им лицо чесноком. Это потому, что после того, как вы выберете «выключить» на своем ноутбуке, он пройдет ряд шагов для защиты ваших данных.
Если вы живете в районе, который часто испытывает перебои в подаче электроэнергии, вы рискуете потерять файлы на своем ноутбуке, когда погаснет свет. Допустим, вы работаете над 30-страничной курсовой работой, которую нужно сдать на следующий день, или готовите годовой бизнес-отчет на своем ноутбуке. Свет гаснет, очевидно, забирая с собой ноутбук. Если ваш ноутбук принудительно выключается, высока вероятность того, что вы потеряете то, над чем вы работали, потому что ваш ноутбук не выключится правильно.
Вы рискуете вывести операционную систему из строя
Когда ваш ноутбук выключается неправильно из-за отключения электроэнергии, файлы, составляющие вашу операционную систему, могут быть повреждены («испорченный» — правильный термин). Таким образом может произойти сбой в Windows, macOS и даже Linux. В следующий раз, когда вы включите свой ноутбук, вы увидите сообщение на синем экране (для пользователей Windows), которое выглядит примерно так, широко известное как синий экран смерти.
Если вы не сохраните файлы на резервном диске, вы потеряете все, что было на этом ноутбуке. Поэтому, если вы живете в районах с очень низким уровнем электрического тока или частыми перебоями в подаче электроэнергии, не извлекайте аккумулятор из ноутбука.
Вы рискуете повредить свой ноутбук, не подлежащий ремонту
Когда я был в деревне, я хотел поработать на своем ноутбуке. В то время я был большим поклонником вынимать аккумулятор из своего ноутбука, чтобы «продлить срок его службы». Так что в ту ночь была гроза с большим количеством молний. Ударила молния, и электричество отключилось; конечно, мой ноутбук тоже, потому что батарея не была подключена. Система зарядки моего ноутбука была повреждена в процессе, я вставил аккумулятор обратно в ноутбук, и как только он разрядился, он не мог перезарядиться. Технический парень сказал мне, что молния произвела переменный ток, который перегрузил адаптер и в конечном итоге поджарил систему зарядки моего ноутбука. На сегодняшний день мне не удалось реанимировать этот ноут.
Возможно, это был единичный инцидент, но он может случиться и с вами. То же самое может случиться и с вами, если не считать молнии, если вы живете в районах с высокими электрическими нагрузками.
Устранение неполадок с помощью встроенной утилиты Windows 10
Я уже не раз писал и говорил, что в компании Microsoft с выпуском новой операционной системы произошло кардинальное переосмысление работы системы и устройств на базе Windows 10. Раньше опытные пользователи искали посторонние утилиты и программы, чтобы устранить проблемы в работе операционной системы. Но сейчас есть целый раздел, который так и называется Устранение неполадок. Он был и есть в Панели управления, но мало кто о нем знал и использовал его. Сейчас легко найти раздел, если пройдете путь Пуск — Параметры — Обновление и Безопасность — Устранение неполадок.
 устранение неполадок
устранение неполадок
В данном разделе можно устранить любую из существующих проблем вашего ноутбука. Мы же запустим утилиты для исправления работы Подключения к Интернету и Сетевые адаптеры. Всё довольно просто: кликаем на нужный раздел и нажимаем Запустить средство устранения неполадок.
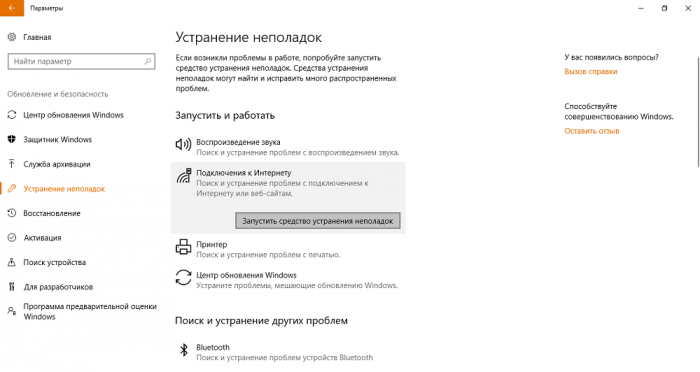 запуск утилиты
запуск утилиты
Запуститься утилита и проверит ваше устройство. Если имеются проблемы, то вы увидите запись о ней и уже знакомый нам жёлтый восклицательный знак или и вовсе красный, который даст понять, что проблема серьезная и ее нужно решать.
 устранение проблем
устранение проблем
 диагностика завершена
диагностика завершена
В таком случае иногда помогает Сброс сети, который удалит, а потом переустановит сетевые адаптеры и вернет для их компонентов исходные параметры. Простыми словами, вернет все так, как в самом начале установила система — откатит изменения, которые вызвали проблемы. Иногда такой проблемой бывает вирус или неправильные действия пользователя. Выполнив сброс сети, вы поможете системе самостоятельно всё исправить. Не бойтесь, это не повлечет никаких потерь данных или настроек программ и приложений.
 сброс сети
сброс сети
 сброс сети
сброс сети
Причины, по которым происходит ошибка
Бывает, что аккумулятор установлен в лэптоп верно или же его вовсе не трогали, но на панели задач иконка заряда батареи перечёркнута красным крестом, а ноутбук пишет: «батарея не обнаружена».

Основными причинами подобной ошибки могут быть три вида неисправностей:
- Нерабочая материнская плата.
- Износ аккумулятора.
- Неправильное подключение батареи.
Чтобы исключить износ, рекомендуется всегда иметь под рукой запасной аккумулятор. Если после замены батареи сообщение исчезнет, значит, дело было именно в сроке эксплуатации. Но далеко не каждый соблюдает данную рекомендацию, куда чаще владелец ноутбука покупает аккумулятор уже после появления определённых проблем. А порой и после замены ноутбук пишет: «батарея не обнаружена».
Как подключить ноутбук без батареи питания?
Аккумулятор рассчитан на определенное количество циклов заряда и разряда, и его нежелательно держать на постоянной зарядке до 100%, как и полностью разряжать. Если вы не используете ноутбук вне дома, можно позаботиться о сохранности батареи и отсоединить ее. При этом нельзя хранить ее полностью разряженной: уровень заряда должен составлять около 60%, чтобы не уменьшалась емкость. Несколько раз в месяц ее нужно подключать и полностью заряжать и разряжать.
Можно включать ноутбук без аккумулятора после его поломки, если нет необходимости в покупке новой батареи. Для такого подключения выполните следующие действия:
- Полностью выключите устройство и отсоедините его от сети.
- Переверните устройство и откройте отсек с аккумулятором. На новых моделях он крепится на защелках, их нужно аккуратно открыть. На старых моделях крышка держится на шурупах.
- Извлеките батарею из корпуса. Некоторые специалисты рекомендуют для сохранности заряда держать ее в холодильнике (но не в морозилке!) — так она гарантированно защищена от перегрева и переохлаждения.
- Закройте аккумуляторный отсек, после чего подключите блок питания и включите ноутбук в розетку. После этого его можно запускать и использовать любые программы, он сможет работать на стационарном подключении очень долго.
Важная деталь! Аккумулятор выполняет еще и функцию стабилизатора напряжения, поэтому при его отсутствии ноутбук необходимо обеспечить блоком бесперебойного питания. Это устройство позволит предотвратить потерю важных данных при внезапном скачке напряжения или отключении электросети. С бесперебойником ноутбук будет надежно защищен от любых неприятных неожиданностей.
Как реанимировать аккумулятор
Аккумулятор в ноутбуках обычно имеет примерно 4 или 8 баночек, но в некоторых случаях их может быть две (если бук маленький) или 12 (большой игровой). За процесс зарядки аккумулятора отвечает контроллер, который представляет собой печатную плату с пропаянными микросхемами, и всё это соединено с аккумулятором.
Итак, лэптоп не держит заряд или вообще не заряжается, почему так происходит, и что делать.
- Элементы аккумулятора (цилиндрические банки, батарейки) исчерпали ресурс. Они умирают в разнобой, могут отказать всего пара или одна банка. Но это случается очень редко, когда ноутбуку уже лет десять. При этом контроллер работает исправно. Здесь необходимо менять умершие банки на новые. Можно заменить сразу все, купив на Алиэкспресс идентичные (там если любые, и недорого). Эта процедура называется перепаковкой аккумулятора. После неё он будет как новенький.
- Элементы аккумулятора исправны, но в своё время слишком сильно разрядились, и контроллер заблокировал их зарядку. Здесь потребуется балансировка банок с помощью специального зарядного устройства. Часто делают простую зарядку каждого элемента отдельно, что даёт стопроцентный результат.
- Неисправен контроллер. Если при прозвоне элементов, заряд у них в норме, то лучше сразу менять весь контроллер полностью, благо в китайских онлайн-магазинах можно найти всё что угодно.
И совет для владельцев ноутбуков. Если вы работаете в основном дома, и подключены к сети, то лучше вынимать аккумулятор. В офисе тоже лучше без него работать. Конечно, всегда есть шанс, что свет отключат, и данные не сохранённые могут пропасть. Но можно всегда подключать бесперебойник.
Плохое покрытие и зона действия Wi-Fi-соединения
У Wi-Fi-роутера есть определенная зона действия или, вернее, радиус распространения сигнала. Чем современнее и мощнее роутер, тем больше радиус сигнала. Иногда мы находимся на определенном расстоянии от роутера и понимаем, что сигнал очень слабый. Есть способы решения такой проблемы. Сейчас в продаже есть множество устройств под названием Wi-Fi-репитеры. Их еще называют повторители, или ретрансляторы. С помощью таких устройств вы можете расширить зону действия своего роутера, особенно если это большой офис или загородный дом. Если вы любите работать на веранде или на мансарде, под крышей, то будьте готовы, что крыша будет экранировать связь или просто причина медленного интернета — слишком большое расстояние (в случае слабого Wi-Fi-роутера) до точки доступа. Тогда постарайтесь переместиться поближе к своему устройству Wi-Fi-сигнала.
При использовании интернета Wi-Fi с 3G модема, или раздаче его с телефона, может отсутствовать покрытие сети в точке, где вы находитесь и поэтому Wi-Fi не работает. Например, на трассе или за городом. Проверьте мобильный – есть ли связь в принципе. Бывают случаи, когда сам смартфон необходимо перезагрузить, ведь он сейчас работает как точка доступа Wi-Fi, то есть аналогично роутеру. Беспроводной интернет на ноутбуке не будет работать при далеко расположенной вышке. Уж так устроен мобильный Интернет.
Ноутбук не включается без батареи
Что будет, если неисправную батарею, которая уже не держит заряд, оставить на своем месте в ноутбуке?
Тогда через некоторое время может случиться так, что ноутбук будет невозможно включить. Он перестанет реагировать на кнопку включения питания. Станет казаться, что ноутбук полностью вышел из строя, хотя всего лишь очень глубоко разрядилась его аккумуляторная батарея.
Если батарея ноутбука полностью разрядилась, то ее нужно вынуть из ноутбука. В каких-то ноутбуках это делается просто, без разборки. В каких-то случаях придется разобрать ноутбук, чтобы извлечь из него батарею. А то и обратиться в сервисный центр для извлечения аккумулятора.
Как правило, извлечение неисправной батареи позволяет «оживить» ноутбук, и он начнет включаться. Правда, только в условиях подключения к 220В. Понятно, почему только от розетки 220В – ведь аккумуляторной батареи больше нет.
Ноутбук без батареи биоса
Бывает, что и после удаления батареи ноутбук не включается так, как это происходило ранее. Например, ноутбук может не загружать операционную систему после нажатия на кнопку включения питания. А вместо этого на экране ноутбука станет появляться меню BIOS – базовой системы ввода-вывода. Такое меню, как правило, идет на английском языке. Оно часто пугает пользователей, ибо создается впечатление какой-то поломки.
На самом деле появление меню BIOS означает лишь то, что в ноутбуке разрядился не только основной аккумулятор, но и батарея BIOS. До удаления аккумуляторной батареи батарейка BIOS еще как-то подпитывалась и подзаряжалась от аккумулятора ноутбука. А после извлечения основной батареи ноутбука для батарейки BIOS настали трудные времена, ей неоткуда брать дополнительную энергию. И она может разрядиться.
Тогда придется менять батарею BOIS. Такой ремонт можно выполнить, обратившись в сервисный центр. Ноутбук без батареи БИОСа уже не будет работать в привычном режиме так, как было раньше.
Если же заменить батарейку BIOS невозможно, тогда придется при каждом включении ноутбука настраивать ноутбук, используя меню BIOS. Постепенно можно привыкнуть ко всему, в том числе и к тому, что после включения ноутбука нужно в нескольких местах внести исправления в BIOS. И только после этого ноутбук преспокойно загрузится.
Невозможно описать, что нужно менять в BIOS при каждом включении ноутбука. В каждой модели ноутбука свои настройки, нет единообразия биоса. Придется уже в каждом конкретном случае смотреть, какие настройки BIOS «выпали», стали «неверными», и как их поправить. Например, BIOS может «забыть», что операционную систему нужно грузить с диска C:. Потребуется эту настройку поправлять при каждом включении ноутбука.
Совершено точно то, что BIOS без батарейки напрочь «забудет» текущую дату и время. Необходимо будет поправлять дату и время прямо в BIOS или уже в Windows после ее загрузки.
Можно ли ноутбук без аккумулятора использовать как системный блок

В домашних условиях ноутбук без аккумулятора (как, впрочем, и с аккумулятором) можно использовать более комфортно. Для этого следует подключить внешний монитор, у которого обычно экран все-таки побольше, чем у ноутбука. Еще понадобится к ноутбуку подключить внешнюю клавиатуру и мышь через порты USB. Тогда ноутбук будет использоваться в качестве системного блока.
Работать с таким ноутбуком можно будет так же, как мы обычно работаем на стационарном компьютере. Клавиатура ноутбука при этом не будет использоваться. Встроенный тачпад (сенсорная мышка) тоже будет «простаивать».
Пользователь на таком компьютере, собранном из ноутбука, монитора, клавиатуры, мышки, будет двигать курсор с помощью внешней мыши, вводить текст на внешней клавиатуре, смотреть на внешний монитор. Хотя, конечно, при желании можно будет двигать курсор и с помощью тачпада, а текст можно вводить и на встроенной клавиатуре ноутбука.