Что делать, если Night Shift не работает
Стоит сказать, что даже в тех случаях, когда на телефоне установлена прошивка iOS 9.3, работа программы не всегда проходит гладко. Многие пользователи жалуются, что «ночной режим» по тем или иным причинам не запускается на айфоне, айпаде или айподе.
Периодически поступают жалобы о том, что система не учитывает смену времени суток (программа может включиться в самое неподходящее время). Другими словами, фактической пользы в данном случае просто нет. Подобные типы недоработок могут исправлять и сами пользователи. Что потребуется сделать:
- Зайти в настройки телефона, открыть раздел «Конфиденциальность».
- Выбрать в списке пункт «Служба геолокации», затем «Системные службы».
- В появившемся списке найти строку «Часовой пояс», включить параметр если он отключен.
В большинстве случаев, после завершения описанных действий, приложение ночной режим начинает работать как положено.
Важно! Один из вариантов, почему не работает Night Shift, является неподходящая версия устройства или прошивки. В последнем случае рекомендуется обновить iOS
Сделать это можно через настройки или iTunes.
Обновление iOS, если не работает ночной режим
Когда снимать в ProRAW, а когда нет
Наиболее значительный эффект от использования ProRAW можно будет заметить при съемке в самых экстремальных сценариях – тех, где обычные алгоритмы не могут выполнить всю требуемую работу. Речь идет о таких случаях, как смешанное освещение в помещении (холодное и теплое), чрезвычайно слабое освещение (например, снимки звезд), изображения со сверхвысоким динамическим диапазоном (например, темный передний план с освещенным предметом на заднем плане).
Важно понимать необходимость ProRAW и понимать, когда его использовать. ProRAW – это не просто волшебный переключатель, с помощью которого можно улучшить свои фотографии
Фактически, файл, снятый не в ProRAW, изначально выглядит намного лучше, чем файл в ProRAW. Поэтому съемка в ProRAW действительно имеет смысл только в том случае, если вы собираетесь потратить время на точную настройку изображения для публикации.
Активируйте съемку в формате ProRAW, когда вы снимаете в любых экстремальных условиях (чрезвычайно низкая освещенность, чрезвычайно высокий динамический диапазон с очень яркими бликами и темными тенями, смешанная световая температура и т.д.). Кроме того, используйте ProRAW, если вы планируете увеличивать изображения (на экране или при печати).
И попробуйте включить ProRAW каждый раз, когда снимаете, и что-то на фотографии выглядит неестественным. Например, хотя Smart HDR стал намного лучше, мы все видели, как иногда странным образом отображаются оттенки кожи или становятся розовыми облака. Каждый раз, когда вы видите что-то неестественное или неточное, переключитесь на ProRAW. Это уменьшит объем вычислений, которые совершает iPhone для обработки фотографии, но даст вам максимальный контроль над ней.
Как снимать в формате Apple ProRAW на iPhone?
Откройте приложение Настройки, перейдите по пути: Камера → Форматы и активируйте опцию Apple ProRAW.


После первоначальной настройки выполните следующие действия:
1. Откройте приложение «Камера» в iPhone.
2. Нажмите RAW в правом верхнем углу.

3. Сделайте снимок.
После включения ProRAW опция не остается включенной навсегда. Она будет активной в течение этого сеанса. Даже если вы заблокируете свой iPhone и вернетесь к нему через несколько секунд, ProRAW все еще будет работать. Но через несколько минут возможность съемки в этом формате исчезнет. Вероятно, это даже и хорошо, потому что ProRAW не является необходимой опцией для всех фотографий, снимаемых на iPhone
Следите за активностью опции, если вам важно снимать в ProRAW.
Съемка в ProRAW невозможна в портретном или панорамном режимах, а также при съемке видео и Live Photos.
Воспринимайте ProRAW как неготовый результат. Он не годится для публикации, печати или чего-то еще
Вы должны сначала обработать этот файл.
Как включить режим Night Shift в iOS?
Чтобы воспользоваться преимуществами новой функции Night Shift, все, что вам нужно, это устройство iOS, способное обновляться до iOS 9.3, с одним из новых 64-битных процессоров, представленных Apple в 2013. Это означает, что старые устройства, которые могут обновиться (например, iPhone 4), не могут воспользоваться преимуществами этой функции.
Night Shift не будет работать со следующим старым оборудованием на iOS 9.3:
- iPad 2, iPad 3rd/4th Gen, а также iPad Mini.
- iPhone 4s, 5 и 5c.
- iPod Touch 5G.
Night Shift будет работать со следующим новым оборудованием на 9.3:
- iPad Air и старше, iPad Mini 2 и старше и iPad Pro.
- iPhone 5s и старше.
- iPod Touch 6G.
- Любому iOS девайсу с процессором А7 и выше доступен режим Night Shift.
Если ваше устройство еще не обновлено на iOS 9.3, перейдите в «Настройки > Основные > Обновление ПО» для обновления до самой последней версии.
В iOS 9.3 существует два способа использования режима Night Shift. Можно переключить его в разе потребности с помощью центра управления iOS либо задать расписание, чтобы экран постепенно погружался в режим Night Shift в то время, пока солнце садится.
Чтобы включить/выключить режим Night Shift, просто проведите пальцем вверх от нижнего края экрана, чтобы открыть центр управления, и коснитесь значка Night Shift в центре строки контекстного меню, как показано на снимке экрана ниже.
Появится окно с кратким обзором режима ночной смены и двумя кнопками: «Включить до 7 утра» и «Параметры Расписания…»; можно нажать кнопку «Включить», чтобы немедленно увидеть, как выглядит режим Night Shift, или выбрать «Параметры Расписания», чтобы перейти в параметры Night Shift.
Можно также получить доступ к параметрам Night Shift, открыв приложение «Параметры» и перейдя в Night Shift, но легче просто открыть центр управления. Для продолжения выберите «Параметры Расписания».
Здесь можно выбрать «Запланированный» для настройки расписания или «Включаемый Вручную», чтобы включать его самому, когда захотите. Как и кнопка «Включить До…», переключение параметра «Включаемый Вручную» включает его до конца дня, а затем выключается на следующее утро. У нее есть полной доступное описание, поэтому давайте поближе рассмотрим функцию планирования. Коснитесь «Запланированный».
Появится предварительно заполненное расписание. Коснитесь его, чтобы внести изменения.
Здесь можно установить автоматическое включение Night Shift когда солнце садится, и отключение на рассвете. Если это Вам не подходит, можно задать собственное расписание.
После этого нажмите синюю ссылку «Night Shift» в верхнем левом углу, чтобы вернуться к главному меню настроек.
Последний трюк. Можно настроить теплоту экрана с помощью ползунка в нижней части меню «Night Shift». «Менее Тепло» означает, что при включенном Night Shift будет меньше красного оттенка, а «Более Тепло» означает, что экран будет более красным. При нажатии ползунка «Night Shift» будет показано, как будет выглядеть такой уровень тепла при включенном Night Shift.
Хотя нам действительно зачастую следует отложить в сторону свои девайсы и просто хорошенько поспать, такие функции, как Night Shift от Apple – это всего лишь способ свести к минимуму вред от позднего использования гаджетов.
Как открыть фильтры камеры на iPhone
Все iPhone, оснащенные сенсером Face ID имеют одно и то же переработанное приложение «Камера», поэтому независимо от того, какая у вас модель смартфона, следующие шаги остаются неизменными.
1. Откройте приложение «Камера», сдвиньте экран вверх или коснитесь значка со стрелкой-шевроном «вверх», расположенного в верхней части экрана. Это действие приведет к появлению дополнительных параметров внизу, прямо над значком затвора.
2. Вы увидите целый ряд различных функций камеры, включая значок фильтра в крайнем правом углу, рядом с опцией режима таймера. Просто нажмите на значок с тремя кругами, чтобы продолжить.

В случае, если значок с тремя кружками отсутствует (например, в Ночном режиме появится дополнительный значок), сдвиньте панель инструментов справа налево.
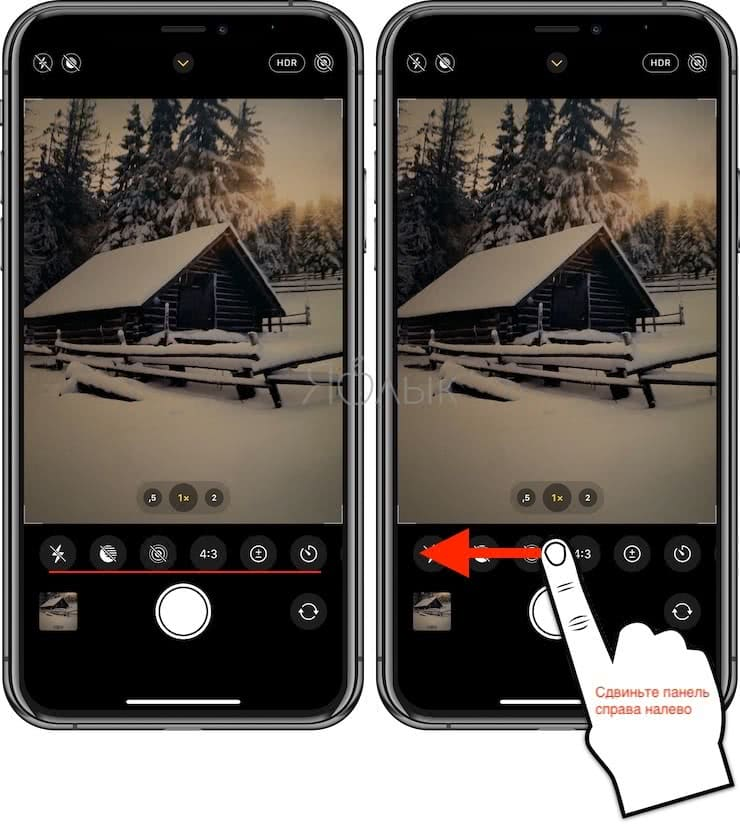
3. Теперь у вас будет доступ к тому же набору фильтров, что и на старых iPhone. Просто выберите тот, который вам нужен, и сделайте требуемый вам снимок.

На самом деле это все, что нужно сделать. Фильтры, которые вы всегда знали и любили, находятся в этом месте. Просто теперь требуется несколько дополнительных шагов, чтобы получить к ним доступ.
Добавление фильтров к вашим фотографиям – это быстрый и простой способ улучшить их, но есть несколько других приемов, которые вы можете использовать для прокачки своих навыков фотографии на iPhone.
Изменение доступа к фильтрам может сбить с толку или даже немного раздражать, особенно, если вы раньше использовали какой-либо из старых iPhone или iPad. Однако это не единственная функция, которая была перемещена в другой раздел в приложении «Камера». Множество функций, таких как «Живое фото», режим «Таймер», возможность переключения пропорций и т.д. также были перемещены. Теперь все они скрыты за этим небольшим значком стрелки на экране приложения «Камера».
В зависимости от постоянно используемых вами функций в приложении камеры для iPhone измененный интерфейс может понравиться, а может начать раздражать. Но нельзя не отметить, что Apple проделала довольно хорошую работу по внедрению множества новых «фишек» камеры в приложение, не загромождая при этом пользовательский интерфейс. В нем теперь куда больше возможностей, чем когда-либо. При этом приложение «Камера» кажется простым и понятным.
Учитывая тот факт, что Apple все же довольно регулярно вносит изменения в интерфейс своего приложения «Камера», никого не удивит, если в будущем появится нечто новое и какие-то параметры переместятся в другое место или вообще вернутся на прежнее. Возможно, будут учитываться пожелания конкретного пользователя к интерфейсу приложения через его кастомизацию.
Управляйте камерой iPhone с Apple Watch
Эта возможность сможет превратить Apple Watch в дистанционный пульт управления для камеры iPhone. Это окажется весьма полезным, например, при фотографировании со штатива, или в качестве скрытой съемки (iPhone можно установить в одной комнате, а включить запись видео на смартфоне при помощи Apple Watch – из другой).
Чтобы использовать Apple Watch для управления камерой iPhone:
1. Откройте приложение Камера на Apple Watch.

2. Разместите iPhone нужным способом в радиусе до 10 метров от Apple Watch (чем дальше, тем может быть больше задержка).
3. Откройте приложение Камера на iPhone и включите необходимый режим съемки: Фото, Видео, Таймлапс и т.д.

4. При необходимости коснитесь главного места на будущем фото (на экране Apple Watch), чтобы настроить экспозицию.

5. Нажмите кнопку спуска затвора для создания фото или запуска съемки видео.

Как отключить ночной режим на Android
Чтобы убрать ночное чтение, установленный в приложении, нужно выполнить идентичные действия, но в обратном порядке:
- открывают меню уведомлений;
- снимают включенную кнопку Ночной режим, чтобы он отключился.
Если опция подключалась через браузер, нужно открыть его меню, повторно нажав на расширение для затемнения экрана.
Обратите внимание! Удобнее всего будет выбрать автоматическое выключение затемнения экрана в удобное для человека время. Опция присутствует как на встроенном приложении в телефоне, так и на применяемом браузере для просмотра интернет-страниц
Тогда не нужно постоянно ставить и убирать функцию.
Какие параметры есть у профилей
Кроме уже упомянутых особенностей определенных профилей (За рулем, Спорт, Сон, Видеоигры) все профили имеют одинаковый перечень параметров.

▣ Раздел Люди позволяет изменить перечень обходящих режим фокусирования пользователей, если вы забыли добавить кого-то при первоначальной настройке.
▣ Раздел Приложения, позволяет менять список программ и игр с уведомлениями во время работы режима. Настройка аналогична первоначальному добавлению приложений при настройке профиля.

▣ В меню Статус фокусирования есть важный переключатель Поделиться статусом фокусирования. При его активации и включении режима фокусирования система будет делиться вашим статусом во всех доступных мессенджерах и приложениях. Изначально фишка работает в FaceTime и iMessage, но уже сейчас ее могут использовать сторонние разработчики.
Так желающий отправить вам сообщение пользователь увидит сообщение об активации режима фокусировки. Он не будет знать название режима и особенности его работы, но поймет, что сообщение не будет получено мгновенно.

▣ В разделе Экран Домой можно настраивать две опции. Первая скрывает бейджи уведомлений с иконок приложений. Очень полезная фишка для тех, кто постоянно отвлекается на иконки с красными кружками и тратит на это драгоценное время.
Вторая опция позволяет настраивать отображение домашних экранов при включении выбранного профиля фокусирования. Пожалуй, это самая интересная и недооцененная фишка фокусирования. Вы можете выбрать только экраны с иконками нужных приложений, а остальные скрыть на время работы режима.
Можно и вовсе создать отдельный экран с определенными иконками и включать его только на время работы соответствующего профиля. Для полноценной работы фишки и понадобится дублирование иконок приложений в iOS 15, которое изначально воспринимали в качестве бага первых бета-версий.

▣ Пункт меню Экран блокировки позволяет включить затемнение “локскрина” и заглушение баннеров на нем. Опции пригодятся для полного скрытия отвлекающих уведомлений, если любите проверять время на смартфоне и можете отвлечься на пропущенные сообщения.
▣ При настройке собственного профиля будет доступен раздел Название и оформление, в котором можно выбрать иконку, основной цвет и название для профиля.

▣ Пункт Автовключение является самым интересным для настройки и работы разных профилей. Здесь можно указать любое условие для активации режима фокусирования.
В качестве триггера может выступать определенный день и/или время суток, геопозиция и любое приложение. Как вы понимаете, профиль можно активировать по времени, месту или на время запуска определенных программ.
Последним пунктом в списке является Смарт-активация. Это умный алгоритм iOS, который будет отслеживать условия ручного включения профиля и на основании найденных закономерностей сможет настроить автоматизации для его включения.
Вот такой солидный перечень параметров есть у каждого профиля фокусирования.
Съемка звезд в ночном режиме с применением формата ProRAW на iPhone
Фотограф Остин Манн попробовал заснять звездное небо с помощью iPhone 12 Pro Max. Профессионал говорит, что любит рисовать светом – снимать с длинной выдержкой и использовать фонарик для формирования сцены. Теперь же, когда в смартфоне помимо ночного режима появился еще и ProRAW, iPhone становится отличным инструментом для экспериментов с рисованием светом.
Ниже два изображения звездного неба, созданных Манном. Использовалась 30-секундная выдержка в ночном режиме, съемка велась на iPhone 12 Pro Max в формат ProRAW. Фонариком подсвечивался камень во время длительной выдержки. Манн приводит для сравнения два изображения, обработанных в Lightroom на iOS (одно – в формате сжатом формате HEIC, другое – в ProRAW)
Внимание привлекает резкая разница в детализации скалы и неба. На изображении с ProRAW можно увидеть гораздо больше звезд, не стертых алгоритмами шумоподавления
Фото в формате HEIC, обработанное в Lightroom на iOS
Фото в формате ProRAW, обработанное в Lightroom на iOS
Ниже показан еще один пример. И снова оба файла были отредактированы Adobe Lightroom на iPhone, но на фотографии в формате HEIC видно применение сильного шумоподавления к небу. Это затрудняет восстановление деталей, которые видел фотограф в реальности. А на фото, снятом в ProRAW изображение удалось обработать и сохранить четкость Млечного Пути без явных шумов или артефактов.
Фото в формате HEIC, обработанное в Lightroom на iOS
Фото в формате ProRAW, обработанное в Lightroom на iOS
Напомним, что оба этих изображения были сняты на одном и том же устройстве (iPhone 12 Pro Max) с идентичными настройками. Единственное изменение – вторая фотография была снята в новом формате ProRAW.
? Телефото-камера в iPhone 11 Pro. Хороший и полезный апгрейд
Сам по себе «телевик» – совсем не новость для айфонов. Он появился в iPhone 7 Plus, остался у 8 Plus, а затем радовал владельцев X и Xs, в том числе Max.
Было дело: Наша фотобитва. Тестируем iPhone 7 против iPhone 6s – кто кого?
В этом году телефото-объектив есть только в iPhone 11 Pro и Pro Max. Капитан подсказывает, что в обычном iPhone 11 его нет. В iPhone XR его тоже не было.
Так вот, разочарован тем, что телевик остался эксклюзивом более дорогой модели iPhone. Не говорю за всех, но большинство фотографий снимаю именно на телефото-линзу. Без неё уже как без рук.
iPhone 11 Pro, телевик, эффекты размытия выключены.
При нормальном освещении телефото-объектив даёт «бесплатный» оптический зум, позволяющий не подходить совсем близко к объекту съёмки и одновременно делать его настоящим центром кадра, отсекая всё лишнее. Отсутствие типичных искажений для «ширика» (основного объектива iPhone) – тоже важный плюс.
На телевик здорово снимать людей, лица, животных, да даже еду за счёт большего фокусного расстояния. Получившийся кадр напоминает плоды съёмки на неплохую «зеркалку» плюс «фикс» на 40мм. Повторить подобное на iPhone XR или iPhone 11 с их «шириками» можно только в фоторедакторе, и то условно.
В общем, владельцы iPhone 11 проходят мимо моего любимого объектива. Но что нового он даст покупателям iPhone 11 Pro?
Характеристики телефото-объектива iPhone 11 Pro
Телевик в iPhone 11 Pro состоит из шести линз и снимает фото в разрешении 12 мегапикселей. Размер пикселя 1,0 мкм (микрометр). Фокусное расстояние 52 мм, диафрагма ƒ/2.0.
Какие тут (и не только тут) есть отличия от iPhone Xs?
Во-первых, наконец-то улучшили диафрагму. Что в X, что в Xs было ƒ/2.4, теперь на 0.4 меньше.
Если простыми словами, «телевик» теперь может захватить чуть больше света и чуть сильнее размыть фон даже без портретного режима. ƒ/2.0 соответствуют минимальной диафрагме многих фикс-объективов для полноразмерных фотоаппаратов.
С технической точки зрения это большое достижение для Apple и мобильной фотографии в целом. Чтобы вы понимали, у Samsung Galaxy Note10+ телевик может «упасть» до ƒ/2.1, а у Huawei P30 Pro – и вовсе только до ƒ/3.4.
Это фото на телевик iPhone 11 Pro без программного эффекта размытия.
Во-вторых, «телевик» теперь снимает фотографии ярче и одновременно детальнее. Да, факт логичен по предыдущему пункту, но всё равно надо поговорить об этом отдельно.
Смотрите, вот ликбез о том, как вообще работает телеобъектив на айфоне. Если света в кадре много, то он, собственно, работает. Стоит свету «уйти», как объектив автоматически отключается – его подменяет основная камера («ширик») при поддержке цифрового зума. Он хуже, чем естественный оптический в «телевике»: больше шумов, меньше деталей.
На Xs и X телевик был очень капризным. Чуть что ему не понравится, так сразу «давай до свидания» и привет цифровому зуму. На iPhone 11 Pro он стал терпеливее. Подмена камеры в дневное время суток – исключение из правил как в пасмурную погоду, так и днём в помещениях.
А значит, фотографии на телефото-объектив iPhone 11 Pro будут чаще захватываться именно на него, с настоящим оптическим зумом. Качество лучше, детали не теряются в постобработке. Надеюсь, более-менее объяснил, у меня с метафорами сегодня не очень.
В-третьих, портретный режим срабатывает с близкого расстояния. Я вначале заметил это в процессе съёмки, потом посмотрел на характеристики и удостоверился – всё логично при таком апгрейде диафрагмы.
Больше не надо нервно мотать камерой или далеко отходить, пытаясь снять какой-нибудь предмет с эффектом размытия. Расстояния вытянутой руки оказывается достаточно, чтобы iPhone 11 Pro успешно активировал эффект.
Сложно объяснить, что тут такого поразительного. Просто лично меня на iPhone X постоянно напрягали сообщения «отойдите подальше». Стоишь и жонглируешь айфоном секунд 10, приседаешь, делаешь шаг назад… нет такого больше, и поэтому я рад.
В целом меня устроит любой апгрейд этого модуля, так что тут доволен почти на 100%. Есть у него только один минус, связанный с ночным режимом (а точнее, его отсутствием).
Используйте эффекты длинной выдержки для создания более креативных фотографий
Теперь, когда вы знаете, как делать ночные снимки с использованием длинной выдержки, дайте волю своей творческой фантазии. Нарушайте все вышеприведённые правила и советы, экспериментируйте и удивляйтесь результатам.
Например, вы можете установить iPhone на штатив и фотографировать проезжающие мимо автомобили. Задайте выдержку в 5 секунд или длиннее, и все проезжающие автомобили превратятся в световые трассы.
Вы также можете снимать в движении, держа смартфон в руке или на селфи-палке. При этом любой источник света, попавший в объектив вашей камеры будет запечатлён на фотографии в виде световых линий или кривых.

Единственное отличие будет заключаться в том, что фотографии, отснятые на ходу или с рук, будут выглядеть более хаотично, чем те, которые вы сделаете с использованием штатива.
Как стабилизировать iPhone, чтобы избежать дрожания камеры и размытых фотографий
Использовать штатив. Вы будете иметь дело с достаточно длинными выдержками, поэтому вам придётся убедиться, что ваш смартфон стабилен. В противном случае вы получите размытое изображение и ненужные полосы света, которые могут испортить вашу фотографию.
Итак, с какими выдержками следует использовать штатив? Как правило, он вам понадобится на выдержках длиннее 1/60 сек. Именно на такой выдержке начинает становиться заметным размытие, обусловленное движением предмета съёмки.

Если вы решите снимать на экспозиции в несколько секунд, используйте таймер автоспуска камеры. Для чего? Дело в том, что на таких длинных выдержках любое прикосновение к смартфону (даже лёгкое для нажатия кнопки спуска затвора) может вызвать его колебания, что может привести к размытости изображения. Запуская таймер автоспуска, вы исключаете необходимость прикосновения к смартфону после того, как затвор камеры будет открыт.
Альтернативой этому способу может стать использование проводной гарнитуры вашего iPhone в качестве альтернативы спускового тросика зеркалки. В этом случае вы будете нажимать кнопку на гарнитуре, не прикасаясь к смартфону, тем самым исключая возможность появления вибрации от вашего прикосновения.
Что касается штативов, то их существует огромное множество. Какой из них использовать — зависит исключительно от ваших собственных предпочтений и финансовых возможностей. От себя лишь добавлю, что вы можете использовать любой проверенный настольный штатив или Gorillapod. Они не только маленькие, но и легко настраиваемые.
Если же вы нацелены на съёмку серьёзной фотосессии, возьмите с собой полноразмерный штатив , способный обеспечить вам большую гибкость.
Что такое экспозиция на iPhone
Экспозиция неплохо работает и в стандартном приложении «Камера». Достаточно лишь коснуться экрана, чтобы появился желтый квадрат с ползунком справа. Перемещайте ползунок вверх и вниз, чтобы поиграть с яркостью изображения. Чтобы зафиксировать уровень экспозиции, нажмите и удерживайте палец до появления вверху надписи «Фиксация экспозиции/фокуса». После этого можете настроить ее уровень даже при перемещении камеры.

Важно пользоваться экспозицией при съёмке, чтобы менять яркость снимка
В режиме «Фото» можно также использовать и управление экспокоррекцией. Откройте панель инструментов и нажмите на значок «плюс/минус» — увидите ползунок, который позволяет управлять диафрагмой камеры от -2 до +2. Это позволяет отрегулировать яркость при фотографировании, что выручает даже в условиях низкого освещения.
Доступны технические характеристики
| Технические характеристики камеры | iPhone 12 и 12 mini |
|---|---|
| Фронтальная камера | -12 Мп-Retina Flash-HD3 смарт 3-Портретный режим с контролем глубины и портретным освещением-Запись в 4K со скоростью 24, 30 или 60 кадров в секундуЗапись в HDR с Dolby Vision до 30 кадров в секундуСтабилизация видео кинематографического качества при разрешении 4K, 1080p или 720p-Запись видео в разрешении 1080p с частотой 30 или 60 кадров в секунду-1080p медленное движение со скоростью 120 кадров в секунду-Расширенный динамический диапазон для видео с частотой 30 кадров в секунду-Ночной режим-Глубокий синтез-Video QuickTake |
| Задние камеры | -Широкий угол: 12 Mpx и диафрагма f / 1.6-Ультра широкий угол: 12 Mpx и диафрагма f / 2.4-Flash TrueTone-Оптическая стабилизация изображения-Оптическое уменьшение x2-Цифровой зум до x5-Портретный режим с контролем глубины и портретным освещением-HDR смарт 3-Ночной режим-Глубокий синтез-Запись в 4K со скоростью 24, 30 или 60 кадров в секунду-Запись 1,080` при 30 или 60 кадрах в секундуЗапись в HDR с Dolby Vision до 30 кадров в секунду-Замедленная съемка в разрешении 1,080p при 120 или 240 кадрах в секунду- Замедленная съемка с ночным режимом и стабилизацией-Оптическая стабилизация изображения-Оптическое уменьшение x2-Цифровой зум до x3-Аудио зум-QuickTake-Стерео запись |
Лучше один раз увидеть

Покровский бульвар, Москва. 3 октября 2019. 52мм, 20 ISO, 1/773 сек. Андрей Безукладников / Photographer.ru

Главный ботанический сад РАН, Москва. 5 октября 2019. 26 мм, 32 ISO, 1/479 сек. Андрей Безукладников / Photographer.ru

Главный ботанический сад РАН, Москва. 5 октября 2019. 52 мм, 20 ISO, 1/187 сек. Андрей Безукладников / Photographer.ru

Главный ботанический сад РАН, Москва. 5 октября 2019. 26 мм, 32 ISO, 1/215 сек. Андрей Безукладников / Photographer.ru

Главный ботанический сад РАН, Москва. 5 октября 2019. 26 мм, 32 ISO, 1/515 сек. Андрей Безукладников / Photographer.ru

Главный ботанический сад РАН, Москва. 5 октября 2019. 26 мм, 32 ISO, 1/466 сек. Андрей Безукладников / Photographer.ru

ВДНХ, Москва. 5 октября 2019. 26 мм, 32 ISO, 1/982 сек. Андрей Безукладников / Photographer.ru

Станция метро Курская, Москва. 5 октября 2019. 26 мм, 32 ISO, 1/100 сек. Андрей Безукладников / Photographer.ru

Станция метро Комсомольская, Москва. 5 октября 2019. 52 мм, 125 ISO, 1/50 сек. Андрей Безукладников / Photographer.ru

Станция метро Проспект мира, Москва. 5 октября 2019. 52 мм, 160 ISO, 1/91 сек. Андрей Безукладников / Photographer.ru

Станция метро Проспект мира, Москва. 17 октября 2019. 26 мм, 80 ISO, 1/50 сек. Андрей Безукладников / Photographer.ru

Станция метро Проспект мира, Москва. 5 октября 2019. 52 мм, 100 ISO, 1/50 сек. Андрей Безукладников / Photographer.ru

Станция метро Новослободская, Москва. 5 октября 2019. 26 мм, 500 ISO, 1/33 сек. Андрей Безукладников / Photographer.ru

Декорации спектакля «Октавия. Трепанация», Электротеатр Станиславский, Москва. 8 октября 2019. 26 мм, 160 ISO, 1/55 сек. Андрей Безукладников / Photographer.ru

Снимок в ночном режиме с рук. Невзрачный московский двор ночью превращается в сказочную декорацию. Воронцовская улица, Москва. 9 октября 2019. 26 мм, 640 ISO, 1/4 сек. Андрей Безукладников / Photographer.ru

Снимок в ночном режиме с рук. Воронцовская улица, Москва. 9 октября 2019. 26 мм, 800 ISO, 1/8 сек. Андрей Безукладников / Photographer.ru

Снимок в ночном режиме с рук. Декорации спектакля «Октавия. Трепанация», Электротеатр Станиславский, Москва. 11 октября 2019. 26 мм, 500 ISO, 1/10 сек. Андрей Безукладников / Photographer.ru

Аптекарский огород, Москва. 17 октября 2019. 52 мм, 20 ISO, 1/172 сек. Андрей Безукладников / Photographer.ru

Аптекарский огород, Москва. 17 октября 2019. 52 мм, 20 ISO, 1/247 сек. Андрей Безукладников / Photographer.ru

Аптекарский огород, Москва. 17 октября 2019. 52 мм, 20 ISO, 1/521 сек. Андрей Безукладников / Photographer.ru

Аптекарский огород, Москва. 17 октября 2019. 26 мм, 32 ISO, 1/1318 сек. Андрей Безукладников / Photographer.ru

Аптекарский огород, Москва. 17 октября 2019. 52 мм, 32 ISO, 1/121 сек. Андрей Безукладников / Photographer.ru

Здесь сработал режим Deep Fusion, отчетливо видна каждая ворсинка. Аптекарский огород, Москва. 17 октября 2019. 52 мм, 25 ISO, 1/122 сек. Андрей Безукладников / Photographer.ru

Аптекарский огород, Москва. 17 октября 2019. 26 мм, 250 ISO, 1/50 сек. Андрей Безукладников / Photographer.ru

Аптекарский огород, Москва. 17 октября 2019. 52 мм, 80 ISO, 1/100 сек. Андрей Безукладников / Photographer.ru

Станция метро Павелецкая, Москва. 23 октября 2019. 52 мм, 160 ISO, 1/50 сек. Андрей Безукладников / Photographer.ru

Станция метро Павелецкая, Москва. 23 октября 2019. 52 мм, 1250 ISO, 1/25 сек. Андрей Безукладников / Photographer.ru

Ночной режим. Станция метро Павелецкая, Москва. 23 октября 2019. 26 мм, 500 ISO, 1/7 сек. Андрей Безукладников / Photographer.ru

Станция метро Добрынинская, Москва. 23 октября 2019. 52 мм, 125 ISO, 1/50 сек. Андрей Безукладников / Photographer.ru

Станция метро Добрынинская, Москва. 23 октября 2019. 52 мм, 160 ISO, 1/50 сек. Андрей Безукладников / Photographer.ru

Станция метро Добрынинская, Москва. 23 октября 2019. 52 мм, 160 ISO, 1/50 сек. Андрей Безукладников / Photographer.ru

Большие Каменщики, Москва. 28 октября 2019. 52 мм, 20 ISO, 1/826 сек. Андрей Безукладников / Photographer.ru

Новоспасский монастырь, Москва. 23 октября 2019. 13 мм, 20 ISO, 1/675 сек. Андрей Безукладников / Photographer.ru

Станция метро Добрынинская, Москва. 31 октября 2019. 26 мм, 400 ISO, 1/50 сек. Андрей Безукладников / Photographer.ru

Тверская улица, Москва. 23 октября 2019. 52 мм, 640 ISO, 1/33 сек. Андрей Безукладников / Photographer.ru

Декорации спектакля Бориса Юхананова «Пиннокио», Электротеатр Станиславский, Москва. 11 октября 2019. 52 мм, 1250 ISO, 1/30 сек. Андрей Безукладников / Photographer.ru

Невероятные возможности макросъёмки. 7 ноября 2019. 26 мм, 500 ISO, 1/33 сек. Андрей Безукладников / Photographer.ru
Как правильно снимать на iPhone в темноте
Секретов съемки в темноте на смартфон не так много. Прежде всего надо понимать, что ночью мало света, а набрать его камера может за счет большой выдержки. Если сильно двигать руками, снимок будет размыт. Ниже приведен как раз такой пример. Правда, руки не двигались, но ветер шевелил веточку и листья получились немного смазанными.

Пример того, как ночной снимок может смазаться.
Современные системы интеллектуального склеивания снимков решают много проблем, но им надо помогать. Даже при съемке в ночном режиме лучше пользоваться штативом или хотя бы опираться локтями на что-то, вроде перил или парапета.
Посмотрите заранее, чтобы снимок был правильно экспонирован. Если он слишком пересвечен, за счет ползунка яркости на экране сделайте его более темным. В этом случае сократится и выдержка, а снимок будет более четким.
А самое главное правило в том, что не стоит ждать снимков уровня профессиональных фотографов. Если бы все было так просто, все пользовались бы iPhone и не покупали бы дорогущие камеры, а потом не тратили бы столько времени на обработку. Просто не ждите чуда и не будете разочарованы.
Зачем фотографировать ночью, когда все нормальные люди спят?
Помнится, на заре советской власти становления цифровых фотоаппаратов мой Olympus C2500-L похоже шумел. Но все равно, я его любил, — этот теплый, как теперь принято говорить, ламповый шум. Зерно Айфона же — из другой оперы — оно противное, крупное, как грязь. Трудно в нем найти источник вдохновения, как я не пытался.
Так вот, к чему это я? Наткнулся совершенно случайно на программку в Appstore под названием Cortex Camera. Делает она то, что я вывел в заголовок — снимает в условиях плохой, фиговой и вообще отвратительной видимости. Честно признаюсь, я не доверяю всем таким программам. Ну что она может противопоставить гигантам фотодела? Однако, сняв два кадра, я поменял свое мнение на противоположное. Эта программулина снимает просто на 100 баллов. Гасит и убирает шумы и смазы, причем делает это как-то деликатно, обычного бестолкового блюра я не обнаружил.
Вот фотки с тестовой съемки. Условия — дом, полная темнота, свет от монитора падает на бутылку бонаквы. Ну, вы меня поняли, сами так каждый день сидите.






