Как включить ночной режим на старом смартфоне

Если ваш смартфон работает на базе Android 7.0 (или более старой версии), то вам не повезло. Ночной режим предустановлен на данной операционной системе, но чтобы получить к нему доступ необходимо выполнить ряд дополнительных действий.
Первое, что необходимо сделать — включить режим разработчика (System UI Tuner). Инструкция:
- Перейдите в настройки.
- Здесь найдите пункт «О телефоне» (внизу списка).
- Тапните несколько раз по версии сборки и дождитесь появления системного уведомления «Поздравляем! Теперь вы разработчик».
После этого вы сможете установить активатор ночного режима. Для этого откройте Play Маркет и скачайте приложение Night Mode Enabler.
Что такое ночной режим на Андроиде и зачечем он
Зачем нужен этот режим? По его названию можно понять, что лучшее время суток для работы режима – ночь. Ночью вы не хотите, чтобы телефон бил своей яркостью вам в глаза. А ночной режим предполагает, что яркость с темными тонами максимально упадет, и работать в нем с телефоном будет приятнее.
Из-за минимального уровня подсветки, темных пикселей и других вспомогательных средств траты заряда батареи снижаются минимум на 30%. Это не эноргосберегательный режим, но вместе с ним вы сможете пользоваться смартфоном в 2 раза дольше.
Стоит ли пользоваться?
Лично я уже несколько вечеров пробую данный режим, и мне он нравится. Однако, не факт, что он подойдёт каждому. Но при этом, попробовать его я бы всё-таки посоветовал.
Выбор объекта для ночной фотографии
Теперь, когда у вас есть нужное оборудование и вы знаете, какие выставлять настройки камеры, вы должны выбрать хороший объект для ночной фотографии. По большей части это ничем не отличается от того, что вы делаете в течение дня. Хороший объект — это хороший объект. Тем не менее, ночью все будет выглядеть иначе.
Позвольте мне представить вам некоторые объекты, которые я люблю фотографировать ночью. Надеюсь, они дадут вам некоторые идеи, которые вы можете использовать в своих собственных направлениях.
Ночное небо
Если вы находитесь в сельской местности, вам не нужно ничего, кроме ясной ночи, чтобы получить отличную ночную фотографию. Безлунные, ясные ночи — лучшие. Если вам удастся поймать Млечный путь, то ещё лучше.
Это вы можете проверить с помощью приложения Star Walk 2, которое поможет вам разобраться во времени этих вещей. Если вы можете добавить интересный передний план к кадру, то ещё лучше.
Музеи и общественные здания
 Лувр, Париж. Я был вынужден держать этот снимок рукой (он был сделан изнутри Лувра), поэтому мне пришлось увеличить ISO и открыть диафрагму. Выдержка 1/8 секунды, диафрагма f/4.0, ISO 3200.
Лувр, Париж. Я был вынужден держать этот снимок рукой (он был сделан изнутри Лувра), поэтому мне пришлось увеличить ISO и открыть диафрагму. Выдержка 1/8 секунды, диафрагма f/4.0, ISO 3200.
Хорошо освещенные здания — очевидный выбор для ночной съемки. Вы почти не ошибетесь здесь. Хотя концепция очевидна, при хорошем исполнении результат все равно может быть отличным. Вы также можете использовать это в качестве отправной точки для вашей ночной фотографии. У вас появятся дополнительные идеи, пока вы будете стоять там, ожидая, пока ваши фотографии будут сделаны.
Фонтаны
 Букингемский фонтан, Чикаго — Экспозиция: выдержка 10 секунд, диафрагма f/18, ISO 100.
Букингемский фонтан, Чикаго — Экспозиция: выдержка 10 секунд, диафрагма f/18, ISO 100.
Возможно, мои любимые ночные объекты съемки — это фонтаны. Часто они также подсвечиваются разноцветными огнями, создавая дополнительные интересные виды. Длинные выдержки, которые вы используете ночью, заставляют фонтан казаться струящимся.
Мосты
 Бруклинский мост, Нью-Йорк — Экспозиция: выдержка 15 секунд, диафрагма f/11, ISO 200.
Бруклинский мост, Нью-Йорк — Экспозиция: выдержка 15 секунд, диафрагма f/11, ISO 200.
Кажется, что в каждом городе есть мост. Возможно это будет не мост Золотые Ворота, но, скорее всего, мост будет, и скорее всего, он будет хорошо освещен ночью, что сделает его интересным объектом. Кроме того, длинная выдержка, которую вы используете для ночной съемки, приведет к размытию воды под мостом и появлению движения в виде полос.
Уличные фонари
Обратите особое внимание на уличные фонари, когда вы делаете ночные фотографии. Они могут быть полезны во многих различных контекстах
Если есть несколько источников света, то они могут создать красивую переднюю линию на вашей фотографии.
 Вашингтон, округ Колумбия. Для этого снимка я хотел получить эффект мерцания или звездных вспышек уличных фонарей, поэтому использовал меньшую диафрагму. Выдержка: выдержка 8 секунд, диафрагма f/16, ISO 800.
Вашингтон, округ Колумбия. Для этого снимка я хотел получить эффект мерцания или звездных вспышек уличных фонарей, поэтому использовал меньшую диафрагму. Выдержка: выдержка 8 секунд, диафрагма f/16, ISO 800.
Линии освещения автомобильных фар.
 Даллас, Техас — Экспозиция: выдержка 20 секунд, диафрагма f/16, ISO 100.
Даллас, Техас — Экспозиция: выдержка 20 секунд, диафрагма f/16, ISO 100.
Действительно забавная вещь, которую можно включить в ваши ночные фотографии, это полоски света от движущихся машин. Они создаются, когда автомобиль или другое транспортное средство проезжает через кадр, когда у вас открыт затвор. Камера улавливает свет, но так как автомобиль прошел весь кадр, пока затвор был открытым, то на готовом снимке будет полоса света.
Отражения.
 Отражения в Лондоне, Великобритания — Экспозиция: выдержка 1,3 секунды, диафрагма f/8, ISO 200.
Отражения в Лондоне, Великобритания — Экспозиция: выдержка 1,3 секунды, диафрагма f/8, ISO 200.
Преимущество более длинных выдержек, которые вы будете использовать ночью, состоит в том, что отражения лучше проявляются на поверхности воды. Это очевидно верно для прудов и озер. Но это также верно для луж. После дождя можно отлично провести время для ночной фотосъемки.
Панорамы городов
Одной из лучших ночных фотографий, которые я когда-либо видел, являются ночные виды городов. Вы часто можете получить отличные снимки горизонта. Однако будьте осторожны — великолепный вид часто не превращается в великолепную фотографию. Убедитесь, что у вас есть интересный передний план и/или сильный центр интереса.
 Нью-Йорк от Манхэттенского моста — Экспозиция: выдержка 10 секунд, диафрагма f/8, ISO 200.
Нью-Йорк от Манхэттенского моста — Экспозиция: выдержка 10 секунд, диафрагма f/8, ISO 200.
При выборе объектов для ночной фотосъемки важно учитывать, что для камеры всё будет выглядеть не так, как для вас. Сделайте несколько пробных снимков, когда это возможно
Если идея испытательного снимка с большой выдержкой кажется утомительной из-за времени ожидания, в целях тестирования поднимите ISO, что позволит вам использовать более короткую выдержку. Когда вы собиретесь сделать окончательный снимок, вы можете уменьшить ISO и уменьшить выдержку на соответствующую величину.
 Снимок Нэшвилла сделанный с помощью дрона — Экспозиция: выдержка ½ секунды, диафрагма f/ 5,6, ISO 310.
Снимок Нэшвилла сделанный с помощью дрона — Экспозиция: выдержка ½ секунды, диафрагма f/ 5,6, ISO 310.
Изменение темы и цветовой гаммы
Неплохим решением в плане защищённости глаз от яркого света, исходящего от экрана, будет использование «Контрастной чёрной» темы на рабочем столе.
Для того чтобы она включалась в Виндовс 7, нужно пройти из меню «Пуск» в «Панель управления», затем в «Экран». И выбрать её в «Персонализации».
Выбранный тёмный фон будет активен во всех приложениях Майкрософт. Например, Word станет таким:
Подобным образом можно поступить и с браузером. Скажем, выбрать тему «Late Night» в Google Chrome. Для этого в открытом окне браузера осуществляем «Выбор темы» во вкладке «Настроек». После установки ваши глаза явно будут уже меньше страдать от яркости.
После того как вам удалось отключить яркие цвета монитора, может возникнуть новая проблема — освещение клавиатуры. Ведь слепым набором обладают не все.
Приведём пример остроумного решения для её подсветки:
Управляем балансом белого

Как мне избежать ужасных цветовых отливов?
В большинстве случаев, ваш цифровой зеркальный фотоаппарат правильно передаёт цвета на снимках вне зависимости от условий освещения. Внутренняя система фотоаппарата, отвечающая за баланс белого, стремится передать цвета такими, какими мы, люди, видим их глазами (для углубления в тему ознакомьтесь с руководством по решению общих проблем с балансом белого.
В стандартном режиме (автоматический баланс белого – «AWB») система лучше определяет цвета при дневном свете, чем в условиях низкой интенсивности освещения. Например, снимки подсвеченных зданий или снимки, сделанные в вашей гостиной, могут содержать едва заметный, но неприятный, оранжево-жёлтый оттенок.
Это верный знак того, что баланс белого настроен неправильно. Этот оттенок можно легко корректировать в Photoshop, особенно, если вы снимаете в формате RAW.



Однако, достаточно просто настроить баланс белого во время съёмки. Всё что вам нужно сделать – установить ручной режим («PRE»). Такой подход особенно эффективен, если вы собираетесь сделать несколько снимков одного и того же здания при неизменном освещении. Стандартный приём – указать в качестве эталона фотографию с серым или белым предметом, занимающим значительную площадь снимка.
Существует ли более простой способ избежать цветового смещения?
Даже если вы настроили баланс белого вручную, цвета в некоторых областях снимка могут по-прежнему не соответствовать видимой человеческими глазами реальности. Причина в том, что здание может подсвечиваться источниками света различного типа.

Вы можете настроить баланс белого по одному типу источников света, но выровнять цветопередачу по всем источникам одновременно – задача нетривиальная. Есть простое решение. Преобразуйте цветные фотографии, сделанные при сложном освещении, в чёрно-белые.

Снимайте в цвете, а на этапе обработки с помощью фоторедактора преобразуйте снимок в монохромное изображение. Такой подход позволит максимально гибко настроить контрастность и тоновый диапазон фотографии. Он также отлично работает для портретов, снятых на вечеринке.
Как настроить баланс белого вручную?
Все цифровые зеркальные камеры позволяют точно настроить баланс белого по заранее сфотографированному эталону-снимку. Следующая методика показывает, как настроить баланс белого на цифровых зеркальных фотоаппаратах Canon. Настройка камер других производителей может немного отличаться.
- Признаком того, что баланс белого требует «ручного управления», является отлив всего снимка посторонним оттенком, например, оранжевым.
- Сфотографируйте какой-либо белый или серый предмет, освещённый тем же светом, что и снимаемая сцена. Выберите в меню фотоаппарата ручную настройку баланса белого («Custom WB»). Убедитесь, что на экране высветился снимок-эталон и нажмите «Выбрать» («SET»).
- Теперь измените режим баланса белого с автоматического («AWB») на «Ручной» («PRE» – обозначается квадратом с двумя треугольниками около вершин). Теперь последующие изображения будут передавать цвета корректно. Помните, когда будете снимать другую сцену при другом освещении, вам необходимо заново настроить баланс белого.
Альтернативный способ ручной настройки баланса белого
Традиционный способ – фотографировать для снимка-эталона лист белой бумаги или специальную карту серого цвета. Но можно поступить по-другому: выбрать в качестве снимка-эталона изображение снимаемого объекта.

Фотография замка в Кракове отливает оранжевым цветом. Мы использовали этот снимок в качестве эталона при ручной настройке баланса белого.

Применение этого мало известного метода позволило получить более приемлемый результат.
Ночной режим на старых телефонах
Если ваш телефон работает на Андроид 7.0 или более новой версии, вам повезло! Ночной режим уже есть в вашем телефоне.

night mode
В Андроид 7.0 по неизвестной причине, ночной режим скрыт и его нельзя просто включить. Однако есть способ обойти эту проблему.
Во-первых, активируйте System UI Tuner на вашем телефоне.
- Опустите шторку уведомлений, потянув за нее дважды (или один раз двумя пальцами).
- Нажмите и удерживайте значок шестеренки в правом в верхнем углу около 10 секунд, чтобы активировать интерфейс.
- После, чего появиться сообщение “Поздравляем! System UI Tuner добавлен в настройки.”
Теперь установите приложение для работы с ночным режимом. Его можно скачать из Play Маркета.
Night Mode Enabler
Developer:
Mike Evans
Price:
Free
Приложение имеет толко одну функцию, кнопка с надписью “Включить ночной режим”. При нажатии на нее вы перейдете в меню скрытых настроек в системном UI Tuner.
Ночной режим на Андроид включается на закате в независимости от вашего местоположения. Если это не то, чего вы хотели, не переживайте. Есть возможность изменить эту настройку и включать или выключать ночной режим по своему усмотрению.
- Дважды проведите по вверху экрана телефона, чтобы открыть меню Быстрые настройки.
- Нажмите Изменить
- Прокрутите вниз до ночного режима.
- Передвиньте тумблер на против “Включать ночной режим автоматически с учетом местоположения и времени суток”.
Режим отдыха от компьютера
Вторая вкладка программы «Timer» — это возможность применения режима отдыха от компьютера. В этой вкладке можно активировать таймер отсчёта времени до перерыва, задать своё время работы до перерыва и длительность, собственно, самого перерыва.
Перерыв не означает полную блокировку доступа к компьютеру. Во время перерыва на экране будем лицезреть нечто экранной заставки с возможностью продолжения работы за компьютером.
Однако в настройках CareUEyes перерыв можно сделать принудительной мерой с блокировкой доступа к компьютеру. Также в программных настройках можем установить сигнал оповещения об окончании перерыва и указать свои картинки для фона блокировки.
Что такое ночной режим и как он работает
Ночной режим в Windows 10 – это специальный режим, который меняет стандартную цветовую гамму интерфейса в определённое время суток. Если данный режим активирован, то в вечернее и ночное время привычные всем холодные яркие цвета интерфейса сменяются на более тёплые. У этого есть два эффекта:
-
во-первых, тёплые цвета снижают нагрузку на глаза, что помогает дольше сохранить хорошее зрение;
-
во-вторых, это помогает нормализовать режим сна. Дело в том, что холодные яркие цвета снижают выработку мелатонина. Мелатонин – это гормон, регулирующий циркадный ритм организма (говоря простым языком, режим сна и бодрствования). Так что даже если вы чувствуете усталость, то при низком количестве данного гормона уснуть для вас будет проблематично. Наличие же тёплых цветов эту проблему решает.
Теперь, когда вы убедились в пользе ночного режима, пришло время поговорить о том, как его активировать и настроить.
Как установить ночной режим на старых версиях Android
Как работает режим Не беспокоить на андроид
Если у человека телефон и операционная система Android со старой версией, подключить услугу по затемнению экрана становится немного сложнее. Но это выполнимо при помощи следующей инструкции.
- Заходят в настройки телефона.
- Перетаскивают окошко в самый низ, выбирают пункт «О телефоне».
- Кликают по версии сборки меню, ожидая системное уведомление.
- Открывают Play Market, где скачивают приложение Night Mode Enabler. Его можно установить повторно, если раннее оно было удалено.
- Когда новое приложение скачено, его открывают. Внутри можно обнаружить единственную кнопку для включения ночного чтения.
- Нажимают на кнопку, переходят в новое меню. Здесь нужно использовать кнопку Включено.
В отличие от новых версий, функция затемнения здесь работает немного иначе. Экран будет автоматически становиться темнее, когда появится закат в соответствии с часовым поясом. Не для каждого пользователя это удобно. Поэтому можно подобрать расписание самостоятельно, или по необходимости включать функцию затемнения вручную.

Желтый спектр на телефоне.
Функция ночного режима полезна для каждого, так как практически все люди используют смартфон в темноте. Например, перед сном. Если просто затемнить экран, корректируя яркость, останется идентичное перенапряжение глаз. Поэтому рекомендуется использовать желтый фильтр света, чтобы сохранить зрение в порядке. Опцию можно включать и выключать самостоятельно или использовать автоматический режим.
Как автоматически включать или отключать ночной режим на закате и рассвете
Это очень просто, чтобы установить расписание Night Shift для автоматического включения и отключения, все, что вам нужно сделать, это зайти в Настройки -> Экран и яркость -> Night Shift
и включить опцию “Запланировано “. Ниже в расписании вы увидите Начало и Конец, где нужно указать время, когда функция Night Shift начнет (Начало ) и закончит (Конец ) работать.
Отрегулируйте температуру цвета. Теплее или холоднее. Чем холоднее температура, тем синее свет экрана.
По умолчанию, будет включен режим “От заката до рассвета
“. Вы также можете создать свой собственный график, выбрав “Настройка расписания ” и указать свои собственные временные рамки.

Теперь, если вы используете первый метод метод “От заката до рассвета
” есть несколько важных вещей, о которых вам нужно знать. Этот режим означает, что температура экрана телефона будет автоматически становиться более теплой на закате и более холодной на восходе солнца вашего местоположения. Конечно, чтобы это работало, у вас должны быть включены службы геолокации.
Если вы попытались использовать функцию “От заката до рассвета” и столкнуться с проблемами, или опция “От заката до рассвета” вообще отсутствует, то, скорее всего это, из-за отключенных служб геолокации. Таким образом, даже если у вас включены “Службы геолокации”
, то вам нужно пройти дальше.
Перейдите в раздел Настройки -> Конфиденциальность -> Службы геолокации -> Системные службы (в самом низу экрана).
Внутри системных служб, убедитесь, что опция “Часовой пояс
” включена. Это необходимо, поскольку, Night Shift работает с вашим текущим местоположением, для определения, заката и рассвета. Опция “Часовой пояс ” особенно важна для путешествий.
Не нужно быть праведником или глашатаем истины в последней инстанции, чтобы понимать, что ночная работа за компьютером является причиной нервных расстройств и может быть фактором серьёзных заболеваний.
Несомненно, что ночные ралли за компьютером для каждого имеют свои причины, и мы не будем задаваться вопросом, чем именно вы занимаетесь за компьютером в ночное время и знает ли об этом ваша мама.
Самым простым способом не подвергать глаза влиянию яркого света будет уменьшение яркости вашего экрана.
Средства Windows 7
В Виндовс 7 такая функция открывается после перемещения из «Панели управления» через «Систему и безопасность» в «Электропитание»:
Движениями ползунка вправо-влево достигается предпочтительное для ваших глаз значение яркости:
В переносных компьютерах при «Изменении плана электропитания» есть опция регулировки (такими же ползунками) значений яркости, при которых ваш монитор будет работать от сети или от батареи.
Драйвер видеокарты
Программная настройка освещения экрана с помощью обращения к видеокарте предусмотрена для устройств от многих производителей (скажем, Intel или AMD, др.).
Чтобы запустить настройку характеристик экрана с помощью драйвера , например, от фирмы Nvidia, нужно вызвать меню контекста правой мышкой в любом поле рабочего стола, выбрать в списке «Панель управления» (при работе с разными видеокартами это меню может слегка не совпадать):
Для того чтобы включилась настройка яркости, перемещаемся через «Видео» в «Регулировку параметров цвета…» и переходим ко второму пункту из четырёх (не забудьте включить чекбокс настроек Nvidia). О функции «перетаскивания» ползунков вам уже известно:
Ручная регулировка
Любой из стационарных дисплеев обладает встроенным ресурсом ручной подстройки. К тому же он независим от установленной на ПК операционной системы.
К примеру, для дисплея LG Flatron режим ручной отладки включается нажатием клавиши «MENU», а передвижение к регулированию яркости происходит по кнопке «AUTO/SET».
По словам клиентов, которым пришлась по душе программа f.lux, — после двух-трёх суток эксплуатации возврат к обычному режиму работы влечёт за собой неприятные ощущения, и очень хочется вернуться к f.lux.
Для просмотра видео в ней предусмотрен специальный режим «Movie Mode».
Использование графических продуктов требует её отключения. Иначе будет некорректное воспроизведение цветности.
Отключается «f.lux» в трее. Сначала нужно кликнуть левой кнопкой мышки по её значку, а затем установить галочку возле «Disable for one hour». Для включения — галочку снять.
Программное управление яркостью экрана с f.lux
Довольно распространённой утилитой для решения задачи, которой посвящена наша статья, является крохотная программа f.lux. Как говорят, мал золотник да дорог.
Суть её программного решения состоит в изменении цветовой гаммы экрана от холодного к тёплому спектру, в зависимости от суточного времени.
Установить её можно не только на Windows, но и на MAC, и на Android.
После распаковывания запускается ярлык.
Выражаем согласие с лицензионными требованиями.
После этого загрузится окно программы. Клик по шарику в нём даст возможность войти в текущие настройки.
Как видно, в ночное время от дисплея будет исходить галогенный тип освещения, наиболее близкий к дневному (его иногда так и называют). Изменение настроек станет доступным после нажатия «Change» (изменить, англ.).
Первый запуск будет сопровождён предложением ввести название своего населённого пункта (вводить нужно латиницей), который отразится на карте:
Теперь изменения светового излучения от экрана будут соответствовать восходу и заходу солнца в вашем регионе.
Значок установленного приложения находит себе место в трее. А наведение на него курсора позволяет увидеть время, оставшееся до изменения экранной яркости:
https://youtube.com/watch?v=2D0PRvHRWXU
По словам клиентов, которым пришлась по душе программа f.lux, — после двух-трёх суток эксплуатации возврат к обычному режиму работы влечёт за собой неприятные ощущения, и очень хочется вернуться к f.lux.
Для просмотра видео в ней предусмотрен специальный режим «Movie Mode».
Использование графических продуктов требует её отключения. Иначе будет некорректное воспроизведение цветности.
Отключается «f.lux» в трее. Сначала нужно кликнуть левой кнопкой мышки по её значку, а затем установить галочку возле «Disable for one hour». Для включения — галочку снять.
Режим отдыха от компьютера
Вторая вкладка программы «Timer» — это возможность применения режима отдыха от компьютера. В этой вкладке можно активировать таймер отсчёта времени до перерыва, задать своё время работы до перерыва и длительность, собственно, самого перерыва. По умолчанию CareUEyes предлагает сеансы работы по 45 минут с 3-минутным перерывом. Приближающийся перерыв при необходимости можно отложить на 3, 5 или 8 минут.

Перерыв не означает полную блокировку доступа к компьютеру. Во время перерыва на экране будем лицезреть нечто экранной заставки с возможностью продолжения работы за компьютером.

Однако в настройках CareUEyes перерыв можно сделать принудительной мерой с блокировкой доступа к компьютеру. Также в программных настройках можем установить сигнал оповещения об окончании перерыва и указать свои картинки для фона блокировки.
1 способ: через настройки телефона.
1. Запускаем Настройки телефона с Экрана приложений.
Далее на основной странице Настроек заходим в раздел «Дисплей».
Скрин №1 – нажать на значок «Настройки». Скрин №2 – нажать на позицию «Дисплей».
2. В разделе «Дисплей» нужно включить переключатель пункта «Режим затемнения». Сразу после этого смартфон перейдёт в тёмный вид экрана.
Если вы желаете зайти в раздел регулировки тёмного экрана, то вам нужно нажать на название пункта «Режим затемнения» и удерживать его 1-2 секунды.
Скрин №3 – нажать на переключатель пункта «Режим затемнения». Скрин №4 – вид раздела «Дисплей» Настроек смартфона при включенном потемнении. Для входа в настройки нажмите и удерживайте текст «Режим затемнения» 1-2 секунды.
3. Далее мы приведём копии экранов нескольких приложений при «Dark Mode»: «Телефон», «Контакты», «Сообщения».
Главный экран телефона фактически ничем не изменился, только поле поиска «Google» стало тёмно-серым.
Скрин №5 – вид Главного экрана в «Dark Mode». Скрин №6 – вид основной страницы приложения «Телефон» в «Dark Mode».
Насколько длинной должна быть выдержка, чтобы красиво размыть движение?

Легковые и грузовые автомобили могут разрушить композицию снимка, если вы снимаете днём. Ночью их движение превращается в преимущество.
Перемещающиеся фары и задние огни изображаются на фотографии красными и белыми лентами, пронизывающими всё изображение. Такой эффект неожиданно превращает высокоскоростные магистрали в съёмочную площадку. Чтобы достичь его, необходимо установить в меру длинную выдержку.
В данном случае выдержка зависит от того, насколько быстро едут автомобили, и насколько большая часть пространства «помещается» в кадр. В любом случае действует общее правило: чем длиннее выдержка, тем лучше.
Тогда ленты получаются на снимках более широкими и непрерывными. Для среднестатистической городской улицы подойдёт выдержка равная 20 секундам (но не забудьте о штативе!). Если на дороге установлен светофор, его сигналы помогут вам понять, в какой момент начать экспонирование кадра, чтобы охватить весь период движения.
Как мне установить достаточно длинную выдержку?
Простейший способ – выбрать режим съёмки «Av». Затем с помощью колёса управления, расположенного позади кнопки спуска затвора, настроить самое большое значение диафрагмы, которое допускает ваш объектив (обычно между f/22 и f/32).



В этом режиме для большинства цифровых зеркальных камер максимально доступная длина выдержки – 30 секунд. Чтобы появилась возможность снимать с более длинными выдержками, переключите режим съёмки на «M» («Ручной режим»).
Вы также можете использовать режим «Bulb», удерживая открытым затвор до тех пор, пока зажата кнопка дистанционного спуска затвора (статья о том, как пользоваться режимом «Bulb»). Возможно, вам понадобится нейтральный (ND) фильтр, чтобы уменьшить количество света, попадающего на светочувствительный сенсор.
Управление подсветкой монитора
Самым простым способом не подвергать глаза влиянию яркого света будет уменьшение яркости вашего экрана.
Средства Windows 7
В Виндовс 7 такая функция открывается после перемещения из «Панели управления» через «Систему и безопасность» в «Электропитание»:
Движениями ползунка вправо-влево достигается предпочтительное для ваших глаз значение яркости:
В переносных компьютерах при «Изменении плана электропитания» есть опция регулировки (такими же ползунками) значений яркости, при которых ваш монитор будет работать от сети или от батареи.
Драйвер видеокарты
Программная настройка освещения экрана с помощью обращения к видеокарте предусмотрена для устройств от многих производителей (скажем, Intel или AMD, др.).
Чтобы запустить настройку характеристик экрана с помощью драйвера, например, от фирмы Nvidia, нужно вызвать меню контекста правой мышкой в любом поле рабочего стола, выбрать в списке «Панель управления» (при работе с разными видеокартами это меню может слегка не совпадать):

Вызов панели управления nvidia
Для того чтобы включилась настройка яркости, перемещаемся через «Видео» в «Регулировку параметров цвета…» и переходим ко второму пункту из четырёх (не забудьте включить чекбокс настроек Nvidia). О функции «перетаскивания» ползунков вам уже известно:
Ручная регулировка
Любой из стационарных дисплеев обладает встроенным ресурсом ручной подстройки. К тому же он независим от установленной на ПК операционной системы.
К примеру, для дисплея LG Flatron режим ручной отладки включается нажатием клавиши «MENU», а передвижение к регулированию яркости происходит по кнопке «AUTO/SET».
Каждая конкретная модель дисплея имеет свою индивидуальность и прежде того как включить или отключить какую-то из опций, рекомендуется изучить руководство пользователя, поставляемое с девайсом, или посетить сайт организации-производителя.
Ноутбуки, как и стационарные дисплеи, также оснащены кнопками управления. И также зависят от фирмы-изготовителя.
На ноутбуках Lenovo для увеличения или уменьшения яркости экрана используется клавиша Fn в паре с одной из «курсорных» кнопок: «→» или «←».
Настройка температуры цветности монитора
Кстати, помимо программных способов (о которых пойдет речь ниже) — можно приобрести специальные «оранжевые» очки (или их еще называют защитными). Они также помогут снизить синий спектр излучения (правда, у них есть недостатки: их нельзя регулировать, и их нужно носить с собой…).
Защитные очки (в качестве примера)
Через параметры Windows 10
Чем лично меня подкупает Windows 10 — это постоянными доработками системы под разные нужды пользователей (раньше разработчики Microsoft не «опускались» до разработки калькулятора валют, ночного режима и пр. полезных штук). А теперь пожалуйста!
Чтобы настроить ночной режим в Windows 10, нужно:
С помощью утилиты f.lux
F.lux — скрин настройки программы
Одна из лучших утилит в своем роде. Предназначена для регулировки цветовой гаммы монитора в соответствии с текущим временем пользователя. Благодаря этому удается снизить нагрузку на глаза (особенно в ночное время).
Кстати, некоторые ученые связывают количество синего в освещении с уровнем секреции мелатонина в организме человека. Т.е. используя утилиту и снижая синюю цветовую гамму — вы улучшите свой сон и засыпание. Утилита получила достаточно высокие оценки среди обычных пользователей: как за рубежом, так и в нашей стране.
Особенности:
- возможность ручной и автоматической калибровки цветовой гаммы в зависимости от времени суток;
- для просмотра фильма, работы с фото и пр. — можно на время отключить работу F.lux;
- утилита использует не только текущее время, но и ваше географическое положение для более точной регулировки;
- простая настройка и легкое использование (наверное, даже никаких инструкций приводить не стану…).
С помощью встроенного ПО (не для всех производителей)
Некоторые производители техники (ноутбуков, мониторов) стали выпускать спец. ПО и режимы работы своей техники, так, чтобы она не только передавала качественную картинку, но и заботилась о ваших глаза. Например, подобными технологиями увлекается ASUS (пришлось рекламировать ).
Весьма неплохо смотрится их технология «Eye Care» (в переводе на русский: забота о глазах).
Режим EYE Care (скрин с офиц. сайта ASUS)
При включении этого режима на 20-30% снижается количество синего спектра (излучаемого экраном монитора). Благодаря чему, при активной работе на ПК (таблицы, текст, чтение и пр.) глаза меньше устают (причем, ничего не мешает отключить эту функцию, если вдруг вы решили поработать в обычном режиме).
Разница с вкл. и выкл. режимом заботы о глазах (скрин с офиц. сайта ASUS)
Отмечу, что ПО для включения/отключения подобного режима, обычно, идет вместе с драйверами для вашего ноутбука/монитора.
И помните, что никакие программы не заменят перерывов в работе и отдыха…
На этом всё, удачи!
RSS
(как читать Rss)
Как включить ночной режим на Айфоне с учетом времени восхода и захода солнца?
Apple разработала функцию «Ночной режим», которая позволяет вручную или автоматически сместить спектр подсветки в более теплую область видимого диапазона, тем самым помогая вам быстрее и лучше заснуть.
Если вам нравится идея использования такой функции, и вы хотите, чтобы она автоматически включалась при наступлении темноты, то вам нужно выполнить несколько простых шагов:
- Запустите «Настройки» с домашнего экрана.
- Нажмите «Экран и настройки яркости».
- Выберите «Ночной режим».
- Установите переключатель «По расписанию в положение Включено».
- Выберите С/По, если там не указано Закат/Восход, в противном случае дальше ничего делать не нужно.
- Укажите «Закат/Восход».


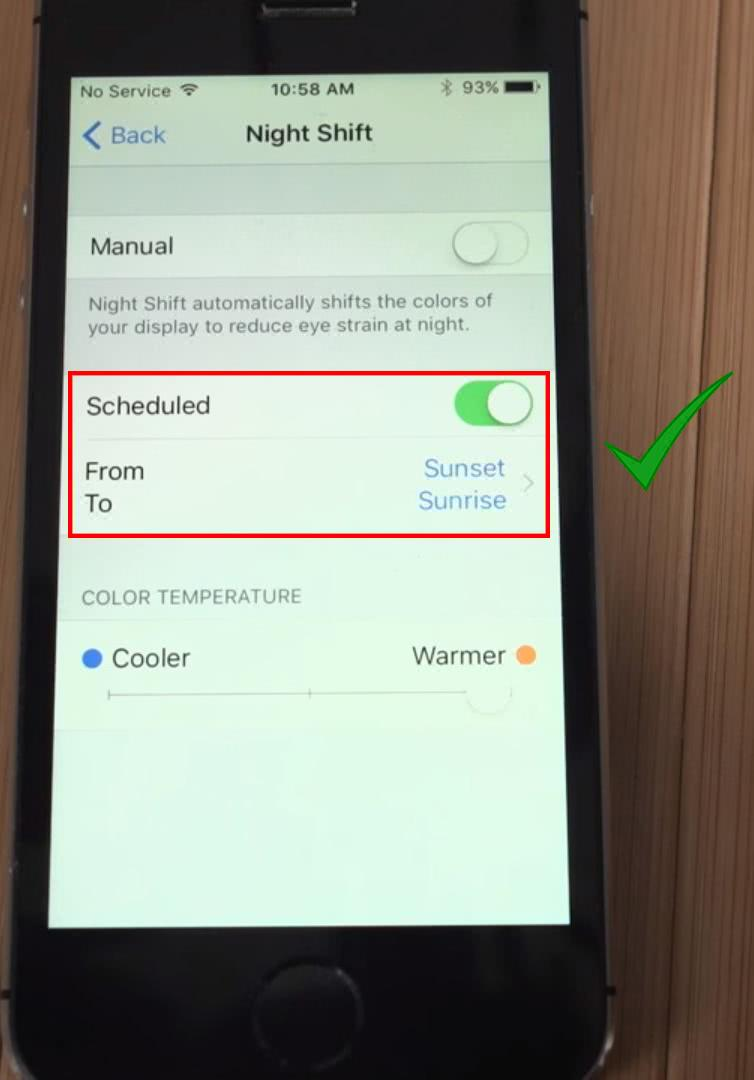
Данные о закате и восходе солнца будут автоматически устанавливаться в зависимости от вашего местоположения подобно тому, как приложение Погода выдает вам климатические данные, определяя ваши координаты. Некоторые пользователи утверждали, что эта опция не показывается на их устройствах, потому что функция определения местоположения не работает в их часовом поясе.






