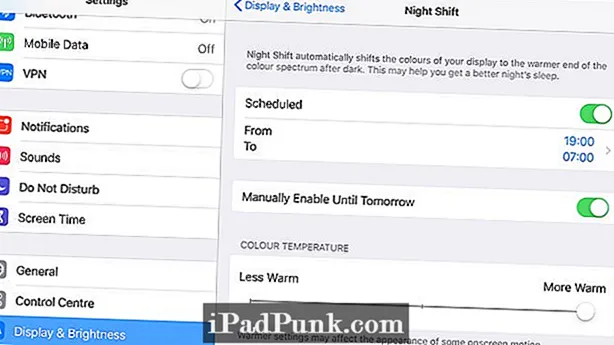Если фото и видео не хотят синхронизироваться
Фото в iCloud иногда может не работать, как надо. В первую очередь нужно проверить, что вы понимаете работу это сервиса, для чего пригодятся подсказки далее из этой статьи. Выключите и включите Фото в настройках iCloud на каждом устройстве.
 Выключите и снова включите Фото
Выключите и снова включите Фото
Если некоторые изображения в приложении Фотографии на компьютере Mac не загружаются, выберите их и откройте Файл > Собрать. Если их нет в библиотеке фотографий, это означает, что они не синхронизированы. Будет предложено переместить их в библиотеку.

Наконец, несовместимые или поврежденные фотографии или видеофайлы могут не синхронизироваться и мешать синхронизироваться всем остальным. В macOS Catalina такого происходить не должно. Ищите в библиотеке сообщение Невозможно загрузить, где должен быть список повреждённых объектов.
Резервное копирование вашей фотобиблиотеки
Помимо желания восстановить потерянные или удаленные фотографии , одна из основных причин загрузки или передачи фотографий iPhone или iCloud заключается в их резервном копировании.
Существует множество причин для загрузки вашей iCloud Photo Library, но наиболее очевидным преимуществом является страхование от потери данных. Исходные параметры управления данными iCloud ограничены, что может оставить вас в опасном положении. Если ваша база данных библиотеки фотографий повреждена, вы заметите недостающие фотографии, неудачные импорт и сбои.
Скачивание iCloud Photo Library время от времени является хорошей защитой от этого. iPhone Backup Extractor может загружать все ваши фотографии в iCloud Photo Library, включая любые фотографии или видео, которые находятся в общих альбомах.
Если вы синхронизируете свой iPhone с Mac и выбрали «Download Originals», легко создать резервную копию фотографий вашего iPhone:
-
Вы можете настроить регулярное автоматическое резервное копирование с помощью Time Machine для Mac.
-
Вы можете скопировать свою фото-библиотеку в виде файла, перейдя в в Finder »и скопировав его на внешний диск.
Для создания резервной копии потребуется немного времени!
Но как насчет резервных копий iCloud?
Резервные копии — будь то сделанные iTunes или на iCloud — важны, потому что они содержат всю информацию об устройстве, и большая ее часть не может быть защищена с помощью простой синхронизации. Если вы никогда не делали резервную копию, вы должны сделать ее.
Резервные копии не имеют фиксированной области видимости, и вы можете контролировать, какие данные будет включать iOS. Поскольку облачное хранилище ограничено для бесплатных пользователей, может быть полезно проверить размер резервной копии вашего iPhone и время последнего резервного копирования. В этом же разделе показано все внутри резервной копии. Расширение списка позволит вам выборочно выполнять резервное копирование данных из приложений, которые вы не заинтересованы в резервном копировании. Возможно, вы используете сотни мегабайт в электронных книгах, которые вы уже хранили в другом месте, например.
Если вы включите iCloud Photo Library, не все фотографии вашего устройства будут включены в резервные копии iCloud и iTunes, чтобы избежать дублирования и дополнительного использования пространства для хранения. Вместо этого необходимо создать резервную копию iCloud Photo Library по отдельности.
Google Фото. Достойная альтернатива
Что почем: безлим на фото до 12 МП, 15 ГБ бесплатно, 100 ГБ за 139 руб., 200 ГБ за 219 руб.
Ключевые особенности:
️ Безлим на хранилище фото в высоком качестве
️ Умный искусственный интеллект для фото
️ Простой обмен снимка и целыми альбомами
️ Нет полноценного приложения для Mac
У меня нет оф. статистики, но я уверен, что Google — номер один по хранению фото. Почему? Снимки до 12 МП можно хранить здесь абсолютно бесплатно, и мой личный архив давно перевалил за 100 ГБ.
На фоне конкурентов сервис выделяется возможностями ИИ: он автоматически находит людей на фото, умеет искать по местам и предметам. А еще Искусственный Интеллект сам предлагает варианты обработки снимков, собирает из них коллажи, анимации, видео.
Через сервис круто делиться фотками и целыми альбомами не только с владельцами гаджетов Apple, как в случае с iCloud, но и со всеми остальными.
Единственный минус, который я выделяю для себя — неудобно смотреть фото на Mac через web-интерфейс. Не хватает нативного софта.
️ Скачать в App Store (бесплатно + покупки)
Как сбросить айклауд на айфоне
Для версии программного обеспечения iOS 10.3 и выше выход из облачного хранилища состоит из шести этапов:
- Открыть «Настройки».
- Перейти по своему логину.
- Нажать «Выйти».
- Ввести пароль AppelID и нажать «Выключить».
- Отметить данные, которые удалять не нужно и нажать «Выйти».
- Подтвердить свои действия.
Если на смартфоне используется операционная система iOS 10.2 или старее, то процесс удаления Айклауд выглядит иначе:
- В «Настройках» выбрать раздел iCloud.
- Нажать «Выход» в нижней части экрана.
- Выбрать команду «Удалить с iPhone».
- Выбрать сервисы, которые необходимо оставить на телефоне или удалить вместе с хранилищем.
- Ввести код доступа к Apple ID и подтвердить удаление сервиса.
Перед тем, как отключать синхронизацию с облаком на айфоне, следует знать, что через Айклауд функционируют все основные приложения компании Apple. Удаление сервиса приведет к отключению ApplePay, «Найти iPhone», Game Center, Диктофону и других служб.
После удаления Айклауд пользователю необходимо повторно авторизоваться в AppStore, FaceTame и iMessage по собственному ID и паролю.
Владельцы «яблочных» смартфонов могут самостоятельно регулировать поток данных, который отправляется в облачное хранилище. Для этого в настройках устройства, в разделе Айклауд достаточно переставить флажок в неактивную позицию.

Перед тем, как отключать фото iCloud на IPhone, следует знать, что все фотографии из галереи, которые есть в облаке будут удалены из памяти телефона.
Рекомендуем: Удаление SuperSU с телефона
Как выгрузить фото на Компьютер
Айклауд поистине многофункциональное приложение, без которого iPhone не являлся бы таким крутым. Ведь как выгрузить фото из iCloud на компьютер большинство не знает, а данная функция между прочем встроена в карманное устройство. Остаётся лишь синхронизировать аккаунты обеих устройств, и можно как выгружать информацию, так и загружать её обратно
Причём неважно где Вы находитесь — Ваша информация всегда с Вами
Но для начала необходимо произвести соответствующую настройку приложения, как на Айфоне, так и на ПК. Иначе Вы не сможете полноценно пользоваться скрытыми возможностями Айклауда, ведь по умолчанию большинство функций отключены для экономии места на удалённом хранилище. Но это всегда можно поправить, и мы Вам расскажем как!
Как скопировать фото с iCloud на ПК:
Первоначально, необходимо зайти в настройки смартфона, выбрать iCloud и зайти в его настройки. Установить все возможные галочки. Далее необходимо установить Айклауд на компьютер и авторизоваться в нем данными AppleID, используемыми на карманном устройстве. После этого Вам будет предложено, информацию какого типа Вы хотите сохранить на компьютере. После этого, зайдя в “Мой компьютер”, Вы увидите новый раздел “iCloud Drive”, а также “iCloud Фото”. Выбираете любой из них, и попадаете в раздел, из которого можно как выгрузить, так и загрузить мультимедиа информацию.
Если на данном этапе непонятно, как загрузить фото с Айклауд на компьютер, или не появился новый раздел, то придётся найти приложение iCloud в меню пуск, с которого Вы уже попадёте в специальную папку, где можно просматривать всю сохранённую информацию с iPhone. При включении всех опций во время конфигурации Айклауда, все содержимое телефона отправится на удалённый сервер, с которого позднее можно будет сохранить всю информацию на компьютер. Скорость загрузки информации зависит напрямую от интернет соединения.
Как загрузить фото в Айклауд:
Процесс загрузки информации в iCloud аналогичен выгрузке. Настройки те же самые, только вместо выбора раздела “Выгрузки”, Вы заходите в “Загрузки”. После достаточно перенести необходимые файлы и папки в данный раздел, чтобы началась потоковая передача информации на сервер, чтобы в дальнейшем иметь доступ как с мобильного устройства, так и с любого другого ПК, зная AppleID и пароль от него.
Загрузка видео на компьютер с iCloud производится аналогично. Достаточно Вам лишь зайти в библиотеку приложения на компьютере, и Вы сможете выбрать, какую хотите сохранить информацию. Можно также настроить автоматическую синхронизацию, чтобы не ожидать загрузки на компьютере, а удалено от компьютера принимать и отправлять информацию на ПК или смартфон. Это достаточно удобно, и большинство считают данную функцию невидимой флешкой.
Вы всегда можете отредактировать содержимое хранилище, удаляя из него информацию, но предварительно не забывайте отключать ненужные функции резервации данных, чтобы приложение не сохраняло все данные мультимедиа повторно, после удаления. Не стоит забывать, что iCloud также может резервировать информацию из памяти телефона, включая все настройки сохранённые данные от приложений.
Оцените материал!
Понравился сайт? Поделиться с друзьями
Есть ли возможность удалить фото и видео с iPhone или iPad, но оставить их в Медиатеке iCloud?
Нет!
Все фото и видео, хранящиеся в Медиатеке iCloud, занимают место в хранилище iCloud и на самом устройстве. Удаление фото или видео на одном из устройств автоматически удалит его со всех устройств и на сайте icloud.com.
В то же время Apple предлагает увеличить хранилище в iCloud за дополнительную плату (при регистрации Apple ID пользователю предоставляется бесплатно 5 ГБ места в «облаке»). Однако необходимо иметь в виду, что увеличение объема облачного хранилища имеет смысл только тогда, когда объем накопителя на устройстве превышает объем места в iCloud. Иначе память устройства всегда будет переполнена.
C актуальными ценами на место в iCloud для российских пользователей можно ознакомиться здесь.
Для того чтобы удалить фото и видео с iPhone или iPad, но оставить их iCloud, можно воспользоваться сервисом iCloud Drive используя приложение Файлы или сторонние альтернативные сервисы, например, Google Фото или Яндекс.Диск.
ПО ТЕМЕ: Плохо работает Touch ID (тач айди) на Айфоне: как правильно настроить датчик отпечатков пальцев в iPhone.
Путь 3. Проверьте сеть устройства iOS
Как уже было сказано, iCloud – это веб-сервис. Это означает, что вам нужно хорошее соединение Wi-Fi или тарифный план сотовой связи. Есть несколько советов по улучшению интернет-соединения и исправлению проблем с фотографиями, которые не загружаются в iCloud.
- 1. Переподключите iDevice к сети.
- Откройте приложение «Настройки» на главном экране, выключите Wi-Fi и снова включите его. Чтобы повторно подключиться к вашей сети Wi-Fi, перейдите в «Настройки» -> «WLAN», выберите свое имя Wi-Fi в списке, нажмите «Забыть эту сеть», а затем введите пароль для повторного подключения.
- 2. Разместите >Еще одна вещь, которую вы должны проверить, когда фотографии не загружаются в iCloud, это состояние серверов Apple. Доступ www.apple.com/support/systemstatus в любом браузере. Если метки перед серверами Apple или iCloud становятся желтыми, это означает, что серверы не работают, и вам нужно ждать, пока они не станут нормальными.
Использование Яндекс.Диска
Если стандартных 5 Гб для хранения файлов недостаточно, а платить за дополнительное пространство дорого или жалко, то стоит пойти окольными путями:
1
Открыть App Store на iPhone, iPad или iPod Touch и, воспользовавшись поиском, найти клиент Яндекс.Диска. Установить и запустить.

2
При первом знакомстве с сервисом придется зарегистрироваться (процедура стандартна – пароль, адрес электронной почты, личностная информация).

3
Затем перейти в раздел «Все фото» и в левом верхнем углу нажать на шестеренку.

4
После выбрать пункт «Автозагрузка фото» и активировать первый и третий ползунок.
Выкладываемые таким образом фотографии в облачное хранилище не занимают место и позволяют получать быстрый доступ к файлам через браузер. И да – загрузка сразу комплекта фотографий из браузера на жесткий диск возможна: снимки и видеоролики упаковываются в архив и переносятся в каталог на жестком диске в оригинальном размере.И еще – Яндекс.Диск позволяет выкладывать фотографии безлимитно!
Ответы на вопросы
1
Не запускается клиент iCloud. Воспользоваться инструментом Apple Software Update и обновить ПО до последней версии. Если помощник ASU не установлен в системе, то стоит загрузить полную версию iTunes для Windows.

2
После настройки медиатеки файлы так и не появились. Во-первых, стоит подождать, во-вторых, проверить стабильность подключения к интернету, и напоследок – перезагрузить персональный компьютер.
3
Место в облаке закончилось. Открыть клиент iCloud в разделе «Хранилище» и «Сменить действующий план». Версия в 50 Гб обойдется в 59 рублей в месяц.

iCloud Drive для Windows
Как выгрузить фото из iСloud на компьютер по управлением Windows и MacOS (2018)
9.3 Total Score
Выгружаем фото из icloud на ПК
9.3Средняя оценка
Актуальность информации
9.5
Доступность применения
10
Раскрытие темы
8.5
Достоверность информации
9
0.2Оценка пользователя
Актуальность информации
1
Доступность применения
Раскрытие темы
Достоверность информации
|
Отключение «Медиатеки iCloud»
Если нет желания пользоваться «облаком», и проблема, все же, возникла, решение вопроса об устранении восклицательного знака с фото в Айфоне не займет много времени. Следуйте алгоритму действий:
- В меню «Настроек» выберите пункт «Фото».
- Выберите пункт «Сохранение оригиналов». Снимки будут грузиться обратно на устройство в нужном формате, что займет много времени. Для этого процесса предстоит обеспечить хорошее интернет-соединение. Подготовьте достаточное количество памяти в iPhone для загрузки изображений.
- Подключение опции «Мой Фотопоток» открывает перед пользователями возможность перекинуть снимки на устройства, связавшись с Wi-Fi. Чтобы предупредить распространение контента, стоит дезактивировать эту функцию.
- После загрузки во избежание подобных действий на iPhone, рекомендуется отключить «Медиатеку iCloud».
В действительности, файлы сохранятся в «облаке», пока вы сами их не устраните. Вот только перед проведением всех манипуляций лучше, все же, скачать снимки на компьютер, чтобы предупредить развитие непредсказуемых ситуаций.
Столкнувшись с этой проблемой впервые, можно запаниковать. Но однажды научившись убирать восклицательный знак с фото на Айфоне, во второй раз уже точно не испугаешься сигнала. Пиктограмма вообще может не появиться на протяжении всего периода эксплуатации iPhone, а вот функционал облака iCloud станет настоящим спасением при минимальном количестве памяти.
iCloud для Windows
Загрузка клиентского приложения
Пользователи OS Windows без тоже могут использовать облачное хранилище Айклауд. Разработчики Apple создали официальную клиентскую программу для работы с сервисом на ПК.
Далее следуйте инструкции:
- Откройте загруженный файл установщика;
- Примите лицензионной соглашение;
- Дождитесь завершения установки.
Рис.11 – успешное завершение установки
Начало работы с программой
1Откройте клиентскую программу и авторизуйтесь в вашем Apple ID:
Рис.12 – авторизация в системе
2После успешной авторизации при первом использовании программы появится окно, в котором пользователю нужно выбрать типы контента для синхронизации. Советуем отметить галочками все пункты, чтобы в будущем не возвращаться к этой настройке.
Рис.13 – выбор типа контента
3Далее зайдите в окно параметров программы и отметьте галочкой пункт «Мой фотопоток». Также, активируйте функции загрузки и выгрузки, чтобы автоматически получать новый контент из сервиса и иметь возможность загружать на облако файлы компьютера.
Рис.14 – окно настройки параметров
4Теперь выключите программу и перезагрузите компьютер, чтобы применить все настройки и начать синхронизацию. Подключите компьютер к интернету. После подключения к глобальной сети клиентское приложение отправит запрос серверу облачного хранилища и в файловой системе (папка iCloud Drive) появятся все переданные снимки.
5Просто откройте папку и просматривайте фото. После синхронизации копии фото кэшируются и сохраняются на компьютере, поэтому их можно будет просматривать и редактировать даже после отключения интернета.
Рис.15 – просмотр файлов хранилища на ПК
Откройте окно «Мой компьютер». Помимо перечня всех доступных дисков появиться значок «Фотографии Айклауд».
Рис.16 – утилита для работы со снимками
Открыв директорию, вы сможете просматривать синхронизированные фото – они находятся в папке «Загрузки».
Чтобы отправить фото или папку с несколькими картинками в облако, переместите их в директорию «Выгрузки».
Рис.17 – папка для синхронизации изображений
Загрузка фото
Чтобы загрузить на свой ПК сохраненный в облаке файлы, зайдите в программу iCloud. Кликните на клавишу «Синхронизировать».
Далее появиться окно, в котором нужно отметить галочкой за какие года нужно добавить снимки.
После подтверждения действия снимки начнут загружаться в ОС Виндоус. Это может занять от 1 до 30 минут, в зависимости от количества фото и качества соединения с интернетом.
Рис.18 – загрузка контента из хранилища на ПК
Настройка автоматической синхронизации
Чтобы все ваши фото и снятые на камеру видео автоматически отображались не только на телефоне, но и на других компьютерах, используйте функцию «Мой фотопоток».
С её помощью все изображения из галереи самостоятельно перемещаются в облако и появляются в клиентском приложении ОС Windows.
Чтобы включить функцию автоматической передачи изображений откройте на телефоне или планшете окно настроек и кликните на поле «iCloud».
Затем выберите пункт «Фото» и в новом окне активируйте ползунок «Выгрузить в Мой фотопоток».
Рис.19 – включение передачи потока изображений
Фото автоматически отправляются в облако после таких действий:
- После закрытия приложения «Камера» на смартфоне или планшете;
- В результате подключения телефона к сети Wi-Fi;
- После выгрузки конкретного файла вручную через меню проводника.
Решение проблем с установкой iCloud для Windows
Среди распространённых причин неудачной установки приложения Айклауд выделяют следующие:
Появление сообщения «Отсутствуют функции мультимедиа». Для установки приложения требуется наличие на компьютере с Виндоус приложения Windows Media Player. Если ваша копия ОС не подразумевает работу с предустановленным стандартным плеером, загрузите его из свободного веб-источника и установите на ПК, так как без него процесс установки Айклауд не начнется;
Рис.20 – ошибка при установке Айклауд
- Сообщение «Отсутствует подключение к серверу». Если после установки приложения и попытки его подключения вы столкнулись с такой ошибкой, проверьте наличие соединения с интернетом. Программа не подключается к WEB из-за невозможности отправки сетевого запроса;
- Айклауд не синхронизируется с другими устройствами. Такое происходит из-за использования устаревшей версии клиентского приложения. Чтобы обновить версия программ, воспользуйтесь утилитой Apple Software Update (https://apple-software-update.updatestar.com/ru). Запустите EXE-файл и утилита автоматически просканирует все установленное на компьютере ПО от Apple и обновит его.
Рис.21 – проверка обновления программ
Всё это не случайно. Apple намеренно давит на вас
На днях ребята из Купертино сказали то, что многие предсказывали давно. Продажи iPhone и девайсов в целом падают. За волной сопутствующих новостей, впрочем, не заметили другого момента.
Доход от сервисов компании всего за один квартал увеличился на целых 19%. За три месяца они принесли 10,9 миллиардов долларов.
А сами сервисы являются самым доходным бизнесом Apple по чистой прибыли. От продажи «железа» Apple зарабатывает 34,3% сверху расходов, а от всяких Apple Music и iCloud – аж 62,8%.
Стремительно растущий поток денег не появился на ровном месте. Народ активно тратит деньги на подписки, среди них и дополнительное место в iCloud. Ведь ничто не раздражает в айфоне так сильно, как постоянные уведомления о нехватке места в «облаке».
Фотографии не синхронизируются. Заметки, почта. Перестают создаваться резервные копии. Даже сообщения iMessage не архивируются.
Как тут не поддаться и не подписаться на iCloud. Так и живём, помогая Apple богатеть.
Путь 3. Проверьте сеть устройства iOS
Как уже было сказано, iCloud — это веб-сервис. Это означает, что вам нужно хорошее соединение Wi-Fi или тарифный план сотовой связи. Есть несколько советов по улучшению интернет-соединения и исправлению проблем с фотографиями, которые не загружаются в iCloud.
- 1. Переподключите iDevice к сети.
- Откройте приложение «Настройки» на главном экране, выключите Wi-Fi и снова включите его. Чтобы повторно подключиться к своей сети Wi-Fi, перейдите в «Настройки» -> «WLAN», выберите свое имя Wi-Fi в списке, нажмите «Забыть эту сеть» и затем введите пароль для повторного подключения.
- 2. Разместите iDevice как можно ближе к маршрутизатору.
- Сигнал сети Wi-Fi зависит от расстояния и препятствий между вашим устройством и маршрутизатором. Итак, вам лучше разместить свой iPhone или iPad поближе к маршрутизатору при синхронизации фотографий с iCloud.
- 3. Перезагрузите или перезагрузите ваш роутер.
- Нажмите кнопку питания, чтобы выключить маршрутизатор, а затем снова включите его, и вы обнаружите, что сетевое соединение лучше. Вы можете сбросить настройки маршрутизатора, нажав маленькую кнопку сброса. Кроме того, сброс настроек сетибудет хорошим вариантом, когда прежние решения не работают.
- 4. Если вы используете функцию автоматического резервного копирования для загрузки фотографий в iCloud, вы должны понимать, что она работает только при подключении Wi-Fi.
Еще одна вещь, которую вы должны проверить, когда фотографии не загружаются в iCloud, — это статус серверов Apple. Доступ www.apple.com/support/systemstatusв любом браузере. Если метки перед серверами Apple или iCloud становятся желтыми, это означает, что серверы не работают, и вам нужно ждать, пока они не станут нормальными.
Как перенести фотографии из iCloud в Google Фото
- Перейдите по этой ссылке и пройдите авторизацию;
- Выберите «Запросить перенос копии ваших данных»;

Запрос копии данных и трансфер — это разные параметры. Не перепутайте
В открывшемся окне выберите сервис «Google Фото»;

Выберите Google Фото в качестве места назначения
Отметьте галкой фото и видео и нажмите «Продолжить»;

Можно выбрать перенос только фото или только видео
- Войдите в свой аккаунт Google для подтверждения переноса;
- Проверьте переносимый объём данных и подтвердите трансфер.
Очень удобно, что перенос осуществляется в полностью автоматическом режиме. Вам не придётся подтверждать или каким-то другим особым способом принимать фотографии вручную. Просто в «Google Фото» появится новый альбом со снимками, которые вы переносите из iCloud. Туда попадут снимки в формате .jpg, .png, .webp, .gif, raw, .mpg, .mod, .mmv, .tod, .wmv, .asf, .divx, .mov, .m4v. А вот смарт-альбомы, общие альбомы, контент из фотопотока и живые фотографии не передадутся.
Важно: параметр «Получение копии» данных» — это не то же самое, что «Перенос копии данных». Но, скорее всего, если вы живёте в России или странах СНГ, у вас будет только первый пункт
Это связано с ограничениями на использование инструмента трансфера, которые Apple установила на данном этапе. То есть сейчас воспользоваться им смогут только жители США, Канады, Австралии, Евросоюза, Исландии, Лихтенштейна, Новой Зеландии, Норвегии, Швейцарии и Великобритании. Для остальных такая возможность откроется несколько позднее.
Дополнительная информация
- Функция Общие альбомы позволяет создать общий альбом для выбранных пользователей.
- Снова откройте для себя любимые и забытые события, содержащиеся в медиатеке, с помощью коллекции Воспоминания.
- Помощь при работе с функцией «Фото iCloud».
- Дополнительные сведения о доступе к функции «Фото iCloud» на компьютере PC с ОС Windows см. в этой статье.
- Находите потерявшиеся фотографии или удаляйте те, которые больше не требуются.
Информация о продуктах, произведенных не компанией Apple, или о независимых веб-сайтах, неподконтрольных и не тестируемых компанией Apple, не носит рекомендательного характера и не рекламируются компанией. Компания Apple не несет никакой ответственности за выбор, функциональность и использование веб-сайтов или продукции сторонних производителей. Компания Apple также не несет ответственности за точность или достоверность данных, размещенных на веб-сайтах сторонних производителей. Помните, что использование любых сведений или продуктов, размещенных в Интернете, сопровождается риском. За дополнительной информацией обращайтесь к поставщику. Другие названия компаний или продуктов могут быть товарными знаками соответствующих владельцев.
Фотографии на современных смартфонах, как правило, занимают много памяти. Для того, чтобы можно было хранить файлы и не засорять память телефона, и существуют облачные хранилища. Для любителей iPhonе необходимо точно знать, как загрузить фото из iCloud в iPhone.