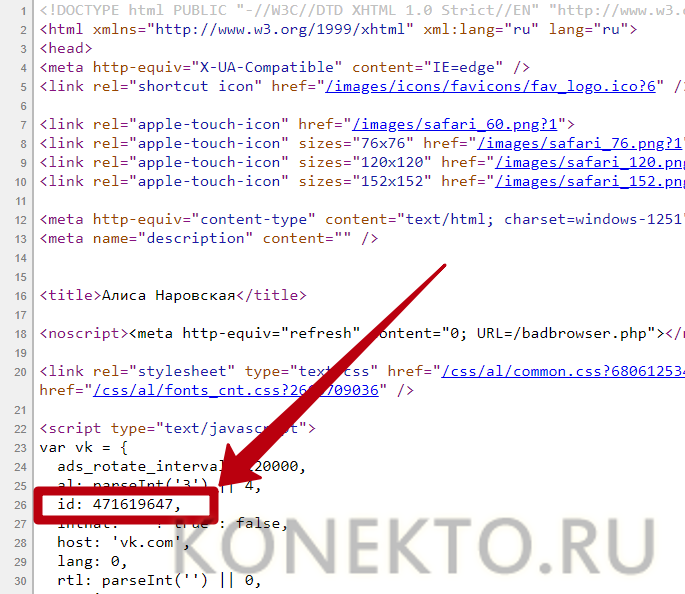Исправление ошибок iOS
Другим способом восстановления Айпада является использование сторонней программы, которая позволяет исправить ошибки iOS-устройств, и DFU-режима. Воспользовавшись этим вариантом, пользователь не потеряет важные данные. В этой статье мы рассмотрим работу с программой dr.fone.
- Подключите iPad к компьютеру и откройте dr.fone. Закройте программу iTunes, так как она будет мешать восстановлению.
- Нажмите «Repair».

Кликните по «Standard Mode». Эта функция позволить исправить некоторые ошибки системы и не удалить данные с устройства. Однако юзер может воспользоваться продвинутым режимом «Advanced Mode», где устраняется больший список проблем, но удаляются все данные с iPad.

В следующем окне пользователь увидит надпись, что устройство не подключено. Сначала мы должны ввести его в режим DFU. Нажмите «Device is connected but not recognized».

Зажмите и удерживайте кнопки «Питание» и «Домой» в течение 10 секунд. Затем отпустите кнопку «Питание», но продолжайте удерживать «Домой» еще 10 секунд. Дождитесь определение Айпада программой.

В открывшемся окне нажмите «Next» – «Download» – «Fix Now». Убедитесь, что галочка напротив «Retain native data» установлена, что обеспечивает сохранность данных на планшете.

iPad не включается экран, айпад работает но экран черный, что делать если погас экран – Mr.Profi

Если у «Айпада» не включается экран, то необходимо выяснить какая из неисправностей (программная или аппаратная) этому стала причиной. Проблемы с оборудованием видны сразу, поэтому просто принесите планшет в сервисный центр Mr.Profi, где опытные инженеры исправят и подарят вторую жизнь вашему устройству.
Причины, из-за которых у iPad произвольно гаснет экран
Это могут быть проблемы с оборудованием и даже с программным обеспечением. Во-первых, вам нужно убедиться, что вызвало данную неполадку, поскольку ремонтные работы будут разными для каждого случая.
Если у «Айпада» черный экран и не включается, то возможные причины следующие:
- Аппаратная проблема. Если экранный модуль был поврежден из-за того, что устройство уронили, вовнутрь попала вода или из-за трещин на стекле, то это физические повреждения, которые поспособствовали тому, что экран погас вообще.
- Отошел шлейф. Если уроните это чувствительное устройство из рук, кабель, соединяющий его с материнской платой, может немного ослабнуть, и это может помешать работе сенсорного экрана. Эта поломка скрытая, потому что видимых повреждений на планшете нет.
- Программный сбой. Если вы абсолютно уверены, что на «Айпаде» потух экран из-за обновления, а не из-за механического повреждения, то можно исправить это самостоятельно, сбросив планшет до заводских настроек или удалив определенные приложения.
- Некачественная замена. Если после замены тачскрина на iPad не включается экран, то нужно обратиться в сервис где производился ремонт дисплейного модуля, возможно сенсорное стекло было установлено плохого качества.
Что делать если у iPad не работает экран
Если ваш гаджет не заряжается и моргает экран с «яблоком», появился черный, белый или синий экран, или другие неисправности, то нужно обратить внимание на симптомы. Так, можно выделить некоторые признаки поломки экрана «Айпада», на которые необходимо обратить внимание:
Так, можно выделить некоторые признаки поломки экрана «Айпада», на которые необходимо обратить внимание:
- Планшет перестает реагировать на прикосновения, даже когда нажимаете какие-либо кнопки;
- iPad не включается и моргает экран;
- Сенсорный экран реагирует не точно;
- Происходят зависания (лаги);
- Устройство не реагирует на касания Apple Pencil.
Как бы банально не звучали следующие рекомендации, все же стоит попробовать их чтобы исключить простую проблему с неработающим экраном:
- Зарядите свой планшет. Часто пользователи забыв вовремя зарядить устройство, считают, что оно перестало работать. Если заряд батареи критически мал, то планшет не будет подавать признаков жизни. Если пользуетесь Apple Pencil и сенсор не реагирует на него, то зарядите и его.
- Очистите экран. Некоторая грязь, покрывающая дисплей, может вызвать проблемы с откликом тачскрина. Для чистки используйте мягкую безворсовую ткань (микрофибру).
- Обновите ПО. Необходимо установить последнюю версию программного обеспечения IOS.
- Выполните перезагрузку. Произведите аппаратный сброс, который не стирает данные на вашем устройстве, а лишь перезагружает систему.
- Удалите приложение. Если на «Айпаде» темный экран и не включается при запуске определенного приложения, то проблема в нем, а не в экране. Сначала попробуйте обновить приложение, если это не поможет, то удалите его.
«Айпад» работает, но экран черный, к кому обратиться?
Если экран планшета не включается даже после проведенных с ним манипуляций, описанных выше, то рекомендуется обратиться в сервисный центр Mr.Profi в Киеве. Опытные инженеры прежде чем произвести ремонт определят причину, по которой у iPad черный экран, он не работает.
Только после бесплатной диагностики мастера нашего сервисного центра скажут из-за чего планшет перестал работать и сколько будет стоить работа по ремонту данной неисправности. Зачастую проблема вызвана механическим повреждением устройства, следовательно, чтобы произвести ремонт, нужно обладать определенными знаниями и инструментами.
Полная разрядка аккумулятора
Если у вас не включается iPad, необходимо подключить его к источнику питания. Возможно, причиной проблемы является полностью разряженная батарея. Обычно заряда планшета хватает, чтобы высветить пустую батарею, но случается, что мы не видим ничего, кроме чёрного экрана. Заряжать гаджет рекомендуется не менее 20 минут. Затем стоит попробовать его включить. Если на экране отображается красная батарея, значит, iPad разряжен, поэтому нужно продолжить зарядку. При отсутствии изменений попробуйте сменить источник питания (включите в другую розетку, поменяйте зарядное устройство).
Распространённые причины и методы борьбы
Если не включается iPad, первое, что нужно делать — это поставить его на зарядку. На самом деле это самая распространённая причина. Дело в том, что, в обычных условиях, вы видите уровень заряда девайса прямо на экране, но если батарейка разряжена напрочь, то устройство даже не сможет запуститься, чтобы сообщить вам об этом. В этой ситуации нужно подключить зарядное устройство (разумеется, заведомо рабочее), и подождать несколько минут. На экране, после первичной зарядки аккумулятора до состояния, когда Айпад сможет включиться, ничего не будет, но по её завершении появится изображение разряженного аккумулятора. Дайте ему восполнить заряд, и, после этого, планшет можно будет включить. Собственно, вы можете это сделать сразу же, как только увидите эту пиктограмму, но делать этого не рекомендуется. Если этот вариант для вас сработал, то вам повезло. Разве что несколько дней стоит присмотреться к работе батареи — если она от времени деградировала и плохо держит заряд, возможно, придётся обратиться в авторизованный сервисный центр для её замены.
Как включить Айпад, если он не разряжен, но по-прежнему не реагирует на кнопки — немного другое дело. Возможно, это вызвано банальным зависанием, и тогда может помочь принудительная перезагрузка. Зажмите одновременно кнопки питания и «Домой» на 10-15 секунд. На экране должен появиться логотип Apple. Эта команда, в обход уровня операционной системы, выключает и включает устройство. Действие происходит на уровне железа; при этом пользовательские данные, сохранённые в памяти устройства, на образном жёстком диске (если оперировать привычными компьютерными терминами) не пострадают, а вот те, что хранились в оперативной памяти, то есть данные запущенных в момент перезагрузки приложений, будут стёрты.

Такая операция может решить большинство возникающих с iPad проблем. Дело в том, что большая часть программных ошибок лечится пресловутым «выключить и включить», так как сей немудрёный алгоритм перезапускает выполнение программы, а при этом, условия возникновения ошибки могут и не повториться. Но, нужно понимать, что не каждая ошибка лечится таким простым способом. Скажем, если iPad не включается, что вызвано повреждённым системным файлом, делать такую перезагрузку бессмысленно. При каждом запуске операционной системы, она будет запрашивать этот файл, и выключаться с той же ошибкой.

Тогда поможет восстановление системы через iTunes. Этот универсальный софт позволяет провести множество действий с вашим девайсом, среди них есть и нужное нам в этой ситуации. Подключите iPad к компьютеру с помощью провода. Затем, при запущенной программе, зажмите на нём клавиши «Домой» и включения питания, но держите дольше, чем в предыдущем случае — 20–25 секунд. На экране появится логотип Apple, который сменится символом восстановления системы. При этом, в iTunes появится всплывающее окно с запросом, что делать с вашим iPad: восстановить или обновить. Нажмите на кнопку «Обновить», это запустит процедуру переустановки операционной системы с сохранением ваших пользовательских данных. Теперь осталось только дождаться окончания работы.

Если процесс занимает больше 15 минут, Айпад (как и Айпад 2) уходит в спящий режим и не включается. Что делать в этой ситуации, мы уже описали: просто повторите те же действия, не отключая устройство от компьютера. Выполнение прерванной задачи продолжится с прежнего места, так как iPad сохраняет состояние системы в спящем режиме.
Восстанавливаем iPad
Вы – обладатель iPad 2, mini или любой другой версии популярного планшетника от Apple? И с вашим девайсом, долгие месяцы работающим как часы, случилась неприятность? Он не включается и никак не реагирует на все ваши действия? Возможно, это обусловлено серьезной программной поломкой. Она-то и препятствует нормальному функционированию системы. Нередко даже Reset здесь не помощник. Как же быть? Следует попытаться выполнить восстановление планшетника. И если операция пройдет удачно, он вернется к исходному состоянию.
С целью восстановления операционки действуете по такому алгоритму:
- Выполните отключение iPad (дисплей гаджета должен стать черным).
- Подсоедините девайс к ПК/ноутбуку и осуществите запуск утилиты айтюнс.
- Зажмите на планшетнике элемент питания и Home, ожидайте 8-12 секунд.
- Продолжайте удерживание все той же кнопки еще секунд 10.
После завершения операции, при помощи того же тюнса, будет выдано оповещение, что обнаружен аппарат, подсоединенный в восстановительном режиме. А дальше программка начнем операцию реанимирования операционки через закачку прошивки. После окончания операции планшетник выполнит перезагрузку и включится. Конечно, если на борту иные поломки отсутствуют.
Описанный метод – кардинальный, поскольку стирает всю информацию из памяти гаджета. Поэтому прежде чем его применять, выключит девайс, сформируйте актуальную версию backup.
Что делать с зависанием iPad при загрузке
Итак, что можно сделать, если планшетный компьютер не загружается, и продолжает гореть логотип Apple? Есть несколько эффективных методов для того, чтобы девайс включился и вновь исправно работал.
Принудительная перезагрузка
Если причина в программной ошибке или сбое из-за неправильного обновления операционной системы, должна помочь принудительная перезагрузка.
На моделях iPad Pro, которые выходили с 2021 году, принудительная перезагрузка выполняется так:
- Нажать и удерживать клавишу увеличения громкости.
- Затем кнопку надо перестать удерживать и зажать клавишу уменьшения громкости, одновременно удерживая кнопку питания.
Девайс перезагрузится.
На планшетах серии Air, mini, обычных и Pro, вышедших до 2018 года, принудительная перезагрузка выполняется слегка иначе:
- Есть кнопка “Домой” на лицевой стороне посередине снизу. Её надо удерживать.
- Одновременно зажать клавишу питания.
Дисплей выключится и начнется перезагрузка.
Обновление планшета через меню восстановления
Переключившись в режим восстановления, можно получить доступ к основным функциям Айпада, в том числе и обновить операционную систему.
Для перехода в данный режим необходим компьютер с установленной программой iTunes. Инструкция по обновлению зависит от модели iPad.
Пошаговые действия на моделях без физической кнопки “Домой”:
- Запустить программное обеспечение iTunes на компьютере.
- Взять планшет и зажать клавишу питания и кнопку повышения громкости, пока не начнется процесс включения.
- Провести пальцем по надписи выключения, чтобы деактивировать аппарат.
- Удерживать кнопку включения, одновременно подсоединяя планшетник к компьютеру через USB-шнур. Зажимать кнопку до тех пор, пока устройство не запустится в режиме восстановления.
- В iTunes кликнуть на кнопку “Обновить”, когда отобразится соответствующее уведомление.
Время обновления зависит от скорости интернета. Обычно этот процесс занимает от 20 минут до одного часа. По окончании обновления девайс автоматически перезагрузится.
Поэтапная инструкция для моделей с физической кнопкой “Домой”:
- Запустить программу iTunes на компьютере.
- На планшете удерживать кнопку питания, отключив мобильное устройство.
- Удерживать кнопку “Домой”, одновременно подключив аппарат к компьютеру через USB.
- Зажимать клавишу до тех пор, пока планшетник не запустится в режиме восстановления.
- В iTunes отобразится уведомление. Нажать на надпись “Обновить”.
Сброс планшета
Наиболее категоричный и самый действенный способ решения проблем, связанных с программным обеспечением и операционной системой — сброс до заводских настроек.
Инструкция:
- Подсоединить iPad к компьютеру.
- Запустить программу iTunes.
- На старых аппаратах зажать клавишу питания и кнопку “Домой”. На новых моделях нажать клавишу повышения громкости, затем отпустить ее и удерживать кнопку понижения громкости. В это же время зажать кнопку питания.
- На старых устройствах отпустить кнопку питания через 10 секунд, продолжая удерживать клавишу “Домой” на протяжении ещё 5 секунд. На новых девайсах отпустить клавишу питания через 10 секунд, продолжая удерживать клавишу понижения громкости. Отпустить ее через 5 секунд.
-
На мониторе появится уведомление, в котором надо кликнуть на надпись “Восстановить”.
Если Айпад завис на яблоке и не включается, Вам наверняка поможет один из способов, указанных в этой статье.
Самостоятельный ремонт и ремонт в сервисе
Что делать, если Айпад не включается? В сети можно встретить множество советов по самостоятельному ремонту. Мы считаем этим советы вредными – разборка Айпадов является сложным и кропотливым процессом, требующим определенных навыков
. Что касается ремонта электронной части, то тут нужен опыт работы. В противном случае вы просто угробите свой планшет, а совокупная стоимость ремонта значительно возрастет – пусть ремонтом занимаются специалисты. Вы же можете выполнить вышеуказанные действия и проверить работоспособность некоторых узлов.
После покупки какой-нибудь сложной техники (а планшетный компьютер от Apple к ней стопроцентно относится), пользователь ожидает от него бесперебойной и безупречной работы . Если же с этим устройством возникают проблемы, это очень неприятно. Но, нужно понимать, что сбои в работе такого продукта практически неизбежны. Есть миллион причин, ведущих к этому, и разработчики стараются предусмотреть их все — так что, по большей части, они решаются простым алгоритмом действий, который мы опишем ниже.
В большинстве случаев, проблема решается обычной перезагрузкой
Есть нюанс: то, о чём мы будем говорить, относится к Айпадам, которые вы не старались перепрошить сторонними программами. Между прочим, «слетевшая» гарантия вам при этом обеспечена. Как раз из-за того, что продукт унифицирован под методы работы с одним софтом, любой шаг в сторону от него приводит к непредсказуемым последствиям. Поэтому, в инструкциях на разных сайтах, где вы можете скачать сторонние прошивки, вас и предупреждают, что все действия с Айпадом вы производите на свой страх и риск. Мы рекомендуем не играть с огнём и использовать только предусмотренные производителем прошивки и программы, чтобы не наступить на эти грабли и не проделать дыру в бюджете незапланированным ремонтом планшета.
Многозадачность
Как открыть плавающее окно
Режим Slide Over позволяет открывать одно плавающее окно поверх основного. Вот как это сделать: медленно свайпните вверх → появится панель Dock → уберите палец с экрана → нажмите и удерживайте иконку нужного приложения → перетащите его из Dock на экран.
Как переместить плавающее окно
Перетащите плавающее окно, удерживая нажатие на длинную серую линию сверху. Вы можете переместить его в левую или правую часть экрана.
Как разделить экран
Перетащите плавающее окно вверх или вниз. Оно заполнит свою половину экрана, разделив его таким образом с основным приложением. Пользоваться ими можно будет одновременно.
Как изменить размер окна
При разделении экрана каждое приложение занимает 50% его площади. Если вы хотите увеличить какое-то из окон, потяните за темную разделительную линию влево или вправо.
Как убрать разделение экрана
Проведите пальцем от темной разделительной линии к нижней части приложения, которое вы хотите закрыть. Оно переместится в плавающее окно. Чтобы окончательно его убрать, свайпните вверх.

Как вставить файлы в электронные письма и сообщения
Убедитесь, что у вас есть приложение для работы с файлами, совместимое с «Почтой» и «Сообщениями». Затем найдите нужный объект и перетащите его в текст.
Как скопировать текст / URL в заметки
Запустите Safari вместе с «Заметками» в режиме разделенного экрана. В Safari выделите текст или URL, который хотите скопировать, и перетащите его в «Заметки».
Что делать с зависанием iPad при загрузке
Итак, что можно сделать, если планшетный компьютер не загружается, и продолжает гореть логотип Apple? Есть несколько эффективных методов для того, чтобы девайс включился и вновь исправно работал.
Принудительная перезагрузка
Если причина в программной ошибке или сбое из-за неправильного обновления операционной системы, должна помочь принудительная перезагрузка.
На моделях iPad Pro, которые выходили с 2018 году, принудительная перезагрузка выполняется так:
- Нажать и удерживать клавишу увеличения громкости.
- Затем кнопку надо перестать удерживать и зажать клавишу уменьшения громкости, одновременно удерживая кнопку питания.
Девайс перезагрузится.
На планшетах серии Air, mini, обычных и Pro, вышедших до 2018 года, принудительная перезагрузка выполняется слегка иначе:
- Есть кнопка “Домой” на лицевой стороне посередине снизу. Её надо удерживать.
- Одновременно зажать клавишу питания.
Дисплей выключится и начнется перезагрузка.
Обновление планшета через меню восстановления
Переключившись в режим восстановления, можно получить доступ к основным функциям Айпада, в том числе и обновить операционную систему.
Для перехода в данный режим необходим компьютер с установленной программой iTunes. Инструкция по обновлению зависит от модели iPad.
Пошаговые действия на моделях без физической кнопки “Домой”:
- Запустить программное обеспечение iTunes на компьютере.
- Взять планшет и зажать клавишу питания и кнопку повышения громкости, пока не начнется процесс включения.
- Провести пальцем по надписи выключения, чтобы деактивировать аппарат.
- Удерживать кнопку включения, одновременно подсоединяя планшетник к компьютеру через USB-шнур. Зажимать кнопку до тех пор, пока устройство не запустится в режиме восстановления.
- В iTunes кликнуть на кнопку “Обновить”, когда отобразится соответствующее уведомление.
Время обновления зависит от скорости интернета. Обычно этот процесс занимает от 20 минут до одного часа. По окончании обновления девайс автоматически перезагрузится.
Поэтапная инструкция для моделей с физической кнопкой “Домой”:
- Запустить программу iTunes на компьютере.
- На планшете удерживать кнопку питания, отключив мобильное устройство.
- Удерживать кнопку “Домой”, одновременно подключив аппарат к компьютеру через USB.
- Зажимать клавишу до тех пор, пока планшетник не запустится в режиме восстановления.
- В iTunes отобразится уведомление. Нажать на надпись “Обновить”.
Сброс планшета
Наиболее категоричный и самый действенный способ решения проблем, связанных с программным обеспечением и операционной системой — сброс до заводских настроек.
Инструкция:
- Подсоединить iPad к компьютеру.
- Запустить программу iTunes.
- На старых аппаратах зажать клавишу питания и кнопку “Домой”.
На новых моделях нажать клавишу повышения громкости, затем отпустить ее и удерживать кнопку понижения громкости. В это же время зажать кнопку питания. - На старых устройствах отпустить кнопку питания через 10 секунд, продолжая удерживать клавишу “Домой” на протяжении ещё 5 секунд.
На новых девайсах отпустить клавишу питания через 10 секунд, продолжая удерживать клавишу понижения громкости. Отпустить ее через 5 секунд. - На мониторе появится уведомление, в котором надо кликнуть на надпись “Восстановить”.
Если Айпад завис на яблоке и не включается, Вам наверняка поможет один из способов, указанных в этой статье.
Как исправить проблему
Что делать, если гаджет не работает из-за сломанной зарядки или старой операционки, разобрались. Здесь же рассказывается, как действовать в более сложных случаях.
Любопытно: Как подключить Айпад к телевизору — 6 простых способов
Устранение программных ошибок
Самый простой путь — сделать жесткую перезагрузку. Она способна устранить программные сбои.
Необходимо зажать и кнопку «Домой», и клавишу включения, пока на экране не загорится яблоко.

Если после этого айпад продолжает тупить, можно попробовать обновить систему или восстановить устройство.
Что делать:
- Подсоединить к компьютеру iPad по USB, при этом надо удерживать «Home».
- Продолжать держать кнопку, пока на дисплее не засветится лого iTunes.
- Когда девайс войдет в режим восстановления, понадобится запустить приложение.
- Айтюнс предложит обновление или восстановление гаджета.
- Сначала надо попробовать первый вариант — так можно исправить проблему и не потерять важные файлы.
- Если на устройстве стоит последняя операционка, остается только восстанавливать девайс. Желательно перед этим скопировать данные в облако. Они при восстановлении исчезнут из планшета.

Ввод девайса в DFU-режим
Айпад не включается даже после вышеперечисленных манипуляций? Придется действовать еще жестче. Для этого понадобится сторонняя программа. Переживать не надо, она бесплатная.

| Как делать | |
|---|---|
| Ввод в DFU | Загрузить ПО dr.fone с официального источника. Оно дает возможность исправлять всевозможные ошибки на устройствах от Apple, включая зависания айпада в режиме восстановления. |
| Закрыть Айтюнс. Установить софт и запустить: | |
| Совет: Чтобы не запутаться, можно запустить интерактивную инструкцию прямо в утилите. | |
| Работа с режимом | |

Немного истории: 13 моделей Apple iPad — история развития самого популярного планшета
С большинством проблем можно справиться самому. Но если девайс был сильно поврежден из-за влаги или удара, или вышеперечисленные методы не сработали, нужно идти в мастерскую.
Айфон завис на яблоке и не включается
Как установить Вайбер на айфон 4 и айпад
Подобный сценарий чаще всего происходит после обновления системы, неправильно проведенной процедуры предоставления доступа к файловой системе (так называемый Jailbreak), подключении к персональному компьютеру или ноутбуку или же банально неправильно проведенного ремонта смартфона.
Бывает, что после того как владелец смог выключить свой гаджет, он попросту не включился. Как и в предыдущем случае, здесь стоит воспользоваться принципом усложнения: сперва попробовать провести простейшие манипуляции над смартфоном, если же они не помогут, то перейти к «тяжелой артиллерии».

Экран загрузки
Hard Reset
Она же жесткая перезагрузка. На моделях iPhone 2G, iPhone 3G, iPhone 3Gs, iPhone 4, iPhone 4s, iPhone 5, iPhone 5c, iPhone 5s, iPhone 6/6 Plus, iPhone 6 s/6s Plus, iPhone SE необходимо нажать кнопки включения и «Домой», удерживая их нажатыми в течение не менее 10 секунд, пока с экрана не пропадет логотип Apple.
Для версий айфона 7 и айфон 7 плюс необходимо нажать клавишу понижения громкости и включения телефона до исчезновения знака «яблоко», устройство должно отключиться и перестать мигать.
Для новых моделей, которые не имеют клавиши «Домой» – iPhone 8/X/XR/XS/11 процесс выглядит несколько замысловатее: надо поочередно нажать кнопку увеличения громкости, затем уменьшения громкости. После этого необходимо нажать и не отпускать кнопку включения телефона до тех пор, пока экран не перестанет показывать логотип компании.
Важно! После включения телефона придется заново войти в свой аккаунт Apple ID
Recovery
Этим английским словом обозначается переустановка операционной системы смартфона. Не стоит бояться идти на такой радикальный шаг – личные данные при этом не теряются. На ПК запускается программа iTunes. Именно через нее в дальнейшем будет проводиться управление всем процессом восстановления.
Подключив телефон к компьютеру с помощью кабеля, необходимо зажать кнопки включения и «Домой» (для моделей от 7 и выше кнопка «Домой» меняется на клавишу уменьшения громкости). На дисплее высветится значок «яблоко». После этого остается лишь следовать указаниям на экране компьютера.
Device Firmware Update (DFU)
Страшное средство восстановления, о котором даже в кабинете директора Apple принято говорить шепотом. Мы не рекомендуем прибегать к этому кардинальному способу – специальному режиму обновления прошивки. Это означает полный откат системы до заводских настроек и экстренное восстановление устройства. При этом будут стерты все файлы пользователя, поэтому перед началом процедуры сброса следует сделать резервную копию.

В режиме DFU экран остается темным
Итак, для запуска режима аварийного восстановления необходимо:
- Подсоединить смартфон к компьютеру и запустить приложение iTunes.
- Нажать клавиши, как при перезагрузке (клавиши в зависимости от модели).
- Отпустить только клавишу включения, вторую нужно удерживать, пока программа не определит устройство и не проинформирует о начале процесса восстановления.
После этого следует следовать инструкциям на экране компьютера.
Другие причины и их решение
Помимо упомянутых причин, можно отметить такие проблемы, с которыми чаще всего сталкиваются владельца iPad:
- взлом ОС (джейлбрейк) и установка нелицензионного ПО — любые вмешательства в оригинальную прошивку приводят к многочисленным проблемам, способным полностью вывести устройство из строя;
- аппаратная поломка кнопки — иногда причина кроется в неисправных контактах, которые находятся под кнопкой включения планшета, достаточно заменить их;
- механические повреждения — если планшет падал или подвергался другим механическим повреждениям, необходимо отнести его в сервисный центр для полной проверки аппаратной части;
- неисправность зарядного устройства — если зарядка была повреждена, планшет не будет заряжаться корректно и может не включаться из-за разряженной батареи;
- влага внутри устройства — если ранее планшет подвергался воздействию воды, из-за её попадания внутрь некоторые контакты могли окислиться и выйти из строя, в таком случае требуется чистка;
- короткое замыкание — такое может произойти из-за использования неисправной зарядки или сильных перепадов в сети, и требует замены всех сгоревших элементов.
Чаще всего любые неисправности с зарядом планшетов Apple связаны с пользовательской невнимательностью, поскольку устройства данной марки достаточно устойчивы к любым программным и аппаратным сбоям. Но случается и так, что причиной становится некорректная работа iPad, и в таких случаях необходимо обращаться в службу поддержки на сайте копании или же в сертифицированный сервисный центр.
0 0 Голоса
Рейтинг статьи
Если мигает яблоко: что делать?
Здесь рекомендация будет однозначной – нужно выполнить восстановление планшетника через DFU. Этот режим обычно применяется для восстановления операционки «яблочных» девайсов, когда иные методы оказались безрезультатными.
DFU следует применять, когда:
- Планшетник не включается.
- Девайс не восстанавливается обычными методами.
- Аппарат не желает заряжаться.
Для ввода планшетника в названный режим, следует проделать такие шаги:
1 Во-первых, оставить аппарат подсоединенным к зарядке минут на 5 – не менее. После подсоединить шнур USB к ПК/ноутбуку и осуществить запуск iTunes. Если девайс не обнаружится на автомате, нужно перейти к последующему этапу. 2 Во-вторых, в одно время щелкнуть и придерживать кнопочные элементы Home и Power (в течении секунд 8-10-ти), а затем последнюю кнопку отпустить. 3 В-третьих, первый элемент продолжать удерживать до всплытия в окошке утилиты сообщения о том, что нужный режим активирован. На все это может потребоваться до 30-ти секунд.
Если утилита не выдала информацию о DFU либо на дисплее что-либо высвечивается – значит, при подсчете времени произошла оплошность. Требуется выполнить новую попытку и теперь уже применить секундомер.
Когда, наконец, все получится, можно восстанавливать операционку на iPad. С этой целью применить элемент восстановления, который присутствует в iTunes.
Если же юзер передумал и желает покинуть DFU, следует отсоединить шнур от айпад и зажать кнопочные элементы Home и Power секунд на 8-12. После этого операция перезагрузки девайса должна будет осуществиться на автомате.
Владельцы планшетников от Apple настолько уверены в качествесвоих девайсов, что даже не мыслят об их поломках. Внезапно возникшие сбои часто ввергают юзеров в ступор.
Если не включается iPad Air или не работает интернет – не паникуйте. Это еще не означает, что гаджет сломался. Возможно, планшет просто «завис» из-за программных сбоев, которые случаются довольно часто.
В этом обзоре рассмотрим все причины таких ситуаций и выясним, что делать, если айпад не включается.
Перепрошивка операционной системы
Самый радикальный метод, как включить Айпад, если он не включается — полная перезапись операционной системы. Как заявляет корпорация Apple, при этом возможно сохранение данных пользователя. Чтобы проделать нужные действия, потребуется персональный компьютер. Понадобится:
- соединить планшет и ПК комплектным кабелем передачи данных;
- дождаться появления индикатора зарядки;
- дать планшету зарядиться до уровня не ниже 60%;
- установить на ПК программу iTunes, при необходимости авторизоваться при помощи своего Apple ID и пароля;
- выполнить принудительную перезагрузку планшета комбинацией, указанной в предыдущем разделе;
- при появлении лого на экране не нужно отпускать нажатые кнопки, необходимо дождаться появления запроса на восстановление системы.
После того, как программа на ПК определит режим обслуживания, пользователь сможет выбрать варианты восстановления или обновления.
Совет! Если не включается планшет Айпад — рекомендуется выбрать последний пункт. В этом случае будет предпринята попытка установки последней версии операционной системы с сохранением данных пользователя.
Время обновления планшета лимитировано. Если проверки целостности и передача данных займет более 15 минут, попытку перезаписи придется повторить. Для этого нужно начать все сначала, проделывая приведенные выше операции. В случае, когда многократные попытки обновления системы не приводят к положительному результату — стоит обратиться в сервисный центр.
Какие неполадки с зарядкой возникают чаще всего
Ситуации, при которых iPad не заряжается, проявляются через разные симптомы. Так, Айпад может внезапно перестать заряжаться полностью или только в некоторых случаях. Вы можете столкнуться с такими вариантами:
- прибор не заряжается от розетки
- девайс пишет: «Нет зарядки от сети» или не показывает зарядку
- техника не заряжается через USB
- Айпад не заряжается больше 1 процента (возможны разнообразные варианты — больше 2 процентов и др.)
- значок зарядки горит, но питание не идет
- Айпад не включается, а в выключенном состоянии не заряжается
- прибор не видит зарядное устройство
- скорость зарядки существенно снизилась
Функции планшета
Покупая это удобное устройство, не всегда владелец знает как пользоваться iPad, чтобы использовать полностью все его возможности. Здесь есть только две кнопки, а значит и контакт с iOS будет только через них.
Теперь можно, удобно устроившись у айпада:
- в часы досуга посмотреть любую интересную передачу или любимый фильм, прослушать аудиокнигу;
- если необходимо форматирование, то есть несколько вариантов высоты текста, причем есть возможность использовать курсив, подчеркнуть или зачеркнуть часть текста, украсить маркированным списком;
- отсканировать любой документ;
- сделать перевод текста на любой иностранный язык;
- отредактировать фото;
- применить в качестве точки доступа для айфона или другого устройства;
- пользоваться такими данными, как календарь, прогноз погоды, валютный курс и др.;
- использовать как будильник;
Чтобы знать как пользоваться iPad, обязательно нужно изучить возможности этой уникальной техники в инструкции. Кажется, что возможности здесь безграничны.
Закончился заряд батареи
Чаще всего отсутствие реакции планшета на попытку его включить заключается именно в низком заряде батареи. Но не всегда виной тому пользователь, который забыл вовремя поставить устройство на заряд.
Это происходит в том числе из-за:
- вышедшей из строя комплектующей — у батарей планшета тоже есть срок годности, который при неправильной эксплуатации устройства быстро сокращается;
- зарядка не подходит к iPad — если используется зарядное устройство другой марки, планшет вообще не сможет зарядиться, необходимо использовать только продукцию Apple;
- неисправная розетка электропитания — случается и так, что проблема кроется не в устройстве, а в точке доступа к сети.
Если пользователь уверен в том, что планшет и зарядное устройство исправны, достаточно просто подзарядить iPad. Он включится, когда заряд будет достаточным. Но следует отметить, что иногда он прекращается на отметке 80%, если техника вдруг перегревается — система сама решит эту проблему и продолжит процесс, как только планшет остынет. Чтобы ускорить это, необходимо перенести его в более прохладное место, если возможно.
Подведение итогов
Если оригинальная зарядка для айпада куплена, все блоки проверены и заменены, но ваш планшет огорчает и временем работы, и временем зарядки, то пора всерьез задуматься о замене батареи. Многие пользователи эксплуатируют свои планшеты много лет, подвергая их серьезным нагрузкам, при этом забывая о том, что литий-ионные батареи подлежат износу. Это, конечно, худший сценарий.
В общем, если однажды у вас не зарядился айпад, это не повод избавиться от него – вполне возможно, что ваш случай напрямую связан с зарядным устройством и будет достаточно приобрести новое.

Многие пользователи сталкиваются с ситуацией, когда планшет подключен к сети, но не заряжается или заряжается медленно. Это может быть вызвано как аппаратной неисправностью, так и неправильно подобранным кабелем или адаптером. Разберемся в возможных причинах игнорирования подключения к зарядке iPad.