Что стоит установить?
Скорей всего вы зададитесь вопросом: «Какие приложения установить на планшет?». Далее я приведу список программ, которые помогут вам сделать свое устройство более функциональным. Это только рекомендация, вы вправе решать сами, какие программы устанавливать.
- «ES проводник». Простая и нужная вещь, которая позволит ориентироваться в своем устройстве, просматривать и редактировать все то, что находится на карте памяти.
- «MX Player». Пожалуй, лучшее приложение для просмотра видео. Можно смотреть фильмы в режиме онлайн и те, которые имеются на карте памяти. Ориентировано на сенсорные устройства – проводя пальцем в некоторых частях дисплея можно регулировать яркость и звук.
- «Dolphin Browser». Конечно, предустановленный браузер Google Chrome хорош, но он не лишен недостатков. «Дельфин» можно приспособить под себя, находить нужные сайты, рисуя символы и просто работать очень быстро, ведь со многими сайтами он работает лучше, чем браузер от Google.
- «Moon Reader». Отличная читалка для всех любителей книг. Простая и удобная, она работает со всеми форматами. Ее разработчики позаботились о том, чтобы программа выдавала предупреждение, если вы много читаете. Также присутствует поддержка онлайн библиотек. Чтение любимых книг – не проблема.
- «Skype». Незаменимая вещь для планшета, который, кстати говоря, тыльной камеры лишен. Почему? Как раз потому, что он рассчитан на работу с Skype и подобными ему приложениями. Версии Skype для Android, многих пользователей не радуют, но множество ошибок уже исправлено.
- «PlayerPro». Одно из лучших приложений для проигрывания музыки. Простое в использовании и с широким функционалом.
- «PocketHeroes». Почему бы не поиграть? Эта игра динамична, интересна, и не очень сложная, на многих этапах. Впрочем, это даже плюс. Ее хватит на неделю-другую.
- «Вконтакте». Популярнейшая социальная сеть прямо в планшете. Приложение повидало плохие дни, но разработчики оперативно исправили массу ошибок. Теперь можно без проблем общаться, слушать музыку и смотреть видео.
- «Monefy». Простое и наглядное приложение, которое даст пользователю возможность быстро зафиксировать свой расход и приход, создавать планы на ближайшее будущее с учетом финансов.
- «Clean Master». Удобная и многофункциональная вещь. Слегка покопается в интерфейсе планшета, сделав управление разными функциями намного проще. С ним можно не только быстро «добраться» до калькулятора, регулирования яркости или включения/выключения многих функций, а также почистить карту памяти и оперативную память от ненужных данных.
Как разрешить установку?
Чтобы включить установку из неизвестных источников, необходимо выполнить следующие действия:
- Перейти в настройки и найти раздел «Система и устройство».
- Выбрать пункт «Дополнительно».
- Найти раздел «Конфиденциальность», открыть список его настроек.
- Откроется окно, в котором нужно найти и использовать переключатель, разрешающий устанавливать программы из неизвестных источников. Система предупредит пользователя, что сторонние приложения могут содержать вредоносные или шпионские файлы.

Другое препятствие, из-за которого система Android может отказаться устанавливать программу, — это антивирус. Многие утилиты, предназначенные для защиты смартфона от потенциальных угроз, могут обнаруживать в скачанных архивах шпионское или вредоносное ПО. Если антивирус предупреждает об опасности, то лучше удалить скачанный файл и не устанавливать приложение. Некоторые антивирусы автоматически удаляют подозрительные файлы, не спрашивая разрешения.
Если пользователь уверен, что архив не содержит вредоносных файлов, то антивирус можно временно отключить или удалить. В интернете есть источники, распространяющие нелегальные приложения, которые отличаются стабильной работоспособностью и отсутствием вирусов. На таких ресурсах можно найти игры и полезные программы, которые по каким-то причинам не попали в магазин приложений Google Play.
Что стоит установить?
Скорей всего вы зададитесь вопросом: «Какие приложения установить на планшет?». Далее я приведу список программ, которые помогут вам сделать свое устройство более функциональным. Это только рекомендация, вы вправе решать сами, какие программы устанавливать.
- «ES проводник». Простая и нужная вещь, которая позволит ориентироваться в своем устройстве, просматривать и редактировать все то, что находится на карте памяти.
- «MX Player». Пожалуй, лучшее приложение для просмотра видео. Можно смотреть фильмы в режиме онлайн и те, которые имеются на карте памяти. Ориентировано на сенсорные устройства – проводя пальцем в некоторых частях дисплея можно регулировать яркость и звук.
- «Dolphin Browser». Конечно, предустановленный браузер Google Chrome хорош, но он не лишен недостатков. «Дельфин» можно приспособить под себя, находить нужные сайты, рисуя символы и просто работать очень быстро, ведь со многими сайтами он работает лучше, чем браузер от Google.
- «Moon Reader». Отличная читалка для всех любителей книг. Простая и удобная, она работает со всеми форматами. Ее разработчики позаботились о том, чтобы программа выдавала предупреждение, если вы много читаете. Также присутствует поддержка онлайн библиотек. Чтение любимых книг – не проблема.
- «Skype». Незаменимая вещь для планшета, который, кстати говоря, тыльной камеры лишен. Почему? Как раз потому, что он рассчитан на работу с Skype и подобными ему приложениями. Версии Skype для Android, многих пользователей не радуют, но множество ошибок уже исправлено.
- «PlayerPro». Одно из лучших приложений для проигрывания музыки. Простое в использовании и с широким функционалом.
- «PocketHeroes». Почему бы не поиграть? Эта игра динамична, интересна, и не очень сложная, на многих этапах. Впрочем, это даже плюс. Ее хватит на неделю-другую.
- «Вконтакте». Популярнейшая социальная сеть прямо в планшете. Приложение повидало плохие дни, но разработчики оперативно исправили массу ошибок. Теперь можно без проблем общаться, слушать музыку и смотреть видео.
- «Monefy». Простое и наглядное приложение, которое даст пользователю возможность быстро зафиксировать свой расход и приход, создавать планы на ближайшее будущее с учетом финансов.
- «Clean Master». Удобная и многофункциональная вещь. Слегка покопается в интерфейсе планшета, сделав управление разными функциями намного проще. С ним можно не только быстро «добраться» до калькулятора, регулирования яркости или включения/выключения многих функций, а также почистить карту памяти и оперативную память от ненужных данных.
Установка с помощью компьютера и USB
Кроме вышеперечисленного, мы знаем еще один, и пожалуй самый удобный способ — это установка *.apk приложений с помощью подключения Android устройства к компьютеру по USB кабелю. Мы рекомендуем вам использовать программу InstallAPK и драйверы USB .
Просто установите InstallAPK на компьютер, затем подключите Ваш смартфон по USB кабелю и дважды щелкните по *.apk файлу. Программа самостоятельно идентифицирует *.apk файл и запустит установку приложения в вашем Android устройстве.
Если вы приобрели планшет, знайте, что на устройстве, как правило, уже установлены программы, которые помогут вам в работе. Но, обычно, их не хватает для полноценного пользования устройством. Поэтому, если вы еще не сталкивались с ОС Android, могут возникнуть некоторое вопросы, в частности, как установить приложение на планшет. Давайте подробно рассмотрим процесс установки программ.
Существует несколько способов установки программ:
- Установка, при помощи официального магазина Google Play Маркет.
- Установка с карты памяти девайса.
- Установка с помощью персонального компьютера.
Приложения для планшетного ПК проще и удобней находить на Play Маркете. Этот сервис должен быть на вашем устройстве предустановлен заранее. Для полноценной работы нужен доступ к всемирной сети, через модем или Wi-Fi.
Прежде всего, нужно зарегистрироваться в Google, создать почтовый ящик (gmail.com). В завершении этой процедуры – появится личный аккаунт. Только после этого, можете заходить с помощью своего логина и пароля, и пользоваться всеми преимуществами данного сервиса. Благо, Play Маркет есть на каждом Android-устройстве, и планшет в этом случае, не исключение.
Зачем нужна регистрация в Google? Именно эта компания владеет правами на ОС Android, соответственно и полезным сервисом Google Play. Начальная страница уже дает массу информации, позволят сориентировать и начать, искать то, что нужно. В магазине можно найти не только платные, но и бесплатные приложения (Free), а также ознакомительные версии (Light).
Скачивать программы с Android Market просто, а главное – надежно, ведь вероятность подхватить вредоносный вирус минимальна. Тем более, приложения будут обновляться автоматически.
Если нет возможности скачать приложения с планшета, при помощи интернет соединения, воспользуйтесь иным методом.
Запомните, что все скачанные приложения из Интернета не проходят антивирусную проверку, поэтому некоторые файлы могут наносить вред устройству. Для этого лучше проверять новую программу, на содержание вирусов.
При наличии USB-шнура, можно воспользоваться еще одним способом установки программ.
- Подключите кабель к девайсу и к компьютеру.
- Подождите немного, пока ПК обнаружит устройство.
- На планшете выберете всплывающее сообщение «USB подключение».
- На компьютере выберете «Подключить устройство».
- Требуется найти в Интернете программу InstallAPK и скачать ее.
- Следующий этап — установка этой программы на ПК.
- Найдите и скачайте, интересующее вас приложение для Android-устройства. Не забудьте о расширении, только.арк формат.
- Для того чтобы установить приложение на девайс, кликните мышей 2 раза. Компьютер должен распознать ваш запрос. В случае неудачи запустим InstallAPK, выбрав в меню пункт «Открыть с помощью». Теперь остается подождать, когда на гаджете появится приложение.
Перед тем, как установить приложение на планшет со сторонних источников нужно быть уверенным в их надежности. Например, хорошим и проверенным ресурсом, где можно найти большое количество программ, является сайт 4pda.ru
Эти три способа просты и удобны, даже для неопытного пользователя.
Этап II: решение проблем
Итак, на предыдущем этапе мы убедились, что все в порядке и приложение и смартфон совместимы, возможно, удалили что-то ненужное, ради установки новой игры. При скачивании из сторонних источников, самым жутким испытанием остается выбор и правильная распаковка кэша, но и с ней можно справиться, если внимательно читать инструкцию: выбирать правильный тип файлов, прописывать верный путь для их сохранения и не забывать использовать архиватор. Кроме того, не забывайте следить за тем, куда сохраняете данные: съемная карта памяти не всегда подходит для этих целей.А вот если речь идет о Google Play, с ним придется еще немного пободаться и сейчас мы расскажем как.Первым делом, переходим по пути Настройки — Приложения и уведомления — Показать все приложения — Google Play Маркет — Хранилище. Здесь нам следует очистить кэш приложения и данные. В зависимости от установленной на вашем смартфоне прошивки, этот путь может незначительно отличаться, но конечный пункт будет всегда одинаков. Пугаться жутких предупреждений не стоит: если магазин приложений привязан к тому же аккаунту, что и смартфон, система сама восстановит все данные. После проделанных манипуляций не забываем перезапустить приложение Google Play. Как правило, этих действий уже достаточно, чтобы решить бОльшую часть ошибок, но если не помогло — переходим к следующему способу.Идем по уже отработанному пути Настройки — Приложения и уведомления — Показать все приложения — Google Play Маркет — Хранилище, но теперь выбираем “Удалить обновления”
Это позволит вам заново установить Google Play, и если проблема ошибки кроется именно в нем — таким образом решить ее.Также стоит уделить внимание еще одному приложению — “Сервисы Google Play”. Чтобы найти его, идем по уже известному пути (на всякий случай повторим, Настройки — Приложения и уведомления — Показать все приложения) и также очищаем кэш и данные
И снова не забываем о перезапуске Маркета после всех манипуляций.Самый радикальный в этом списке способ — полностью снести Google-аккаунт на смартфоне, перезагрузиться и ввести данные заново.Эти простые шаги позволяют решить большинство проблем, с которыми вы сталкиваетесь, при скачивании приложений из Google Play. Но есть и более специфические, которые требуют особых решений. Так, если на у вас в Google Play сохранено несколько аккаунтов, попробуйте переключиться на другой профиль или если игра/программа недоступна в каком-то конкретном регионе, воспользуйтесь VPN.



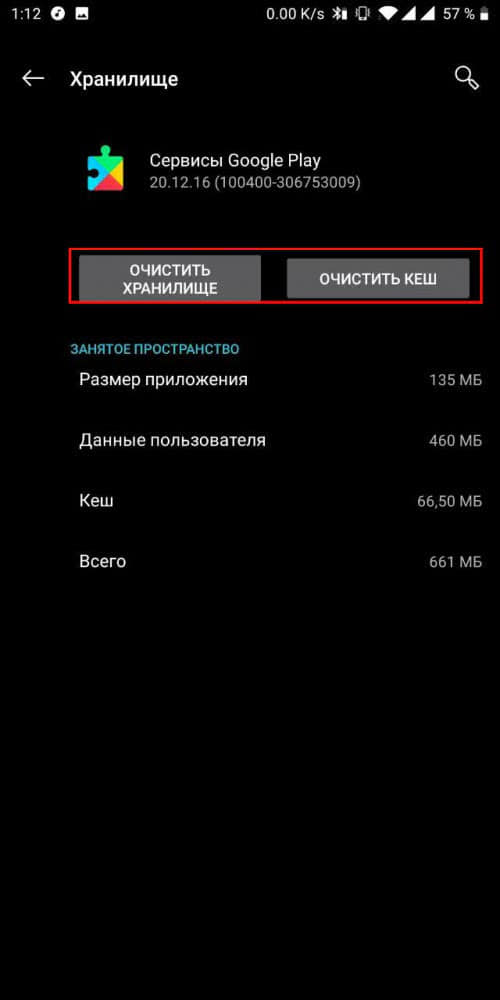
Установка сторонних утилит через компьютер
Опишем, как устанавливать скачанный дистрибутив на Андроид с компьютера без загрузки его на SD-карту. Для этого на телефоне не нужно даже наличия root-прав. Но для этого предварительно придется немного изменить настройки девайса:
- В общих настройках телефона откройте раздел «Параметры разработчика».
- Напротив строчки «Отладка по USB» поставьте флажок.
После этого для работы со смартфоном установите Windows-приложение InstAllAPK и подключите гаджет по USB к лэптопу или ПК в режиме зарядки (не нужно подключать его как накопитель). Перед тем, как кликать по ярлыку утилиты на рабочем столе, «разбудите» подключенный посредством кабеля телефон (чтобы светился дисплей). Далее:


Некоторые владельцы смартфонов даже не подозревают о том, что игры и приложения можно скачивать не только из Google Play
. Как и Windows, операционная система Android позволяет скачать и установить приложение в виде отдельного файла. Но если компьютерные программы имеют расширение.exe, то установочный файл с мобильной утилитой обладает расширением.apk.
Как работает установка приложений из неизвестных источников
В предыдущих версиях Android, если Вы хотели установить приложение, не найденное в Play Store, то Вам нужно было перейти в меню «Настройки» > «Безопасность» и . По сути, это означало, что телефон игнорирует протоколы безопасности, установленные для приложений за пределами официальных каналов, и позволяет устанавливать их.
Это отличная функция по ряду причин. Она позволяет разработчикам выпускать свои приложения для тестирования за пределами Play Store. Она дает пользователям возможность вручную обновлять приложения до того, как обновление будет официально доступно на их телефонах. По большей части это хорошо.
Но, как и у всего хорошего, есть обратная сторона. Включение этой функции открывает дверь для вирусов и других видов вредоносного программного обеспечения, которые могут проникнуть на телефон. Например, некоторые из самых больших угроз для Android были с приложениями, которые могли самостоятельно устанавливаться непосредственно из SMS-сообщений без какого-либо взаимодействия со стороны пользователя.
Как изменилась установка из неизвестных источников в Android Oreo
Итак, в Oreo Google решил изменить способ работы неизвестных источников. Вместо простого переключателя, который позволяет любому приложению загружать и устанавливать сторонние приложения, эта функция теперь включается для каждого приложения отдельно. Это невероятно хороший ход.
Например, я часто устанавливаю приложения, загруженные из APKMirror . Поскольку все они загружаются через браузер по умолчанию — Chrome, то я могу просто разрешить только этому приложению установку приложений. Это означает, что любой пакет APK (пакет Android Package Kit), который я загружаю с помощью Chrome, может обойти настройки безопасности Android (включая Google Play Protect), но если бы я попробовал то же самое, используя любой другой браузер, даже другие версии Chrome, эта установка будет заблокирована. Я уверен, Вы уже понимаете, насколько это хорошо.
Другим замечательным примером является Amazon Underground . Это магазин Amazon и Appstore в одном пакете. Google не разрешает устанавливать магазины приложений из Google Play, поэтому приложение Amazon Appstore нельзя загрузить непосредственно из Play Store. Amazon нашел способ обойти это ограничение, предложив Underground бесплатно загрузить из Интернета . С помощью приложения Underground пользователи могут установить все, что доступно в Appstore Amazon.
Итак, новая политика установки из неизвестных источников действительно выгодна. Исторически пользователи, использующие App Store Amazon, оставляли включенную опцию «Неизвестные источники», поэтому приложения могли быть легко установлены или обновлены. Однако, в Oreo установка из неизвестных источников может быть включена только для приложения Amazon Underground. Это позволит устанавливать приложения по мере необходимости, а также защищать остальную часть системы.
Как разрешить установку из неизвестных источников в Android Oreo
Теперь, когда Вы знаете, что изменилось и почему, давайте поговорим о том, где Вы можете найти эти новые настройки.
Сначала опустите панель уведомлений и нажмите на значок шестеренки, чтобы перейти в меню «Настройки».
Здесь нажмите «Приложения и уведомления», а затем нажмите на раскрывающееся меню «Расширенные настройки».
Выберите «Специальный доступ», затем «Установка неизвестных приложений» в самом низу этого меню.
При разработке операционной системы Android предполагалось, что выбор и будет осуществляться преимущественно через магазин приложений Google Play, хотя возможность установки программ из других источников тоже предусмотрена, только по умолчанию она отключена.
Дополнительные способы решения проблемы
Есть еще несколько способов, предоставляющих возможность установить приложение или игру из apk, если все перечисленные методы не смогли решить проблему.
- Включаем отладку по USB. В некоторых случаях такой подход позволяет решить проблему, но это не панацея, и шанс не особо велик. Для включения этой опции нужно зайти в «Настройки» своего аппарата и кликнуть по вкладке «О телефоне». Прокрутите полосу вниз, пока не найдете пункт «Номер сборки». Кликните по нему 7 раз, чтобы активировать режим разработчика. Теперь переходите обратно в «Настройки» и прокручиваете еще раз вниз, пока не дойдете по пункта «Меню разработчика». В нем находите пункт «Отладка по USB» и активируете.
- Отключение антивирусов. Иногда установка не осуществляется из-за антивируса, который установлен у вас в смартфоне. Порою сигнатуры, которые подаются антивирусом, ложные, и файл блокируется просто так. Но это единичные случаи. Если действительно уверены, что данный apk-файл — безопасный, отключайте антивирус и попробуйте инсталлировать приложение.
Внимание! Пункты меню в Android могут отличаться, и в некоторых версиях «Отладка по USB» может находиться в других каталогах или вкладках, вызываться другими действиями, но во всех версиях Андроида она присутствует!
Как установить файлы APK с компьютера?
Руководство:
- Изначально нужно найти целевой файл на просторах интернета и загрузить его в удобное место для дальнейшего использования.
- Взять в руку смартфон и перейти в «Настройки», а затем «Безопасность». Здесь или в одном из подразделов нужно активировать пункт «Неизвестные источники», если этого не было сделано ранее. Действие позволит устанавливать приложения не из Google Play Store. В последних версиях Android не нужно устанавливать глобальный параметр, разрешающий инсталляцию из сторонних источников. Вместо этого в момент попытки установки появляется уведомление с предложение разрешить действие.
- Синхронизировать компьютер со смартфоном на базе Android, и выбрать режим «Мультимедийное устройство» или накопитель. Так ПК сможет работать с файлами на телефоне.
- Открыть новый диск с названием гаджета в Windows, а именно – в разделе «Этот компьютер».
- Скопировать APK-файл и положить в подходящую папку на Android-устройстве.
- На телефоне найти загруженный элемент через «Проводник» или файловый менеджер, коснуться его и выбрать опцию «Установить».
После определённого времени ожидания, приложение появится в системе. Теперь его можно открыть и проверить правильность работы. Если процедура не принесла ожидаемого результата, стоит повторить её с другим APK-файлом. Скорее всего придётся сменить источник для загрузки.
Как устанавливать АПК на Андроид
Далее опишем, как установить программу не из магазина Google. Чаще всего APK файлы инсталлируются на мобильные гаджеты при помощи стандартного файлового менеджера или подобной утилиты с возможностью запускать установку приложений. Для этого на устройстве можно использовать, например, популярные проводники ES File Explorer или ASTRO File Manager. Далее:
- Перекиньте скачанный APK с компьютера на SD-карту устройства или загрузите соответствующие данные из интернета прямо на телефон в папку «Download».
- Откройте папку загрузок в файловом менеджере и отыщите там устанавливаемый дистрибутив.
- Кликните по нему и внимательно почитайте разрешения, которые инсталлируемый файл на Андроид требует от системы.
Далее запустите процедуру инсталляции, а все остальное система сделает автоматически. Еще раз напомним, что ознакамливаться с разрешениями для программ при установке APK на Android из сторонних источников нужно внимательно, т. к. в них утилиты зачастую не проверяются на наличие вредоносного кода. Следовательно, простой «фонарик» ни при каких обстоятельствах не должен иметь доступа, например, к вашим СМС.
Использование менеджера приложений
Это специальные приложения для мобильных гаджетов, максимально упрощающие инсталляцию мобильной программы на Андроид из любых источников. Например, удобно использовать очень небольшой и быстрый установщик «Установка (Install APK)». Он имеет следующие возможности:
- Автосканирование памяти гаджета на наличие установочных дистрибутивов;
- Пакетная установка или удаление нескольких выбранных программ;
- Возможность инсталляции мобильных утилит как с внешней карты устройства, так и из Google Play.
Словом, основное преимущество установщика состоит в наличии автосканирования и в отсутствии необходимости искать скачанное расширение в проводнике.
Удаление ненужных файлов и приложений
При возникновении ошибки «Приложение не установлено», вы также можете попробовать удалить все лишние данные с телефона. Особенно это касается старых и неиспользуемых приложений, фотографий и прочего. Статистика гласит о том, что ошибки начинают появляться уже тогда, когда свободное место становится менее 500 мегабайт.
Не храните музыку, фильмы и видеофайлы на внутреннем накопителе. Во-первых, это лишний риск потерять данные на всегда. Во-вторых, это неплохо нагружает ваш смартфон, замедляя его быстродействие. Перенесите их на жёсткий диск компьютера, в облако или на SD-карту и проведите очистку от системного мусора.
Способ 1: Веб-версия Google Play Маркета
Первое, чем следует воспользоваться при возникновении потребности установить то или иное Android-приложение на смартфон или планшет с десктопа/ноутбука под управлением Windows – это механизм, который предусмотрен в самом популярном и доступном большинству пользователей «зелёного робота» сервисе доставки мобильного софта — Магазине приложений от Google. Принцип здесь заключается в том, что процедура загрузки и инсталляции пакета компонентов ПО инициируется через веб-сайт Play Маркета, а непосредственно выполняется его интегрированным в ОС большинства Android-устройств клиентом.
-
На компьютере запустите любой браузер и, перейдя по представленной далее ссылке либо введя в адресную строку, откройте официальный веб-сайт Google Play Маркета.
-
Щёлкните по расположенной в самой верхней области сайта справа кнопке «Войти».
Далее, введя на открывающихся страницах и подтверждая отправку сведений кликом по кнопке «Далее», логин
и пароль от Гугл Аккаунта, который (обязательно!) используется на целевом для установки софта Андроид-девайсе,
авторизуйтесь в Магазине мобильного софта.
-
Откройте раздел «Приложения» веб-версии Play Маркета, кликнув по соответствующей вкладке в панели слева страницы.
Переместитесь в расположенное вверху поле «Поиск» и введите запрос в виде наименования (возможно, — функции, предназначения и т.п.) Android-приложения,
которое нужно установить на мобильный девайс. Далее воспользуйтесь расположенной справа кнопкой с изображением лупы или клавишей «Enter».
-
Кликните по области с названием и логотипом софта среди результатов поисковой выдачи – это перенесёт вас на страницу приложения в каталоге.
-
Ознакомьтесь с представленной на странице ПО информацией и убедитесь,
что представленный здесь продукт – это именно то, что вас интересует и подходит для решения поставленных задач.
-
Нажмите на зелёную кнопку «Установить» в правом нижнем углу секции, где представлены наименование приложения, его логотип и сведения о востребованности пользователями Google Play.
- Если задействованный для входа на веб-сайт Плей Маркета аккаунт привязан не к единственному Андроид-устройству, разверните представленный в открывшемся окне список доступных девайсов,
щелчком мыши выберите целевой для инсталляции софта,
затем нажмите на кнопку «Продолжить».
-
На открывшейся странице, чтобы подтвердить свою личность, а также инициировать процедуру установки выбранного ПО на Android-устройство, введите пароль от Google Аккаунта, в рамках которого производится операция, нажмите на кнопку «Далее».
-
На этом список необходимых для выполнения с ПК действий по инсталляции приложения на удалённый мобильный девайс, по сути, исчерпывается. Это подтверждается появлением окна с сообщением об успешном завершении рассматриваемого процесса, щёлкните в нём «ОК».
Далее работу с веб-сайтом Магазина можно завершать и переходить к мобильному девайсу или продолжить выбор софта для установки, повторив перечисленные выше в этой инструкции манипуляции.
-
Возьмите Android-устройство, – при условии, что оно подключено к глобальной сети, процесс инсталляции софта уже начался (а возможно даже завершён). Процедура визуализирована и контролируема с помощью специального элемента с индикатором выполнения, который отображается в панели быстрого доступа мобильной ОС (системной шторке). Дождитесь завершения загрузки компонентов ПО и их развёртывания на девайсе – по результату на домашнем экране и/или в меню приложений появится позволяющая осуществить запуск установленного средства иконка.
Установка с помощью менеджера приложений
Второй, самый простой способ установки *.apk файлов на Android, заключается в использовании менеджеров приложений. Данные программы созданы для того, чтобы максимально упростить процедуру установки приложений через *.apk файлы. И это действительно так! Нами была протестирована программа под названием SlideME Mobentoo App Installer , которую мы вам и рекомендуем.
SlideME Mobentoo App Installer максимально быстро просканирует SD карту вашего устройства и отобразит список всех найденных *.apk файлов. После чего вы сможете без труда, практически в один клик установить необходимые приложения.
Как открывать APK-файлы
Формат APK (сокращение от Android Package) является основным для распространения инсталляторов приложений, поэтому по умолчанию при запуске таких файлов начинается установка программы. Открыть такой файл для просмотра несколько труднее, но все так же осуществимо. Ниже мы распишем методы, которые позволят вам как вскрывать APK, так и устанавливать их.
Способ 1: MiXplorer
В MiXplorer есть встроенный инструмент для открытия и просмотра содержимого APK-файла.
- Запустите приложение. Проследуйте к папке, в которой находится целевой файл.
Одиночное нажатие на APK вызовет следующее контекстное меню.
Нам нужен пункт «Explore», который и следует нажать. Второй пункт, к слову, запустит процесс установки приложения из дистрибутива, но об этом ниже.
Содержимое APK будет открыто для просмотра и дальнейших манипуляций.
Хитрость данного способа заключается в самой природе APK: несмотря на формат, он представляет собой модифицированный вариант GZ/TAR.GZ-архива, который, в свою очередь, является модифицированным вариантом сжатых папок ZIP.
В случае, если вы хотите не просмотреть, а установить приложение из установщика, проделайте следующее.
- Зайдите в «Настройки» и найдите в них пункт «Безопасность» (иначе может называться «Настройки безопасности»).
Зайдите в этот пункт. - Найдите вариант «Неизвестные источники» и поставьте напротив него галочку (или активируйте переключатель).
Заходите в MiXplorer и перейдите к каталогу, где размещен пакет установщика в формате APK. Тап по нему откроет знакомое вам контекстное меню, в котором уже надо выбрать пункт «Установщик пакетов».
Запустится процесс установки выбранного приложения.
Подобный инструментарий есть и во многих других файловых менеджерах (например, Root Explorer). Алгоритм действий для другого приложения-проводника практически идентичен.
Способ 2: Total Commander
Второй вариант просмотра APK-файла как архива — Total Commander, одно из самых навороченных приложений-проводников для Android.
- Запустите Тотал Коммандер и проследуйте к папке с файлом, который желаете открыть.
Как и в случае с MiXplorer, одиночное нажатие на файл запустит контекстное меню с вариантами открытия. Для просмотра содержимого APK следует выбрать «Открыть как ZIP».
Файлы, упакованные в дистрибутив, станут доступны для просмотра и манипуляций с ними.
Для установки APK-файла с помощью Тотал Коммандера проделайте следующее.
- Активируйте «Неизвестные источники», как описано в Способе 1.
- Повторите шаги 1-2, но вместо «Открыть как ZIP» выбирайте вариант «Установить».
Этот способ можно рекомендовать пользователям, которые используют Total Commander в качестве основного файлового менеджера.
Способ 3: My APK
Можно ускорить процесс установки приложений из APK-дистрибутива, воспользовавшись таким приложением, как My APK. Это продвинутый менеджер для работы как с установленными программами, так и с их инсталляторами.
- Включите установку приложений из неизвестных источников методом, описанным в Способе 1.
- Запустите Май АПК. Вверху в центре нажмите на кнопку «apks».
После непродолжительного сканирования приложение отобразит все имеющиеся на устройстве APK-файлы.
Найдите среди них нужный, воспользовавшись кнопкой поиска вверху справа или с помощью фильтров по дате обновления, имени и размеру.
Обнаружив APK, который хотите открыть, тапните по нему. Появится окошко расширенных свойств. Ознакомьтесь с ним, если нужно, затем нажмите на кнопку с тремя точками внизу справа.
Откроется контекстное меню. В нем нас интересует пункт «Установка». Нажмите на него.
Запустится знакомый процесс установки приложения.
My APK удобен в случае, когда точно неизвестно местоположение APK-файла или у вас их действительно много.
Способ 4: Системные средства
Для установки скачанного APK системными средствами можно обойтись и без файлового менеджера. Делается это так.
- Убедитесь, что вы включили опцию установки приложений из неизвестных источников (описано в Способе 1).
- Воспользуйтесь браузером, чтобы скачать APK-файл со стороннего сайта. Когда загрузка будет окончена, нажмите на уведомление в строке состояния.
Постарайтесь не удалять это уведомление. - Нажатие на загрузку запустит стандартный для Андроид процесс установки приложения.
Как видите, с этим сможет справиться каждый. Аналогичным образом можно установить и любой другой APK-файл, достаточно лишь найти его на накопителе и запустить.
Мы рассмотрели существующие варианты, с помощью которых можно как просматривать, так и устанавливать APK-файлы на Андроид.
Опишите, что у вас не получилось.
Наши специалисты постараются ответить максимально быстро.
Удаление вирусов
Сканируйте систему на наличие вредоносных программ, поскольку они могут повлиять на любой системный процесс. Некоторые смартфоны имеют встроенные средства безопасности, поэтому попробуйте начать с них. Загрузите антивирус из магазина Google Play. Несмотря на то, что у каждой из них есть платные функции, любой желающий сможет ее проверить бесплатно. В качестве примера воспользуемся программой Kaspersky Internet Security.
Загрузите Kaspersky Internet Security из Google Play Store
-
Запускаем антивирус, принимаем условия разработчиков, даем приложению доступ к памяти устройстваи отклонить предложение о покупке дополнительных опций.
- На главном экране нажмите «Подтвердить», затем «Подтвердить завершено» и дождитесь завершения сканирования. Если антивирус обнаруживает угрозы, он пытается их удалить.
Облачное хранилище
Google Drive — это один из сервисов, который обычно устанавливается по умолчанию на Android TV. Чтобы настроить его, вам просто нужно получить доступ к данным доступа к вашей учетной записи от Google, и это общее пространство может быть очень полезным при установке APK-файлов. Все, что вам нужно сделать, это загрузить APK-файлы, которые вы хотите установить, в своем личном облаке, а затем получить доступ к этому облаку через Google Drive на вашем Android TV, чтобы скачивать файлы и запустить их установку. То же самое относится и к другим подобным сервисам, таким как Dropbox. И как всегда, убедитесь, что у них есть соответствующие разрешения.






