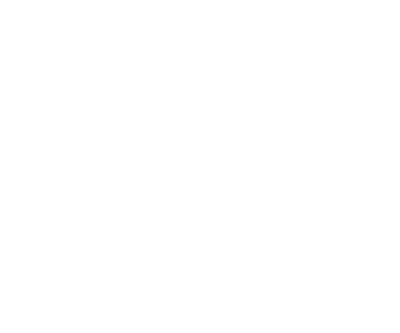Как удалить резервную копию iPhone из iCloud
Если человек пользуется исключительно бесплатным облаком на 5 ГБ, периодически встает вопрос его переполнения. Один из способов освободить пространство – избавиться от старых бэкапов. Сделать это можно не только для айфона, но и для всех устройств, привязанных к конкретному Apple ID, с одного гаджета.
Принцип работы:
- На домашнем экране нажмите на иконку «Настроек», перейдите в верхний блок «Apple ID» и пункт «iCloud». На iOS 11 или младше уже в основном меню «Настроек» пролистайте вниз до строчки «iCloud».
- Выберите блок «Управление хранилищем». Для iOS 11 и ниже: «Хранилище» – «Управлять».
- Найдите строку «Резервные копии». Напротив нее будет написан объем, который они занимают.
- Перейдите и просмотрите, какой из файлов необходимо удалить. Если в «облаке» хранятся бэкапы нескольких устройств, каждым из них можно управлять отдельно.
- В открывшемся окне появится дата выполнения последнего копирования, общий объем текущей копии, примерный размер следующей. Внизу есть красная строка «Удалить».
- После нажатия на нее потребуется подтвердить не только стирание копии, но и отключение бэкапов в «облако». Если нужно продолжать их делать, не забудьте включить обратно после стирания лишнего.
Удалить старые бэкапы айфона также можно через мак или ПК на Windows. Для последнего понадобится приложение «iCloud». В нем также нужно найти пункт «Хранилище» и подраздел «Резервное копирование». На Mac нужная функция находится в «Системных настройках»: «Apple ID», потом «iCloud», блок «Управление» и «Резервные копии». Как и на айфоне, действия необходимо подтверждать, а после включать бэкап обратно.
Как сделать резервную копию iPhone или iPad на внешний жесткий диск в macOS
Создание резервной копии это очень простой процесс, но вы испытаете некоторые трудности, если на вашем компьютере осталось мало памяти. Для решения этой проблемы, желательно немного разбираться в командной строке. И конечно же вам необходимо ваше мобильное устройство, USB-кабель и внешний жесткий диск. Если у вас все готово, то мы можем приступать.
Шаг 1. Подключите внешний жесткий диск к компьютеру. Убедитесь, что у вас достаточно свободного места на внешнем жестком диске, для создания резервной копии iPhone или iPad. На диске создайте новую папку с именем “iPhoneiTunesBackups”.
Шаг 2. Откройте новое окно Finder, открыв Finder (Command + пробел и наберите Finder), затем откройте пункт Файл -> New Finder Window.
В новом окне Finder нажмите Command + Shift + G, чтобы появилась адресная строка. В пустом текстовом поле введите:
~/Library/Application Support/MobileSync/
Шаг 3. Вы окажетесь в папке, с которой мы и будем работать. Выберите папку под названием “Backup” и скопируйте ее.
Шаг 4. Перейдите на внешний жесткий диск и найдите только что созданную папку. В нашем примере это папка iPhoneiTunesBackups. Вставьте сюда папку из 3 шага.
Шаг 5. Убедитесь, что папка правильно скопирована. Теперь, вернувшись в исходную папку (~/Library/Application Support/MobileSync/) переименуйте папку в BackupOld или что-то подобное.
Вы также можете удалить эту папку, но в нашем примере мы ее оставим.
Шаг 6. Откройте терминал (Control + Пробел и наберите terminal) и введите следующую строку:
ln -s /Volumes/MYPASSPORT/iPhoneiTunesBackups/Backup/ ~/Library/Application\ Support/MobileSync
Замените в этой строке MYPASSPORT на название вашего жесткого диска и имя папки iPhoneiTunesBackups на свое, если они отличаются от нашего примера.
После того, как вы проверили, что все правильно набрано нажмите ENTER и закройте терминал.
Шаг 7. Чтобы разобраться, что же произошло после ввода этой команды, проделайте снова Шаг 2. Если вы все сделали правильно, то в папке ~/Library/Application Support/MobileSync/ вы увидите старую папку с резервной копией и новую папку Backup со стрелочкой. Стрелочка означает, что эта папка теперь ссылается на ту папку, которая расположена на внешнем жестком диске.
Шаг 8. Откройте iTunes и подключите устройство. В разделе “Резервные копии”, выберите “Этот компьютер” и нажмите Создать резервную копию. Новая резервная копия будет сохранена на внешнем жестком диске.
Шаг 9. Проверьте, что последняя резервная копия была сохранена именно на жесткий диск. Для этого посмотрите на дату последний модификации папки iPhoneiTunesBackups, или проверьте наличие новых каталогов в ней.
Теперь каждое резервное копирование вашего iOS-устройства будет выполняться на внешний жесткий диск. Вам не обязательно постоянно держать подключенным внешний жесткий диск, вы можете подключать его только тогда, когда собираетесь выполнить резервную копию.
Если вы хотите вернуть все в исходное состояние, просто вернитесь в ~/Library/Application Support/MobileSync/ и удалите папку со стрелкой. Затем переименуйте старую папку в Backup. Вот и все.
Для опытных пользователей
Опытные пользователи могут также выполнить весь процесс создания каталогов, копирования и создания ссылки из командной строки. С помощью следующих команд:
mkdir /Volumes/ExternalFileStorage/iTunesDeviceBackups/ cp ~/Library/Application\ Support/MobileSync/Backup/ /Volumes/ExternalFileStorage/iTunesDeviceBackups/ cd ~/Library/Application\ Support/MobileSync/ rm -r Backup/ ln -s /Volumes/ExternalFileStorage/iTunesDeviceBackups/Backup/ ~/Library/Application\ Support/MobileSync/
Windows 10
Для Windows процедура идентичная, за исключением 6 шага.
Вызовите командную строку с помощью комбинации WIN+R и наберите cmd. В командную строку вставьте следующую строку (будем считать E: это буква внешнего жесткого диска):
mklink /J "%APPDATA%\Roaming\Apple Computer\MobileSync\Backup" "E:\iTunesDeviceBackups"
Для MacOS
Например, не всем понятно, каким образом можно работать с MacOS. На практике подобная система не слишком часто используется. Поэтому работа с ней вызывает некоторые вопросы.
Как из iCloud удалить резервные копии раз и навсегда? Можно воспользоваться следующим алгоритмом действий:
- Перейти в меню Apple. Там нажать на надпись «Системные настройки», после чего кликнуть на иконку iCloud.
- Щелкнуть по «Управление» — «Резервные копии».
- Отметить все данные, от которых хочется избавиться. После этого нажать на кнопку «Удалить».
Метод чем-то напоминает предыдущий расклад. Можно отключить данных и избавиться сразу от всех копий. Для этого в меню «Резервные копии» необходимо щелкнуть на «Удалить и выключить». Несколько минут ожидания — и дело сделано!
Как узнать, что находится в резервной копии iPhone
Допустим, у вас есть резервная копия iTunes, и вместо того, чтобы восстанавливать ее на iPhone или iPad, вы хотите посмотреть, что в ней, и извлечь ее файлы на свой компьютер. Лучший способ сделать это с помощью iPhone Backup Extractor, который извлекает эти файлы (даже удаленные!) В обычном, доступном формате.
Просматривать резервную копию iTunes легко с помощью нескольких щелчков мыши, используя бесплатную версию iPhone Backup Extractor:
-
Загрузите и установите iPhone Backup Extractor , а затем откройте его. Он работает на ПК и Mac.
-
С левой стороны вы увидите браузер резервного копирования iTunes, который отображает все резервные копии в папке резервного копирования iTunes по умолчанию. Выберите резервную копию iTunes, с которой вы хотите работать, нажав на нее. Если файл резервной копии зашифрован, вам будет предложено ввести пароль, необходимый для доступа к нему.
Если у вас есть резервная копия iTunes, расположенная где-то еще, вы можете нажать кнопку и сообщить iPhone Backup Extractor о дополнительных местах для поиска резервных копий.
Если резервные копии не появляются, это означает, что у вас нет резервной копии, созданной для учетной записи вашего ПК или Mac. Это легко и бесплатно создать, и у нас есть инструкции о в этом руководстве. Если вы используете резервные копии iCloud, вы можете скачать резервную копию iCloud и преобразовать ее в резервную копию iTunes с помощью нашего руководства .
Резервные копии iTunes отображаются в iPhone Backup Extractor
-
После загрузки резервной копии вы увидите информацию о резервной копии iTunes и несколько вкладок для просмотра и редактирования различных ее частей.
Как вы можете видеть на скриншоте здесь, iPhone Backup Extractor покажет вам всевозможную информацию о вашем iPhone, включая прошивку, IMEI, и будет ли это старый классический iPhone, новейший iPhone, или что-то среднее между ними.
Вы также узнаете, сколько контактов хранится в резервной копии вашего iPhone, содержит ли резервная копия все фотографии, которые вы снимали, и хранятся ли эти сентиментальные SMS-сообщения для хранения.
Обзорный экран iPhone Backup Extractor
Выберите вкладку «Предварительный просмотр», и вы сможете увидеть большинство основных типов данных, доступных в вашей резервной копии.
Создание, восстановление и восстановление данных из iTunes звучат сложнее, но этого не должно быть. У нашего экстрактора резервных копий iTunes есть четыре режима для восстановления данных:
-
Обзорный режим : простая в использовании сводка данных iPhone, экспорт в PDF, HTML и CSV одним щелчком
Обзор iPhone Backup Extractor обобщает основные типы данных в резервной копии iTunes, показывая набор значков приложений. Нажатие на любой из значков немедленно начнет экспорт данных этого приложения, и у вас есть выбор форматов для этого.
iPhone Backup Extractor в режиме обзора
-
Режим предварительного просмотра: для предварительного просмотра основных данных iPhone, таких как сообщения, контакты и звонки
«Режим предварительного просмотра» позволяет взглянуть прямо на данные, хранящиеся в резервной копии iTunes: они отображаются аналогично тому, как они будут отображаться на iPhone или iPad. Наш предварительный просмотр включает в себя данные, которые были удалены до резервного копирования, поэтому вы увидите даже больше, чем если бы вы просто восстановили резервную копию. Подробнее о том, как это работает, см. Наш раздел о ниже. Вы можете выбрать записи в предварительном просмотре и затем нажать «Извлечь», чтобы экспортировать их на свой компьютер.
iPhone Backup Extractor показывает фотографии в «режиме предварительного просмотра»
-
Режим просмотра приложения : для извлечения данных сторонних приложений из резервных копий iTunes
В нашем режиме «Просмотр приложений» отображаются все приложения, которые вы установили в момент создания резервной копии iTunes. Он показывает список этих приложений, и если вы выберете приложение, оно позволит вам сразу же получить файлы этих приложений. Этот режим особенно полезен, когда вы хотите узнать больше о том, как приложение хранит данные, или если вы хотите получить файлы из приложения, которое мы не выделяем в обзоре. Легко! Вы можете экспортировать файлы из «Представления приложения» одним щелчком мыши.
iPhone Backup Extractor в режиме просмотра приложений
Как уменьшить размер резервной копии iPhone
Бекап может занимать достаточно много места на компьютере, что может оказаться критичным для современных Mac с небольшим объемом накопителя. Так получится сохранить лишь ограниченное число бекапов, а при наличии у пользователя нескольких мобильных яблочных гаджетов места для резервного копирования каждого может не остаться.
Не лучше ситуация и с облачным бекапом в iCloud. Он хоть и занимает меньше места за счет исключения программ и игр, но даже при этом трудно вписывается в бесплатный лимит 5 ГБ, который выдается всем пользователям яблочной техники при создании учетной записи Apple ID.
Уменьшить размер резервной копии iPhone можно одним из следующих способов:
Во-первых, можно . Это позволит освободить место на самом устройстве при этом не теряя данные и настройки приложений, а еще после этого серьезно уменьшится локальный бекап iPhone на компьютере.
Нужно лишь правильно выбрать приложения, которые следует сгрузить. Перейдите по пути Настройки – Основные – Хранилище iPhone и найдите программы или игры, занимающие много места. При открытии карточки каждого приложения, увидите, сколько места занимает сама программа, а сколько ее контент.
После сгрузки контент все-равно останется на iPhone и будет попадать в резервную копию. В итоге для уменьшения места бекапа и освобождения пространства на смартфоне сгружайте большие программы с небольшим объемом хранимых данных.
Разумеется, не стоит сгружать приложения, которыми вы регулярно пользуетесь.
Во-вторых, удалите из бекапа данные приложений Почта и Файлы. Активные пользователи iPhone могут запросто заполнить часть памяти гаджета почтовыми вложениями или сохраненными для локального использования файлами.
Такие данные не получится полностью удалить из бекапа, но можно запросто переместить их из резервной копии одного вида в копию другого.
Как вы помните, при включенной синхронизации почтового ящика или файлового хранилища через iCloud, эти данные не будут занимать место в облачной копии iPhone. В противоположном случае (если отключить синхронизацию через iCloud) данные не попадут в облако, но увеличат размер локального бекапа.
Подобное переключение можно осуществить по пути Настройки – Учетная запись Apple ID – iCloud.
Так можно выбрать более предпочтительный способ сохранения вложений и файлов с iPhone и при этом уменьшить размер бекапа либо в облаке, либо локально на компьютере.
В-третьих, используйте сторонние облачные сервисы для хранения фото и видео. Мы уже рассказывали обо всех способах хранения фото и видео, разумной альтернативной сервису iCloud станут облака других компаний и брендов.
Можно запросто настроить выгрузку фото в любое понравившееся облачное хранилище и при этом исключить этот контент из бекапа iCloud. Получите сохраненную медиатуку в любом понравившемся облаке и бекап iPhone, который поместится даже в базовые 5 Гб бесплатного аккаунта.
Для настройки такого способа копирования нужно сделать следующее:
◉ Перейдите по пути Настройки – Учетная запись Apple ID – iCloud – Управлять хранилищем.
◉ Откройте раздел Резервные копии и найдите текущее устройство в списке.
◉ В параметрах резервной копии отключите переключатель Медиатека.
◉ Выберите любой сторонний облачный сервис и настройте автовыгрузку фото в параметрах официального клиента.
После этого бекап начнет занимать совсем немного места и поместится даже в бесплатный объем iCloud.
Вот так можно влиять на размер бекапа и точно понимать, какие данные будут оставаться в копии, а какие – в облачном хранилище Apple.
iPhones.ru
Разбираемся с локальным и облачным бекапами iPhone.
Как создается РК с помощью iTunes
При хранении на iPhone «весомых» данных и создания РК с ними используется программа iTunes. Она находится на официальном сайте «Эпл», бесплатно скачивается на ПК. Помимо резервного копирования «умеет» восстанавливать контент «яблочных» гаджетов, а также делать другие операции. Для создания РК следует выполнить ряд последовательных шагов:
- На ПК с ОС Windows, OS X предварительно установить, а затем запустить «Айтьюнс».
- Подсоединить Айфон к компьютеру USB-кабелем, подождать загрузки драйверов для устройства.
- На главном экране iTunes отобразит иконку мобильника, кликнуть на него.
- В «Резервных копиях» обозначить пункт «Этот компьютер» для копирования контента Айфона:
- Если планируется перемещение файлов в «облако» посредством iTunes, нужно iCloud отметить галочкой. Следует учесть, скопируется только важная информация.
- Для применения пароля на бэкап, вводимого при восстановлении файлов Айфона, отметить пункт «Шифровать локальную копию». При утере персонального кода использование документа или другого файла невозможно.
- Затем следует кликнуть на «Создать копию сейчас»:
Будет дан старт процессу копирования. Информация пользователя переместится на серверы Apple или в память ПК. Нельзя отсоединять Айфон до завершения копирования контента.
По окончании процесса iPhone отсоединяется от ПК. Готовый «резерв» годен для восстановления пользовательских данных на новом гаджете.
Ошибки восстановления iTunes, которые указывают на повреждение
Это первое сообщение простое и говорит о том, что вы имеете дело с поврежденной резервной копией. Время от времени, когда iTunes выполняет резервное копирование вашей iOS, может случиться так, что этот процесс завершится неудачно без сообщения об ошибке. Это может быть отстой, чтобы узнать, что у вас есть поврежденная резервная копия только при попытке восстановления с помощью iTunes. Не слишком сложно получить наши данные: ознакомьтесь с нашим руководством по извлечению данных из поврежденной резервной копии iPhone ниже,
iTunes ‘сообщение об ошибке резервного копирования
Эта ошибка похожа на первую, а также говорит о том, что вы имеете дело с поврежденной или незаконченной резервной копией iTunes. Причина похожа. Ознакомьтесь с нашими советами по восстановлению данных из поврежденных резервных копий ниже.
Это третье сообщение требует, чтобы вы проверяли, что используете последнюю версию iTunes, что ваш USB-кабель подключен правильно (и не поврежден), и у вас нет стороннего программного обеспечения, мешающего iTunes.
Если вышеперечисленное не работает, эту проблему обычно можно решить с помощью режима восстановления . Режим восстановления удалит ваше устройство и восстановит его: если вы ранее синхронизировались с iTunes или iCloud, вы сможете восстановить из резервной копии после восстановления.
Наихудший случай — фундаментальная проблема с подключаемым устройством iOS. Если у вас есть запасное устройство, попробуйте его использовать. В противном случае мы можем помочь вам извлечь данные из поврежденной резервной копии iTunes. Читать дальше!
Эта ошибка является всеобъемлющей для целого ряда различных проблем. В зависимости от основной причины существует ряд решений:
- Использование последней версии iTunes (а не бета-версии!) — это хорошее место для начала — обновитесь, если вы еще не используете его.
- Пользователи Windows могут найти справку по перезагрузке (если вы выполните шаг выше и обновите iTunes, вам все равно придется перезагрузиться)
- Полная перезагрузка телефона и запуск восстановления в режиме DFU
- Apple опубликует короткий документ с дальнейшими советами по этой ошибке
Если у вас ничего не получится, ознакомьтесь с нашим руководством по восстановлению данных из поврежденной резервной копии iTunes ниже.
Это сообщение означает, что вам нужно обновление для подключения к iPhone, и из сообщения неясно, означает ли это, что ему необходимо обновить ваш компьютер или Mac или iPhone. Это компьютер, на который он ссылается .
Требуется обновление программного обеспечения для подключения к iPhone
Пользователи часто получают это, если они запускают бета-версию iOS, но не используют эквивалентную бета-версию iTunes. Если это так, нажатие кнопки «Установить» не будет работать. Он скажет, что какое-то время загружает обновление, прежде чем он потерпит неудачу, заявив: «Ошибка установки. Не удается установить программное обеспечение, потому что в настоящее время оно недоступно на сервере обновления программного обеспечения». Решение заключается в установке последней бета-версии iTunes.
Не удалось восстановиться из резервной копии iPhone, iPad в iTunes
- Перезагрузите компьютер и iPhone или iPad, после чего вновь попробуйте выполнить резервное копирование данных вашего устройства.
- Обновите программное обеспечивание: загрузите последнюю версию iTunes , установите все необходимые обновления для своего Mac, обновите iOS.
- Проверьте наличие свободного места у вашего iPhone или iPad. Нехватка свободного места у мобильного устройства может стать причиной невозможности восстановления из резервной копии. В этом случае зайдите в «Настройки» на вашем iPhone или iPad и перейдите в «Основные» > «Сброс» > «Стереть контент и настройки». Затем попробуйте восстановить данные из резервной копии.
- Проверьте настройки безопасности. Вполне возможно будет необходимо обновить ваше программное обеспечение безопасности или отключить его на время. После этого вновь попробуйте выполнить восстановление из резервной копии iPhone или iPad в iTunes.
- Отключите ваш iPhone, iPad от компьютера и выполните сброс папки Lockdown. Подробная инструкция по сбросу находится. Затем вновь подключите мобильное устройство к компьютеру и повторите процедуру восстановления из резервной копии.
- Попробуйте выполнить восстановление из резервной копии на другом компьютере. Предварительно скопируйте резервную копию в папку резервного копирования на новом компьютере. Где хранятся резервные копии данных – указано выше. Также, возможно, будет необходимо создать папку Backup или MobileSync.
- Если ничего не помогло, обратитесь в службу поддержки Apple.
Если вы не нашли ответа на свой вопрос или у вас что-то не получилось, а в комментаряих ниже нет подходящего решения, задайте вопрос через нашу.
Это быстро, просто, удобно и не требует регистрации. Ответы на свой и другие вопросы вы найдете в разделе.
Пару дней назад я попытался сделать в iCloud, но, к сожалению, безуспешно: в окне, размещенном по адресу «Настройки» — iCloud — «Резервная копия», меня встретило сообщение о том, что создать бэкап устройства невозможно. Почему так произошло? Ответ на этот вопрос остался за кадром, но не его решение от idownloadblog.
Если вы тоже столкнулись с подобной ошибкой, в первую очередь удалите старую резервную копию гаджета из «облачного» хранилища. Сделать это можно на iPhone или iPad в разделе «Настройки» — — «Хранилище». Нажмите «Управлять», выберите резервную копию и удалите ее.
Бывает так, что по непонятным причинам удалить копию с устройства не получается. В этом случае на помощь приходит компьютер: на OS X открываем «Настройки» — iCloud (на это панель управления iCloud). Снова нажимаем «Управлять» и в открывшемся списке резервных копий удаляем ненужную.

Не помогло? Тогда попробуйте выйти из на iPhone или iPad, а потом снова войти в него. Также может помочь сброс настроек сети в разделе «Основные» настроек телефона.
Кстати, вполне возможно, что копия не создается из-за низкого качества интернет-соединения. Подключитесь к другой сети Wi-Fi и запустите процесс копирования еще раз.

KiruHaHa Посмотреть профиль Отправить ЛС KiruHaHa Найти все сообщения KiruHaHa. Начинаю синхронизацию и сразу вылетает окно SyncServer — обнаружена ошибка. Приносим извинения за неудобства. MobileDeviceHelper — обнаружена ошибка. Потом пишет что тунцу не удалось загрузить информацию класса данных из служб синхронизации потом выскакивает окно: MobileBackup — обнаружена ошибка.
Giggles Посмотреть профиль Отправить ЛС Giggles Найти все сообщения Giggles. В айфоне и компьютере должны быть выставлены одинаковые часовые пояса и время. Была такая же проблема — все заработало.
Видимо с переходом на зимнее время связано. Спасибо, теперь все наконец-то работает. Никогда бы не подумал, что из-за такой мелочи могут быть такие проблемы! Сегодня из-за этой ошибки с синхронизацией слетели начисто все контакты и музыка. Опции темы Версия для печати. Опции просмотра Линейный вид Комбинированный вид Древовидный вид.
Как восстановить работоспособность Google Chrome . Что нового в iOS 11 Beta 3 — полный список изменений. Как сделать переносную зарядку из старых аккумуляторов от смартфонов. Билайн переведёт часть абонентов на более дорогие тарифы. Apple выпустила tvOS 11 Beta 3. Apple выпустила macOS High Sierra Beta 3. Вышла iOS 11 Beta 3. Как сделать светильник с логотипом Apple. Отремонтированный Galaxy Note 7 может начать продаваться за пределами Южной Кореи. Приложения iGuides для смартфонов.
Найти все сообщения laswe. Найти все сообщения iSwiss. Найти все сообщения gruzdev. Найти все сообщения iMoonnz. Найти все сообщения KiruHaHa. Найти все сообщения mazanigga. Найти все сообщения Giggles. Найти все сообщения elantra.
Как посмотреть список резервных копий iPhone или iPad на компьютере Windows или Mac?
Как упоминалось ранее, для этих целей можно задействовать iTunes (в Windows или macOS 10.14 или более ранней версии) или Finder (в macOS 10.15 или последующих версий).
Для просмотра доступных резервных копий в iTunes, перейдите в Настройки программы.
Выберите вкладку Устройства.
При желании выделите ненужную копию и нажмите кнопку Удалить резервную копию для ее удаления.
Начиная с macOS 10.15 для этих целей используется стандартный файловый менеджер Finder.
Подключите iPhone или iPad к Mac при помощи кабеля.
Выберите определившееся устройство в боковом меню Finder.
В случае, если устройство не определяется, откройте Настройки Finder, перейдите во вкладку Боковое меню и установите галочку рядом с пунктом Диски CD, DVD и устройства iOS.
Нажмите кнопку Управлять резервными копиями.
При желании выделите ненужную копию и нажмите Удалить резервную копию для ее удаления.
Резервная копия iPhone в iCloud
Каждый владелец техники Apple получает в личное пользование бесплатные 5 Гб пространства для хранения данных в iCloud. При этом при создании автоматической копии данных в iCloud система будет производить копирование самых разных данных, а именно фотографии, индивидуальные настройки iOS, данные различных приложений, в том числе игр и документов. Также iCloud автоматически сохраняет информацию о пользовательских покупках, например, книг и музыки, хотя сам купленный контент повторно в iCloud не копируется – он хранится в iTunes. Одна из основных проблем, с которой может столкнуться пользователь iCloud – нехватка места. Разумеется, размер облачного хранилища можно увеличить до 2 Тб, но за такую услугу придется вносить ежемесячный платеж.
Нередко пользователей смущает тот факт, что автоматическое копирование данных может происходить неконтролируемо, то есть система добавляет в сохраненный архив данные самого разного рода вперемешку
Однако важно знать, что копии данных iCloud необязательно делать автоматически.
Как выбрать приложения для резервной копии в iCloud на iPhone и iPad
Откройте приложение Настройки на iPhone или iPad и перейдите по пути <Ваше имя> → iCloud → Управление хранилищем → Резервные копии. Выберите резервную копию устройства, в котором вы хотите отключить сохранение данных некоторых приложений.
Нажмите кнопку «Показать все программы» и отключите функцию сохранения программ, резервные копии данных которых вы не хотите хранить в iCloud.
В появившемся всплывающем окне нажмите «Выключить и удалить».
Для существенного уменьшения размера резервной копии, хранящейся в iCloud, можно, например, отключить Медиатеку Фото, а в качестве бэкап-инструмента для хранения фотографий и видео перейти на безлимитное бесплатное хранилище Google Фото (подробно). В этом случае целесообразно использование резервных копий iCloud в качестве инструмента для хранения данных системы и приложений.
ПО ТЕМЕ: Теги в iOS на iPhone и iPad: как пользоваться для удобства работы с файлами.
Какие данные находятся в резервной копии iTunes или iCloud?
| Тип данных | Зашифрованные | Незашифрованная | ICloud |
|---|---|---|---|
| Сообщения (SMS, iMessage) | Да, но частично, если включена опция «Сообщения в iCloud» | Да, но частично, если включена опция «Сообщения в iCloud» | Да, если «Сообщения в iCloud» не включен |
| Заметки, календарь, голосовая почта, история местоположений | да | да | да |
| История звонков, история браузера Safari | да | iOS 12 и ниже: да iOS 13: нет | да |
| Фото | Да, если не включена библиотека фотографий iCloud | Да, если не включена библиотека фотографий iCloud | Да, если не включена библиотека фотографий iCloud |
| контакты | Да, но для не облачных сервисов контактов | Да, но для не облачных сервисов контактов | Да, но для не облачных сервисов контактов |
| Сторонние приложения например. WhatsApp, Kik, Hike, Viber, WeChat | Да, зависит от приложения | Да, зависит от приложения | Да, зависит от приложения |
| Данные о здоровье | да | нет | да |
| Брелок и пароли | да | нет | да |
| Пароль времени экрана | iOS 12 и ниже: да iOS 13: нет | нет | нет |
| Настройки устройства и сети | да | да | да |
| Данные Apple Pay, настройки Face ID и Touch ID | Нет, слишком чувствительный | Нет, слишком чувствительный | Нет, слишком чувствительный |
| Сообщения электронной почты | нет | нет | нет |
| Лицензионный контент, такой как iTunes или Music Library iCloud, Apple Books | нет | нет | нет |
Как удалить старые резервные копии iCloud, чтобы очистить место
Перед удалением облачных резервных копий необходимо убедиться, что вы сделали хотя бы одну локальную копию своих данных. Чтобы удалить предыдущие резервные копии, перейдите в Настройки → <Ваше имя> → iCloud → Управление хранилищем.

Подождите, пока страница загрузится полностью, и вы увидите, что именно у вас хранится в iCloud. Нажмите пункт «Резервные копии» и вы увидите список резервных копий для всех ваших устройств. Нажмите на одну из них, чтобы просмотреть дополнительные сведения и удалить ее.

Здесь вы также можете найти старые резервные копии для неиспользуемых устройств. Стоит удалить их.

Все и сразу для минимизации риска потерять важные записи
Сам я настолько сильно погрузился в облачные сервисы, что резервные копии устройства целиком делаю только в крайнем случае. И все, что я потеряю — только настройки своего iPhone. Хотя риски все-таки остаются.
И для максимальной уверенности в сохранности личных данных можно использовать все описанные способы вместе — регулярно делать резервные копии в iTunes и iCloud, а также продублировать всю самую важную информацию в облачные сервисы (можно даже сразу в несколько). Это оптимальный вариант, ведь правило «не храните яйца в одной корзине» еще никто не отменял.
iPhones.ru
iTunes, iCloud, альтернативный софт и сторонние облачные сервисы. Тестовые версии iOS, эксперименты с джейлбрейком, постоянный переход с устройства на устройство, краш-тесты, а также тонны софта из App Store и в обход него — это далеко не все причины, почему я когда-либо терял важные личные данные с iPhone. Но с подобными трудностями сталкиваются не только прожженные…
Николай Грицаенко
Кандидат наук в рваных джинсах. Пишу докторскую на Mac, не выпускаю из рук iPhone, рассказываю про технологии и жизнь.