Как отключить уведомления в телефоне с режимом «Не беспокоить»
Достаточно часто возникают ситуации, когда уведомления приходят не вовремя, когда идет важная встреча, лекция или совещание. На помощь приходит режим «Не беспокоить». Он активируется через шторку, которая открывается через «свайп» вниз. Этот метод скорее выключает оповещения, так как сообщения все равно будут накапливаться в оперативной памяти цифрового устройства.
- Чтобы воспользоваться способом в выплывающей панели нужно найти раздел «Только важные».
- Система предложит расширенную панель управления параметрами, среди которых: полная тишина, только будильник, только важные.
- Выбираем необходимый в конкретной ситуации режим.
Инструкция как отключить уведомления на экране блокировки Самсунг
В зависимости от операционной системы, механизм настройки сигналов и их отключения может отличаться. Рассмотрим инструкции для различных версий Андроида.
Андроид 9
В последнем поколении ОС Android система настройки оповещений стала более гибкой. Вы можете отключать сигналы как полностью, так и отдельно для каждой программы, в том числе и системной.
Для отключения повторите следующие шаги:
- При появлении очередного сообщения, свайпните по рабочему столу сверху вниз. Зажмите окно с сообщением на несколько секунд.
- В поле сообщения появится рычажок с разрешением об уведомлении. Переведите его в неактивное состояние.
- Сохраните изменения.
Готово! Теперь уведомления из этого сервиса будут отключены.
Если вам необходимо убрать уведомления до их появления, зайдите в настройки смартфона, выберите пункт “Приложения”. В списке программ отыщите необходимую, пролистайте карточку вниз до параметров. В разделе “Уведомления” нажмите “Запретить” и сохраните настройки.
Андроид 8
Механизм деактивации сообщений на 8 версии не многим отличается от 9ой.
- Зажмите всплывающее окно на некоторое время.
- Отмените разрешение на уведомления.
- Нажмите кнопку «Сохранить».
Также вы можете открыть параметры устройства, найти необходимое приложение в списке установленных на смартфоне, и запретить показ сообщений, передвинув рычажок в неактивное состояние.
Андроид 7/6
На двух предыдущих версиях сообщения также можно отключить точечно и массово. Для первого варианта:
- Зажмите появившееся сообщения пальцем на несколько секунд
- Деактивируйте пункт «Разрешение уведомлений».
Сохраните изменения. Если отключение не происходит, это означает, что для этого приложения данная операция невозможна.
Чтобы сразу выбрать все приложения, сигналы от которых вы не хотите получать, воспользуйтесь другим способом.
Откройте настройки смартфона и перейдите в раздел “Уведомления”.
Вы увидите список программ, напротив которых имеются чекпойнты или переключатели.
Уберите отметки или сдвиньте переключатели в неактивное состояние напротив тех программ, которые нужно отключить. Если вы хотите отключить все – выберите соответствующий вариант в самом верху.
Здесь же можно подключить опцию “Индикаторы на значках”, позволяющую показывать количество сообщений или действий в значках определенных программ, например, мессенджеров.
Андроид 5
Если ваш телефон поддерживает старую платформу Андроид, механизм отключения будет несколько отличаться от предыдущих вариантов.
- Зажмите палец на появившемся уведомлении несколько секунд.
- В появившемся контекстном меню тапните на значок «i».
- Снимите чекпойнт с пункта «Выводить уведомления».
- Если галочка неактивна, снять её не получится, и отключить сигналы от этой утилиты не получится.
- Если отключить удалось, нажмите кнопку «Да».
- Сохраните изменения.
Андроид 4
Самая ранняя доступная версия Андроида встречается сегодня крайне редко. Тем не менее, рассмотрим варианты отключения и на ней.
- Выделите уведомление длительным нажатием на него.
- На экране появится надпись «Сведения о приложении».
- В открывшемся списке опций выберите пункт«Выводить уведомления».
- Сохраните изменения.
Как и в предыдущем варианте, если чекпоинт неактивен, вы не сможете отключать уведомления в этой программе.
Как мне их выключить?
Есть несколько способов удалить уведомления Android с мобильного поскольку мы можем использовать внешнее приложение для их завершения, пройти через приложение настроек или сделать это из самого центра уведомлений.
Из центра уведомлений
Последние версии Android позволяют настраивать уведомления, как из приложений, так и из системы, из самого полученного уведомления. В зависимости от уровня настройки, над которым вы работаете, вам нужно будет слегка сдвинуть и удерживать влево или вправо в полученном предупреждении.
Здесь появятся 3 значка: один с часами, которые служат для задержки предупреждения, другой с символом мусорного бака, чтобы удалить его, а третий с шестеренкой, которая дает доступ к настройки уведомлений . Когда вы получаете оповещения от самой системы, вы можете выбрать, какие из них получать, а какие нет, или предотвратить их отображение.
Пройдемся по мобильным настройкам
Возможность отключить эти предупреждения настолько глубоко в конфигурация устройства меню, что некоторые из вас могут в конечном итоге потерять рассудок при поиске соответствующей опции. Не волнуйтесь, просто выполните следующие действия, чтобы достичь своей цели:
Независимо от того, какое устройство вы держите в руках, эта опция будет присутствовать в нем в приложении для настройки. Следующее руководство идеально подходит для любого OEM-производителя на рынке.
- Для начала перейдите в приложение «Настройки» на своем устройстве.
- Внутри прокрутите вниз до раздела «Приложения и уведомления / Управление приложениями».
- Затем нажмите Просмотреть все приложения / Список приложений.
- Вы войдете на страницу, на которой по умолчанию будут отображаться только приложения, установленные вами.
- Чтобы также отобразить приложения системного уровня, коснитесь значка с тремя точками в правом верхнем углу и выберите «Показать системные приложения».
- Теперь, когда они больше не скрыты, прокрутите вниз до системного интерфейса или приложения Android System.
- Теперь перейдите в раздел управления уведомлениями.
- Наконец, выключите переключатель рядом с всплывающими уведомлениями, которые вы не хотите получать.
Используйте средство удаления уведомлений
Если еще есть системное уведомление который отказывается удалить или который вам не удалось удалить с помощью предыдущего метода, у вас всегда есть возможность использовать приложение, которое может автоматически отклонять любое уведомление, содержащее определенный текст: Notification Remover.
Это приложение, которое облегчает автоматическое отключение надоедливых системных уведомлений и доступен бесплатно в магазине Google Play. При его установке он запросит доступ к уведомлениям, которые мы должны предоставить, а затем вы можете создать фильтр, нажав большую кнопку + в правом нижнем углу. Вы увидите всплывающее окно с тремя полями: имя пакета, текст сообщения и задержка. Если вы хотите остановить все уведомления от приложения, например системы Android или системного пользовательского интерфейса, вам просто нужно ввести имя пакета в верхнем поле и нажать «Сохранить».
Не помогает ли режим «Не беспокоить»?
Лучший способ отключить уведомления по всем направлениям — коснуться значка «Не беспокоить» на экране уведомлений. С помощью этой опции вы можете определить, какие люди, приложения, будильники и другие службы могут отправлять уведомления на ваш экран. Конечно, не все системные приложения будут подчиняться этому режиму, поэтому они могут не звучать и не вибрировать, но по-прежнему отображаться на экране блокировки или в центре уведомлений.
Режимы уведомлений
Как изменить настройки уведомлений для телефона
Важно! Настройки могут различаться в зависимости от модели телефона. За подробной информацией обратитесь к производителю устройства
- Откройте настройки телефона.
- Нажмите Приложения и уведомления Уведомления.
- Выберите настройки по умолчанию.
- На заблокированном экране
- Показывать значки уведомлений
- Звук уведомления по умолчанию
- Использовать сканер отпечатков для просмотра уведомлений
- Не беспокоить
Примечание. На некоторых устройствах можно настроить автоматическое включение экрана при получении уведомлений. Подробнее о том, …
Как изменить настройки уведомлений для отдельных приложений
Важно! Настройки могут различаться в зависимости от модели телефона. За подробной информацией обратитесь к производителю устройства
Вариант 1. В настройках устройства
- Откройте настройки телефона.
- Нажмите Приложения и уведомления Уведомления.
- В разделе «Недавно отправленные» вы найдете список приложений, которые недавно отправляли уведомления. Вот что вы можете сделать:
- Полностью отключить уведомления для определенного приложения.
- Выбрать категории уведомлений. Для этого нажмите на название приложения.
- Посмотреть другие приложения, нажав Смотреть все за последние 7 дней. Выберите Сначала новые или Самые частые, чтобы отсортировать список.
Если у вас нет раздела «Недавно отправленные», скорее всего, вы пользуетесь более ранней версией Android. Нажмите Уведомления приложений и коснитесь названия приложения. Вы можете включать и отключать уведомления и их категории, а также значки уведомлений. Если у приложения есть категории, нажмите на одну из них, чтобы увидеть дополнительные настройки.
Вариант 2. В уведомлении
- Чтобы увидеть уведомления, проведите по экрану сверху вниз.
- Нажмите и удерживайте уведомление, затем нажмите «Настройки» .
- Выберите параметры:
- Чтобы выключить уведомления частично или полностью, нажмите Выключить уведомления.
- Чтобы выбрать уведомления, которые вы хотите получать, нажмите Присылать оповещения или Без звука.
Вариант 3. В приложении
Параметры уведомлений доступны в настройках большинства приложений. Например, вы можете выбрать звуковой сигнал для уведомлений.
Как включить или отключить значки уведомлений
Важно! Настройки могут различаться в зависимости от модели телефона. За подробной информацией обратитесь к производителю устройства
При получении уведомления на значках некоторых приложений появляется точка
Чтобы посмотреть уведомление, нажмите и удерживайте значок приложения
При получении уведомления на значках некоторых приложений появляется точка. Чтобы посмотреть уведомление, нажмите и удерживайте значок приложения.
Чтобы включить или отключить значки уведомлений:
- Откройте настройки телефона.
- Нажмите Приложения и уведомления Уведомления.
- Включите или отключите параметр Показывать значки уведомлений.
Отключить значки уведомлений для приложения можно в его настройках.
Как настроить сигналы уведомлений
Важно! Настройки могут различаться в зависимости от модели телефона. За подробной информацией обратитесь к производителю устройства
На некоторых устройствах Android можно выбрать, каким образом приложение должно вас уведомлять
На некоторых устройствах Android можно выбрать, каким образом приложение должно вас уведомлять.
- Присылать оповещения. Вы услышите звуковой сигнал, на заблокированном экране появится сообщение, а в строке состояния будет показан значок приложения.
- Без звука. Уведомления будут приходить без звука и вибрации, но вы сможете открыть их список, проведя по экрану сверху вниз.
Вариант 1. В настройках устройства
- Откройте настройки телефона.
- Нажмите Приложения и уведомления Уведомления.
- В разделе «Недавно отправленные» нажмите на приложение.
- Выберите тип уведомления.
- Настройте нужные параметры.
- Выберите Присылать оповещения или Без звука.
- Если вы хотите, чтобы уведомления появлялись в виде баннера, когда телефон разблокирован, включите параметр Всплывающее окно.
- Если выбран режим «Без звука», вы можете включить или отключить возможность сворачивать уведомления.
Вариант 2. В уведомлении
- Проведите по экрану сверху вниз, перетащите уведомление немного влево или вправо и нажмите на значок настроек .
- Нажмите Присылать оповещения или Без звука Применить.
Чтобы скрыть беззвучные уведомления на заблокированном экране, выполните следующие действия:
- Откройте настройки устройства.
- Нажмите Приложения и уведомления Уведомления Уведомления на заблокированном экране.
- Выберите Показывать только оповещения или Не показывать уведомления.
Создание проекта с поддержкой Firebase Cloud MessagingCreate a project that supports Firebase Cloud Messaging
-
Войдите в консоль Firebase.Sign in to the Firebase console. Создайте проект Firebase, если его еще нет.Create a new Firebase project if you don’t already have one.
-
После создания проекта выберите Add Firebase to your Android app (Добавить Firebase в приложение Android).After you create your project, select Add Firebase to your Android app.
-
Выполните следующие действия на странице Add Firebase to your Android app (Добавление Firebase в приложение Android):On the Add Firebase to your Android app page, take the following steps:
-
Для параметра Android package name (Имя пакета Android) скопируйте свое значение applicationId в файл приложения build.gradle.For Android package name, copy the value of your applicationId in your application’s build.gradle file. В нашем примере он выглядит следующим образом: .In this example, it’s .
-
Выберите Регистрация приложения.Select Register app.
-
-
Выберите Download google-services.json (Загрузить google-services.json), сохраните файл в папку приложения проекта, а затем выберите Далее.Select Download google-services.json, save the file into the app folder of your project, and then select Next.
-
Внесите следующие изменения конфигурации в проект в Android Studio.Make the following configuration changes to your project in Android Studio.
-
В файл build.gradle уровня проекта (/build.gradle) добавьте в раздел dependencies следующий текст.In your project-level build.gradle file (/build.gradle), add the following statement to the dependencies section.
-
В файле build.gradle уровня приложения (//build.gradle) добавьте в раздел dependencies следующий текст.In your app-level build.gradle file (//build.gradle), add the following statements to the dependencies section.
-
Добавьте следующую строку в конец файла build.gradle уровня приложения после раздела с зависимостями.Add the following line to the end of the app-level build.gradle file after the dependencies section.
-
На панели инструментов щелкните Синхронизировать сейчас.Select Sync now on the toolbar.
-
-
Щелкните Далее.Select Next.
-
Выберите Пропустить этот шаг.Select Skip this step.
-
В консоли Firebase щелкните значок шестеренки возле имени проекта.In the Firebase console, select the cog for your project. Выберите пункт Project Settings (Параметры проекта).Then select Project Settings.
-
Если вы еще не скачали файл google-services.json в папку app проекта Android Studio, это можно сделать на этой странице.If you haven’t downloaded the google-services.json file into the app folder of your Android Studio project, you can do so on this page.
-
Переключитесь на вкладку Обмен сообщениями в облаке в верхней части.Switch to the Cloud Messaging tab at the top.
-
Скопируйте и сохраните Ключ сервера для последующего использования.Copy and save the Server key for later use. Это значение используется для настройки имени центра.You use this value to configure your hub.
Редактирование и удаление сообщений при помощи утилиты для смартфона
Для работы с порталом Одноклассники необходимо скачать и установить утилиту, распространяемую бесплатно. Существуют версии программы для смартфонов на базе операционных систем Android и iOS. После инсталляции приложения пользователю необходимо ввести учетные данные и получить доступ к странице.
Утилита позволяет отправлять и принимать приложения, просматривать страницы других людей и пользоваться прочими услугами сайта, при этом ПО для мобильного оборудования имеет ряд функций, недоступных при работе с порталом через стандартное Web-приложение.
Общий алгоритм действий:
- Запустить приложение и перейти в раздел бесед с друзьями.
- Выбрать диалог, в котором предполагается редактирование информации.
- Нажать на сенсорный дисплей в поле текста или сбоку, что позволит вывести на экран меню дополнительных функций.
- Нажать на поле редактирования, режим предусматривает корректировку текста или приложенных файлов (изображений, видео или голосовых сообщений). Если отправитель хочет убрать послание, то выбирается соответствующая функция в меню.
При использовании Web-версии портала пользователь может корректировать только новые уведомления (в пределах 60 минут со времени отсылки), а старые с компьютера изменить невозможно. Мобильное приложение не привязано ко времени написания текста, отправитель имеет возможность исправления информации спустя недели и месяцы.
Утилита поддерживает групповое удаление уведомлений, после длительного нажатия на диалог (до момента сигнала вибрационным вызовом) активируется дополнительный режим, пользователь отмечает ненужные уведомления и удаляет информацию.
После подачи команды на удаление приложение требует подтверждения действия, пользователь может проверить список и снять отметки с части сообщений (следует учитывать, что вернуть переписку обратно не получится).
Предусмотрено стирание как входящих, так и исходящих сообщений вместе с вложениями. Получатель может скрытно стереть рассылку от нежелательного отправителя, не открывая текст. Собеседник не получает никаких уведомлений о прочтении отосланной информации.
Краткий алгоритм действий при удалении чата с непрочитанными сообщениями:
- Найти диалог, в котором имеется нежелательное сообщение.
- Коротко нажать на дисплей для вывода контекстного меню.
- Выбрать в разделе функций режим удаления.
- Дождаться появления всплывающего окна и подтвердить действие.
Получатель может полностью убирать переписку с выбранным другом через интерфейс приложения для смартфонов. Но одновременное стирание нескольких диалогов (по аналогии с групповым удалением сообщений) не поддерживается.
У собеседника остается весь архив переписки, при написании нового сообщения диалог создается снова, но старых сообщений в нем не будет. Удаленную информацию можно получить заново только от собеседника, но перед тем, как восстановить данные, возможно придется вести длительные переговоры.
Блокируем ненужные категории уведомлений
Так называемые категории уведомлений были добавлены в Android Oreo, и они являются мощным инструментом для управления уведомлениями приложений. Категории уведомлений позволяют отключать определенные типы уведомлений (групповые сообщения в WhatsApp, уведомления от Google и т.д.). Блокируя ненужные категории уведомлений, вы можете быть уверены, что когда получите уведомление, это будет именно то, что вам нужно проверить.
Доступ к категориям уведомлений на Android Oreo и выше
- Откройте «Настройки».
- Выберите пункт «Приложения и уведомления».
- Нажмите «Показать все приложения».
- Выберите приложение, уведомления которого вы хотите настроить.
- Нажмите «Уведомления приложения»

Обратите внимание, что получить доступ к этим настройкам можно и двумя другими способами: нажать и удерживать само уведомление, когда вы его получите или несильно спайпнуть уведомление в сторону и нажать на значок шестеренки. Если вы случайно заблокировали какую-то категорию уведомлений и хотите ее вернуть, выполните действия, описанные выше
Часть 2 : Как избавиться от виджетов на моем телефоне Android
Что делать, если виджет застрял на главном экране? Как удалить виджеты на планшете Samsung? Если вы не знаете, как удалить виджеты на планшете Android, то вы просто попали в нужное место. Ниже приведены решения для эффективного удаления и удаления виджетов. Просто читай и следуй.
Как удалить виджет с заблокированного экрана
Шаг 1 , Сделать значок замка видимым
Когда появляется новый виджет, вы всегда можете увидеть замок внизу. Если вы не видите его, вы можете раскрыть список виджетов, чтобы найти этот значок.
Шаг 2 , Удалить виджет с экрана блокировки
Нажмите и удерживайте любой виджет, который хотите удалить, а затем переместите его в раздел «Удалить» вверху. Затем этот виджет исчезнет с заблокированного экрана Android.

Удалить виджеты из магазина Google Play
Шаг 1 , Доступ ко всем вашим приложениям Android
Запустите приложение Google Play Store на телефоне или планшете Android. Щелкните значок «Меню» в верхнем левом углу. Затем выберите в списке опцию «Мои приложения и игры».
Шаг 2 , Удалить виджет Google с главного экрана
Вы можете увидеть все доступные приложения. Найдите и выберите приложение, которое хотите удалить. Затем выберите «Удалить» и нажмите «ОК», чтобы удалить виджеты из магазина Google Play на Android.

Удалить виджеты из приложения настроек
Шаг 1 , Запустите настройки на Android
Включите телефон Android и выберите приложение «Настройки». Прокрутите вниз до пункта «Приложения» в его списке. Для некоторых моделей Android вместо этого можно выбрать «Диспетчер приложений».
Шаг 2 , Удалить виджеты из настроек Android
Нажмите «Все», чтобы получить доступ ко всем приложениям Android. Затем выберите виджет, который хотите удалить. Выберите «Удалить» в правом верхнем углу. Когда появится уведомление «Вы хотите удалить это приложение», нажмите «ОК» для подтверждения.
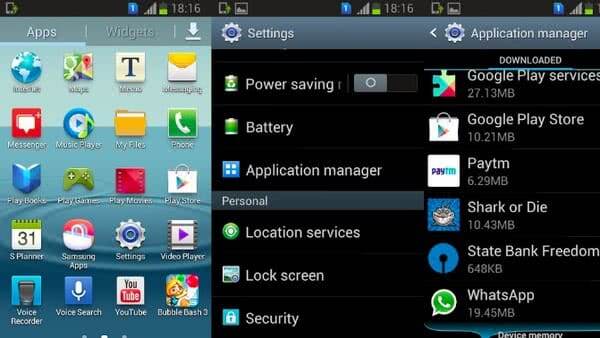
Что ж, это общие и эффективные решения, которые вы можете принять для удаления виджетов Samsung и других цифровых устройств. Следовательно, вы можете удалить виджеты на любом заблокированном или разблокированное устройство Android свободно.
Конкурентная борьба за привлечение внимания покупателей к своей продукции, заставляет производителей предоставлять пользователям новые и новые инновационные возможности, которые призваны облегчить владельцам повседневное общение с их устройствами.

Однако зачастую, для некоторых пользователей, эти инновации являются ничем иным как очередной раздражающей опцией и скорее источником головной боли, а не пользы. На этот раз, по мнению многих пользователей, переусердствовала компания Google, введя в новую версию Android 4.2 новые функции экрана блокировки, такие как виджеты и доступ к приложению «Камера».
Все было бы ничего, если бы разработчики предоставили нам возможность управления этой (иногда действительно полезной) опцией. Но нет – такая возможность в новой версии Jelly Bean не предусмотрена.
К счастью, существует очень эффективный способ выхода из этой ситуации. Это простое приложение для Android, которое можно найти в Google Play Маркете, и которое является идеальным решением для всех пользователей Android 4.2 Jelly Bean, желающих вернуться к старому экрану блокировки, в стиле Android 4.1.
Все что вам нужно для этого – это установить на свой планшет или смартфон приложение Lockscreen Policy, запустить и предоставить ему права администратора.
Интерфейс приложения очень прост – здесь имеется всего лишь пара переключателей, один из которых предназначен для включения/выключения камеры на экране блокировки, а другой — для виджетов. При отключении камеры, вам больше не придется беспокоиться о случайном доступе к камере вашего устройства при случайном разблокировании его экрана.
Аналогичным образом, отключив виджеты, вы не будете беспокоиться о том, что кто-то получит возможность просматривать SMS или Gmail почту на вашем устройстве на экране блокировки.
После этого, как и в Android 4.1, вы сможете открыть поиск Google (с помощью жеста снизу вверх), а также получить доступ к уведомлениям (с помощью жеста вниз от панели уведомлений).
Перед удалением приложения из вашего телефона или планшета, не забудьте убрать его из списка администраторов устройства. Это можно сделать в меню настроек, в разделе «Администраторы устройства»
Скачать Lockscreen Policy в Google Play Маркете.
Похожие материалы:
Не забудьте поделиться информацией с друзьями:
Настройки отображения уведомлений.
Если же вы хотели убрать баннеры из соображений конфиденциальности, то вы можете воспользоваться другим способом и скрыть лишь текст письма, оставив оповещения, но в них будет отображаться лишь информация об отправителе.
Перейдите в «Настройки» → «Уведомления» → «WhatsApp» на своём iPhone.
В пункте «Показ миниатюр» выберите: «Без блокировки» в том случае, если вы хотите, чтобы текст сообщения на баннере отобразился только после разблокировки смартфона с помощью Face ID или Touch ID либо, выберите «Никогда», если вы хотите, чтобы на баннере всегда отображалось лишь имя контакта.
В этом же пункте меню вы можете включить или отключить «Звук». Для этого поставьте ползунок в нужное положение. Вы всегда можете выбрать для себя оптимальные настройки Данного мессенджера на iPhone.
- Также в самих настройках iPhone вы можете настроить показ оповещений: показывать на заблокированном экране, меню, на баннере или везде сразу.
- Ставьте галочки на те пункты, которые вас устраивают.
Вы можете убрать галочки со всех вариантов, оставить активным лишь пункт «Наклейки» и в этом случае, при получении нового письма, уведомления будут отключены, и только на значке приложения будет отображено количество входящих смс.
Новый канал маркетинга
Прежде чем рассматривать, как взаимодействовать с данной технологией, с точки зрения пользователя, позвольте потратить ещё немного времени и рассказать о концепции Push-уведомления в маркетинге. При использовании подобной разработки необходимо внимательно следить, чтобы не перейти тонкую грань, которая отделяет сотрудничество от навязчивости. Если эти строки читает маркетолог или человек, получающий соответствующее образование, следует запомнить, что таким способом должна предоставляться ценная информация, которая будет позитивно отображаться на последующем взаимодействии.
Push-уведомления должны содержать своевременный и релевантный контент. Так, в приложении, которое нацелено на детей, реклама кофе будет очень не к месту, что, в свою очередь, наверняка приведет к к потере популярности.
Как запретить всем приложениям присылать уведомления
Настройка push-уведомления появилась на мобильных устройствах с операционной системой Adroid Jelly Bean. Пользователи могли включать все нотификации или отключать их по отдельности для каждой утилиты. На Андроиде 6 версии разработчики внедрили возможность продвинутой настройки, с помощью которой можно корректировать параметры звук и частоту.
Что касается последних серии ОС, владельцы таких устройств могут зажать на нотификацию и проводить с ней любые манипуляции.
Проведя несколько действий можно полностью заблокировать назойливое оповещение или просто приглушить его громкость. В противном случае можно воспользоваться иными настройками
С помощью кнопки «А» можно отключить автоматический режим и вручную регулировать важность сообщений. Пользователь сможет установить режим вибрации или громкого звука, выставить важность оповещений касательно других или дать разрешение на отображение нотификации на заблокированном дисплее
Отключить пуши в Opera
В браузере на десктопе для отключения уведомлений переходите в настройки.

Находите раздел “Конфиденциальность и безопасность” → “Настройка контента” → “Уведомления”.


Для полного отключения пушей ставьте переключатель в положение “ВЫКЛ”.
Если хотите получать уведомления только с определенных сайтов, добавьте их в разрешенные нажав в выпадающем меню “Разрешить”. В противном случае жмете “Блокировать”.

В мобильной версии браузера переходите “Настройки” → “Конфиденциальность” → “Уведомления”.



Блокируете уведомления полностью, установив переключатель, или выбираете сайт и предоставляете разрешение или запрещаете.
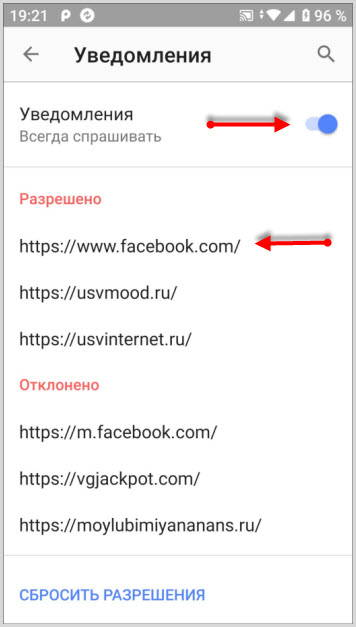
Что такое всплывающие уведомления?
Уведомления, которые мы получаем на телефон, можно условно разделить на два сегмента. Первый — это приложения, установленные пользователем, такие как WhatsApp, и тому подобное, удалить их так же просто, как войти в меню уведомлений в разделе «Приложения» приложения настроек вашего мобильного телефона.
С другой стороны, следующий набор приложений относится к системные уведомления которые предупреждают о том, что происходит с мобильным телефоном. Одним из наиболее распространенных в этом последнем сегменте может быть уведомление «аккумулятор полностью заряжен», «снимок экрана сделан», «обновление готово к установке», «загрузка завершена», «режим« Не делать ». «Беспокоить активно» и тому подобное.
Именно этот набор уведомлений обычно сложнее всего настроить.





